Τα Windows 11 Sticky Notes είναι μια εξαιρετική εφαρμογή για να παραμένετε οργανωμένοι, είτε βρίσκεστε στο σπίτι είτε στη δουλειά. Εάν θέλετε να κρατάτε σημειώσεις οποτεδήποτε, οπουδήποτε, δεν περιορίζεστε στη χρήση των Windows Sticky Notes στον υπολογιστή σας.
Σε αυτόν τον οδηγό, θα εξερευνήσουμε τον τρόπο χρήσης των Windows Sticky Notes σε όλες τις συσκευές σας, είτε είστε χρήστης Android είτε iOS, είτε χρησιμοποιείτε πρόγραμμα περιήγησης ιστού.
Πίνακας περιεχομένων
Πώς να ξεκινήσετε με τις κολλώδεις σημειώσεις των Windows 11 στον υπολογιστή σας
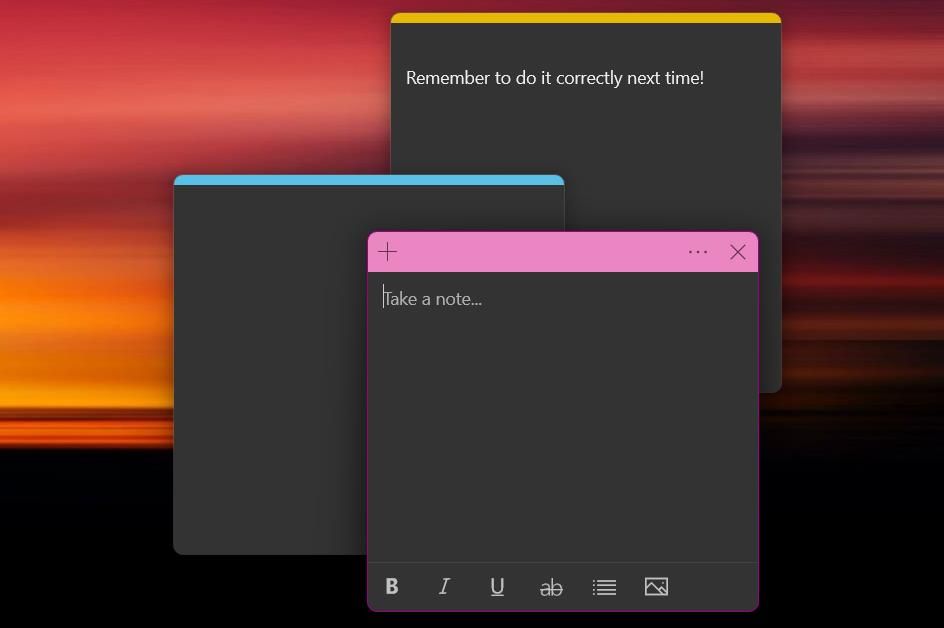
Το Sticky Notes είναι μια εξαιρετική εφαρμογή για τη γρήγορη λήψη σημειώσεων και την καταγραφή σημαντικών υπενθυμίσεων. Το καλύτερο είναι ότι δεν απαιτείται λήψη — Το Sticky Notes είναι προεγκατεστημένο σε όλους τους υπολογιστές Windows 11. Για να ανοίξετε το Sticky Notes στα Windows 11:
Από προεπιλογή, η εφαρμογή θα ανοίξει μία αυτοκόλλητη σημείωση. Μπορείτε να προσθέσετε περισσότερες αυτοκόλλητες σημειώσεις ανά πάσα στιγμή πατώντας το κουμπί συν στην επάνω αριστερή γωνία. Για να προβάλετε τις προηγούμενες αυτοκόλλητες σημειώσεις σας, κάντε κλικ στις τρεις τελείες στην επάνω δεξιά γωνία για να μεταβείτε στο μενού και, στη συνέχεια, επιλέξτε Λίστα σημειώσεων.
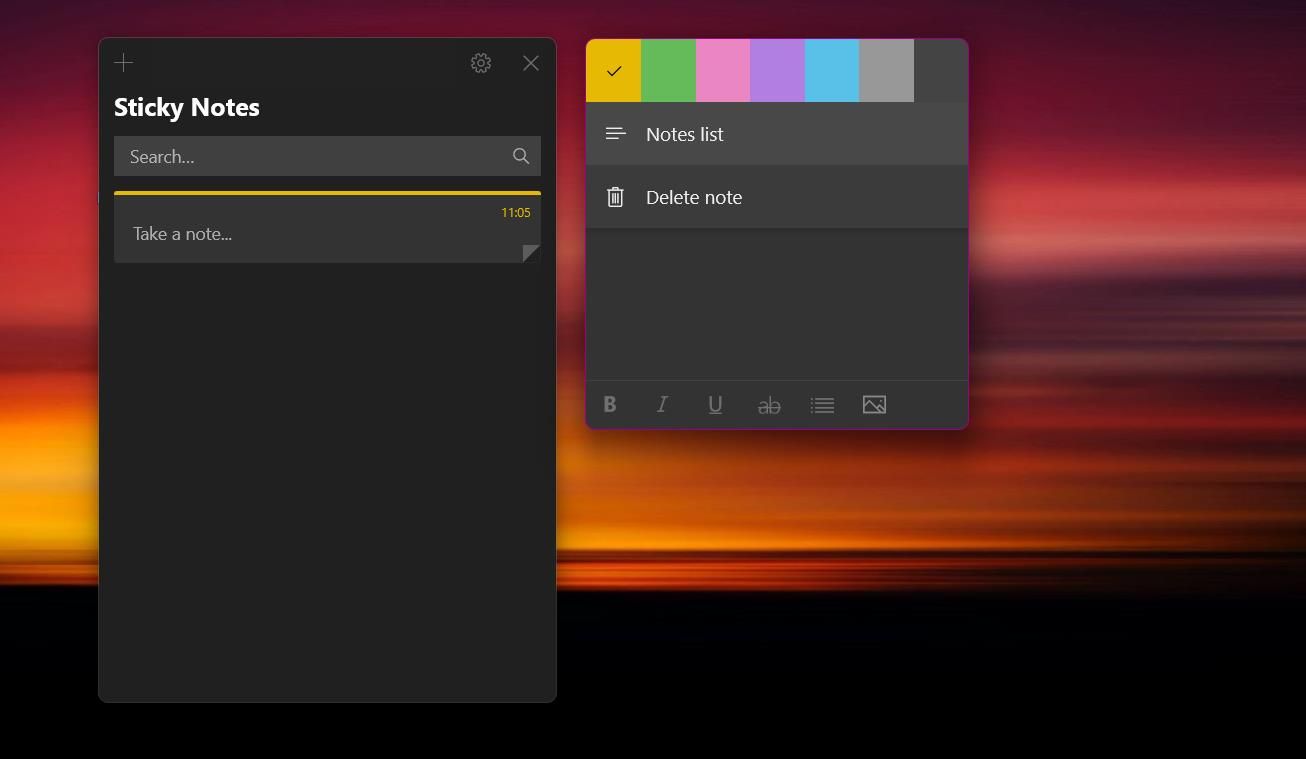
Παρά το γεγονός ότι είναι μια βασική εφαρμογή λήψης σημειώσεων, υπάρχουν πολλές δυνατότητες για να διαμορφώσετε τις σημειώσεις σας. Στην κάτω κορδέλα μορφοποίησης, μπορείτε να μορφοποιήσετε κείμενο χρησιμοποιώντας έντονη γραφή, πλάγια γραφή ή διαγράμμιση. Υπάρχει επίσης μια επιλογή για εναλλαγή κουκκίδων, ιδανική για τη δημιουργία γρήγορων λιστών.
Εάν χρησιμοποιείτε συχνά τα Windows Sticky Notes, ίσως θελήσετε να ανοίξετε τα Sticky Notes κατά την εκκίνηση στα Windows 11.
Πώς να ρυθμίσετε τη δυνατότητα συγχρονισμού στα Windows Sticky Notes
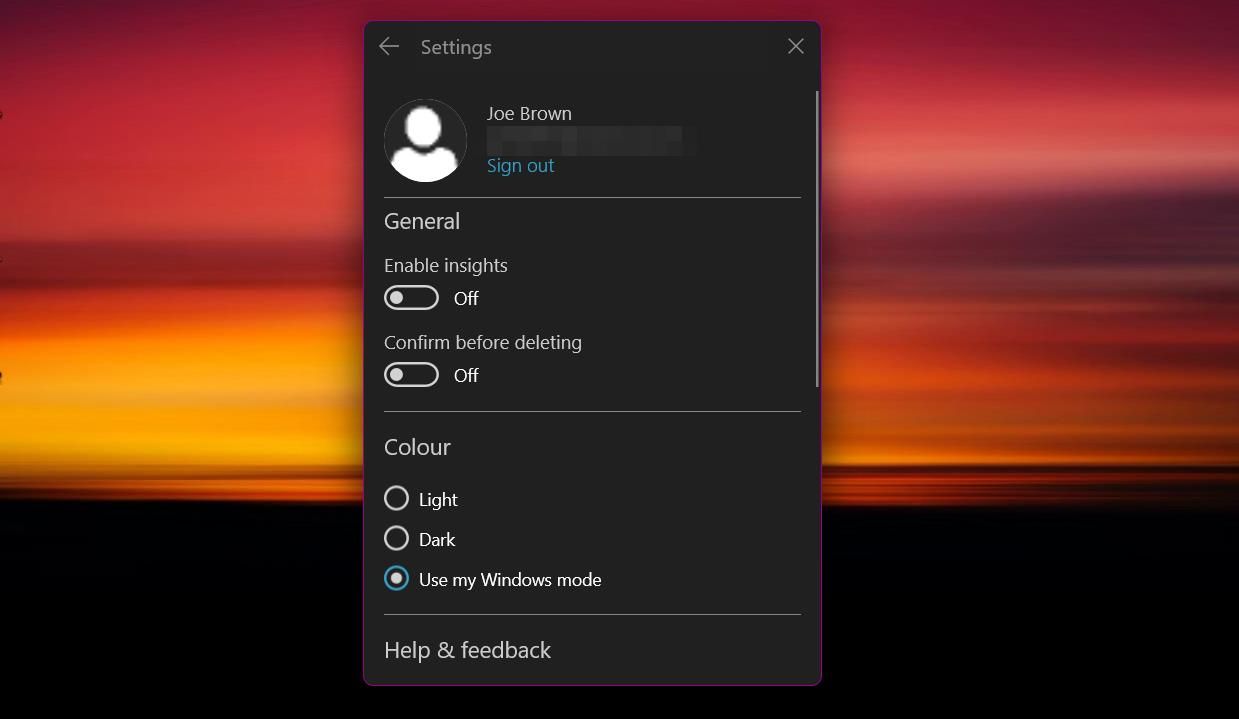
Για να συγχρονίσετε τις αυτοκόλλητες σημειώσεις σε όλες τις συσκευές σας, θα πρέπει πρώτα να συνδεθείτε χρησιμοποιώντας τον λογαριασμό σας Microsoft. Αυτό το βήμα συγχρονίζει τις σημειώσεις σας στο cloud και τις συνδέει με άλλες υπηρεσίες της Microsoft που απαιτούνται αργότερα. Δείτε πώς μπορείτε να ρυθμίσετε το συγχρονισμό για τις αυτοκόλλητες σημειώσεις σας:
Εάν αντιμετωπίσετε προβλήματα, υπάρχουν ορισμένες διορθώσεις για τα Windows 11 Sticky Notes που δεν συγχρονίζονται που μπορείτε να εξερευνήσετε.
Τρόπος χρήσης των Windows Sticky Notes σε συσκευές iOS
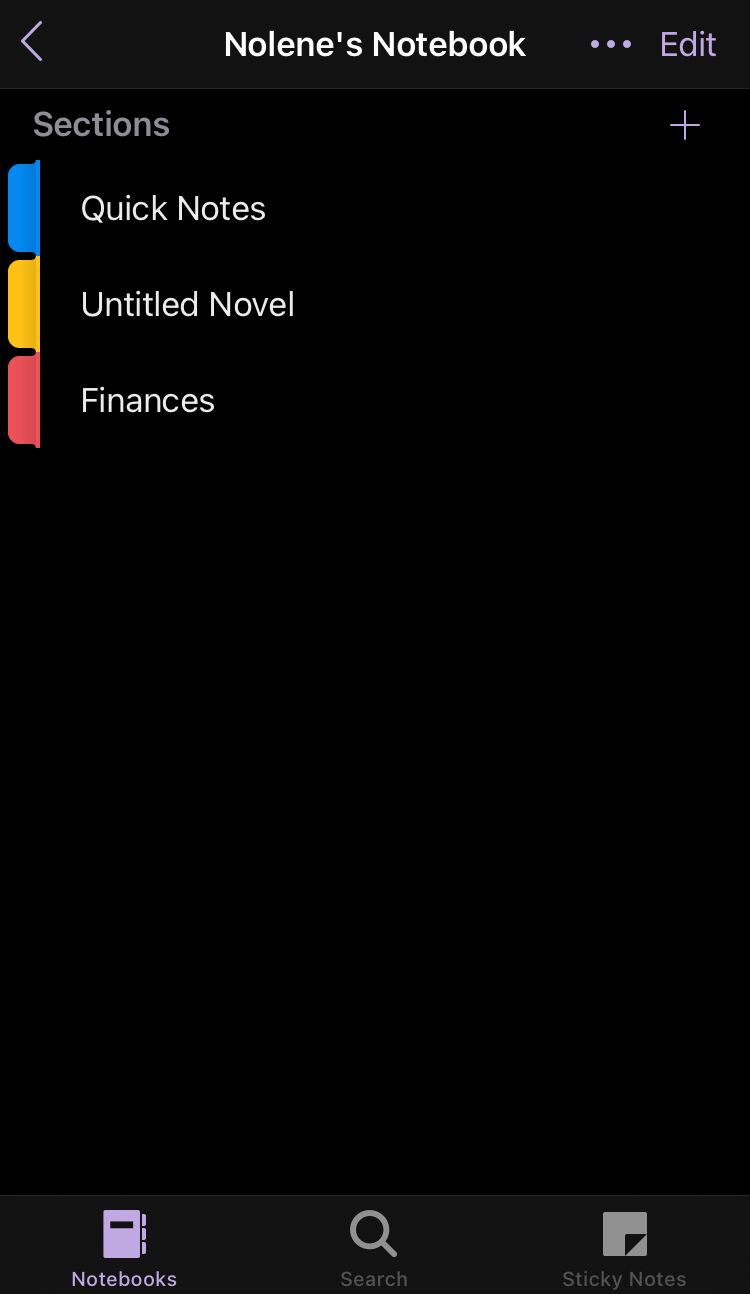
Αντί να προσφέρει μια ξεχωριστή εφαρμογή αυτοκόλλητων σημειώσεων, η Microsoft διαθέτει τα Windows Sticky Notes ως μέρος της εφαρμογής Microsoft OneNote. Αυτή η λιγότερο γνωστή δυνατότητα του Microsoft OneNote είναι ιδανική για όσους έχουν ήδη εμπειρία στη χρήση του OneNote, αν και αυτό το τέχνασμα μπορεί εύκολα να το μάθει ο καθένας.
Μπορείτε να αποκτήσετε πρόσβαση στα Windows Sticky Notes στο iOS σας ακολουθώντας τα παρακάτω βήματα:
Για να δημιουργήσετε μια νέα σημείωση, πατήστε το εικονίδιο συν στην κάτω δεξιά γωνία της οθόνης. Στη συνέχεια, θα δείτε μια οθόνη παρόμοια με την εφαρμογή Sticky Notes για Windows, συμπεριλαμβανομένων των επιλογών μορφοποίησης κειμένου. Ένα χρήσιμο εργαλείο είναι το κουμπί της κάμερας, το οποίο σας επιτρέπει να ανεβάσετε μια φωτογραφία από την κάμερα ή το άλμπουμ φωτογραφιών σας iOS.
4. Τρόπος χρήσης των Windows Sticky Notes σε συσκευές Android
Μπορείτε επίσης να δείτε τις αυτοκόλλητες σημειώσεις σας εάν είστε χρήστης Android. Το Windows Sticky Notes είναι διαθέσιμο στην εφαρμογή Microsoft OneNote για Android, αν και είναι λίγο πιο δύσκολο να το βρεις. Δείτε πώς μπορείτε να αποκτήσετε πρόσβαση στις αυτοκόλλητες σημειώσεις σας σε συσκευές Android:
Στην αρχική σελίδα, θα δείτε έναν συνδυασμό αυτοκόλλητων σημειώσεων και γραπτών σημειώσεων από το OneNote. Για να δείτε μόνο αυτοκόλλητες σημειώσεις, θα πρέπει να φιλτράρετε τα αποτελέσματα. Πατήστε το κουμπί Ταξινόμηση & Φίλτρο στην αριστερή πλευρά του επάνω banner. Κάτω από την επικεφαλίδα Τύπος Σημείωσης, επιλέξτε Αυτοκόλλητες Σημειώσεις και, στη συνέχεια, επιλέξτε Εφαρμογή. Μπορείτε επίσης να ταξινομήσετε τις αυτοκόλλητες σημειώσεις κατά ημερομηνία δημιουργίας, ημερομηνία επεξεργασίας ή αλφαβητικά.
Για να δημιουργήσετε μια νέα αυτοκόλλητη σημείωση, πατήστε τις τρεις τελείες στην κάτω δεξιά γωνία της αρχικής σελίδας. Στη συνέχεια, πατήστε Δημιουργία αυτοκόλλητης σημείωσης. Η εφαρμογή περιλαμβάνει πολλές επιλογές που εμφανίζονται στο iOS, συμπεριλαμβανομένου του εργαλείου μεταφόρτωσης φωτογραφιών. Μπορείτε να αλλάξετε το χρώμα της νότας πατώντας τις τρεις τελείες στην επάνω δεξιά γωνία. Από το ίδιο μενού, μπορείτε επίσης να πατήσετε το κουμπί Εξαγωγή για να μοιραστείτε αυτοκόλλητες σημειώσεις με τους φίλους σας.
5. Τρόπος χρήσης των Windows Sticky Notes χρησιμοποιώντας το Microsoft Launcher
Ένας εναλλακτικός τρόπος χρήσης των Windows Sticky Notes εάν είστε χρήστης Android είναι μέσω του Microsoft Launcher. Αυτός ο εκλεπτυσμένος εκκινητής έρχεται γεμάτος με λειτουργίες για την ενίσχυση της παραγωγικότητάς σας και είναι απαραίτητο για χρήστες Android που διαθέτουν υπολογιστή.
Χρησιμοποιώντας το Microsoft Launcher, μπορείτε να προβάλετε τις αυτοκόλλητες σημειώσεις σας σχεδόν απευθείας από την αρχική οθόνη. Απλώς σύρετε προς τα αριστερά από την αρχική οθόνη για να αποκτήσετε πρόσβαση στη ροή σας. Κάτω από τη λίστα υπάρχει ένα γραφικό στοιχείο Windows Sticky Notes που σας επιτρέπει να προβάλετε και να δημιουργήσετε σημειώσεις. Εάν δεν μπορείτε να δείτε το γραφικό στοιχείο, κάντε κύλιση στο κάτω μέρος της ροής σας και, στη συνέχεια, κάντε κλικ στο κουμπί Επεξεργασία αυτής της προβολής. Επιλέξτε το πλαίσιο δίπλα στο Sticky Notes για να προσθέσετε το γραφικό στοιχείο στη ροή σας.
Καθώς χρησιμοποιείτε ένα γραφικό στοιχείο σε μια εφαρμογή εκκίνησης, ο συγχρονισμός μπορεί να διαρκέσει λίγο περισσότερο από ό,τι όταν χρησιμοποιείτε μια εφαρμογή. Ωστόσο, μπορείτε να συγχρονίσετε τις αυτοκόλλητες σημειώσεις σας ανά πάσα στιγμή πατώντας τις τρεις τελείες στην επάνω δεξιά γωνία του γραφικού στοιχείου και επιλέγοντας Συγχρονισμός.
Πώς να χρησιμοποιήσετε τις κολλώδεις σημειώσεις στο Διαδίκτυο
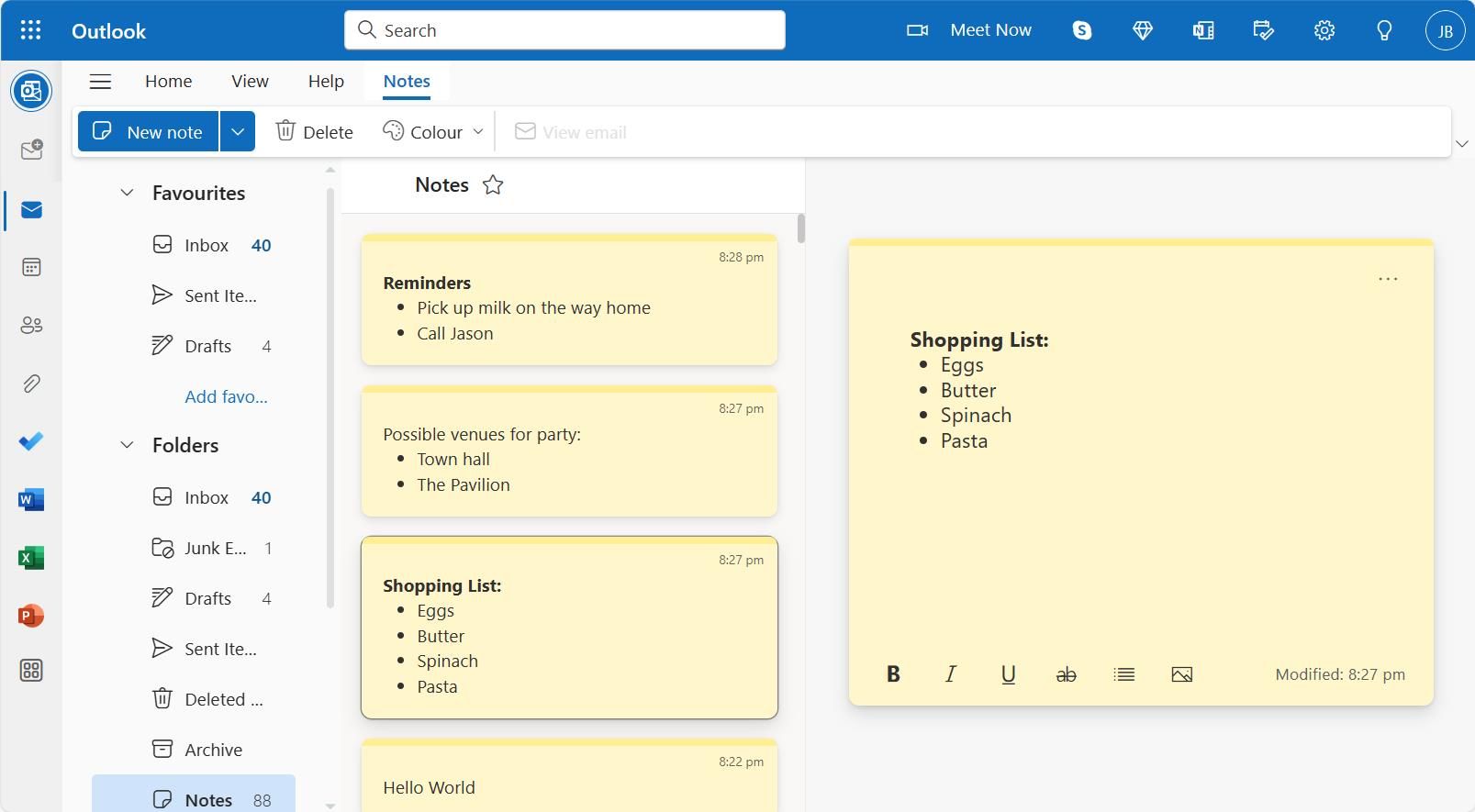 Στιγμιότυπο από τον συγγραφέα – Joe Brown
Στιγμιότυπο από τον συγγραφέα – Joe Brown
Μπορείτε επίσης να επεξεργαστείτε τις αυτοκόλλητες σημειώσεις των Windows στον ιστό. Για να συνδυάσετε τη λήψη σημειώσεων με τις ανάγκες προγραμματισμού σας, η Microsoft έχει ενσωματώσει τα Windows Sticky Notes με το Microsoft Outlook.
Διασφαλίζοντας ότι είστε συνδεδεμένοι στον λογαριασμό σας Microsoft, μπορείτε να αποκτήσετε πρόσβαση Windows Sticky Notes στο Outlook απευθείας ή μπορείτε να συνδεθείτε στο Outlook και να αποκτήσετε πρόσβαση στην ειδική καρτέλα Σημειώσεις. Αυτό μπορεί να βρεθεί μέσα στο αναπτυσσόμενο μενού Φάκελοι από την πλαϊνή γραμμή. Για ταχύτερη πρόσβαση στις αυτοκόλλητες σημειώσεις σας, μπορείτε να πατήσετε το εικονίδιο με το αστέρι δίπλα στον τίτλο των Σημειώσεων για να το προσθέσετε στα αγαπημένα σας.
Χρησιμοποιήστε τα Windows Sticky Notes σε οποιαδήποτε συσκευή και αυξήστε την παραγωγικότητά σας
Εάν βιάζεστε και πρέπει να σημειώνετε γρήγορα τα πράγματα, το Windows Sticky Notes είναι μια εξαιρετική εφαρμογή για γρήγορη και εύκολη λήψη σημειώσεων. Με αυτές τις λύσεις, δεν χρειάζεται να βασίζεστε στη διατήρηση μιας συσκευής για να κρατάτε σημειώσεις. Αποκτήστε πρόσβαση σε αυτοκόλλητες σημειώσεις παντού χρησιμοποιώντας αυτόν τον οδηγό.

