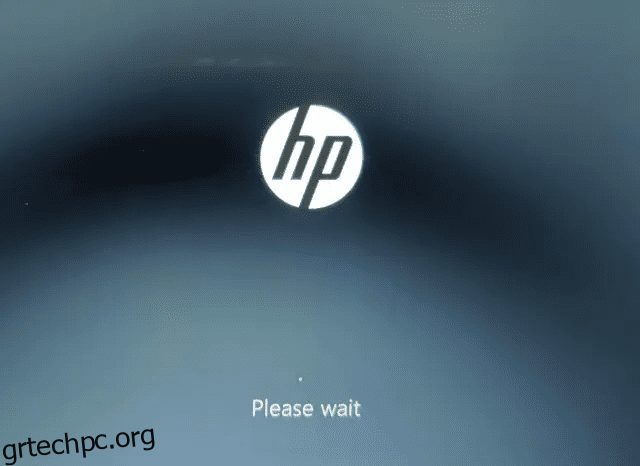Τα σφάλματα Blue Screen of Death είναι απίστευτα σπάνια στις μέρες μας, αλλά κάθε τόσο, οι χρήστες που χρησιμοποιούν κυρίως παλαιότερο υλικό αντιμετωπίζουν την τρομακτική οθόνη BSOD στα Windows 11. Πριν από λίγο καιρό, αρκετοί χρήστες ανέφεραν ότι είδαν πρόβλημα μαύρης οθόνης στα Windows 11 μετά από ενημέρωση Έτσι, γράψαμε ένα λεπτομερές σεμινάριο για να βοηθήσουμε στην επίλυση του προβλήματος. Και σε αυτόν τον οδηγό, έχουμε συγκεντρώσει όλους τους κρίσιμους πόρους για τη διόρθωση του σφάλματος μπλε οθόνης θανάτου των Windows 11. Εάν λαμβάνετε το σφάλμα “CRITICAL_PROCESS_DIED” ή “DPC_WATCHDOG_VIOLATION” στον υπολογιστή σας Windows 11, μην ανησυχείτε. Ας προχωρήσουμε και ας μάθουμε πώς να διορθώσετε το σφάλμα Blue Screen of Death στα Windows 11.
Πίνακας περιεχομένων
Διορθώστε το σφάλμα μπλε οθόνης θανάτου (BSOD) των Windows 11 το 2022
Σε αυτό το άρθρο, προσθέσαμε 10 τρόπους για να διορθώσετε το σφάλμα Blue Screen of Death στα Windows 11. Από τα σφάλματα BSOD “VIDEO_TDR_TIMEOUT_DETECTED” έως “SYSTEM_THREAD_EXCEPTION_NOT_HANDLED”, καλύψαμε όλες τις πιθανές λύσεις.
1. Επανεκκινήστε τον υπολογιστή σας
Πριν από οτιδήποτε, θα πρότεινα να επανεκκινήσετε τον υπολογιστή για να διορθώσετε το σφάλμα Blue Screen of Death (BSOD) στον υπολογιστή σας με Windows 11. Τις περισσότερες φορές, το σφάλμα BSOD εξαφανίζεται μετά από μια απλή επανεκκίνηση.
Εάν λαμβάνετε το σφάλμα “CRITICAL_PROCESS_DIED” ή “DPC_WATCHDOG_VIOLATION” στην οθόνη BSOD, μια γρήγορη επανεκκίνηση θα πρέπει να διορθώσει το πρόβλημα. Σε περίπτωση που εξακολουθείτε να λαμβάνετε την οθόνη Blue Screen of Death στα Windows 11, μεταβείτε στην επόμενη ενότητα.
2. Επισκευή εκκίνησης
Τα Windows 11 διαθέτουν ένα ενσωματωμένο περιβάλλον αποκατάστασης (WinRE) που σας επιτρέπει να έχετε πρόσβαση στα εργαλεία συστήματος για να διορθώσετε το πρόβλημα. Εδώ, θα το χρησιμοποιήσουμε για να διορθώσουμε το σφάλμα Blue Screen of Death στα Windows 11.
1. Πρώτα, τερματίστε τη λειτουργία του υπολογιστή σας. Τώρα, ενεργοποιήστε το και καθώς εμφανίζεται το σημάδι φόρτωσης των Windows, κλείστε το ξανά κρατώντας πατημένο το κουμπί λειτουργίας. Τώρα, ενεργοποιήστε τον υπολογιστή σας και κλείστε τον ξανά με παρόμοιο τρόπο. Κάντε αυτό 2-3 φορές και τα Windows θα αναγκαστούν να φορτώσουν το περιβάλλον ανάκτησης. Θα εμφανιστεί η ένδειξη “Προετοιμασία αυτόματης επισκευής” ή “Παρακαλώ περιμένετε”. Αφήστε το να ολοκληρώσει τη διαδικασία.

2. Μόλις βρεθείτε στην οθόνη ανάκτησης, επιλέξτε “Επιλογές για προχωρημένους”.

3. Εδώ, ανοίξτε τις επιλογές “Αντιμετώπιση προβλημάτων”.

4. Τέλος, κάντε κλικ στο “Startup Repair”. Αυτό θα επανεκκινήσει τον υπολογιστή σας με Windows 11 και θα προσπαθήσει να διορθώσει το σφάλμα Blue Screen of Death.

5. Η οθόνη BSOD θα πρέπει τώρα να έχει φύγει. Σε περίπτωση που εμφανιστεί ξανά η οθόνη “Σύνθετες επιλογές”, μεταβείτε στην επόμενη ενότητα για πιθανή λύση.
3. Εκτελέστε SFC Scan
1. Για να διορθώσετε το σφάλμα Blue Screen of Death στα Windows 11, μπορείτε να εκτελέσετε τη σάρωση SFC μέσω της γραμμής εντολών στην οθόνη ανάκτησης. Ακολουθήστε τις παραπάνω οδηγίες για εκκίνηση στο μενού ανάκτησης και κάντε κλικ στην Αντιμετώπιση προβλημάτων.

2. Εδώ, κάντε κλικ στη «Γραμμή εντολών».

3. Τώρα, εκτελέστε την παρακάτω εντολή για να ελέγξετε την ακεραιότητα του αρχείου του υπολογιστή σας. Κατά τη διάρκεια αυτής της διαδικασίας, τα Windows 11 θα διορθώσουν επίσης το πρόβλημα BSOD στον υπολογιστή σας.
SFC /scannow

4. Μόλις ολοκληρωθεί η σάρωση, επανεκκινήστε τον υπολογιστή και το σφάλμα Blue Screen of Death θα πρέπει να διορθωθεί στα Windows 11.
4. Απεγκαταστήστε την πρόσφατη ενημέρωση
Εάν αντιμετωπίζετε τη Μπλε οθόνη στον υπολογιστή σας με Windows 11 μετά από μια πρόσφατη ενημέρωση, τότε είναι πιθανό η ενημέρωση να έχει μπλέξει με το λειτουργικό σύστημα. Σε μια τέτοια περίπτωση, η καλύτερη λύση είναι απλώς να απεγκαταστήσετε την ενημέρωση. Μόλις πρόσφατα, μια ενημέρωση ασφαλείας των Windows 11 KB5013943 κατέρρευσε τους υπολογιστές, με αποτέλεσμα το περιβόητο σφάλμα Blue Screen of Death για πολλούς χρήστες. Με αυτά τα λόγια, εδώ είναι η διόρθωση που πρέπει να ακολουθήσετε.
1. Εκκινήστε στην οθόνη ανάκτησης ακολουθώντας τις οδηγίες στη μέθοδο #2 (Επισκευή εκκίνησης). Μετά από αυτό, κάντε κλικ στην Αντιμετώπιση προβλημάτων.

2. Εδώ, κάντε κλικ στο “Κατάργηση εγκατάστασης ενημερώσεων”.

3. Τώρα, κάντε κλικ στην επιλογή “Κατάργηση εγκατάστασης τελευταίας ενημέρωσης ποιότητας”. Οι ποιοτικές ενημερώσεις είναι συχνές και μικρότερες σε μέγεθος, επομένως είναι πιθανό ο υπολογιστής σας να έχει λάβει μια ενημερωμένη έκδοση κώδικα ασφαλείας ή μια μικρή ενημέρωση. Εάν είστε βέβαιοι ότι επρόκειτο για ενημέρωση λειτουργιών (η οποία κυκλοφορεί μία ή δύο φορές το χρόνο), κάντε κλικ στο “Κατάργηση εγκατάστασης τελευταίας ενημέρωσης λειτουργιών”.

4. Τώρα, ο υπολογιστής σας θα επανεκκινήσει και θα ξεκινήσει την απεγκατάσταση της ενημέρωσης. Μετά την επανεκκίνηση, το ζήτημα της μπλε οθόνης θανάτου θα πρέπει να επιλυθεί στον υπολογιστή σας με Windows 11.
5. Εκκίνηση σε ασφαλή λειτουργία
1. Ανοίξτε την οθόνη ανάκτησης ακολουθώντας τη μέθοδο #2 (Επισκευή εκκίνησης) και κάντε κλικ στην Αντιμετώπιση προβλημάτων.

2. Στη συνέχεια, ανοίξτε τις «Ρυθμίσεις εκκίνησης» και κάντε κλικ στο «Επανεκκίνηση».

3. Μόλις βρεθείτε στην οθόνη Ρυθμίσεις εκκίνησης, πατήστε το πλήκτρο «4» ή «F4» για να ξεκινήσετε τα Windows 11 σε ασφαλή λειτουργία.

4. Τώρα θα εκκινήσετε απευθείας σε ασφαλή λειτουργία. Εδώ, πατήστε τη συντόμευση “Windows + R” για να ανοίξετε τη γραμμή εντολών Run, πληκτρολογήστε appwiz.cpl στο πεδίο κειμένου και πατήστε Enter.

5. Θα ανοίξει το παράθυρο Προγράμματα και δυνατότητες μέσα στον Πίνακα Ελέγχου. Στο αριστερό παράθυρο, κάντε κλικ στο “Προβολή εγκατεστημένων ενημερώσεων”.

6. Εδώ, επιλέξτε την πιο πρόσφατη ενημέρωση και απεγκαταστήστε την αμέσως.

7. Μπορείτε επίσης να επιστρέψετε και να απεγκαταστήσετε άγνωστες και ύποπτες εφαρμογές εάν πιστεύετε ότι ορισμένες εφαρμογές μπορεί να προκαλούν το σφάλμα Blue Screen of Death στον υπολογιστή σας Windows 11.

8. Τέλος, επανεκκινήστε τον υπολογιστή σας και θα εκκινήσετε στην κανονική λειτουργία – μείον το σφάλμα Blue Screen of Death.
6. Ενημέρωση προγράμματος οδήγησης επαναφοράς
Εάν κάποια πρόσφατη ενημέρωση προγράμματος οδήγησης προκαλεί το σφάλμα Blue Screen of Death στα Windows 11, τότε μπορείτε κάλλιστα να επαναφέρετε την ενημέρωση. Εδώ είναι πώς να το κάνετε.
1. Αρχικά, εκκινήστε σε ασφαλή λειτουργία ακολουθώντας την παραπάνω μέθοδο. Στη συνέχεια, πατήστε ταυτόχρονα «Windows + X» για να ανοίξετε το μενού Γρήγορες συνδέσεις και επιλέξτε «Διαχείριση Συσκευών».

2. Εάν είστε βέβαιοι για μια πρόσφατη ενημέρωση προγράμματος οδήγησης, αναπτύξτε την κατάλληλη κατηγορία και κάντε δεξί κλικ στη συσκευή. Στη συνέχεια, ανοίξτε τις “Ιδιότητες” από το μενού περιβάλλοντος.

3. Εδώ, μεταβείτε στην καρτέλα “Πρόγραμμα οδήγησης” στο παράθυρο Ιδιότητες και κάντε κλικ στο “Επαναφορά προγράμματος οδήγησης”. Εάν η επιλογή είναι γκρι, μπορείτε να την απενεργοποιήσετε.

4. Τέλος, επανεκκινήστε τον υπολογιστή και ελέγξτε εάν το σφάλμα Blue Screen of Death έχει διορθωθεί ή όχι.
7. Αποσυνδέστε τις περιττές συσκευές
Έχει παρατηρηθεί συχνά ότι εάν έχετε πάρα πολλές συσκευές υλικού συνδεδεμένες στον υπολογιστή σας, το λειτουργικό σύστημα διακόπτεται και εμφανίζεται το σφάλμα Blue Screen of Death. Έχει να κάνει κυρίως με διενέξεις προγραμμάτων οδήγησης και τα περιφερειακά USB που δεν παίζουν καλά με το λειτουργικό σύστημα. Επομένως, η απλή λύση είναι να αποσυνδέσετε όλες τις περιττές συσκευές υλικού που είναι συνδεδεμένες στον υπολογιστή σας. Μετά από αυτό, επανεκκινήστε τον υπολογιστή και θα πρέπει να επιλύσει το σφάλμα BSOD.
8. Επαναφορά Συστήματος
Εάν το σφάλμα Blue Screen of Death εξακολουθεί να εμφανίζεται στον υπολογιστή σας με Windows 11, μπορείτε να επαναφέρετε τον υπολογιστή σε παλαιότερη ημερομηνία κατά την οποία ο υπολογιστής λειτουργούσε κανονικά. Ενώ αυτή η μέθοδος λειτουργεί καλά και διορθώνει το σφάλμα BSOD, το μόνο μειονέκτημα είναι ότι θα χάσετε τις αλλαγές που έγιναν σε αρχεία και φακέλους, εάν υπάρχουν, στον υπολογιστή σας. Βασικά, με την Επαναφορά Συστήματος στα Windows 11, ο υπολογιστής σας θα ταξιδέψει πίσω στο χρόνο σε μια λειτουργική κατάσταση. Εάν είστε εντάξει με αυτό, ακολουθήστε τα παρακάτω βήματα.
1. Ανοίξτε το μενού ανάκτησης ακολουθώντας τη μέθοδο #2 (Επισκευή εκκίνησης) και μεταβείτε στην Αντιμετώπιση προβλημάτων.

2. Εδώ, κάντε κλικ στο “System Restore”.

3. Στην επόμενη οθόνη, επιλέξτε το πιο πρόσφατο σημείο επαναφοράς και κάντε κλικ στο «Επόμενο». Τέλος, τα Windows 11 θα ξεκινήσουν την επαναφορά του συστήματος και των αρχείων στην εν λόγω ημερομηνία.

4. Τώρα, επανεκκινήστε τον υπολογιστή με Windows 11 και θα πρέπει να κάνετε εκκίνηση χωρίς το σφάλμα Blue Screen of Death.
9. Επαναφέρετε τον υπολογιστή
Εάν τίποτα δεν λειτούργησε μέχρι στιγμής για να διορθώσετε το σφάλμα Blue Screen of Death, ήρθε η ώρα να επαναφέρετε τον υπολογιστή σας Windows 11. Δεν θα αγγίξει αρχεία και φακέλους από άλλες μονάδες δίσκου, αλλά θα διαγράψει τη μονάδα δίσκου C, συμπεριλαμβανομένων αρχείων και φακέλων στην επιφάνεια εργασίας, Έγγραφα, Λήψεις κ.λπ. Δείτε πώς λειτουργεί.
1. Εκκινήστε στην οθόνη ανάκτησης ακολουθώντας τις οδηγίες στη μέθοδο #2 (Επισκευή εκκίνησης). Μετά από αυτό, ανοίξτε την Αντιμετώπιση προβλημάτων και κάντε κλικ στο “Επαναφορά αυτού του υπολογιστή”.

2. Στην επόμενη οθόνη, επιλέξτε “Keep my files” και ακολουθήστε τις οδηγίες που εμφανίζονται στην οθόνη.

3. Τέλος, ο υπολογιστής σας θα επανεκκινήσει και ένα καθαρό αντίγραφο των Windows 11 θα επανεγκατασταθεί στον υπολογιστή σας. Τώρα, σίγουρα δεν θα δείτε το σφάλμα Blue Screen of Death.
10. Καθαρίστε την εγκατάσταση των Windows 11

Για χρήστες που θέλουν να ξεκινήσουν από μια καθαρή πλάκα για να αποφύγουν το σφάλμα BSOD, μπορούν να καθαρίσουν την εγκατάσταση των Windows 11 χρησιμοποιώντας μια συσκευή εκκίνησης USB. Αυτό θα σας επιτρέψει να εγκαταστήσετε την πιο πρόσφατη έκδοση των Windows 11, η οποία θα είχε λιγότερα σφάλματα και νέες δυνατότητες. Λάβετε υπόψη ότι αυτό θα διαγράψει όλα τα δεδομένα της μονάδας δίσκου C, αλλά δεν θα αγγίξει άλλες μονάδες δίσκου.
Επί του παρόντος, μπορείτε να εγκαταστήσετε την έκδοση των Windows 11 22H2 (ενημέρωση 2022) στον υπολογιστή σας, η οποία είναι σταθερή και δεν έχει δει κανένα σημαντικό σφάλμα ή σφάλματα BSOD, εκτός από ορισμένους υπολογιστές Intel. Λόγω ενός προβλήματος ασυμβατότητας με το πρόγραμμα οδήγησης Intel Smart Sound Technology (SST) σε επεξεργαστές Rocket Lake, η ενημέρωση των Windows 11 22H2 προκαλεί το σφάλμα Blue Screen of Death. Ο επίσημος τρόπος για να το διορθώσετε είναι να ενημερώσετε το πρόγραμμα οδήγησης Intel SST. Μεταβείτε στις Ρυθμίσεις -> Ενημέρωση και ασφάλεια -> Windows Update -> Προβολή προαιρετικών ενημερώσεων και κάντε λήψη των πιο πρόσφατων ενημερώσεων προγραμμάτων οδήγησης ή μεταβείτε στον ιστότοπο του κατασκευαστή του υπολογιστή σας για το ίδιο.
Ανακτήστε τον υπολογιστή σας Windows 11 από το σφάλμα BSOD
Αυτοί είναι λοιπόν 10 αποτελεσματικοί τρόποι για να διορθώσετε το σφάλμα BSOD στα Windows 11. Ανεξάρτητα από το αν βλέπετε το σφάλμα “DPC_WATCHDOG_VIOLATION” ή “IRQL_NOT_LESS_OR_EQUAL” στη Μπλε οθόνη, έχουμε αναφέρει επιδιορθώσεις για όλα τα σενάρια. Τέλος πάντων, όλα αυτά είναι από εμάς. Εάν ο υπολογιστής σας με Windows 11 εμφανίζει το σφάλμα “Αναίρεση αλλαγών που έγιναν στον υπολογιστή σας” μετά από κάθε ενημέρωση, ακολουθήστε τον συνδεδεμένο οδηγό μας για μια λεπτομερή λύση. Και αν έχετε οποιεσδήποτε ερωτήσεις, ενημερώστε μας στην ενότητα σχολίων παρακάτω.