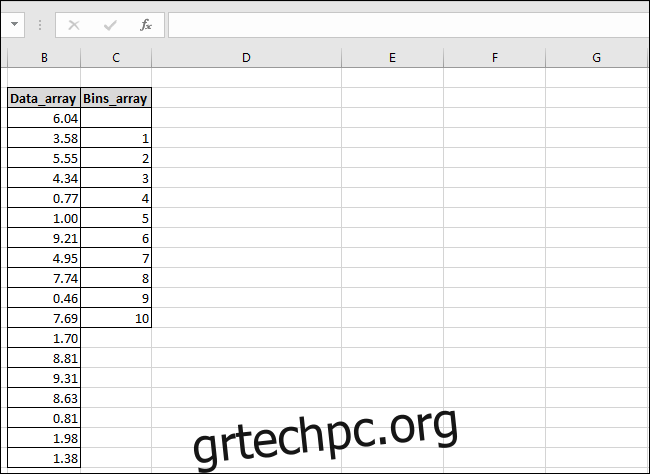Η συνάρτηση FREQUENCY του Excel σάς επιτρέπει να μετράτε πόσες φορές οι τιμές εμπίπτουν σε συγκεκριμένα εύρη. Για παράδειγμα, αν είχατε τις ηλικίες μιας ομάδας ατόμων στο υπολογιστικό φύλλο σας, θα μπορούσατε να υπολογίσετε πόσα άτομα εμπίπτουν σε διαφορετικά εύρη ηλικιών. Ας ρίξουμε μια ματιά στον τρόπο υπολογισμού των κατανομών συχνοτήτων και, με μια μικρή τροποποίηση, των ποσοστών συχνότητας.
Πίνακας περιεχομένων
Τι κάνει η συνάρτηση FREQUENCY;
Η συνάρτηση πίνακα FREQUENCY του Excel σάς επιτρέπει να υπολογίσετε την κατανομή συχνότητας ενός συνόλου δεδομένων. Παρέχετε το αριθμητικό σύνολο δεδομένων (αυτά είναι τα πραγματικά κελιά που χρησιμοποιείτε ως πηγή), μια λίστα ορίων αποθήκευσης (αυτές είναι οι κατηγορίες στις οποίες ταξινομείτε τα δεδομένα) και, στη συνέχεια, πατήστε Ctrl+Shift+Enter.
Λοιπόν, πώς μπορείτε να το χρησιμοποιήσετε; Λοιπόν, εδώ είναι ένα γρήγορο παράδειγμα. Ας υποθέσουμε ότι είστε δάσκαλος με ένα υπολογιστικό φύλλο που δείχνει όλες τις αριθμητικές βαθμολογίες του μαθητή σας. Θα μπορούσατε να χρησιμοποιήσετε τη συνάρτηση FREQUENCY για να υπολογίσετε πόσοι μαθητές πήραν A, B, C, D ή F. Οι αριθμητικές βαθμολογίες του τεστ είναι το σύνολο δεδομένων και οι βαθμοί γραμμάτων αποτελούν τα κατώφλια του κάδου σας.
Θα εφαρμόσατε τη συνάρτηση FREQUENCY σε μια λίστα με τις βαθμολογίες των τεστ του μαθητή και η συνάρτηση θα μετρούσε πόσοι μαθητές πήραν ποιο βαθμό γράμματος συγκρίνοντας κάθε βαθμολογία εξέτασης με το εύρος τιμών που καθορίζουν τους διαφορετικούς βαθμούς γραμμάτων.
Εάν στρογγυλοποιήσετε τις βαθμολογίες στο πλησιέστερο δέκατο του ποσοστού, θα ισχύουν αυτά τα εύρη:
φά
Το Excel θα εκχωρούσε βαθμολογία 79,9 στην περιοχή C ενώ η βαθμολογία 98,2 θα έπεφτε στην περιοχή Α. Το Excel θα περνούσε από τη λίστα με τις βαθμολογίες του τεστ, θα κατηγοριοποιούσε κάθε βαθμολογία, θα μετρούσε τον συνολικό αριθμό των βαθμολογιών που εμπίπτουν σε κάθε εύρος και θα επέστρεφε έναν πίνακα με πέντε κελιά που εμφανίζει τον συνολικό αριθμό βαθμολογιών σε κάθε εύρος.
Η συνάρτηση FREQUENCY απαιτεί δύο πίνακες ως εισόδους: έναν “Συστοιχία_δεδομένων” και έναν “Συστοιχία_Κάδων”. Οι πίνακες είναι απλώς λίστες τιμών. Ο “Πίνακας_Δεδομένων” πρέπει να περιέχει τιμές—όπως τους αριθμητικούς βαθμούς για τους μαθητές—τις οποίες το Excel μπορεί να συγκρίνει με μια σειρά ορίων που ορίζονται στο «Συστοιχία_Κάδων»—όπως οι βαθμοί γραμμάτων στο ίδιο παράδειγμα.
Ας δούμε ένα παράδειγμα
Για το παράδειγμά μας, θα υπολογίσουμε την κατανομή συχνότητας και τα ποσοστά συχνότητας ενός συνόλου 18 αριθμών μεταξύ 0 και 10. Είναι απλώς μια απλή άσκηση όπου θα προσδιορίσουμε πόσοι από αυτούς τους αριθμούς βρίσκονται μεταξύ ενός και δύο, μεταξύ δύο και τρία, και ούτω καθεξής.
Στο απλό μας παράδειγμα υπολογιστικού φύλλου, έχουμε δύο στήλες: Data_array και Bins_array.
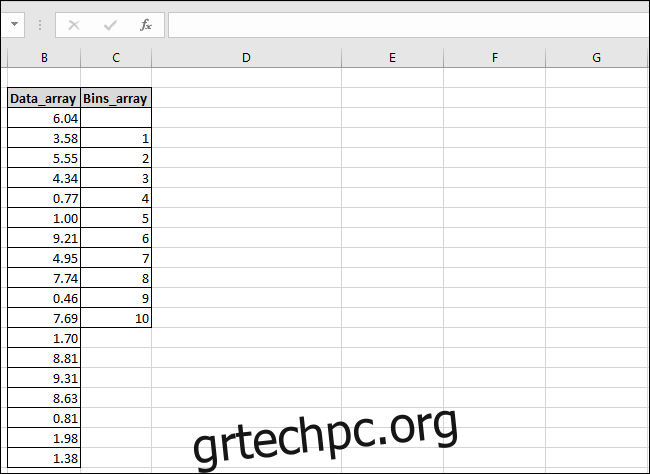
Η στήλη “Πίνακας_δεδομένων” περιέχει τους αριθμούς και η στήλη “Συστοιχία_Κάδων” περιέχει τα κατώφλια των δοχείων που θα χρησιμοποιήσουμε. Λάβετε υπόψη ότι έχουμε αφήσει ένα κενό κελί στην κορυφή της στήλης “Bins_array” για να λαμβάνεται υπόψη ο αριθμός των τιμών στον πίνακα αποτελεσμάτων, ο οποίος θα περιέχει πάντα μία τιμή παραπάνω από τον πίνακα “Bins_array”.
Θα δημιουργήσουμε επίσης μια τρίτη στήλη όπου μπορούν να πάνε τα αποτελέσματά μας. Το ονομάζουμε “Αποτελέσματα”.
Αρχικά, επιλέξτε τα κελιά στα οποία θέλετε να πηγαίνουν τα αποτελέσματα. Τώρα μεταβείτε στο μενού “Τύπες” και κάντε κλικ στο κουμπί “Περισσότερες λειτουργίες”. Στο αναπτυσσόμενο μενού, τοποθετήστε το δείκτη του ποντικιού στο υπομενού «Στατιστικά», μετακινηθείτε λίγο προς τα κάτω και, στη συνέχεια, κάντε κλικ στη συνάρτηση «ΣΥΧΝΟΤΗΤΑ».
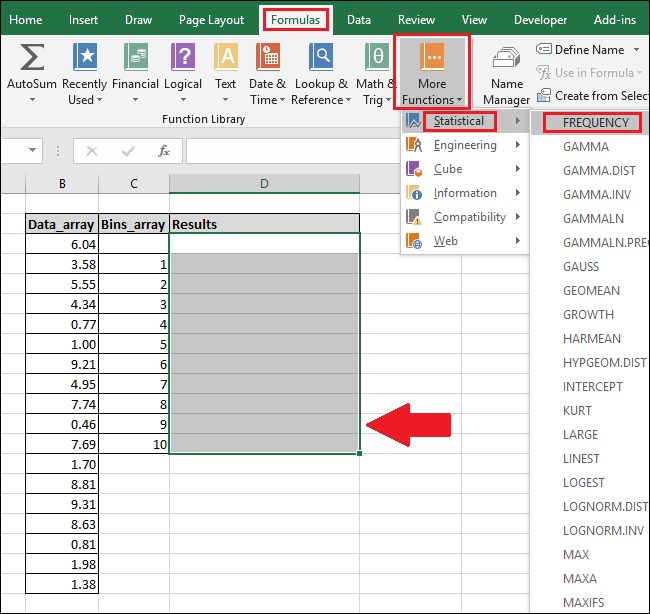
Εμφανίζεται το παράθυρο Επιχειρήματα συνάρτησης. Κάντε κλικ στο πλαίσιο “Συστοιχία_δεδομένων” και, στη συνέχεια, επισημάνετε τα κελιά στη στήλη “Συστοιχία_δεδομένων” (μπορείτε επίσης να πληκτρολογήσετε τους αριθμούς κελιών εάν προτιμάτε).
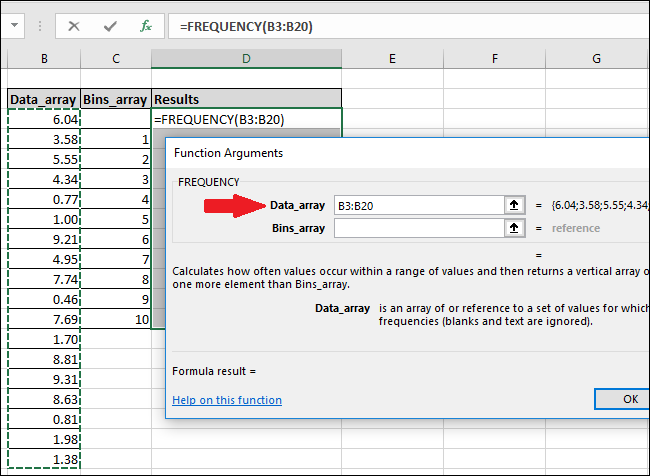
Εάν λάβετε ένα μήνυμα σφάλματος που λέει ότι δεν μπορείτε να επεξεργαστείτε μόνο μέρος ενός πίνακα, αυτό σημαίνει ότι δεν επιλέξατε όλα τα κελιά του πίνακα. Κάντε κλικ στο “OK” και μετά πατήστε το πλήκτρο Esc.
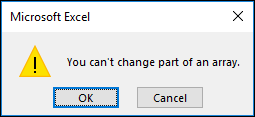
Για να επεξεργαστείτε τον τύπο ενός πίνακα ή να διαγράψετε τον πίνακα, πρέπει πρώτα να επισημάνετε όλα τα κελιά του πίνακα.
Τώρα, κάντε κλικ στο πλαίσιο “Bins_array” και, στη συνέχεια, επιλέξτε τα γεμάτα κελιά στη στήλη “Bins_array”.
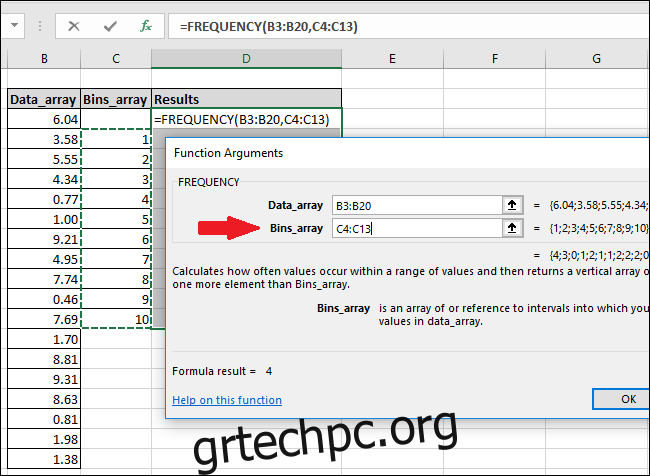
Κάντε κλικ στο κουμπί “OK”.
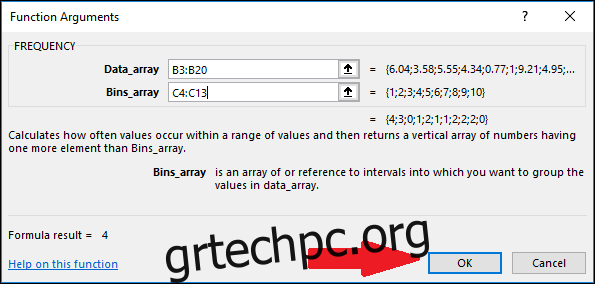
Θα δείτε ότι μόνο το πρώτο κελί της στήλης “Αποτελέσματα” έχει τιμή, τα υπόλοιπα είναι κενά.
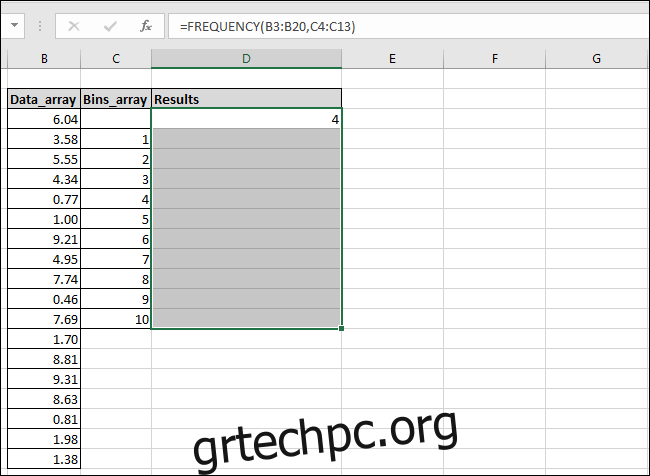
Για να δείτε τις άλλες τιμές, κάντε κλικ μέσα στη γραμμή «Τύπος» και μετά πατήστε Ctrl+Shift+Enter.
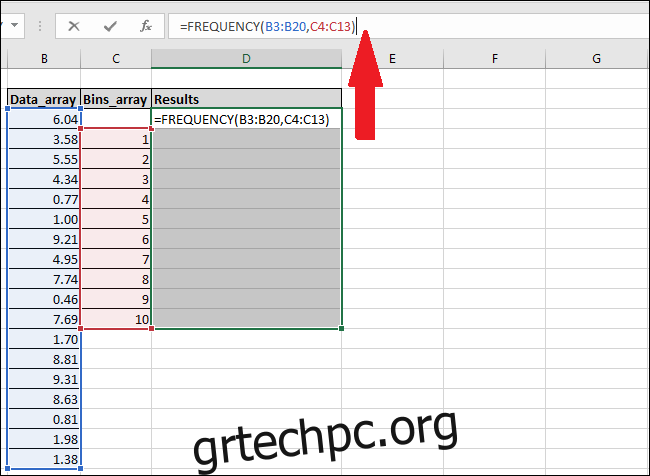
Η στήλη Αποτελέσματα θα εμφανίσει τώρα τις τιμές που λείπουν.
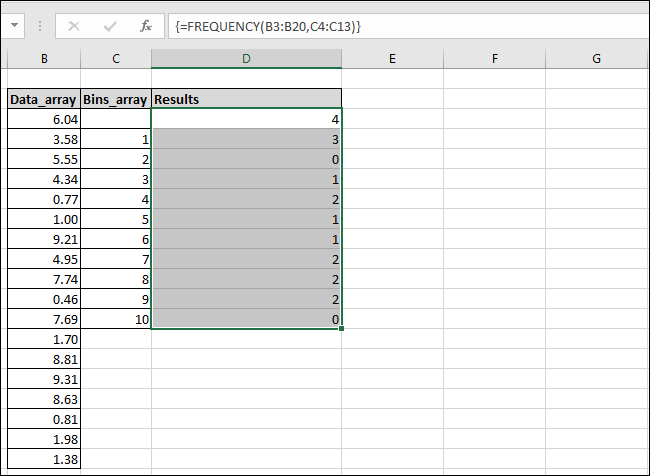
Μπορείτε να δείτε ότι το Excel βρήκε τέσσερις τιμές που ήταν μικρότερες ή ίσες με μία (επισημασμένες με κόκκινο χρώμα) και επίσης βρήκε τις μετρήσεις καθεμιάς από τις άλλες περιοχές αριθμών μας. Προσθέσαμε μια στήλη “Περιγραφή αποτελέσματος” στο υπολογιστικό μας φύλλο, ώστε να μπορούμε να εξηγήσουμε τη λογική που χρησιμοποιήθηκε στο Excel για τον υπολογισμό κάθε αποτελέσματος.
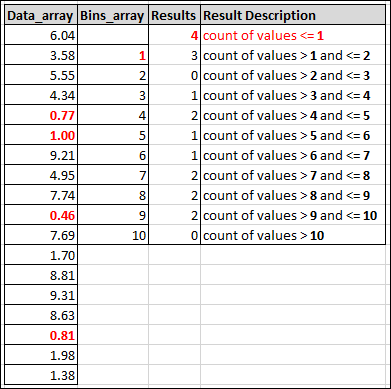
Πώς να υπολογίσετε τα ποσοστά συχνότητας
Όλα αυτά είναι καλά και καλά, αλλά τι θα γινόταν αν αντί για ακατέργαστες μετρήσεις στα αποτελέσματα, θέλαμε να δούμε ποσοστά. Τι ποσοστό των αριθμών μας έπεσε μεταξύ ενός και δύο, για παράδειγμα.
Για να υπολογίσουμε τα ποσοστά συχνότητας κάθε bin, μπορούμε να αλλάξουμε τον τύπο του πίνακα χρησιμοποιώντας τη γραμμή συναρτήσεων του Excel. Επισημάνετε όλα τα κελιά στη στήλη “Αποτελέσματα” και, στη συνέχεια, προσθέστε τα ακόλουθα στο τέλος του τύπου στη γραμμή συναρτήσεων:
/COUNT(B3:B20)
Ο τελικός τύπος πρέπει να μοιάζει με αυτό:
=FREQUENCY(B3:B20,C3:C20)/COUNT(B3:B20)
Τώρα, πατήστε ξανά Ctrl+Shift+Enter.
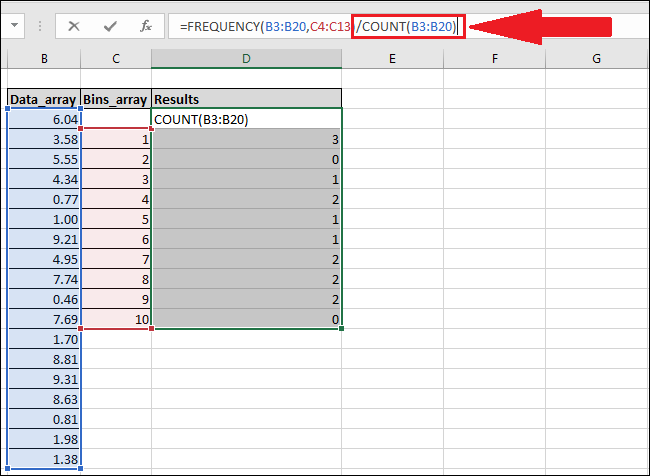
Ο νέος τύπος διαιρεί κάθε στοιχείο του πίνακα Αποτελεσμάτων με το συνολικό πλήθος των τιμών στη στήλη “Πίνακας_Δεδομένων”.
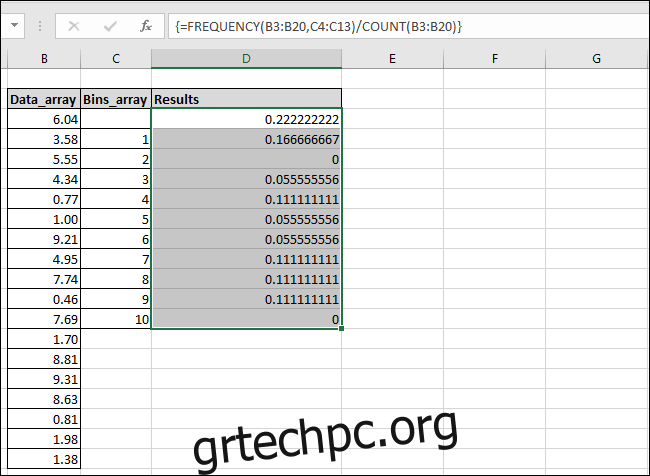
Τα αποτελέσματα δεν μορφοποιούνται αυτόματα ως ποσοστά, αλλά αυτό είναι αρκετά εύκολο να αλλάξει. Μεταβείτε στο μενού “Αρχική σελίδα” και, στη συνέχεια, πατήστε το κουμπί “%”.

Οι τιμές θα εμφανίζονται τώρα ως ποσοστά. Έτσι, για παράδειγμα, μπορείτε τώρα να δείτε ότι το 17% των αριθμών στη στήλη “Πίνακας_δεδομένων” έπεσε στο εύρος 1-2.
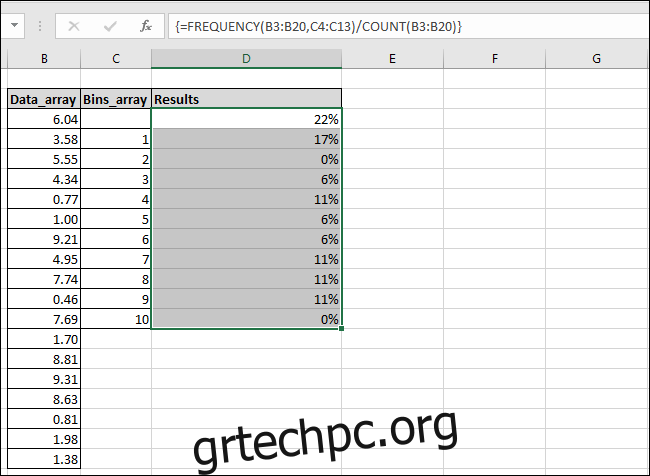
Το καλύτερο από όλα, τώρα που ο τύπος είναι στη θέση του στη στήλη “Αποτελέσματα”, μπορείτε να τροποποιήσετε οποιαδήποτε από τις τιμές στις στήλες “Δεδομένα_συστοιχίας” και “Συστοιχία_Βίνων” και το Excel θα ανανεώσει αυτόματα τα αποτελέσματα με ενημερωμένες τιμές.
Παράκαμψη του μενού τύπων και χρήση της γραμμής λειτουργιών
Εάν προτιμάτε να πληκτρολογείτε και γνωρίζετε τον τρόπο με τον οποίο μπορείτε να ονομάζετε στήλες και κελιά, μπορείτε πάντα να παρακάμψετε το σκάψιμο μέσω του μενού “Τύποι” απλά πληκτρολογώντας συναρτήσεις απευθείας στη γραμμή λειτουργιών του Excel και, στη συνέχεια, πατώντας Ctrl+Shift+Enter.
Για να υπολογίσετε την κατανομή συχνότητας, χρησιμοποιήστε την ακόλουθη σύνταξη:
{=FREQUENCY(Data_array,Bins_array)}
Για να υπολογίσετε τα ποσοστά συχνότητας, χρησιμοποιήστε αυτήν τη σύνταξη:
{=FREQUENCY(Data_array,Bins_array)/COUNT(Data_array)}
Απλώς θυμηθείτε ότι αυτός είναι ένας τύπος πίνακα, επομένως πρέπει να πατήσετε Ctrl+Shift+Enter αντί απλώς Enter. Η παρουσία {σγουρές αγκύλες} γύρω από τον τύπο υποδηλώνει ότι έχει εισαχθεί ως τύπος πίνακα.