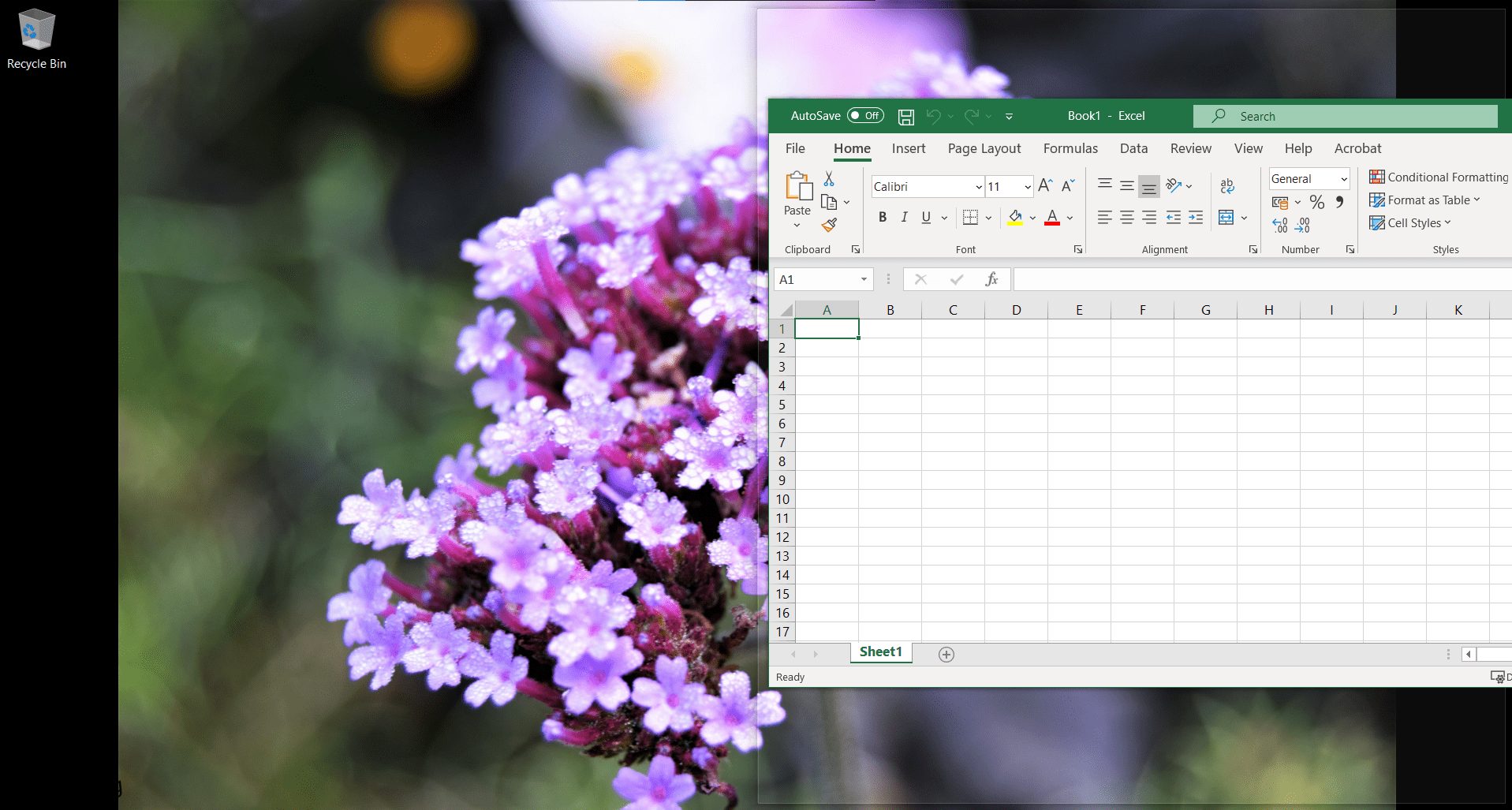Πίνακας περιεχομένων
Βασικά Takeaways
- Ο διαχωρισμός της οθόνης σας στα Windows 10 μπορεί να γίνει με το ποντίκι σας ή με μια συντόμευση πληκτρολογίου.
- Για να χωρίσετε με μη αυτόματο τρόπο την οθόνη σας χρησιμοποιώντας το ποντίκι σας, έχετε τουλάχιστον δύο ανοιχτά παράθυρα και σύρετε ένα από αυτά στην άκρη της οθόνης μέχρι να γεμίσει αυτό το χώρο. Το Snap Assist θα προσφέρει επιλογές για το άλλο μισό της οθόνης.
- Μπορείτε να χωρίσετε την οθόνη σας με έως και τέσσερα παράθυρα σύροντας κάθε παράθυρο σε μια γωνία της οθόνης. Το Snap Assist θα σας βοηθήσει να τοποθετήσετε τα παράθυρα και μπορείτε να επιλέξετε ποια να προσθέσετε στη διαχωρισμένη οθόνη σας.
Υπάρχουν δύο τρόποι για να χωρίσετε την οθόνη σας στα Windows 10: χειροκίνητα (με το ποντίκι σας) και με συντόμευση πληκτρολογίου. Η μη αυτόματη μέθοδος σάς δίνει περισσότερες επιλογές, αλλά η καθεμία έχει τα πλεονεκτήματά της. Όλα εξαρτώνται από το γιατί πρέπει να χωρίσετε την οθόνη σας.
Πώς να χωρίσετε την οθόνη στα Windows 10 χρησιμοποιώντας το ποντίκι σας
Για να ρυθμίσετε μια διαχωρισμένη οθόνη στην επιφάνεια εργασίας σας, θα χρειαστεί να έχετε τουλάχιστον δύο ανοιχτά παράθυρα. Ας υποθέσουμε ότι περιμένετε ένα σημαντικό email ενώ εργάζεστε σε ένα υπολογιστικό φύλλο. Αντί να κάνετε περιοδική εναλλαγή μεταξύ εφαρμογών, μπορείτε να ανοίγετε και τα δύο παράθυρα δίπλα-δίπλα. Με αυτόν τον τρόπο, θα γνωρίζετε αμέσως μόλις λάβετε το email.
Διαχωρισμός της οθόνης των Windows 10 στα δύο
Το πρώτο βήμα είναι να βεβαιωθείτε ότι τουλάχιστον ένα παράθυρο έχει μειωθεί σε ένα μέγεθος που μπορείτε να μετακινήσετε. Κάντε κλικ στη γραμμή τίτλου και μετακινήστε τη στη δεξιά ή την αριστερή άκρη της οθόνης μέχρι να εξαφανιστεί ο κέρσορας του ποντικιού σας.
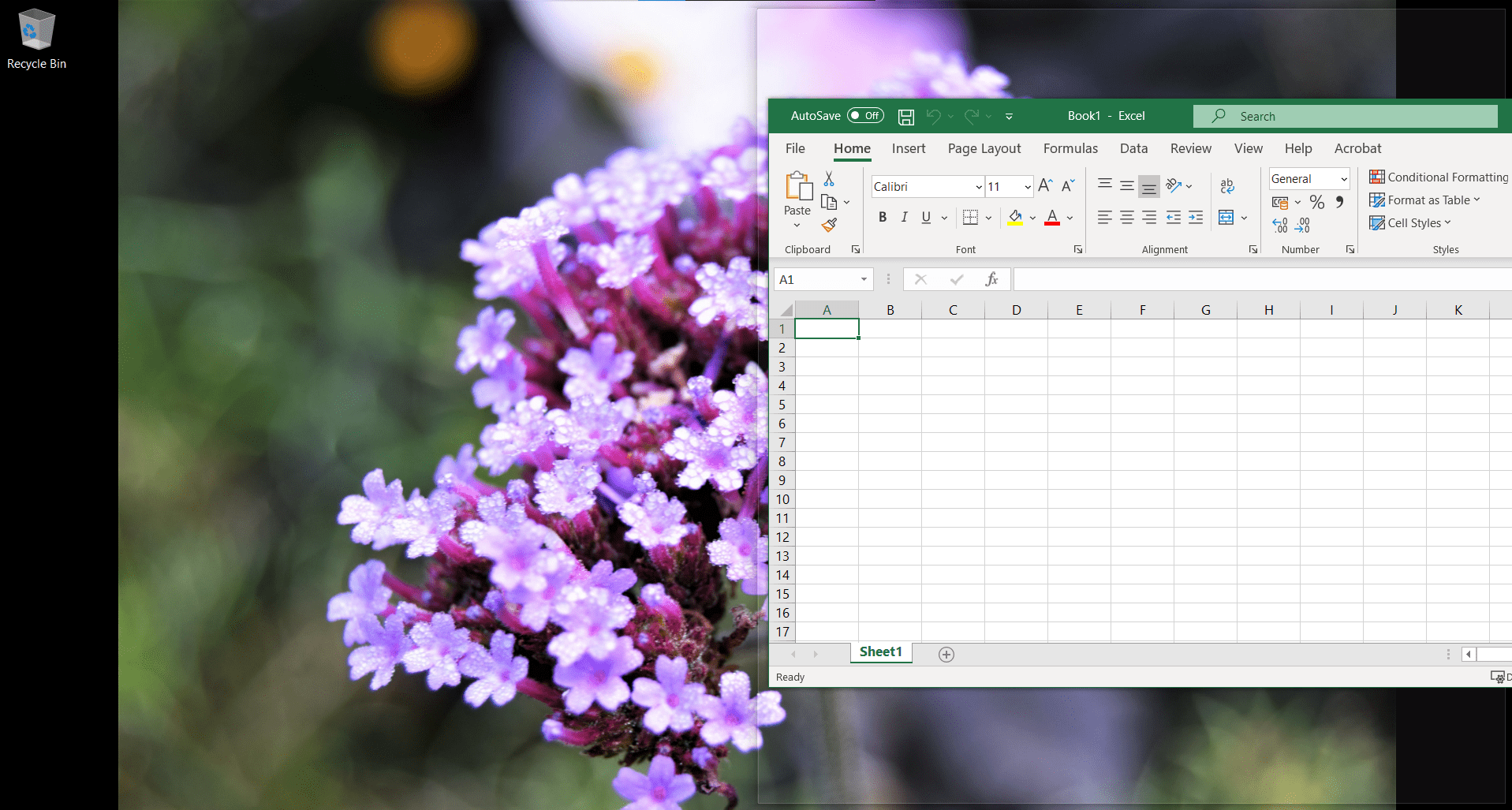
Θα αναβοσβήσει ένα περίγραμμα, το οποίο δείχνει πού θα πάει αυτό το παράθυρο όταν αφήσετε τον κέρσορα. Κάντε το και θα γεμίσει αυτόν τον χώρο.
Η λειτουργία Snap Assist των Windows 10 θα σας προσφέρει άμεσα στοιχεία για να τοποθετήσετε στο άλλο μισό της οθόνης (εφαρμογές που ήταν ήδη ανοιχτές όταν ξεκινήσατε τη διαδικασία). Κάντε κλικ στο παράθυρο που θέλετε δίπλα στο πρώτο παράθυρο και θα γεμίσει τον υπόλοιπο χώρο.
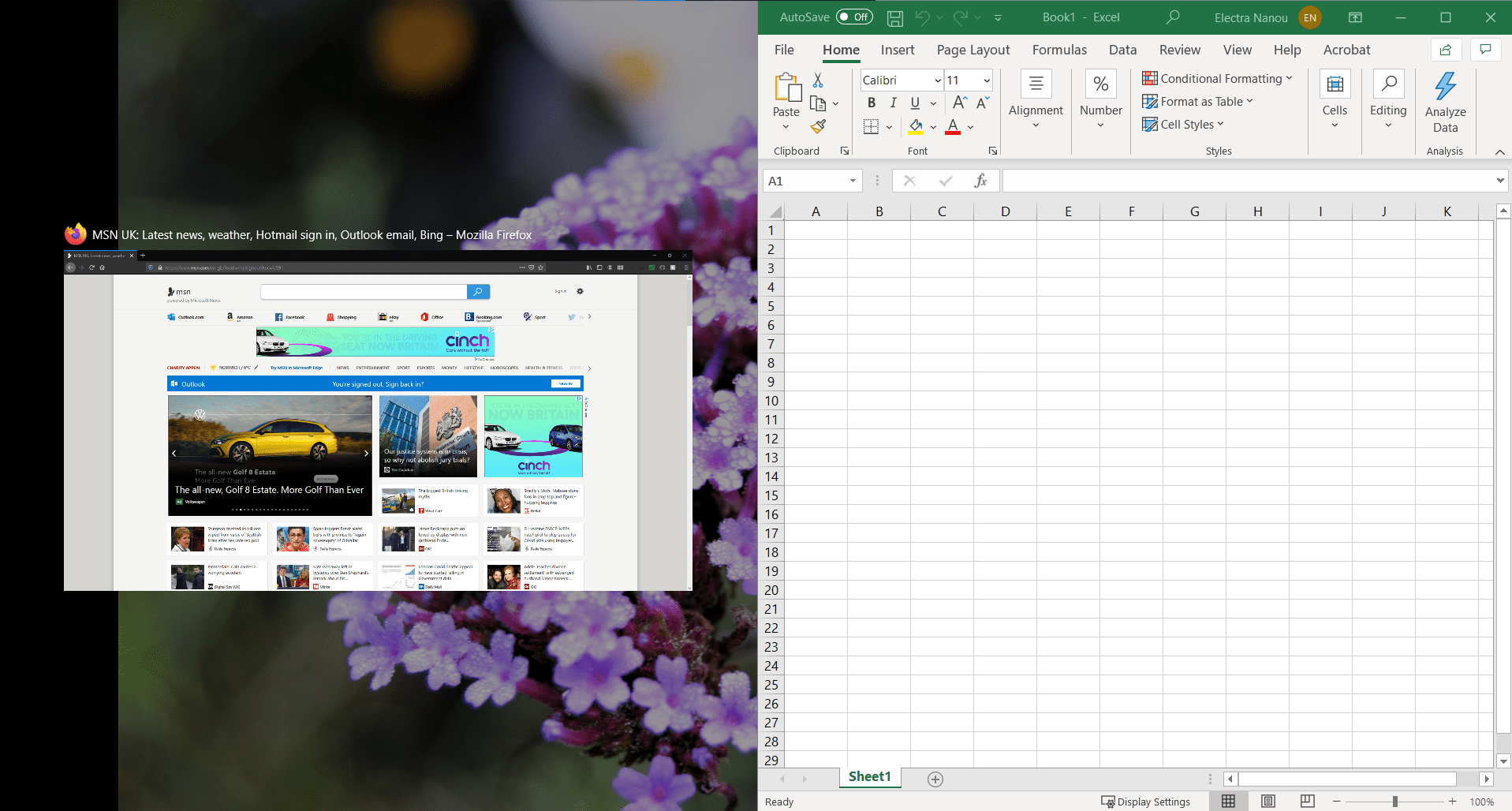
Εάν θέλετε μια διαφορετική επιλογή παραθύρων σε διαχωρισμένη οθόνη, δεν χρειάζεται να κλείσετε τίποτα. Ανοίξτε το νέο παράθυρο που θέλετε να χωρέσετε και μετακινήστε το πάνω από το παράθυρο που θέλετε να αντικαταστήσετε.
Μπορείτε να χωρίσετε την οθόνη σας με περισσότερους από δύο τρόπους
Τα Windows 10 σάς επιτρέπουν να χωρίσετε την οθόνη με έως και τέσσερα παράθυρα. Φυσικά, αυτό λειτουργεί καλύτερα εάν έχετε μεγαλύτερη οθόνη—ανατρέξτε στον οδηγό μας για σύγχυση των προδιαγραφών οθόνης, εάν θέλετε να βελτιώσετε το μέγεθος και την ανάλυση της οθόνης.
Η μέθοδος είναι η ίδια, εκτός από το ότι σύρετε κάθε παράθυρο σε μια γωνία της οθόνης σας αντί στο πλάι. Το περίγραμμα θα εμφανιστεί ξανά για να σας δείξει το τμήμα της οθόνης που θα καταλαμβάνει κάθε παράθυρο.
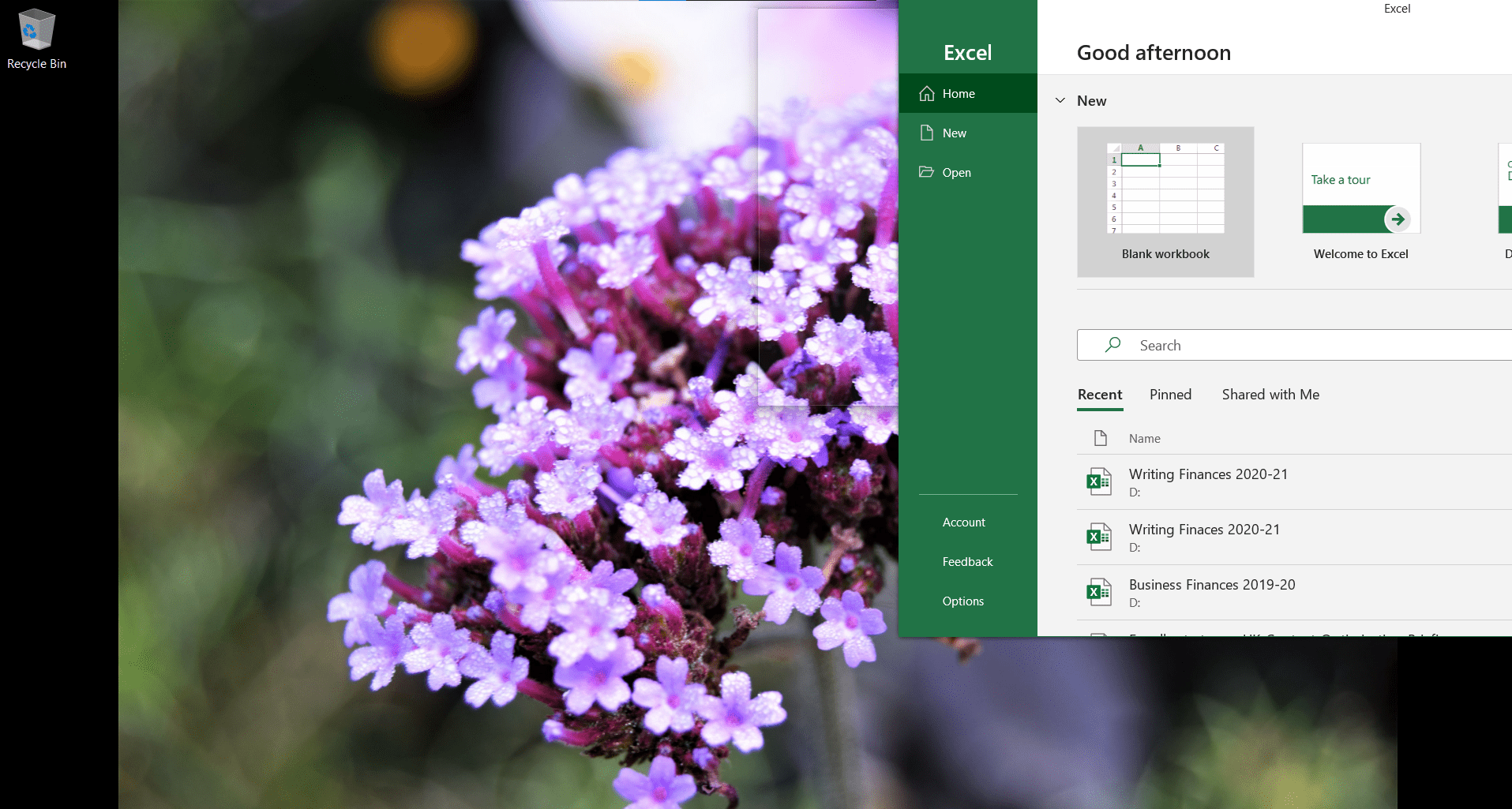
Το Snap Assist θα κυκλοφορήσει σε μία από τις δύο περιπτώσεις:
- Τα δύο πρώτα παράθυρά σας καλύπτουν είτε τη δεξιά είτε την αριστερή πλευρά της οθόνης σας. Το Snap Assist θα γεμίσει το υπόλοιπο μισό της οθόνης με ένα παράθυρο και θα έχετε τρία παράθυρα στην οθόνη σας.
- Έχετε τοποθετήσει τρία παράθυρα (το καθένα σε τέταρτα) και μόνο το ένα τέταρτο της οθόνης παραμένει κενό. Το Snap Assist θα σας βοηθήσει να επιλέξετε το τέταρτο παράθυρο που θα προσθέσετε στη διαίρεση της οθόνης σας.
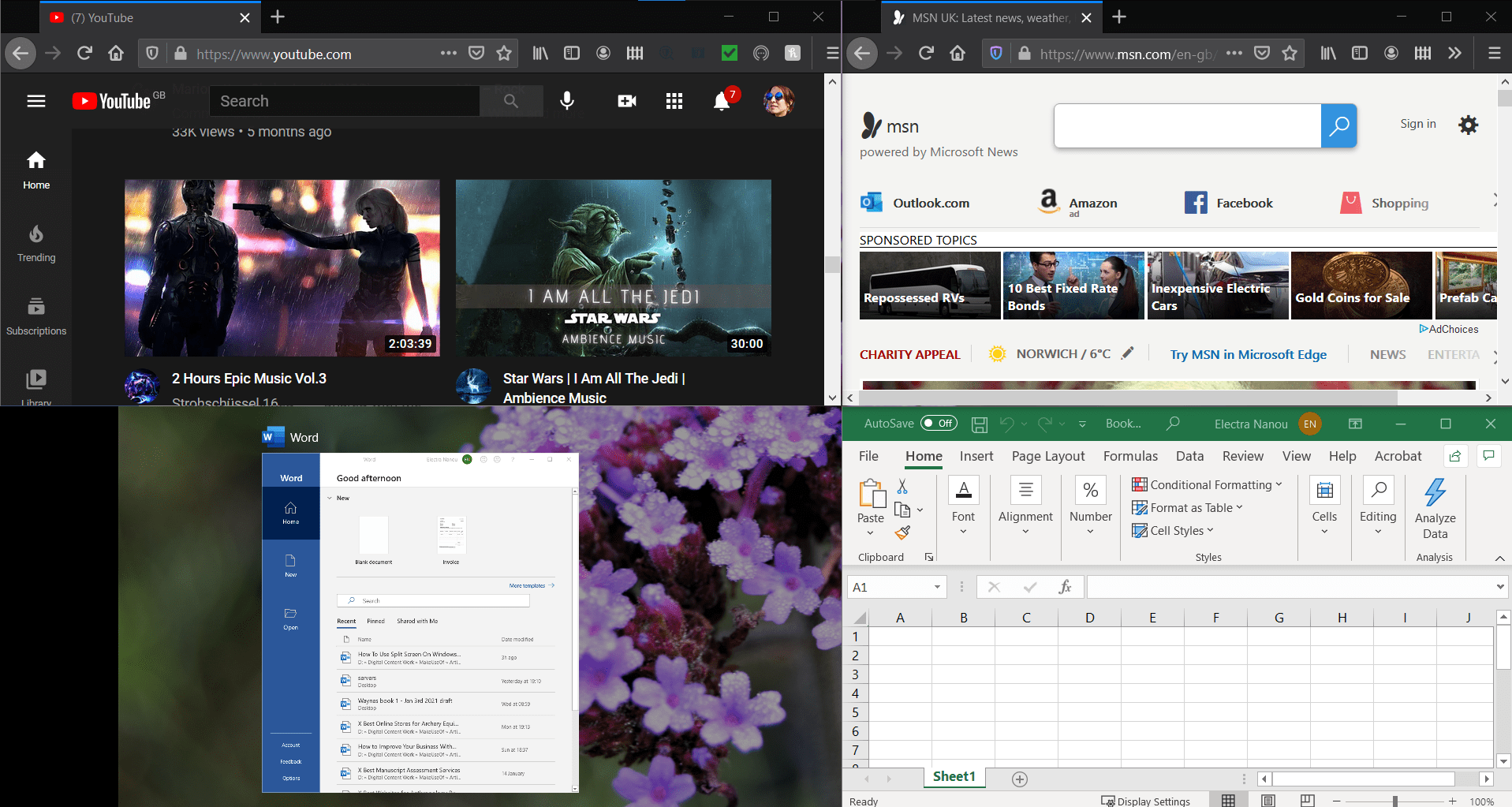
Λάβετε υπόψη ότι μια οθόνη τριών παραθύρων θα εμφανίζει ένα πρόγραμμα μεγαλύτερο από τα υπόλοιπα, ενώ όλα τα μέρη έχουν το ίδιο μικρό μέγεθος σε διάταξη τεσσάρων παραθύρων. Επιλέξτε τα παράθυρά σας και την τοποθέτησή τους προσεκτικά.
Πώς να χωρίσετε την οθόνη σας στα Windows 10 χρησιμοποιώντας το πληκτρολόγιό σας
Τα Windows έχουν πολλά ωραία κόλπα πληκτρολογίου για να ανακαλύψετε. αυτή η συντόμευση χωρίζει την οθόνη λίγο πιο γρήγορα.
Χωρίστε γρήγορα την οθόνη σας σε δύο μέρη
Όπως και πριν, έχετε τουλάχιστον δύο παράθυρα ανοιχτά. Επιλέξτε αυτό που θέλετε να μετακινήσετε πρώτα ώστε να είναι ενεργό. Στη συνέχεια, πατήστε το πλήκτρο Windows + Αριστερό/Δεξί βέλος.
Μόλις το κύριο παράθυρο μπει στη θέση του, το Snap Assist ξεκινά και σας προσφέρει επιλογές για να γεμίσετε το υπόλοιπο μισό της οθόνης. Μπορείτε να επιλέξετε ποιο παράθυρο θέλετε χρησιμοποιώντας τα πλήκτρα βέλους για να επιλέξετε και πατώντας Enter για επιβεβαίωση.
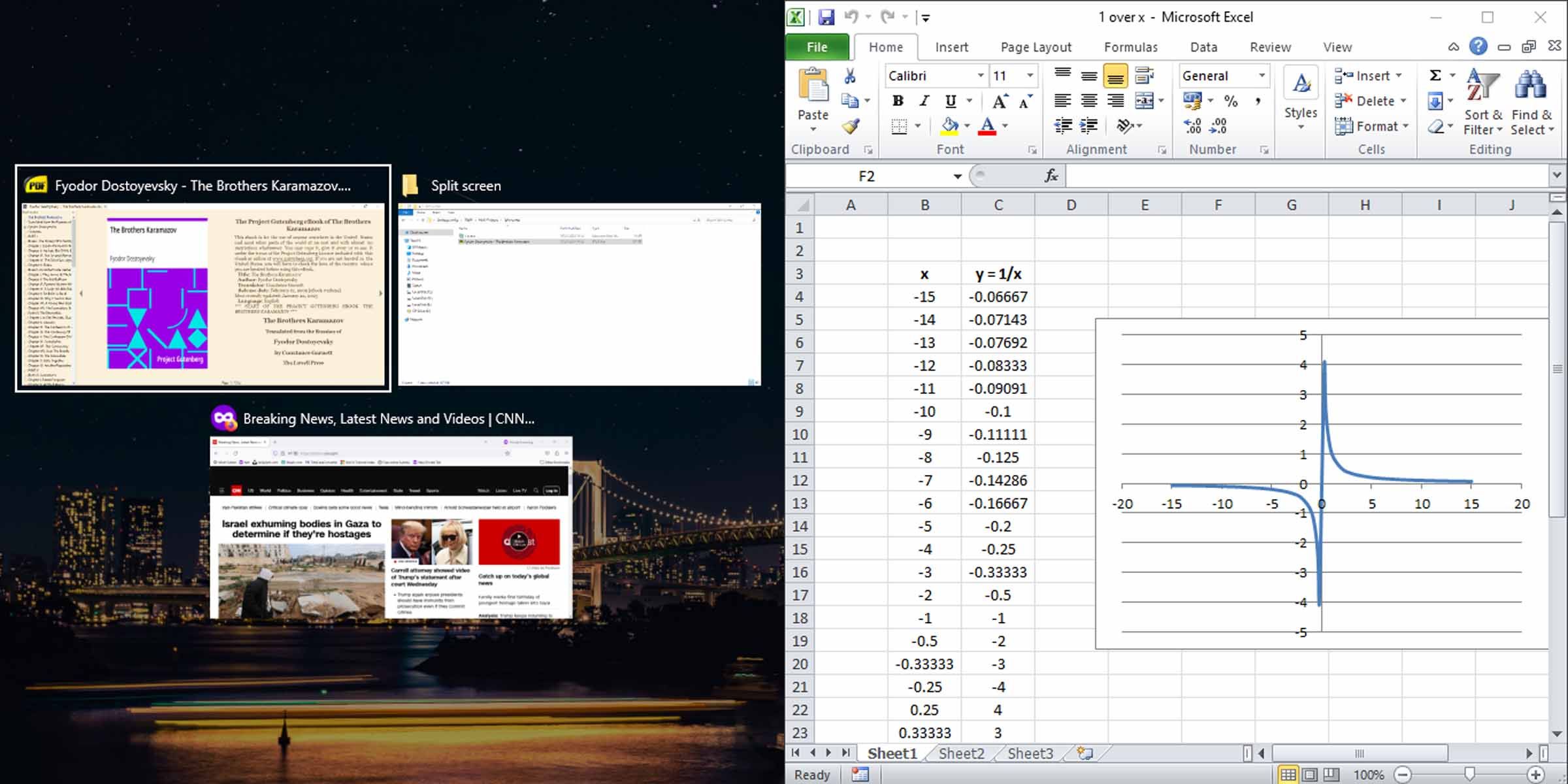
Δημιουργήστε μια διαχωρισμένη οθόνη τριών ή τεσσάρων παραθύρων χρησιμοποιώντας το πληκτρολόγιό σας
Αυτό περιλαμβάνει μερικά επιπλέον βήματα με τα πλήκτρα βέλους. Για παράδειγμα, μπορείτε να τοποθετήσετε ένα παράθυρο στο επάνω δεξιό κομμάτι της οθόνης σας πατώντας τα πλήκτρα Windows + Πάνω και Δεξί βέλος ή το Windows Key + Up ακολουθούμενο από το Windows Key + Right. Το ίδιο ισχύει και για άλλα τεταρτημόρια της οθόνης των Windows 10.
Αυτό το παράθυρο θα παραμείνει εκεί που είναι, καθώς το Snap Assist δεν έχει ενεργοποιηθεί ακόμα. Μεταβείτε σε άλλο παράθυρο και, χρησιμοποιώντας τη μέθοδο διαγώνιου πλήκτρου βέλους, τοποθετήστε ένα άλλο παράθυρο για να γεμίσετε το υπόλοιπο μισό (αριστερά ή δεξιά) της οθόνης.
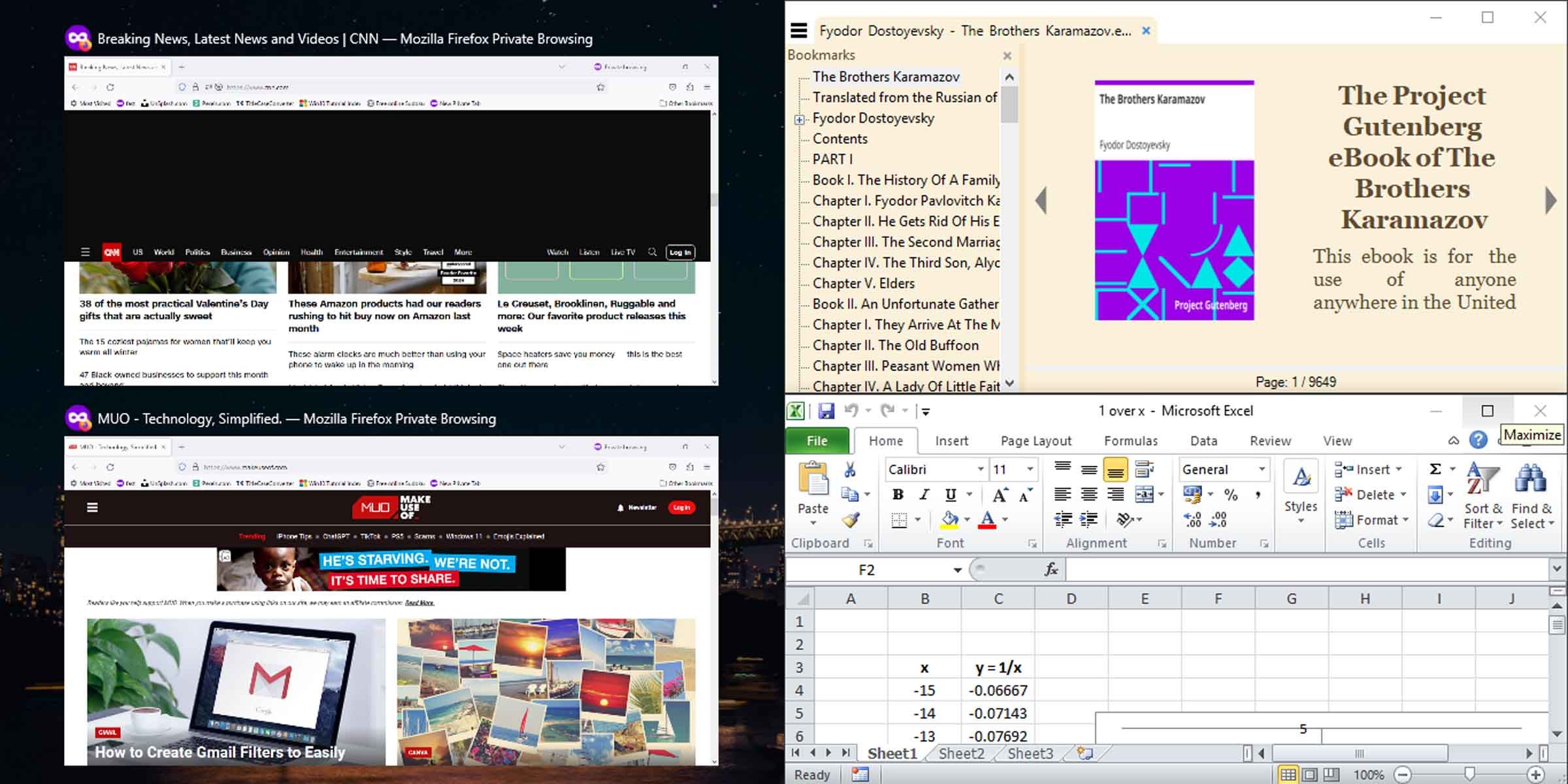
Τώρα το Snap Assist θα ενεργοποιηθεί και θα σας δώσει επιλογές για να γεμίσετε το υπόλοιπο μισό της οθόνης. Μπορείτε να επιλέξετε από τις παρεχόμενες επιλογές και να έχετε μια διαχωρισμένη οθόνη τριών παραθύρων ή να συνεχίσετε με τη μέθοδο διαγώνιου πλήκτρου βέλους για να γεμίσετε την οθόνη σας με τέσσερα παράθυρα.
Απενεργοποιήστε το Windows Snap Assist εάν δεν το χρειάζεστε
Η λειτουργία Windows Snap Assist μπορεί να είναι χρήσιμη, αλλά μπορεί να μην ταιριάζει στους σκοπούς σας. Υπάρχει μια απλή μέθοδος για να απενεργοποιήσετε τη λειτουργία Snap των Windows, εάν σας παρεισφρήσει. απλά πατήστε το πλήκτρο Windows + I για να ανοίξετε τις Ρυθμίσεις, να εισαγάγετε πολλαπλές εργασίες και, στη συνέχεια, να απενεργοποιήσετε τα Snap windows.
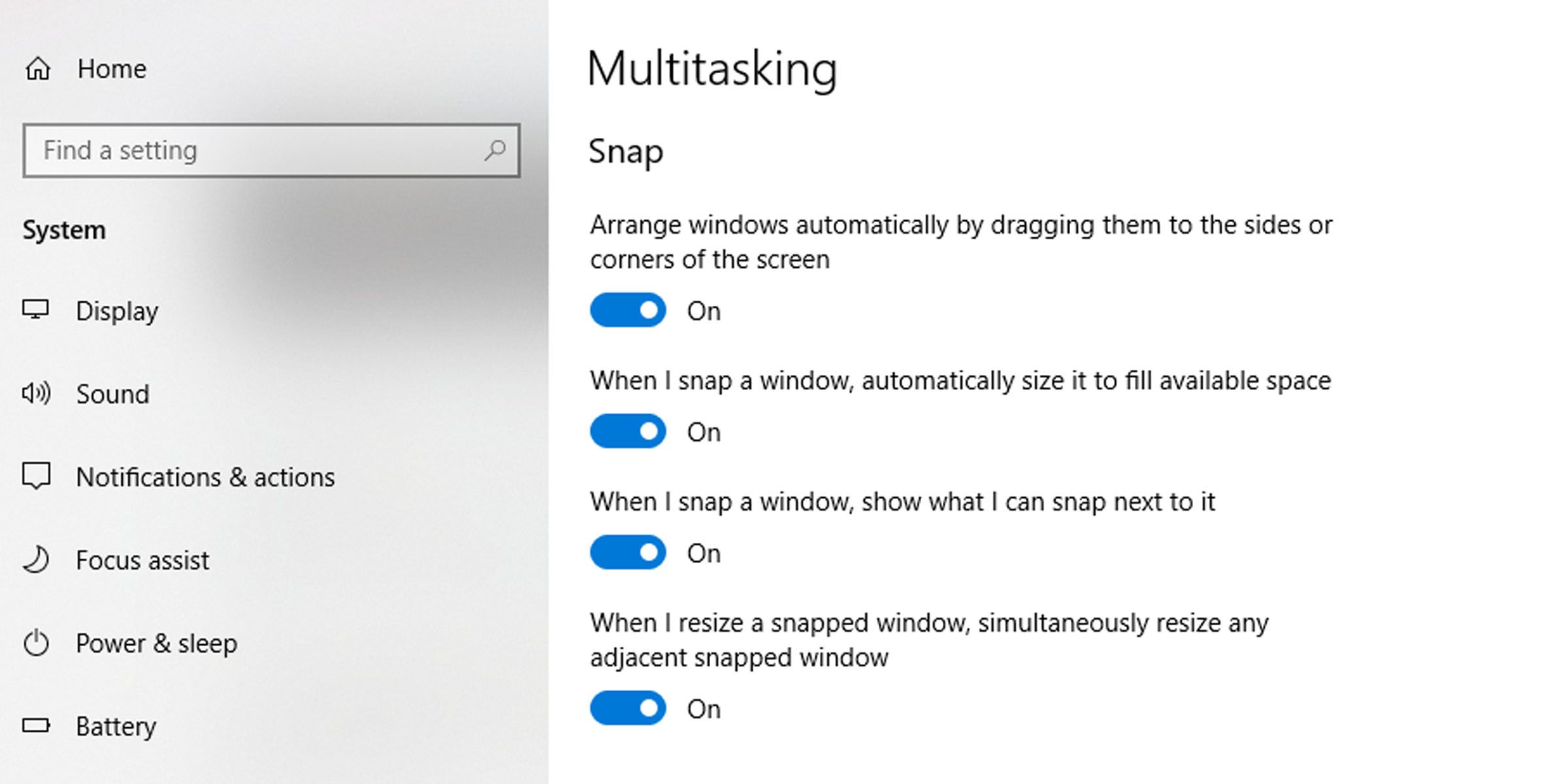
Ο σκοπός αυτού του εύχρηστου εργαλείου είναι να κάνει την πλοήγηση από το ένα παράθυρο στο άλλο όσο το δυνατόν πιο εύκολη. Επιπλέον, η λειτουργία διαχωρισμού οθόνης των Windows επεκτείνεται σε μία ή περισσότερες συνδεδεμένες οθόνες. Μπορείτε να μετακινήσετε τα παράθυρα χωρισμένης οθόνης σε όλες τις οθόνες σας χρησιμοποιώντας οποιαδήποτε από τις μεθόδους που αναφέρονται παραπάνω.