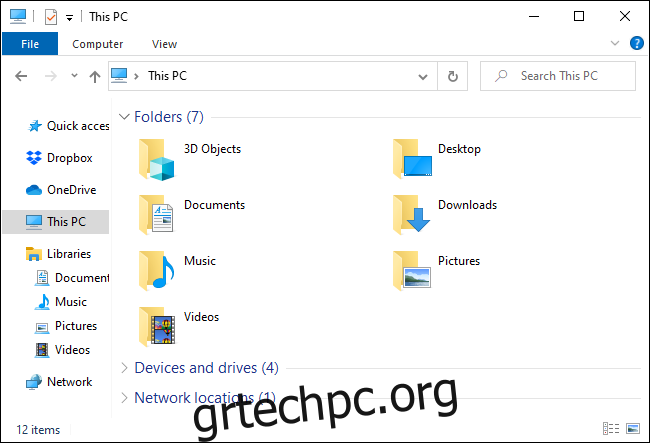Η διαχείριση αρχείων των Windows 10 είναι γεμάτη με συντομεύσεις πληκτρολογίου. Μπορείτε να εκκινήσετε το File Explorer και να το χρησιμοποιήσετε εξ ολοκλήρου με το πληκτρολόγιό σας — χωρίς να αγγίξετε ποτέ το ποντίκι. Δεν είναι Norton Commander, αλλά είναι εξαιρετικά φιλικό προς το πληκτρολόγιο.
Πίνακας περιεχομένων
Εκκινήστε την Εξερεύνηση αρχείων
Για να εκκινήσετε το File Explorer από οπουδήποτε στο σύστημά σας Windows, πατήστε Windows+E.
Μπορείτε επίσης να χρησιμοποιήσετε άλλες συντομεύσεις πληκτρολογίου—για παράδειγμα, εάν η Εξερεύνηση αρχείων είναι το πρώτο εικονίδιο από τα αριστερά στη γραμμή εργασιών των Windows 10, μπορείτε να πατήσετε τα Windows+1 για να ενεργοποιήσετε αυτό το κουμπί της γραμμής εργασιών. Εάν είναι το τρίτο εικονίδιο στη γραμμή εργασιών σας, μπορείτε να πατήσετε τα Windows+3 για να το ενεργοποιήσετε.
Πλοήγηση σε φακέλους
Η Εξερεύνηση αρχείων θα ανοίξει στην προβολή Γρήγορης πρόσβασης όταν την εκκινήσετε. Χρησιμοποιήστε τα πλήκτρα βέλους για να επιλέξετε αρχεία και φακέλους και πατήστε Enter για να εισέλθετε σε φακέλους ή να ανοίξετε αρχεία. Για να αναπτύξετε μια συμπτυγμένη ενότητα (όπως “Συσκευές και μονάδες δίσκου” στην περιοχή “Αυτός ο υπολογιστής”), επιλέξτε την και πατήστε το πλήκτρο δεξιού βέλους.
Για να επιλέξετε ένα αρχείο ή φάκελο σε έναν κατάλογο, ξεκινήστε να πληκτρολογείτε το όνομά του. Για παράδειγμα, όταν βρίσκεστε στον κατάλογο C: και πληκτρολογείτε “Win”, η Εξερεύνηση αρχείων θα επιλέξει τον κατάλογο “Windows”.
Για να μεταβείτε στο πρώτο ή το τελευταίο αρχείο ενός καταλόγου, πατήστε τα πλήκτρα Home ή End.
Για να μεταβείτε “Επάνω” σε έναν κατάλογο, πατήστε Alt+Επάνω βέλος. Για να πάτε πίσω και εμπρός, πατήστε Alt+Αριστερό βέλος και Alt+Δεξί βέλος.
Εάν χρειάζεται να ανανεώσετε έναν φάκελο και να δείτε ενημερωμένα περιεχόμενα, πατήστε F5.
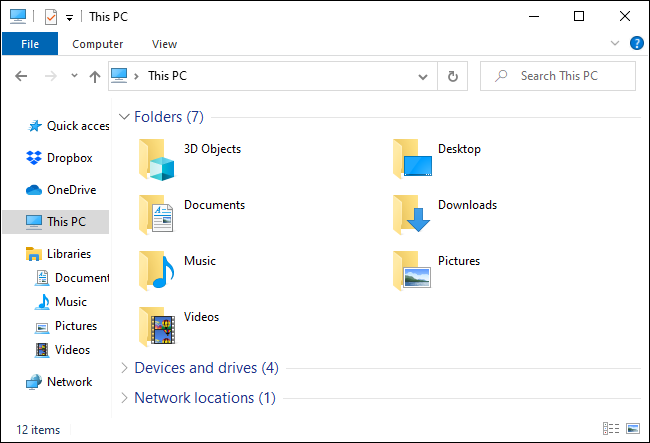
Πληκτρολόγηση καταλόγων και αναζήτηση
Για να εστιάσετε τη γραμμή τοποθεσίας στο επάνω μέρος του παραθύρου, πατήστε Ctrl+L ή Alt+D. Στη συνέχεια, μπορείτε να πληκτρολογήσετε μια διεύθυνση (όπως “C:Users”) και να πατήσετε Enter για να μεταβείτε εκεί.
Για να εστιάσετε τη γραμμή αναζήτησης, πατήστε Ctrl+F ή Ctrl+E. Στη συνέχεια, μπορείτε να πληκτρολογήσετε μια φράση αναζήτησης και να πατήσετε Enter.
Επιλογή πολλαπλών αρχείων
Για να επιλέξετε μια σειρά αρχείων, κρατήστε πατημένο το πλήκτρο Shift και χρησιμοποιήστε τα πλήκτρα βέλους. Μπορείτε επίσης να πατήσετε Ctrl+A για να επιλέξετε όλα τα αρχεία στον τρέχοντα φάκελο.
Για να επιλέξετε πολλά αρχεία, πατήστε και κρατήστε πατημένο το πλήκτρο Ctrl. Χρησιμοποιήστε τα πλήκτρα βέλους για να επισημάνετε άλλα αρχεία ή φακέλους και πατήστε το πλήκτρο Space για να τα προσθέσετε στην επιλογή σας. Αφήστε το πλήκτρο Ctrl όταν τελειώσετε.
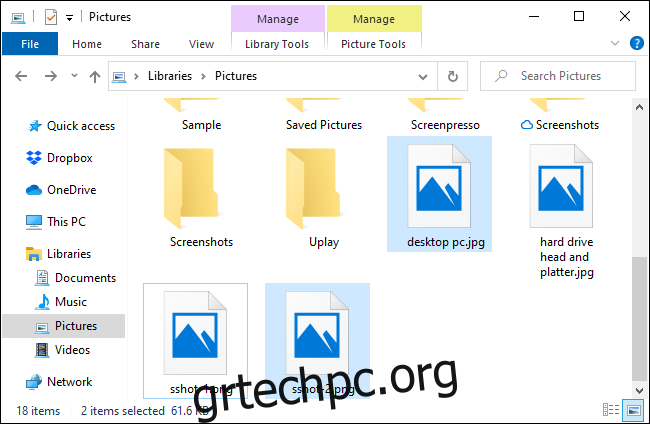
Μετονομασία αρχείων
Για να μετονομάσετε ένα αρχείο με το πληκτρολόγιό σας, επιλέξτε το με τα πλήκτρα βέλους (ή ξεκινώντας να πληκτρολογείτε το όνομά του) και πατήστε F2. Η Εξερεύνηση αρχείων θα επισημάνει αυτόματα το όνομα του αρχείου, εξαιρουμένης της επέκτασης του αρχείου. Στη συνέχεια, μπορείτε να πληκτρολογήσετε ένα νέο όνομα για το αρχείο και να πατήσετε Enter. Πατήστε Escape για να ακυρώσετε τη μετονομασία του αρχείου χωρίς να αποθηκεύσετε καμία αλλαγή.
Οι συνήθεις συντομεύσεις πληκτρολογίου για την επεξεργασία κειμένου λειτουργούν κατά την επεξεργασία ενός ονόματος αρχείου, ώστε να μπορείτε να πατήσετε Ctrl+Αριστερό βέλος για γρήγορη πλοήγηση μεταξύ λέξεων σε ένα όνομα αρχείου που έχει πολλές λέξεις.
Δημιουργία νέου φακέλου
Για να δημιουργήσετε έναν νέο φάκελο στον τρέχοντα κατάλογο, πατήστε Ctrl+Shift+N. Πληκτρολογήστε το όνομα για τον κατάλογο και πατήστε Enter.
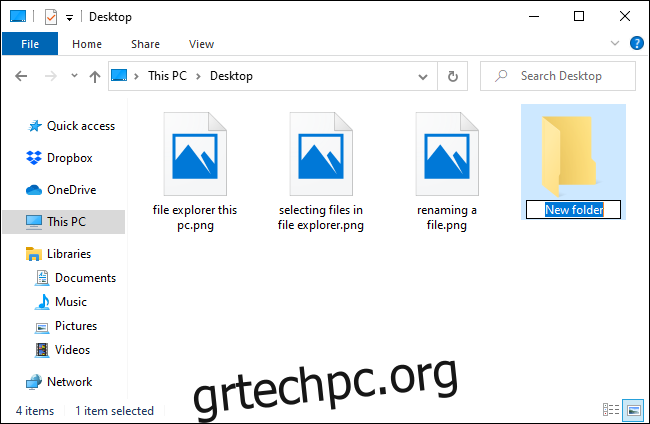
Αντιγραφή, επικόλληση και διαγραφή αρχείων
Ως συνήθως, το Ctrl+C αντιγράφει ένα αρχείο, το Ctrl+X κόβει ένα αρχείο (αφαιρώντας το από την τρέχουσα θέση του) και το Ctrl+V επικολλά το αρχείο σε μια νέα θέση.
Για να αναιρέσετε μια ενέργεια, πατήστε Ctrl+Z. Για να επαναλάβετε μια ενέργεια που μόλις αναιρέσατε, πατήστε Ctrl+Y.
Για να διαγράψετε ένα επιλεγμένο αρχείο, πατήστε Διαγραφή. Για να διαγράψετε οριστικά ένα αρχείο, παρακάμπτοντας τον Κάδο Ανακύκλωσης, πατήστε Shift+Delete.
Άνοιγμα του Μενού Περιεχομένου
Για να ανοίξετε το μενού περιβάλλοντος για τα στοιχεία που έχετε επιλέξει αυτήν τη στιγμή, πατήστε Shift+F10. Το μενού περιβάλλοντος θα ανοίξει σαν να κάνατε δεξί κλικ στα στοιχεία.
Πλοηγηθείτε μεταξύ των επιλογών στο μενού χρησιμοποιώντας τα πλήκτρα επάνω και κάτω βέλους. Πατήστε Enter για να επιλέξετε μια επιλογή.
Μπορείτε επίσης να πατήσετε Alt+Enter για να ανοίξετε το παράθυρο Ιδιότητες για ένα επιλεγμένο στοιχείο, παρακάμπτοντας το μενού περιβάλλοντος. Χρησιμοποιήστε τα πλήκτρα Tab, βέλος και Enter για να χρησιμοποιήσετε το παράθυρο Ιδιότητες. Μπορείτε επίσης να πατήσετε Alt μαζί με έναν υπογραμμισμένο χαρακτήρα που εμφανίζεται στο παράθυρο Ιδιότητες για να ενεργοποιήσετε μια επιλογή.
Για παράδειγμα, το κουμπί «Για προχωρημένους» εμφανίζεται ως «Για προχωρημένους…» με το «d» υπογραμμισμένο. Αυτό σημαίνει ότι μπορείτε να πατήσετε Alt+D για να το ενεργοποιήσετε.
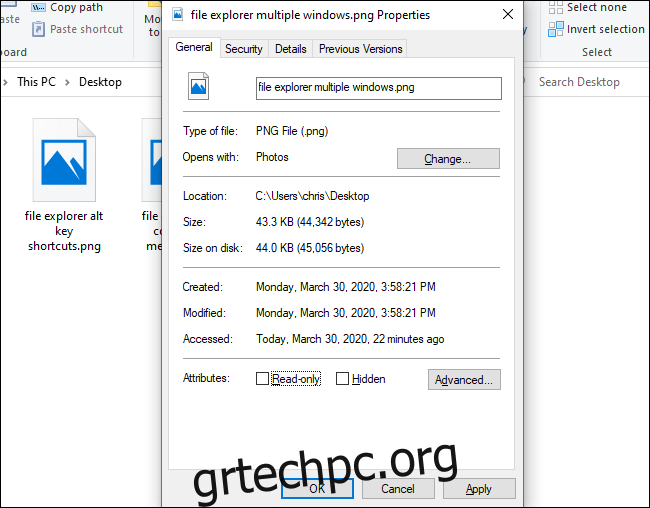
Προβολή των παραθύρων προεπισκόπησης και λεπτομερειών
Για να ανοίξετε και να κλείσετε το παράθυρο προεπισκόπησης, το οποίο σας εμφανίζει μια προεπισκόπηση του τρέχοντος επιλεγμένου αρχείου, πατήστε Alt+P.
Για να ανοίξετε και να κλείσετε το παράθυρο λεπτομερειών, το οποίο εμφανίζει λεπτομέρειες σχετικά με το επιλεγμένο αρχείο, πατήστε Alt+Shift+P.
Εκκίνηση και κλείσιμο των Windows
Για να ανοίξετε ένα νέο παράθυρο Εξερεύνηση αρχείων, πατήστε Ctrl+N. Για να κλείσετε το τρέχον παράθυρο της Εξερεύνησης αρχείων, πατήστε Ctrl+W.
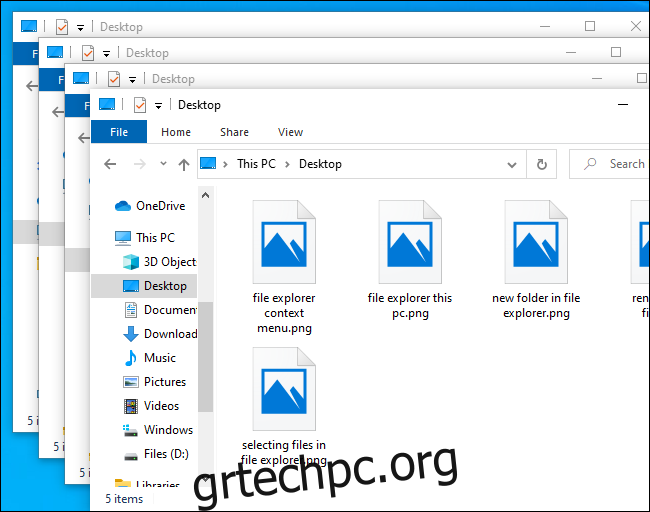
Εύρεση περισσότερων συντομεύσεων πληκτρολογίου
Για περισσότερη βοήθεια, πατήστε Alt και αφήστε το. Θα δείτε γράμματα να εμφανίζονται πάνω από τα κουμπιά στην κορδέλα. Μπορείτε να πατήσετε το Alt μαζί με οποιοδήποτε γράμμα εμφανίζεται εδώ για να ενεργοποιήσετε ένα κουμπί. Για παράδειγμα, το Alt+F ανοίγει το μενού Αρχείο.
Εάν πατήσετε Alt+H, Alt+S ή Alt+V για να επιλέξετε τις καρτέλες Αρχική σελίδα, Κοινή χρήση ή Προβολή, θα δείτε μια λίστα με συντομεύσεις πληκτρολογίου για τις ενέργειες σε αυτό το τμήμα της κορδέλας.
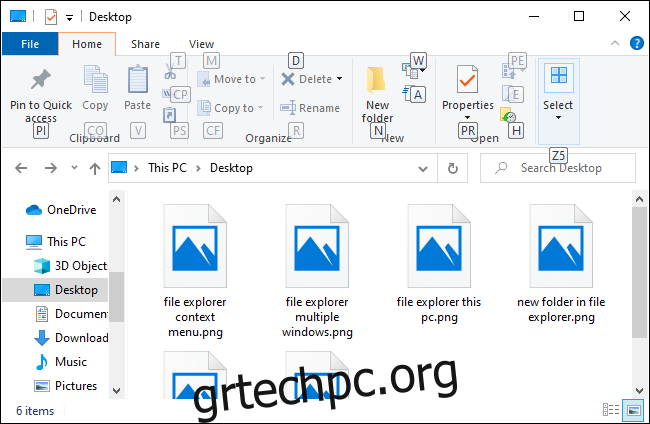
Ως συνήθως στις εφαρμογές των Windows, μπορείτε επίσης να πατήσετε επανειλημμένα το πλήκτρο Tab για να κάνετε εναλλαγή μεταξύ τμημάτων της διεπαφής, χρησιμοποιώντας τα πλήκτρα βέλους και το πλήκτρο Enter για πλοήγηση και ενεργοποίηση κουμπιών. Πατήστε Shift+Tab για να κάνετε αντίστροφη κίνηση. Για παράδειγμα, με επιλεγμένο το κύριο παράθυρο περιεχομένου, μπορείτε να πατήσετε Shift+Tab για να εστιάσετε την αριστερή πλαϊνή γραμμή, να χρησιμοποιήσετε τα πλήκτρα βέλους για να επιλέξετε έναν φάκελο και να πατήσετε Enter για να τον ανοίξετε.