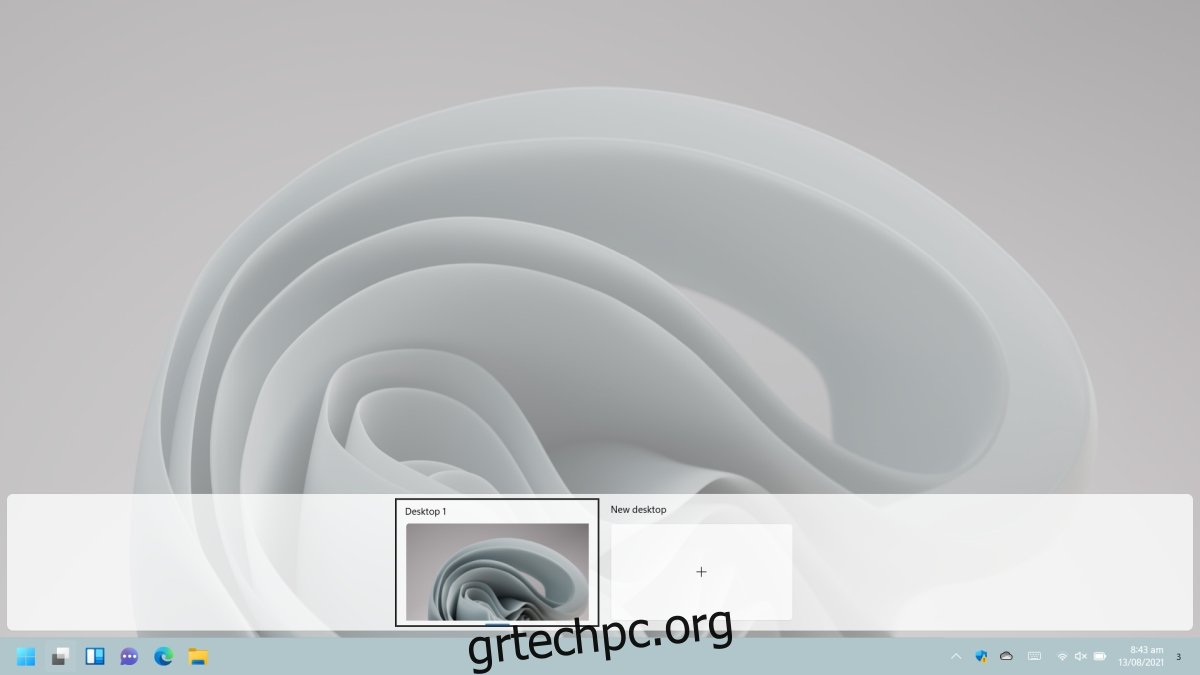Τα Windows 10 ήταν η πρώτη έκδοση των Windows που είχε εικονικούς επιτραπέζιους υπολογιστές. Ήταν πιθανώς το τελευταίο σημαντικό λειτουργικό σύστημα επιτραπέζιου υπολογιστή που απέκτησε εικονικούς επιτραπέζιους υπολογιστές. Ευτυχώς, η δυνατότητα εξακολουθεί να υπάρχει στα Windows 11 και φαίνεται να έχει βελτιωθεί σημαντικά.
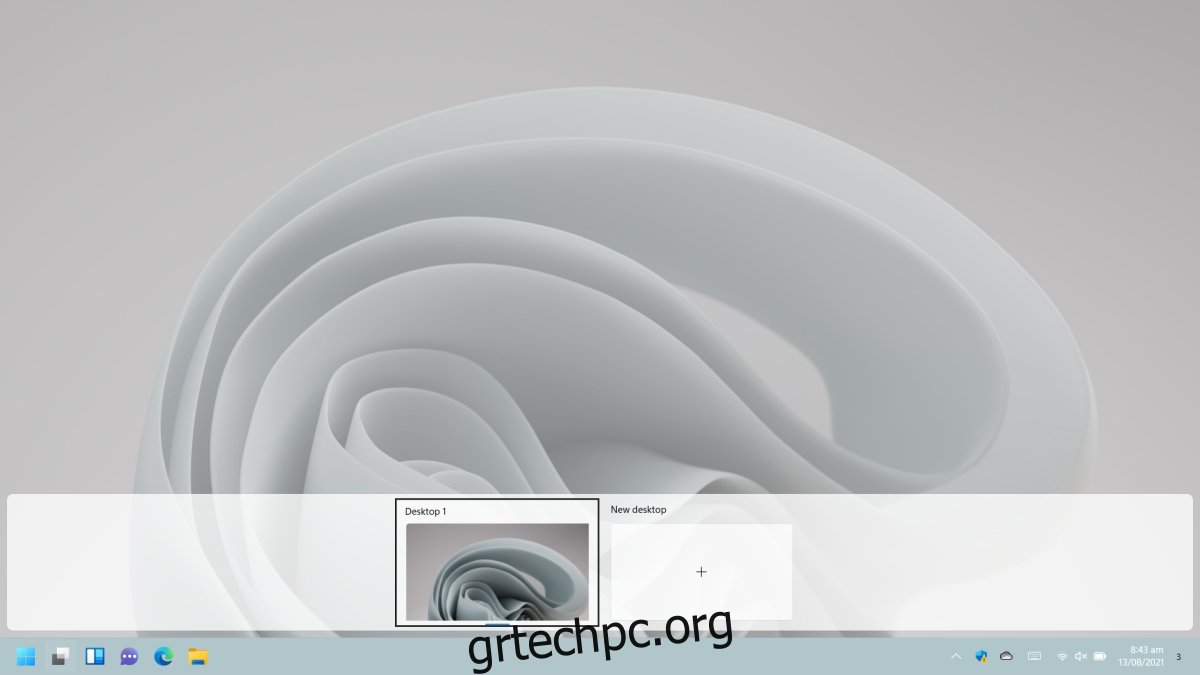
Πίνακας περιεχομένων
Εικονικές επιφάνειες εργασίας Windows 11
Οι εικονικές επιφάνειες εργασίας στα Windows 11 λειτουργούν ελαφρώς καλύτερα από ό,τι στα Windows 10. Είναι πιο εύκολο να κάνετε προεπισκόπηση και εναλλαγή μεταξύ τους.
1. Προσθήκη/αφαίρεση εικονικών επιτραπέζιων υπολογιστών
Για να προσθέσετε ή να αφαιρέσετε εικονικούς επιτραπέζιους υπολογιστές στα Windows 11.
Κάντε κλικ στο κουμπί πολλαπλών εργασιών στη γραμμή εργασιών.
Κάντε κλικ στο κουμπί συν για να προσθέσετε μια νέα εικονική επιφάνεια εργασίας.
Τοποθετήστε το ποντίκι πάνω από μια εικονική επιφάνεια εργασίας και κάντε κλικ στο κουμπί κλεισίματος επάνω δεξιά για να το αφαιρέσετε.
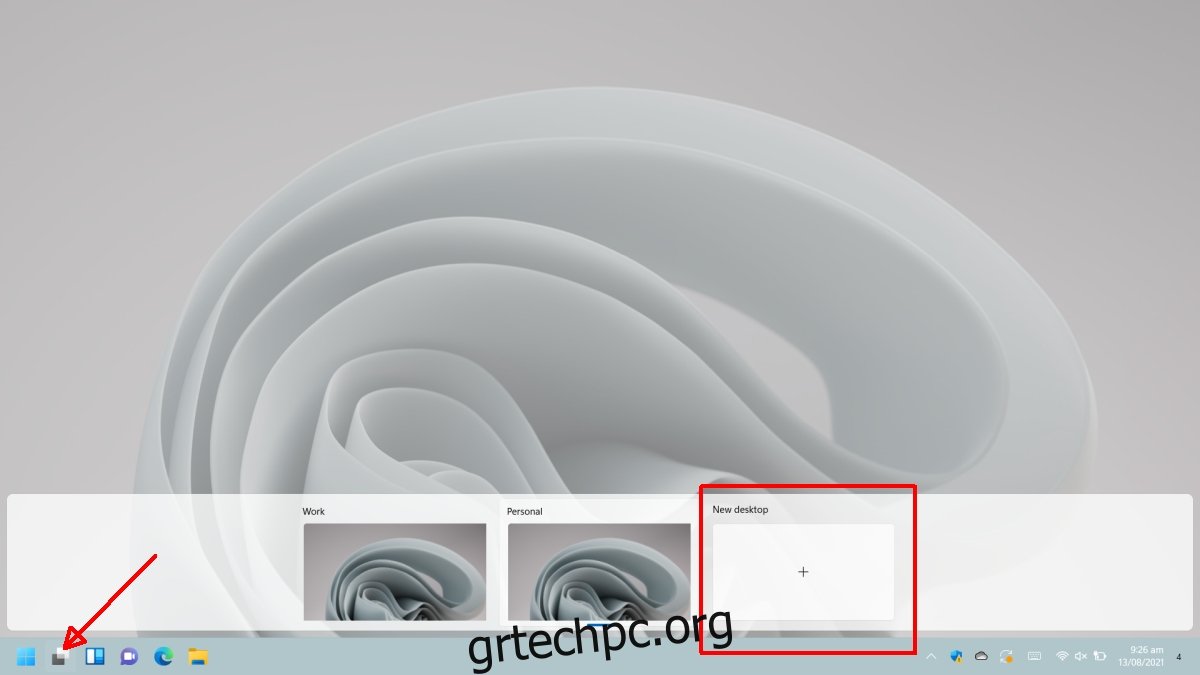
2. Προεπισκόπηση εικονικών επιτραπέζιων υπολογιστών
Μπορείτε να κάνετε προεπισκόπηση εικονικών επιτραπέζιων υπολογιστών τοποθετώντας το δείκτη του ποντικιού πάνω από το κουμπί πολλαπλών εργασιών στη γραμμή εργασιών. Όπως και η τοποθέτηση του ποντικιού πάνω από το εικονίδιο μιας εφαρμογής δείχνει προεπισκοπήσεις των ανοιχτών παραθύρων, έτσι και αν τοποθετήσετε το ποντίκι πάνω από το κουμπί πολλαπλών εργασιών θα εμφανιστεί μια προεπισκόπηση των εικονικών επιτραπέζιων υπολογιστών.
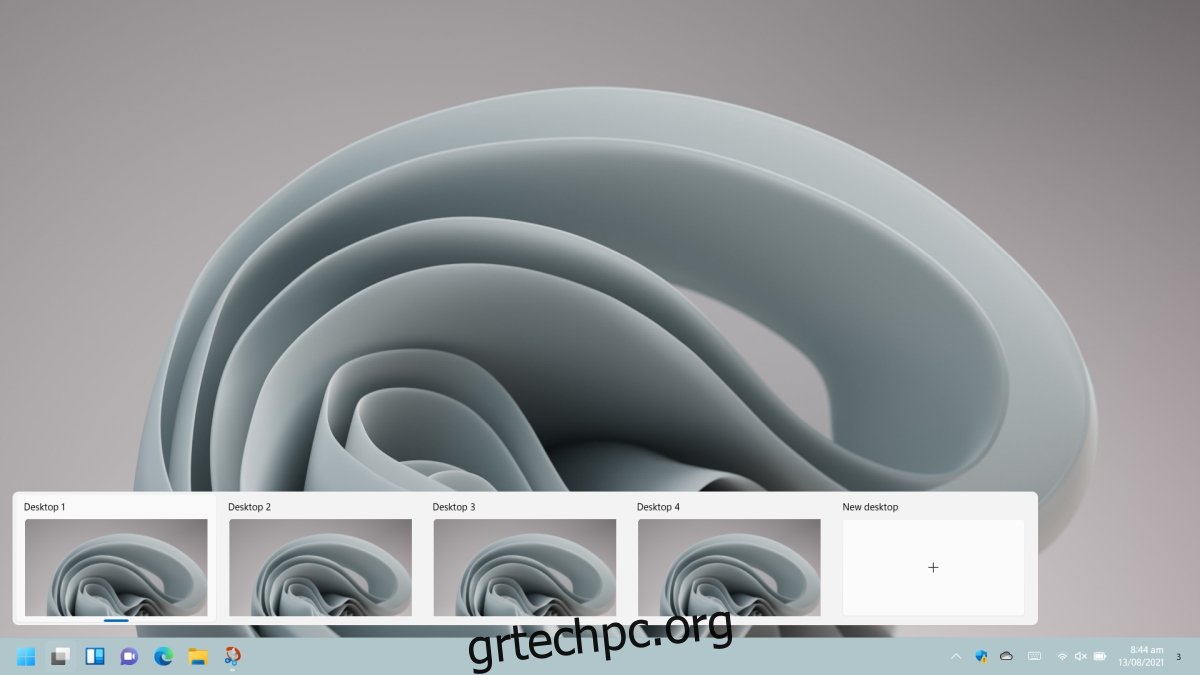
3. Μετονομάστε εικονικούς επιτραπέζιους υπολογιστές
Οι νέοι εικονικοί επιτραπέζιοι υπολογιστές δημιουργούνται γενικά ονόματα όπως Desktop 1 και Desktop 2, κ.λπ., ωστόσο οι χρήστες μπορούν να τα μετονομάσουν.
Κάντε κλικ στο κουμπί πολλαπλών εργασιών στη γραμμή εργασιών.
Κάντε δεξί κλικ στην εικονική επιφάνεια εργασίας που θέλετε να μετονομάσετε.
Από το μενού, επιλέξτε Μετονομασία.
Εισαγάγετε ένα νέο όνομα για την επιφάνεια εργασίας
Η εικονική επιφάνεια εργασίας θα μετονομαστεί.
Επαναλάβετε για άλλους επιτραπέζιους υπολογιστές.
Το όνομα θα εμφανιστεί στην προεπισκόπηση καθώς και στην προβολή πολλαπλών εργασιών.
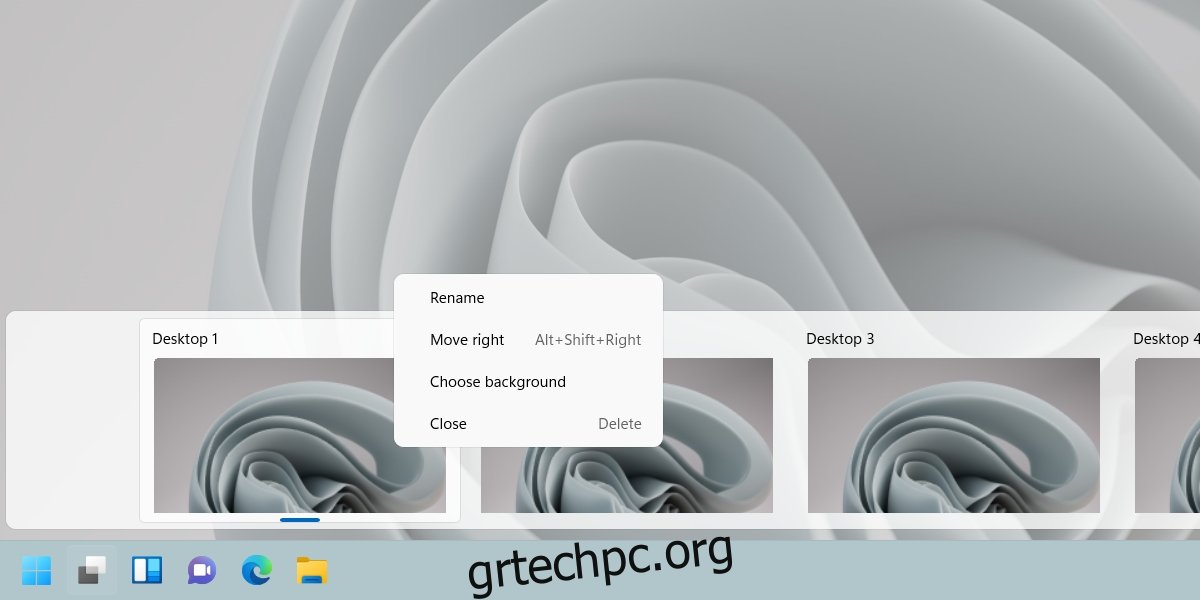
4. Προσδιορίστε την τρέχουσα εικονική επιφάνεια εργασίας
Εάν θέλετε να μάθετε σε ποια εικονική επιφάνεια εργασίας βρίσκεστε αυτήν τη στιγμή.
Τοποθετήστε τον κέρσορα του ποντικιού πάνω από το κουμπί πολλαπλών εργασιών.
Στην προεπισκόπηση εικονικής επιφάνειας εργασίας, αναζητήστε μια μπλε ένδειξη κάτω από μια εικονική επιφάνεια εργασίας.
Η εικονική επιφάνεια εργασίας με την μπλε ένδειξη είναι η τρέχουσα επιφάνεια εργασίας.
Κάντε κλικ στο κουμπί πολλαπλών εργασιών.
Στον πίνακα εικονικών επιτραπέζιων υπολογιστών, αναζητήστε την μπλε ένδειξη.
Η επιφάνεια εργασίας με την μπλε ένδειξη είναι η τρέχουσα εικονική επιφάνεια εργασίας.
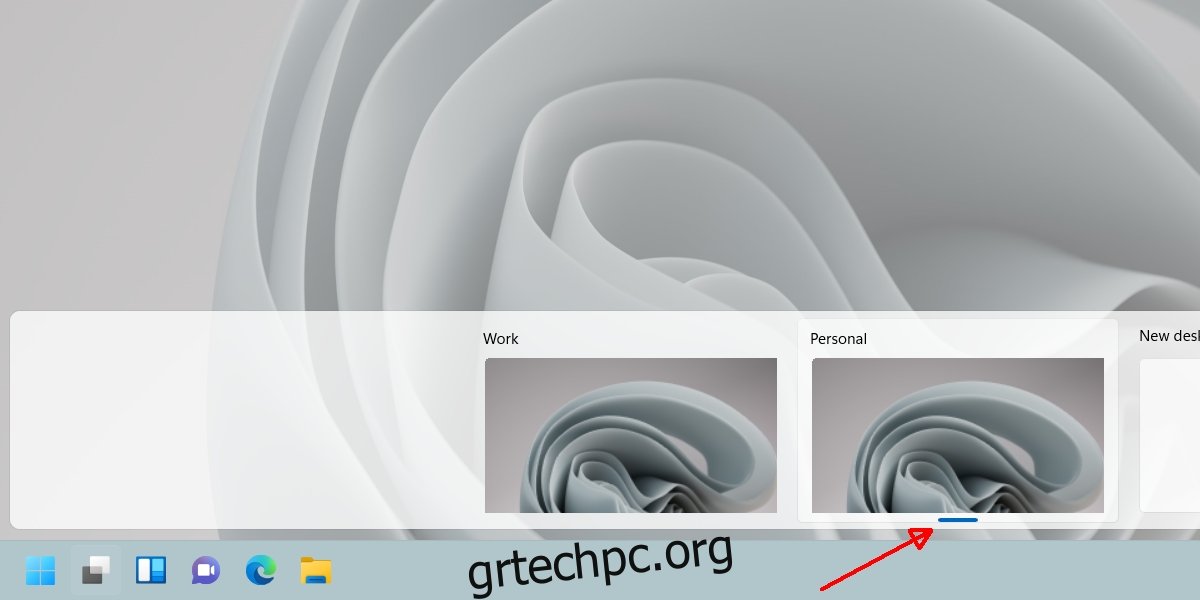
5. Μετακινήστε το παράθυρο στην εικονική επιφάνεια εργασίας
Η μετακίνηση παραθύρων μεταξύ εικονικών επιτραπέζιων υπολογιστών είναι εύκολη.
Κάντε κλικ στο κουμπί πολλαπλών εργασιών στη γραμμή εργασιών.
Μόλις μεταβείτε στην προβολή πολλαπλών εργασιών, κάντε δεξί κλικ στο παράθυρο που θέλετε να μετακινήσετε σε μια εικονική επιφάνεια εργασίας.
Επιλέξτε Μετακίνηση σε και επιλέξτε μια επιφάνεια εργασίας για να μετακινήσετε το παράθυρο.
Για παράθυρα σε διαφορετική εικονική επιφάνεια εργασίας, μεταβείτε στην εικονική επιφάνεια εργασίας και, στη συνέχεια, ακολουθήστε τα βήματα 1-3.
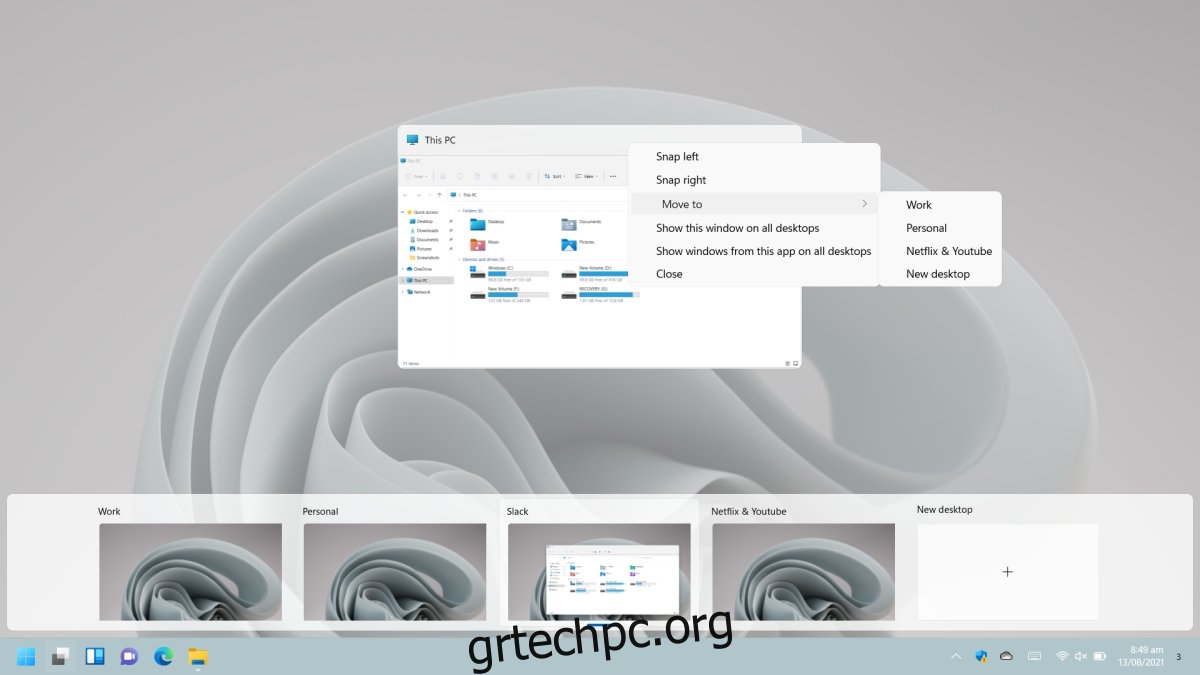
συμπέρασμα
Οι εικονικοί επιτραπέζιοι υπολογιστές στα Windows 11 φαίνεται να είναι πιο γρήγοροι. Η εναλλαγή μεταξύ τους και η αποστολή παραθύρων από τη μια επιφάνεια εργασίας στην άλλη είναι μια πολύ πιο ομαλή εμπειρία, η οποία λέει πολλά, δεδομένου ότι τα Windows 11 είναι ακόμα σε έκδοση beta και τα Windows 10 είναι πάνω από πέντε χρόνια. Τα Windows 11 υποστηρίζουν συντομεύσεις πληκτρολογίου και χειρονομίες ολίσθησης για εναλλαγή μεταξύ εικονικών επιτραπέζιων υπολογιστών, ωστόσο, πρέπει να έχετε μια επιφάνεια αφής ακριβείας ή μια οθόνη αφής για να χρησιμοποιήσετε τις χειρονομίες.