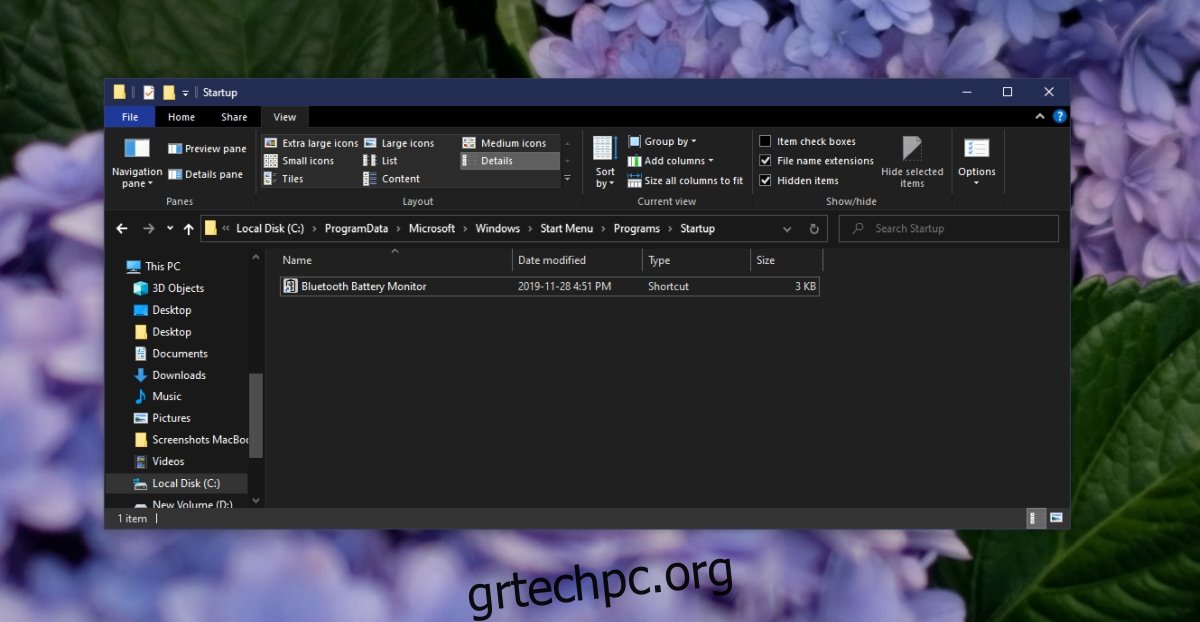Τα Windows 10 μπορούν να εκτελούν αυτόματα εφαρμογές κατά την εκκίνηση. Ορισμένες από αυτές τις εφαρμογές, όπως το Windows Defender, είναι εφαρμογές στοκ που το λειτουργικό σύστημα έχει προσθέσει στη λίστα στοιχείων εκκίνησης. Άλλες εφαρμογές μπορούν να προστεθούν ή να αφαιρεθούν από έναν χρήστη. Ορισμένες εφαρμογές διαθέτουν στις ρυθμίσεις τους την επιλογή “Εκτέλεση κατά την εκκίνηση”, η οποία διευκολύνει την προσθήκη τους στη λίστα στοιχείων εκκίνησης. Οι εφαρμογές που δεν διαθέτουν αυτήν την επιλογή πρέπει να προστεθούν στη λίστα στοιχείων εκκίνησης με μη αυτόματο τρόπο, προσθέτοντάς τες στο φάκελο “Εκκίνηση”.
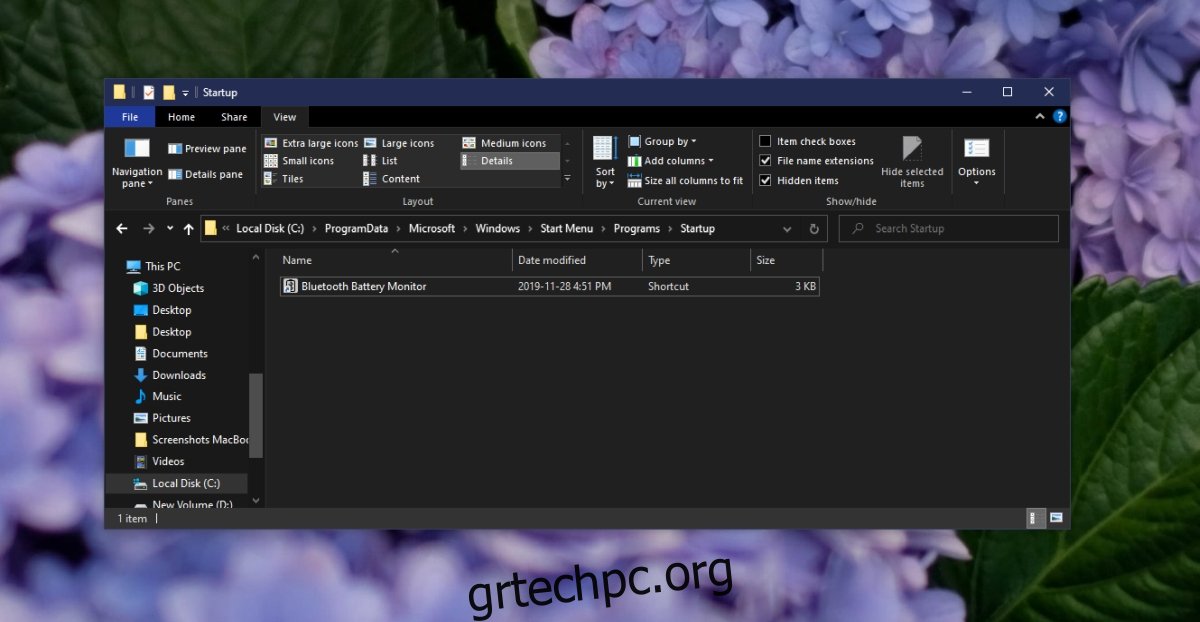
Πίνακας περιεχομένων
Φάκελος εκκίνησης των Windows 10
Ο φάκελος Startup είναι ένας φάκελος συστήματος που περιέχει εφαρμογές, αρχεία και σενάρια που θα ανοίξουν όταν τα Windows 10 εκκινηθούν στην επιφάνεια εργασίας. Αυτός ο φάκελος δεν πρέπει να συγχέεται με τον φάκελο του Μενού Έναρξη που προορίζεται για την αποθήκευση εφαρμογών/πλακιδίων του Μενού Έναρξης.
Υπάρχουν δύο τύποι φακέλων εκκίνησης. έναν φάκελο συγκεκριμένο χρήστη και έναν φάκελο εκκίνησης για όλους τους χρήστες. Ο φάκελος συγκεκριμένου χρήστη θα περιέχει όλα τα στοιχεία που θέλει να εκτελεστεί ένας χρήστης κατά την εκκίνηση, ενώ ο φάκελος εκκίνησης για όλους τους χρήστες θα περιέχει στοιχεία που θα εκτελούνται κατά την εκκίνηση για όλους τους χρήστες που συνδέονται στο σύστημα.
Θέση φακέλου εκκίνησης των Windows 10
Το μόνο κόλπο για να προσθέσετε ένα στοιχείο στον φάκελο εκκίνησης είναι να γνωρίζετε πού βρίσκεται.
Για να βρείτε τον φάκελο εκκίνησης για συγκεκριμένο χρήστη, ακολουθήστε αυτά τα βήματα.
Πατήστε τη συντόμευση πληκτρολογίου Win+R για να ανοίξετε το πλαίσιο εκτέλεσης.
Στο πλαίσιο εκτέλεσης, πληκτρολογήστε %AppData% και πατήστε το πλήκτρο Enter.
Στο φάκελο που ανοίγει, μεταβείτε στο Microsoft>Windows>Μενού Έναρξη>Προγράμματα>Εκκίνηση.
Εναλλακτικά, μπορείτε να το επικολλήσετε στη γραμμή τοποθεσίας της Εξερεύνησης αρχείων, αλλά να αντικαταστήσετε το όνομα χρήστη με το όνομα χρήστη σας,
C:UsersUsernameAppDataRoamingMicrosoftWindowsStart MenuProgramsStartup
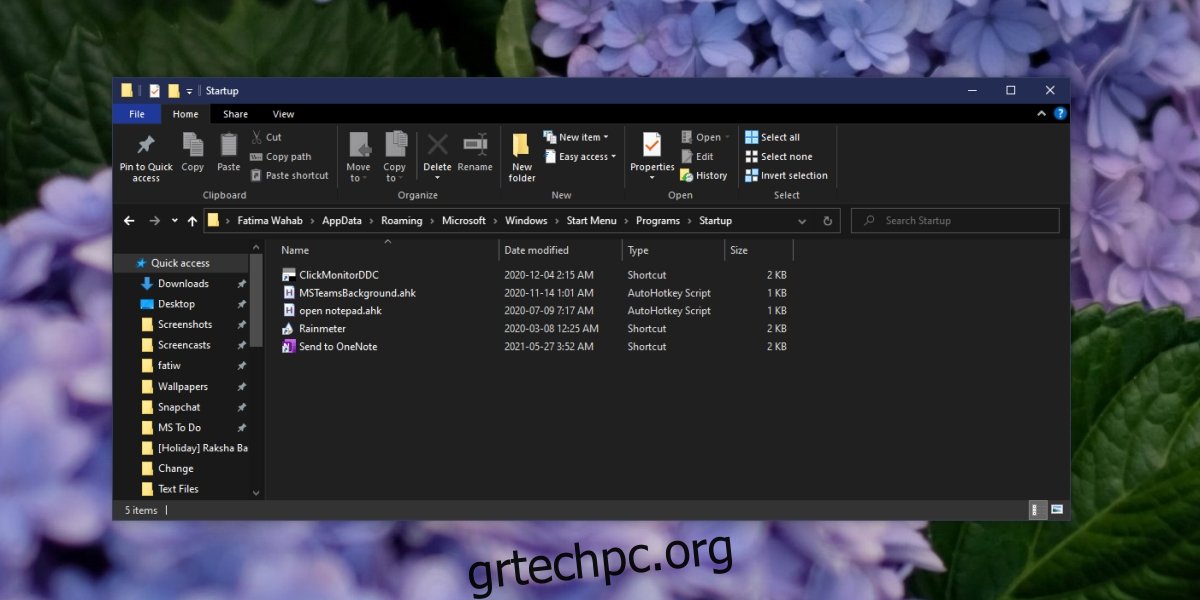
Για να βρείτε το φάκελο Startup για όλους τους χρήστες, ακολουθήστε αυτά τα βήματα.
Ανοίξτε την Εξερεύνηση αρχείων.
Μεταβείτε στην καρτέλα Προβολή.
Ενεργοποιήστε τα “Κρυφά στοιχεία” για εμφάνιση κρυφών αρχείων και φακέλων.
Ανοίξτε τη μονάδα δίσκου C.
Μεταβείτε στο ProgramData>Microsoft>Windows>Μενού Έναρξη>Προγράμματα>StartUp
Εναλλακτικά, επικολλήστε το στη γραμμή τοποθεσίας στην Εξερεύνηση αρχείων και πατήστε Enter.
C:ProgramDataMicrosoftWindowsStart MenuProgramsStartUp
Προσθήκη εφαρμογών στον φάκελο εκκίνησης των Windows 10
Η προσθήκη εφαρμογών στον φάκελο Εκκίνησης είναι απλή. Μπορείτε να ακολουθήσετε την ίδια διαδικασία και για τους δύο τύπους φακέλων εκκίνησης, ωστόσο, για το φάκελο Startup για όλους τους χρήστες, θα χρειαστείτε δικαιώματα διαχειριστή για να προσθέσετε ένα στοιχείο.
Κάντε δεξί κλικ στην εφαρμογή, το αρχείο ή το φάκελο που θέλετε να προσθέσετε στο φάκελο “Εκκίνηση”.
Επιλέξτε Αποστολή σε> Επιφάνεια εργασίας (Δημιουργία συντόμευσης).
Ανοίξτε το φάκελο Startup.
Κόψτε τη συντόμευση επιφάνειας εργασίας για την εφαρμογή και επικολλήστε την στον φάκελο “Εκκίνηση”.
Σημείωση: Τα Windows 10 γενικά αποκλείουν την εκτέλεση σεναρίων κατά την εκκίνηση, αλλά όλοι οι άλλοι τύποι αρχείων, συμπεριλαμβανομένων των σεναρίων Autohotkey, θα λειτουργούν. Εάν θέλετε η εφαρμογή να εκτελείται με δικαιώματα διαχειριστή κατά την εκκίνηση, θα χρειαστεί να τροποποιήσετε τη συντόμευση.
Καταργήστε εφαρμογές από το φάκελο εκκίνησης των Windows 10
Για να αφαιρέσετε μια εφαρμογή, αρχείο ή φάκελο από το φάκελο “Εκκίνηση”, ανοίξτε το και διαγράψτε το στοιχείο.
συμπέρασμα
Γνωρίζοντας πού βρίσκεται ο φάκελος Startup, μπορείτε να περικόψετε εύκολα ποιες εφαρμογές εκτελούνται κατά την εκκίνηση. Στην ιδανική περίπτωση, θέλετε να κρατήσετε τις μη βασικές εφαρμογές εκτός αυτού του φακέλου, ώστε το σύστημά σας να ολοκληρώσει την εκκίνηση πιο γρήγορα. Μπορείτε πάντα να εκτελέσετε μη αυτόματα εφαρμογές όταν τις χρειάζεστε.