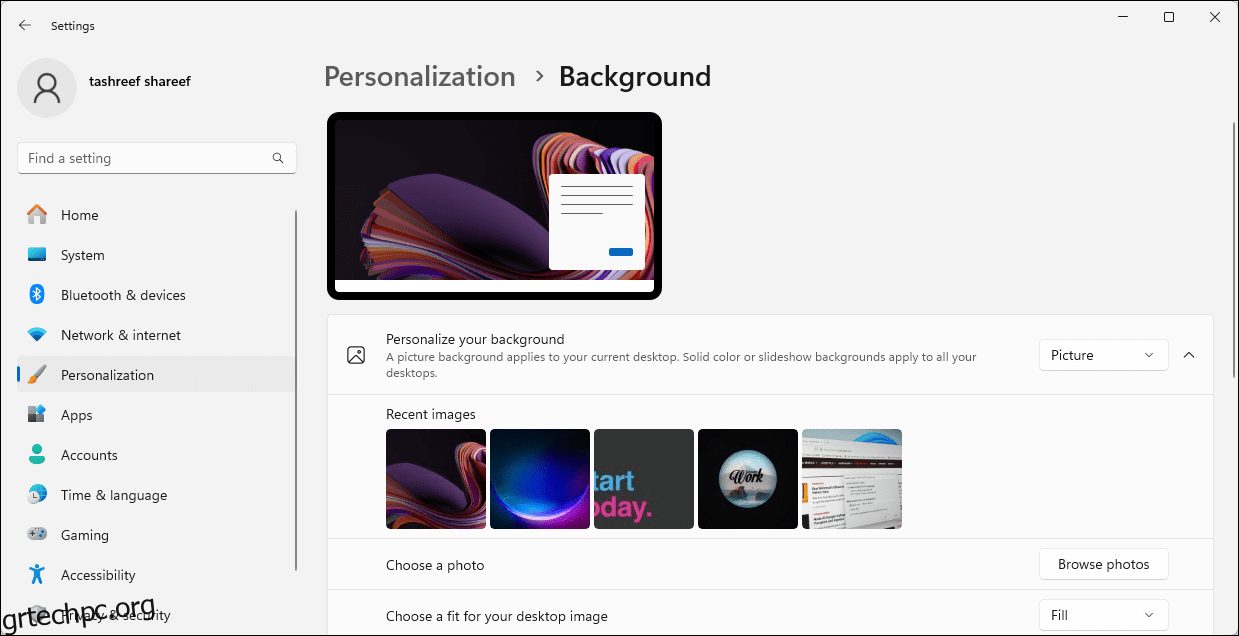Πίνακας περιεχομένων
Βασικά Takeaways
- Ορίστε διαφορετικές ταπετσαρίες για κάθε οθόνη στα Windows 10 και 11 για αισθητική, παραγωγικότητα και δημιουργικότητα.
- Χρησιμοποιήστε τις ρυθμίσεις εξατομίκευσης για να επιλέξετε και να προσαρμόσετε εύκολα ταπετσαρίες για κάθε οθόνη ξεχωριστά.
- Ενεργοποιήστε τη δυνατότητα προβολής διαφανειών για αυτόματη εναλλαγή σε μια συλλογή προσαρμοσμένων ταπετσαριών σε κάθε οθόνη.
Με μια ρύθμιση διπλής οθόνης, μπορεί να θέλετε να ορίσετε διαφορετικές ταπετσαρίες για κάθε οθόνη για αισθητική, παραγωγικότητα, δημιουργικότητα, προβολή τέχνης και πολλά άλλα. Ευτυχώς, τα Windows 10 και 11 σάς επιτρέπουν να εξατομικεύσετε τα φόντα κάθε οθόνης ξεχωριστά και είναι εξαιρετικά εύκολο να το κάνετε.
Πώς να χρησιμοποιήσετε ξεχωριστές ταπετσαρίες σε διαφορετικές οθόνες στα Windows 11
Τα Windows 11 προσφέρουν μια χούφτα προεγκατεστημένες ταπετσαρίες για να τις ορίσετε ως φόντο της επιφάνειας εργασίας σας. Εάν προτιμάτε ένα προσαρμοσμένο φόντο, μπορείτε να χρησιμοποιήσετε μια αποθηκευμένη εικόνα ή να κάνετε λήψη ταπετσαριών υψηλής ανάλυσης από το διαδίκτυο και να ορίσετε διαφορετική ταπετσαρία για κάθε οθόνη.
Για να προσαρμόσετε ποιες ταπετσαρίες εμφανίζονται σε ποια οθόνη:
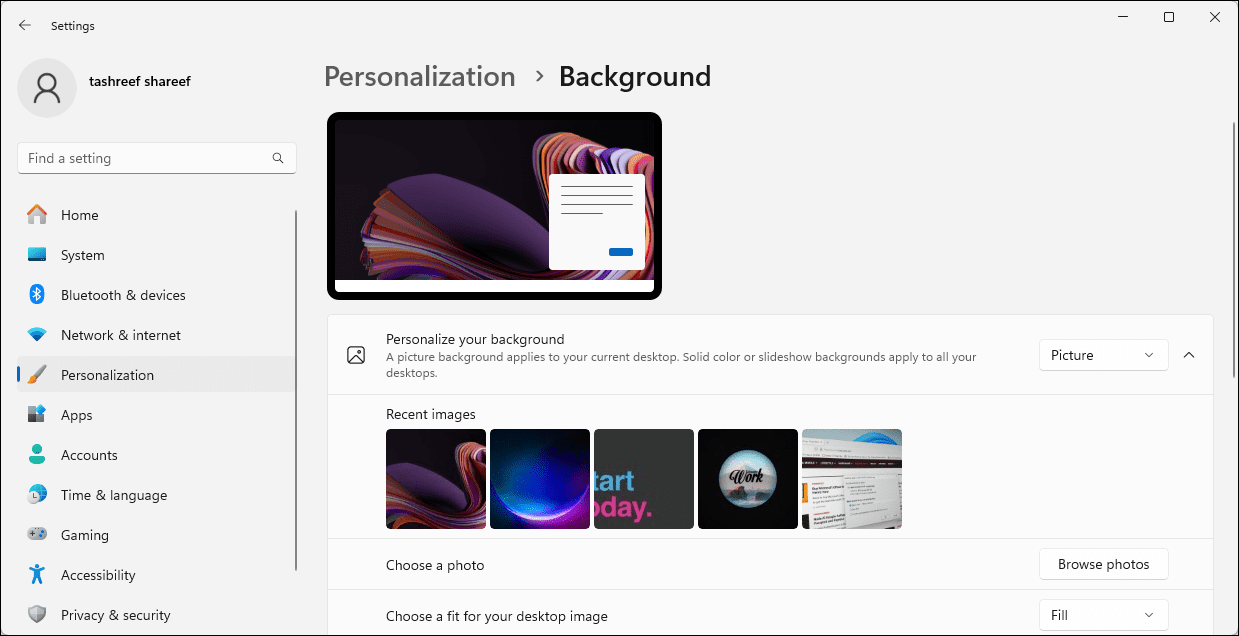
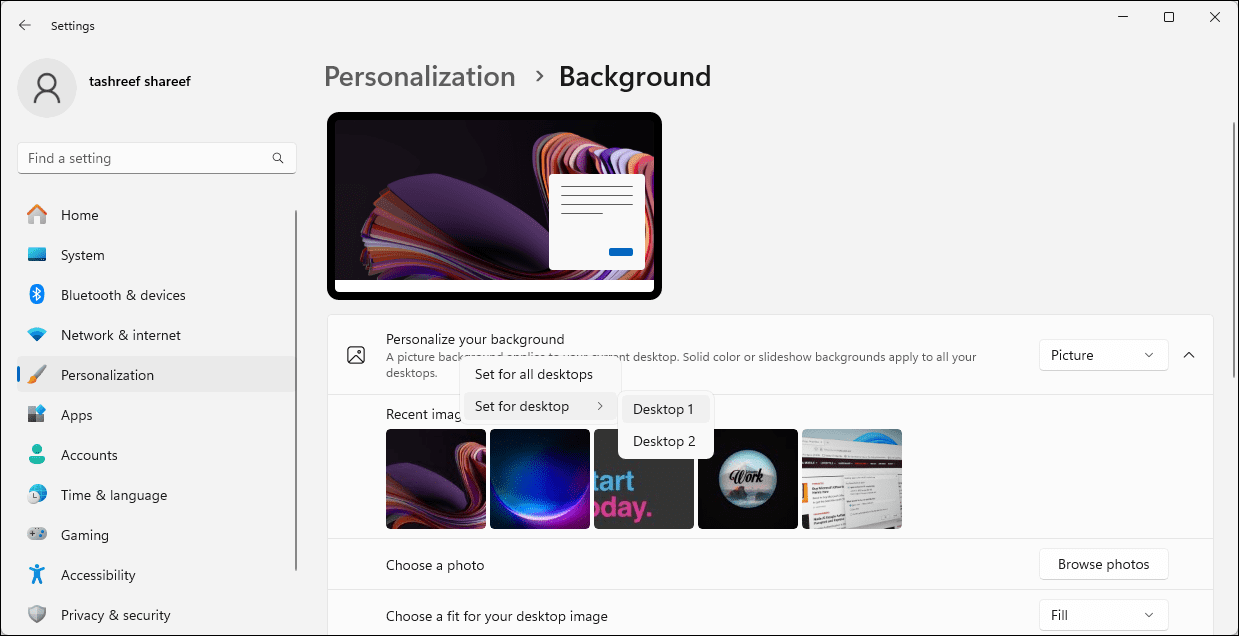
Εναλλακτικά, μπορείτε να διαμορφώσετε και να ορίσετε μια προβολή διαφανειών ταπετσαρίας στα Windows 11 για αυτόματη ρύθμιση διαφορετικών ταπετσαριών σε διαφορετικές οθόνες. Για να το κάνετε αυτό, επιλέξτε το αναπτυσσόμενο μενού Εξατομίκευση του φόντου σας και επιλέξτε Παρουσίαση. Στη συνέχεια, κάντε κλικ στην Αναζήτηση και επιλέξτε το φάκελο άλμπουμ εικόνων όπου αποθηκεύονται οι εικόνες φόντου της επιφάνειας εργασίας σας.
Μόλις ολοκληρωθεί, τα Windows θα εναλλάσσουν τακτικά τις εικόνες από το φάκελο ως παρουσίαση, στο Αλλαγή εικόνας κάθε διάστημα που θα επιλέξετε.
Πώς να ορίσετε ένα διαφορετικό φόντο επιφάνειας εργασίας για κάθε οθόνη στα Windows 10
Όπως τα Windows 11, μπορείτε να ορίσετε διαφορετικά φόντο επιφάνειας εργασίας για διαφορετικές οθόνες στα Windows 10:
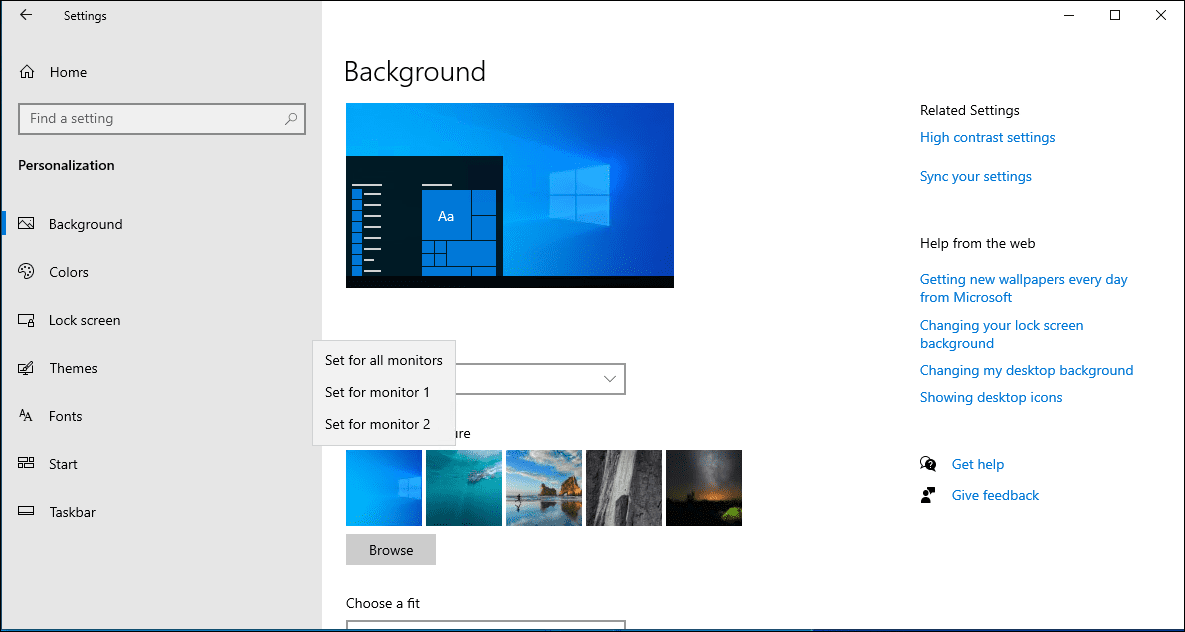
Τώρα, κάθε οθόνη στις ρυθμίσεις σας θα πρέπει να έχει διαφορετική ταπετσαρία. Εάν προτιμάτε, επιλέξτε την επιλογή φόντου Slideshow για να επιτρέψετε στα Windows να ορίζουν ένα νέο φόντο επιφάνειας εργασίας από το καθορισμένο άλμπουμ εικόνων σας σε τακτά χρονικά διαστήματα.
Πώς να ρυθμίσετε διαφορετικά φόντο επιφάνειας εργασίας σε διαφορετικές οθόνες χρησιμοποιώντας τον πίνακα ελέγχου
Μπορείτε να χρησιμοποιήσετε το κλασικό μενού Εξατομίκευση και εμφάνιση του Πίνακα Ελέγχου για να ορίσετε ένα φόντο επιφάνειας εργασίας για τις οθόνες σας. Αυτό είναι επίσης βολικό για τη ρύθμιση της ταπετσαρίας σε έναν μη ενεργοποιημένο υπολογιστή με Windows.
shell:::{ED834ED6-4B5A-4bfe-8F11-A626DCB6A921} -Microsoft.Personalization\pageWallpaper
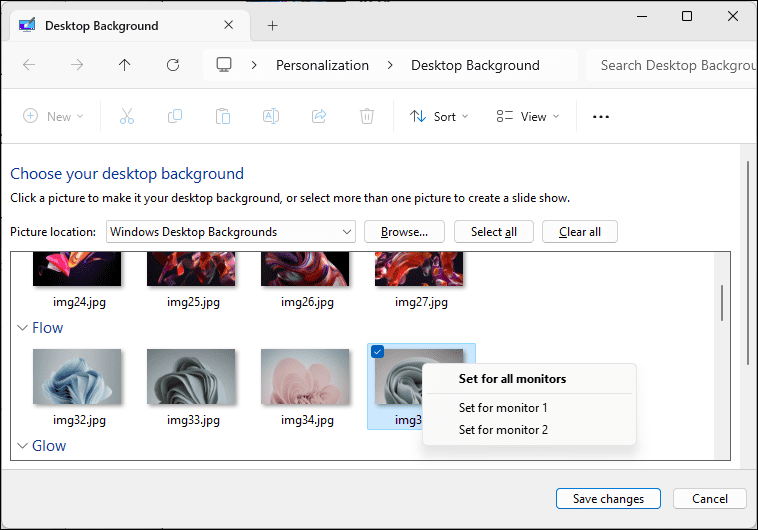
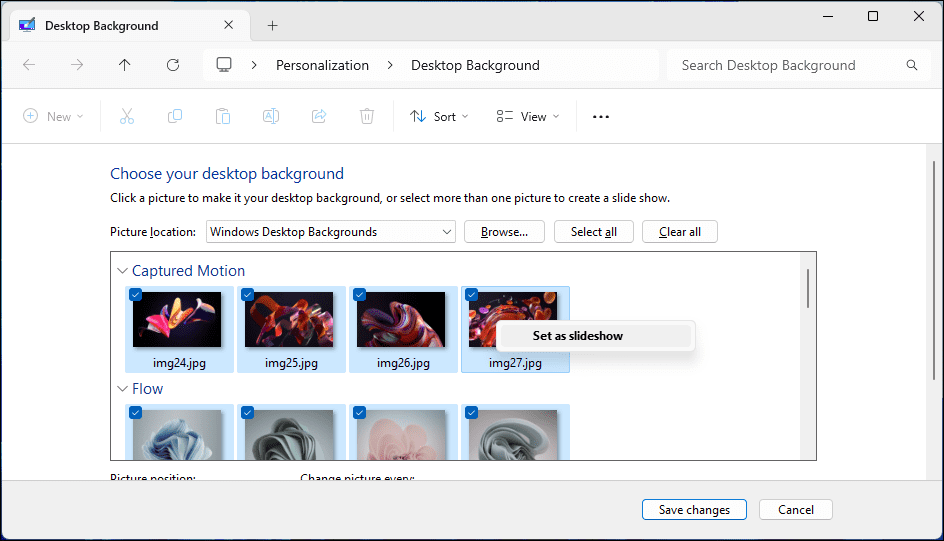
Αυτός είναι ο τρόπος με τον οποίο χρησιμοποιείτε διαφορετικές ταπετσαρίες για κάθε οθόνη στα Windows 10 και 11. Για να μην παλιώνει το φόντο σας, εξετάστε το ενδεχόμενο να ενεργοποιήσετε τη δυνατότητα προβολής διαφανειών για να επιτρέψετε στα Windows να ορίζουν αυτόματα νέες ταπετσαρίες επιφάνειας εργασίας από το επιλεγμένο άλμπουμ εικόνων σας κάθε ώρα, μέρα ή λίγα λεπτά .