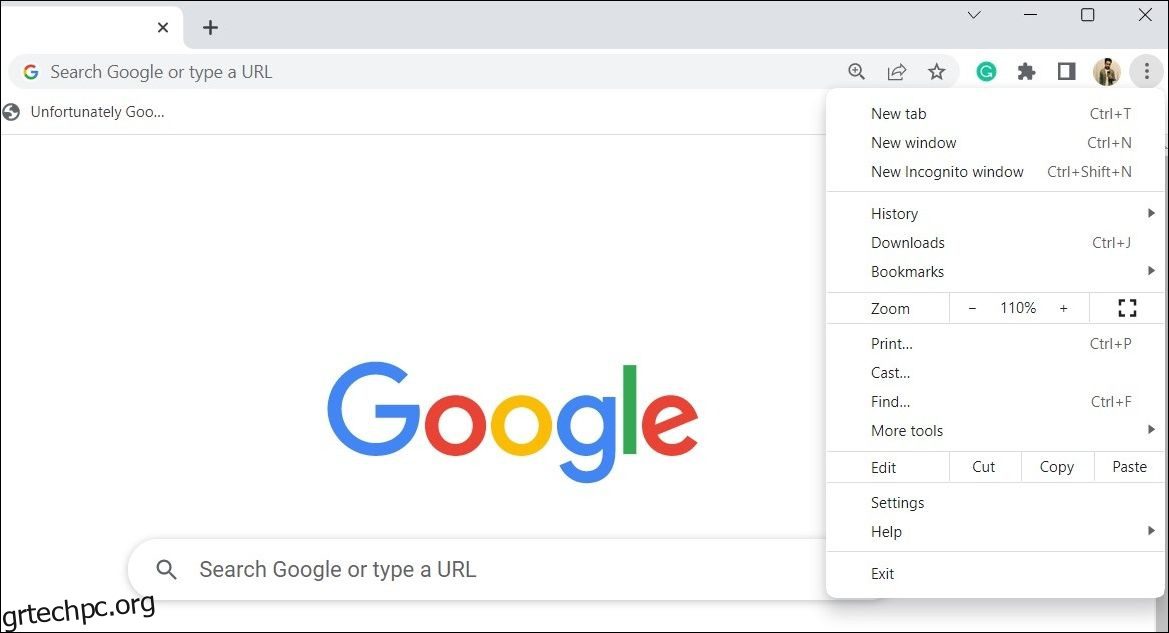Αντιμετωπίζετε πρόβλημα με τη μεταφόρτωση αρχείων στο Google Chrome; Μπορεί να είναι αρκετά ενοχλητικό, σωστά; Είτε επισυνάπτετε έγγραφα σε email, είτε μοιράζεστε εικόνες στα μέσα κοινωνικής δικτύωσης είτε υποβάλλετε βασικά αρχεία για την εργασία ή το σχολείο, η ομαλή διαδικασία μεταφόρτωσης αρχείων είναι απαραίτητη. Ως εκ τούτου, μπορεί να είναι απογοητευτικό εάν οι μεταφορτώσεις των αρχείων σας συνεχίζουν να αποτυγχάνουν στο Chrome στον υπολογιστή σας με Windows.
Εάν δεν είστε ακόμη έτοιμοι να εγκαταλείψετε το αγαπημένο σας πρόγραμμα περιήγησης, ακολουθούν ορισμένες συμβουλές που θα πρέπει να αποκαταστήσουν την ικανότητά σας να ανεβάζετε αρχεία στο Google Chrome
Πίνακας περιεχομένων
1. Ξεκινήστε με τις Γενικές Διορθώσεις
Πριν φτάσουμε σε σύνθετες συμβουλές αντιμετώπισης προβλημάτων, είναι καλή ιδέα να δοκιμάσετε πρώτα μερικές βασικές λύσεις που αναφέρονται παρακάτω.
- Αποκλείστε προβλήματα με τη σύνδεσή σας στο Διαδίκτυο: Μια αδύναμη ή ασταθής σύνδεση στο Διαδίκτυο μπορεί να είναι ο λόγος για τον οποίο δεν μπορείτε να ανεβάσετε αρχεία στο Chrome. Για να δοκιμάσετε τη σύνδεσή σας, ανοίξτε μια νέα καρτέλα στο Chrome και μεταβείτε σε έναν αξιόπιστο ιστότοπο δοκιμής ταχύτητας Διαδικτύου. Εάν υπάρχει πρόβλημα με το Διαδίκτυό σας, εξετάστε το ενδεχόμενο επανεκκίνησης του δρομολογητή σας ή εναλλαγής σε διαφορετική σύνδεση δικτύου και, στη συνέχεια, δοκιμάστε ξανά.
- Επανεκκινήστε το Chrome: Μερικές φορές, οι απλούστερες λύσεις είναι οι πιο αποτελεσματικές. Είναι πιθανό ένα προσωρινό σφάλμα προγράμματος περιήγησης να προκαλεί προβλήματα μεταφόρτωσης αρχείων στο Chrome. Εάν συμβαίνει αυτό, η επανεκκίνηση του Chrome θα πρέπει να επιλύσει το πρόβλημα.
- Εκκαθάριση προσωρινής μνήμης και cookies: Τα παλιά ή κατεστραμμένα δεδομένα περιήγησης θα μπορούσαν επίσης να προκαλέσουν τέτοια προβλήματα. Μπορείτε να δοκιμάσετε να εκκαθαρίσετε την προσωρινή μνήμη και τα cookie στο Google Chrome για να δείτε εάν αυτό λύνει το πρόβλημα.
2. Χρησιμοποιήστε ένα παράθυρο ανώνυμης περιήγησης
Ένα από τα βασικά πλεονεκτήματα της χρήσης του Chrome είναι το ευρύ φάσμα της υποστήριξης επεκτάσεων. Ωστόσο, δεν είναι όλες οι επεκτάσεις τρίτων κατασκευαστών αξιόπιστες. Υπάρχει πιθανότητα μια από τις επεκτάσεις σας να προκαλεί το Chrome να μην ανταποκρίνεται ή να κολλάει όταν ανεβάζετε αρχεία από τον υπολογιστή σας με Windows.
Για να αποκλείσετε αυτήν την πιθανότητα, μπορείτε να δοκιμάσετε να χρησιμοποιήσετε το Chrome σε κατάσταση ανώνυμης περιήγησης, η οποία φορτώνει το πρόγραμμα περιήγησης χωρίς καμία από τις επεκτάσεις τρίτων. Για να ανοίξετε ένα παράθυρο ανώνυμης περιήγησης στο Chrome, κάντε κλικ στο εικονίδιο μενού με τις τρεις κουκκίδες στην επάνω δεξιά γωνία και επιλέξτε Νέο παράθυρο ανώνυμης περιήγησης.
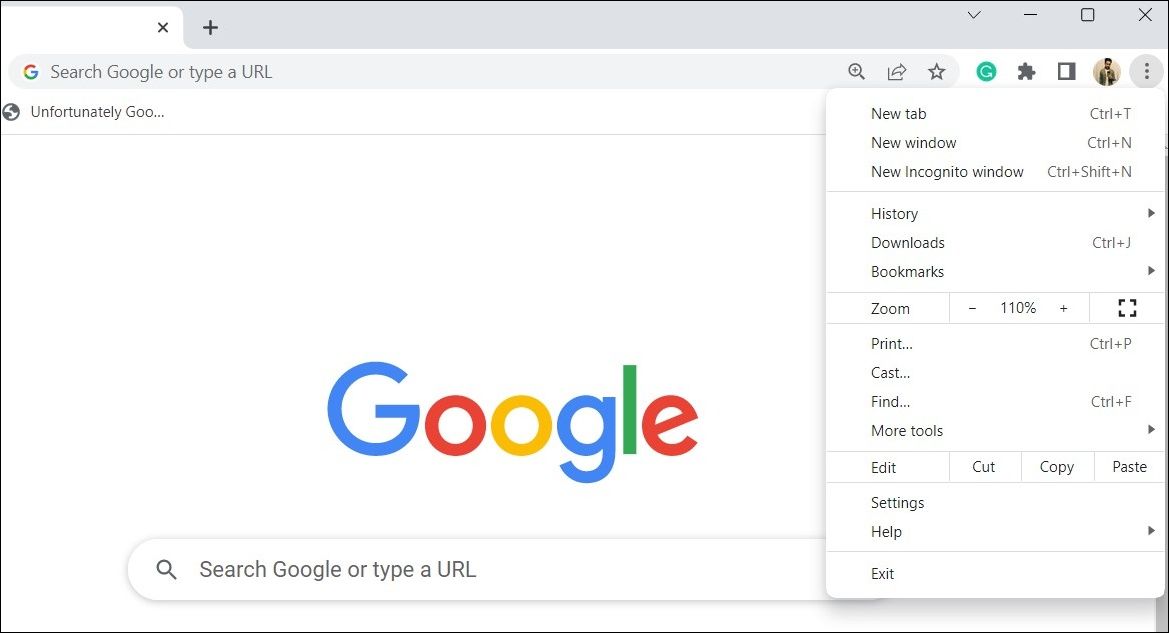
Μετά από αυτό, δοκιμάστε να ανεβάσετε αρχεία και ελέγξτε εάν το πρόβλημα παρουσιάζεται ξανά.
3. Απενεργοποιήστε τις επεκτάσεις προγράμματος περιήγησης
Εάν μπορείτε να ανεβάσετε αρχεία χωρίς πρόβλημα σε ένα παράθυρο ανώνυμης περιήγησης, είναι πιθανό μια από τις επεκτάσεις σας να προκαλεί το πρόβλημα. Για να το αναγνωρίσετε, θα χρειαστεί να απενεργοποιήσετε όλες τις επεκτάσεις και, στη συνέχεια, να τις ενεργοποιήσετε ξανά μία κάθε φορά.
Για να απενεργοποιήσετε τις επεκτάσεις στο Google Chrome, ακολουθήστε τα εξής βήματα:
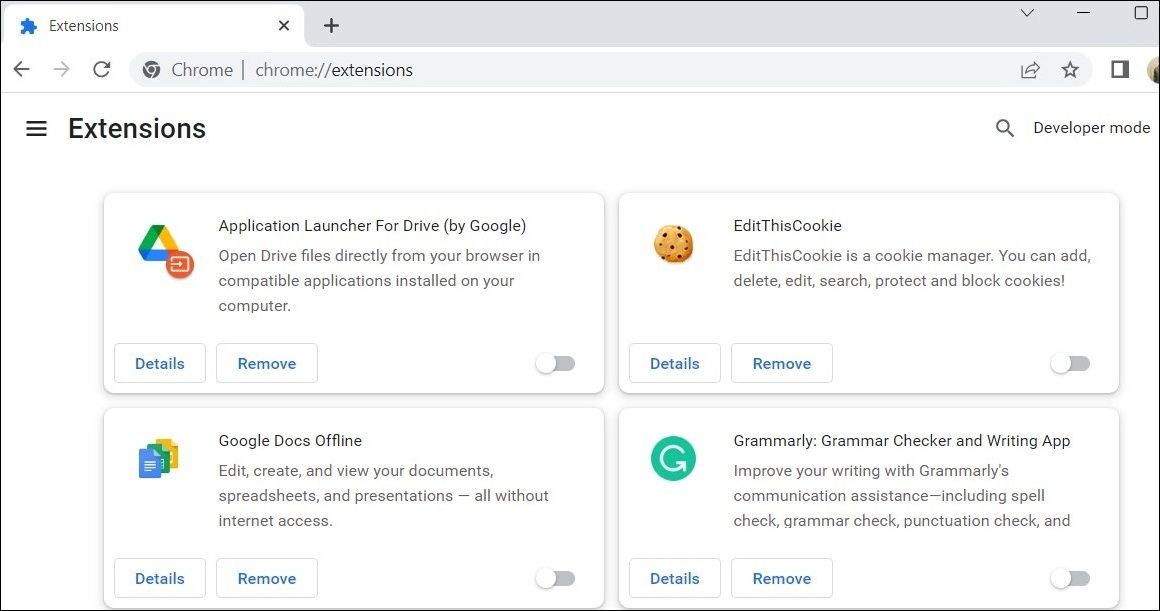
Κάντε επανεκκίνηση του Chrome μετά από αυτό και, στη συνέχεια, ενεργοποιήστε τις επεκτάσεις σας μία κάθε φορά. Θα χρειαστεί να ανεβάσετε ένα δοκιμαστικό αρχείο αφού ενεργοποιήσετε κάθε επέκταση μέχρι να παρουσιαστεί ξανά το πρόβλημα. Μόλις βρείτε την επέκταση που προκαλεί το πρόβλημα, σκεφτείτε να την αφαιρέσετε.
4. Απενεργοποιήστε τη λειτουργία εξοικονόμησης ενέργειας στο Chrome
Όταν ενεργοποιείτε τη λειτουργία εξοικονόμησης ενέργειας στο Chrome, περιορίζει ορισμένες διαδικασίες παρασκηνίου και οπτικά εφέ για εξοικονόμηση ζωής της μπαταρίας. Ωστόσο, αυτή η δυνατότητα μπορεί να προκαλέσει την αποτυχία των μεταφορτώσεων των αρχείων σας στο Chrome, ειδικά εάν ανεβάζετε μεγάλα αρχεία.
Επομένως, είναι καλύτερο να απενεργοποιήσετε τη λειτουργία εξοικονόμησης ενέργειας στο Chrome εάν αντιμετωπίζετε δυσκολίες. Εδώ είναι τα βήματα για το ίδιο.
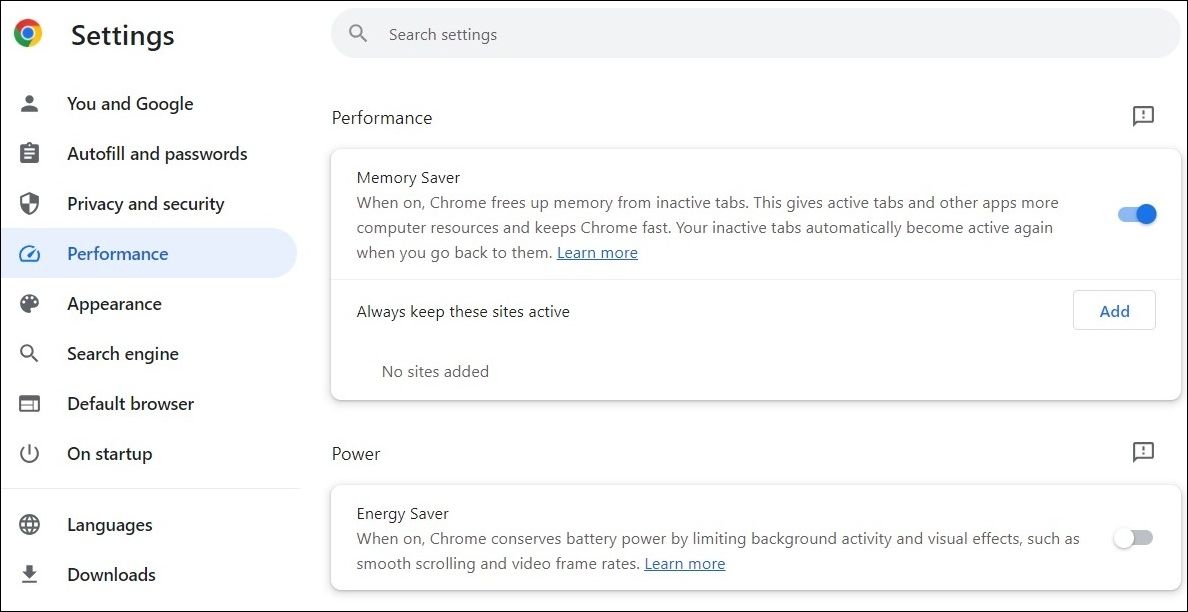
Αφού ολοκληρώσετε τα παραπάνω βήματα, δείτε εάν μπορείτε να ανεβάσετε αρχεία χωρίς προβλήματα.
5. Απενεργοποιήστε το Antivirus σας
Πολλά προγράμματα προστασίας από ιούς τρίτων διαθέτουν δυνατότητες προστασίας ιστού που προορίζονται να σας προστατεύσουν κατά την περιήγησή σας στο Διαδίκτυο. Ωστόσο, αυτά τα προγράμματα προστασίας από ιούς μπορεί μερικές φορές να είναι παρεμβατικά και να εμποδίζουν τη μεταφόρτωση αρχείων στο Chrome.
Για να ελέγξετε αυτήν τη δυνατότητα, μπορείτε να απενεργοποιήσετε προσωρινά το πρόγραμμα προστασίας από ιούς στα Windows. Για να το κάνετε αυτό, απλώς κάντε δεξί κλικ στο εικονίδιο της γραμμής εργασιών του προγράμματος προστασίας από ιούς και επιλέξτε Απενεργοποίηση > Απενεργοποίηση μέχρι την επόμενη επανεκκίνηση.
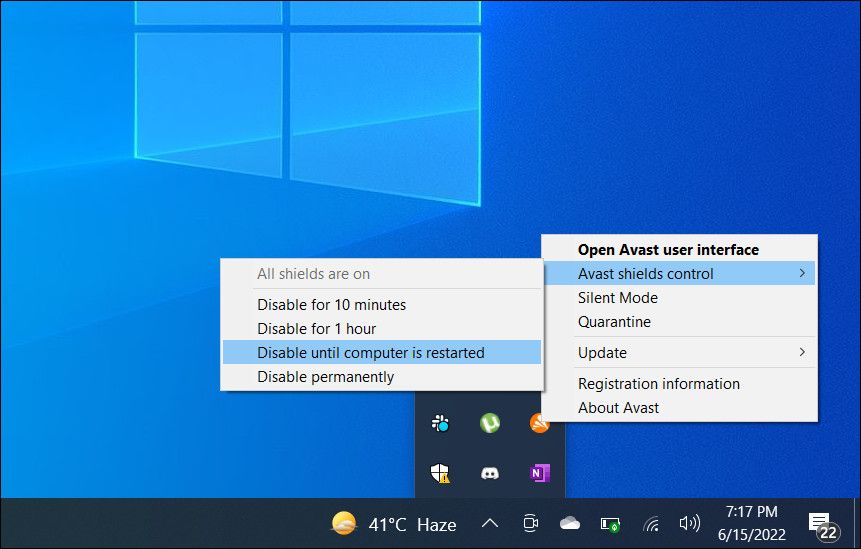
Εάν αυτό λύσει το πρόβλημά σας, θα πρέπει να ελέγξετε τις ρυθμίσεις προστασίας ιστού στο πρόγραμμα προστασίας από ιούς και να κάνετε τις απαραίτητες αλλαγές για να αποφύγετε τυχόν προβλήματα.
6. Εγκαταστήστε τυχόν ενημερώσεις του Google Chrome σε εκκρεμότητα
Ένας άλλος λόγος για τον οποίο ενδέχεται να μην μπορείτε να ανεβάσετε αρχεία στο Google Chrome είναι εάν χρησιμοποιείτε μια παλιά ή με σφάλματα έκδοση του προγράμματος περιήγησης. Αν και το Google Chrome συνήθως ενημερώνεται αυτόματα, αυτό μπορεί να μην συμβεί εάν δεν έχετε κλείσει το πρόγραμμα περιήγησης για λίγο.
Για να ελέγξετε και να εγκαταστήσετε εκκρεμείς ενημερώσεις του Google Chrome, ακολουθήστε αυτά τα βήματα:
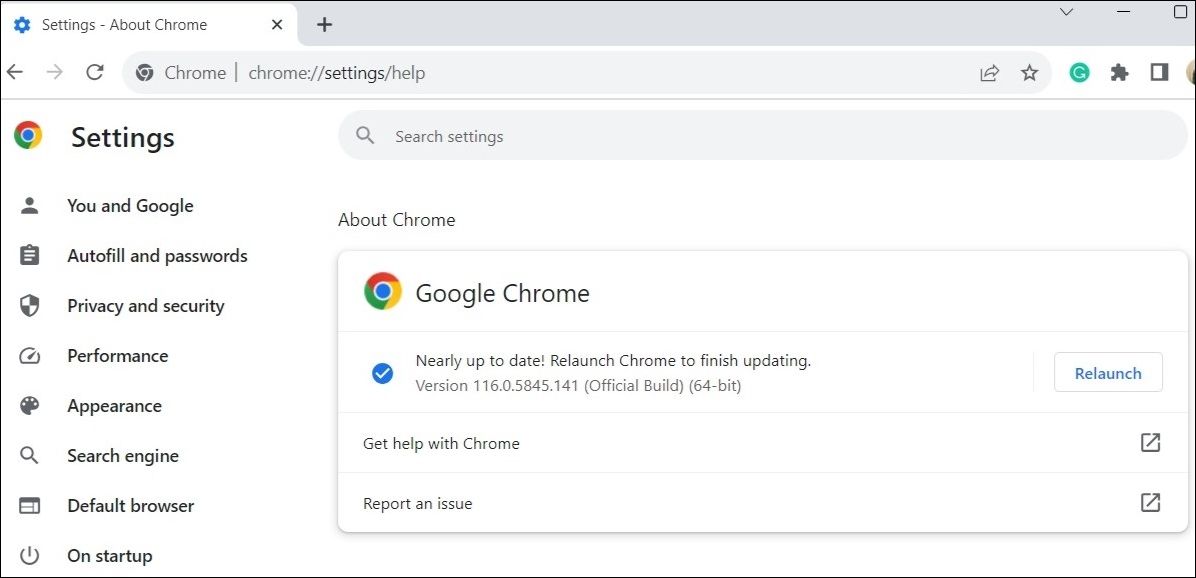
Αφού ενημερώσετε το Chrome, οι μεταφορτώσεις των αρχείων σας θα λειτουργούν όπως αναμένεται.
7. Δημιουργήστε ένα νέο προφίλ Chrome
Ζητήματα με το προφίλ σας στο Chrome μπορεί επίσης να προκαλέσουν δυσλειτουργία του προγράμματος περιήγησης. Αυτό μπορεί να συμβεί εάν το προφίλ σας στο Chrome έχει καταστραφεί. Μπορείτε να δοκιμάσετε να δημιουργήσετε ένα νέο προφίλ χρήστη στο Chrome για να δείτε εάν αυτό διορθώνει το πρόβλημα. Δείτε πώς να το κάνετε αυτό.
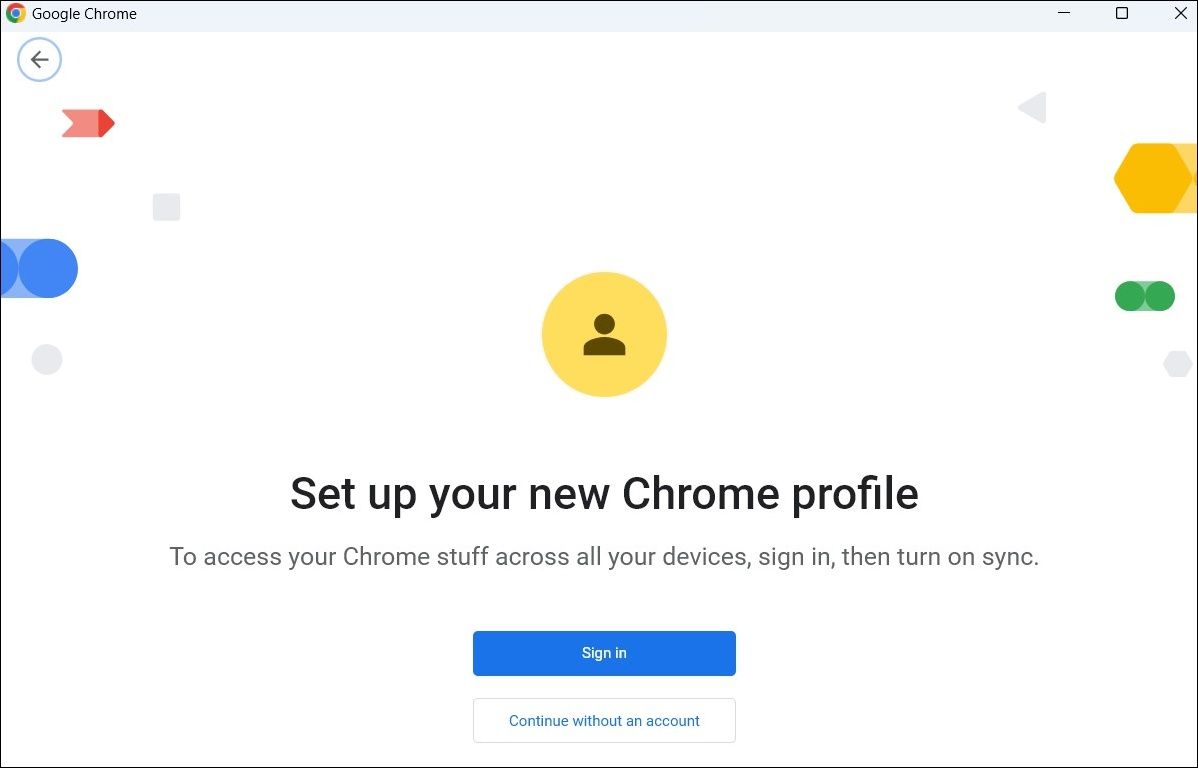
Μεταβείτε στο προφίλ που δημιουργήθηκε πρόσφατα και προσπαθήστε να ανεβάσετε ξανά αρχεία. Εάν αυτό επιλύσει το πρόβλημά σας, μπορείτε να εξετάσετε το ενδεχόμενο διαγραφής του παλιού προφίλ Google Chrome.
8. Επαναφέρετε τις ρυθμίσεις του Chrome
Εάν εξακολουθείτε να μην μπορείτε να ανεβάσετε αρχεία στο Google Chrome, μπορείτε να επαναφέρετε το πρόγραμμα περιήγησης ως έσχατη λύση. Αυτό θα καταργήσει όλες τις προσαρμοσμένες ρυθμίσεις σας, θα απενεργοποιήσει τις επεκτάσεις και θα διαγράψει άλλα προσωρινά δεδομένα. Ωστόσο, οι αποθηκευμένοι σελιδοδείκτες και οι κωδικοί πρόσβασης δεν θα επηρεαστούν, επομένως δεν χρειάζεται να ανησυχείτε για αυτά.
Για να επαναφέρετε το Google Chrome στα Windows:
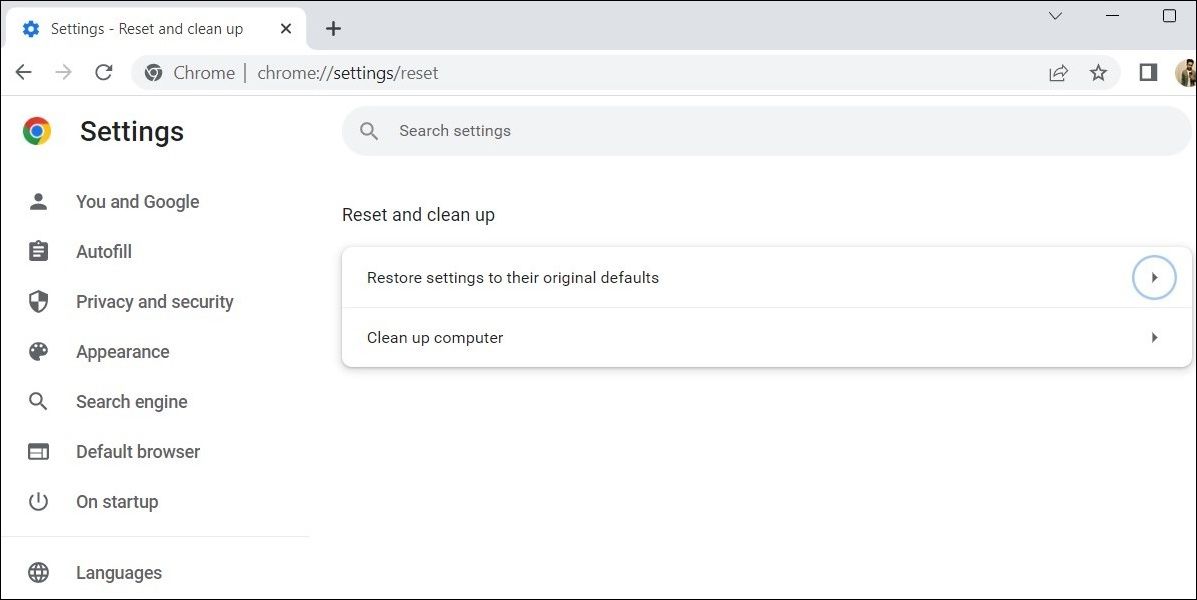
Μετά την επαναφορά του Chrome, επανεκκινήστε το και το πρόβλημα θα σας ενοχλήσει.
Απολαύστε ξανά εύκολα μεταφορτώσεις με το Chrome στα Windows
Το Google Chrome μπορεί να είναι ένα δημοφιλές πρόγραμμα περιήγησης, αλλά δεν είναι χωρίς ελαττώματα. Μερικές φορές, το Chrome μπορεί να σας απογοητεύσει, επειδή δεν σας επιτρέπει να ανεβάσετε αρχεία από τον υπολογιστή σας με Windows. Ας ελπίσουμε ότι αυτό δεν ισχύει πλέον και μία από τις παραπάνω συμβουλές βοήθησε στην επίλυση του προβλήματος.