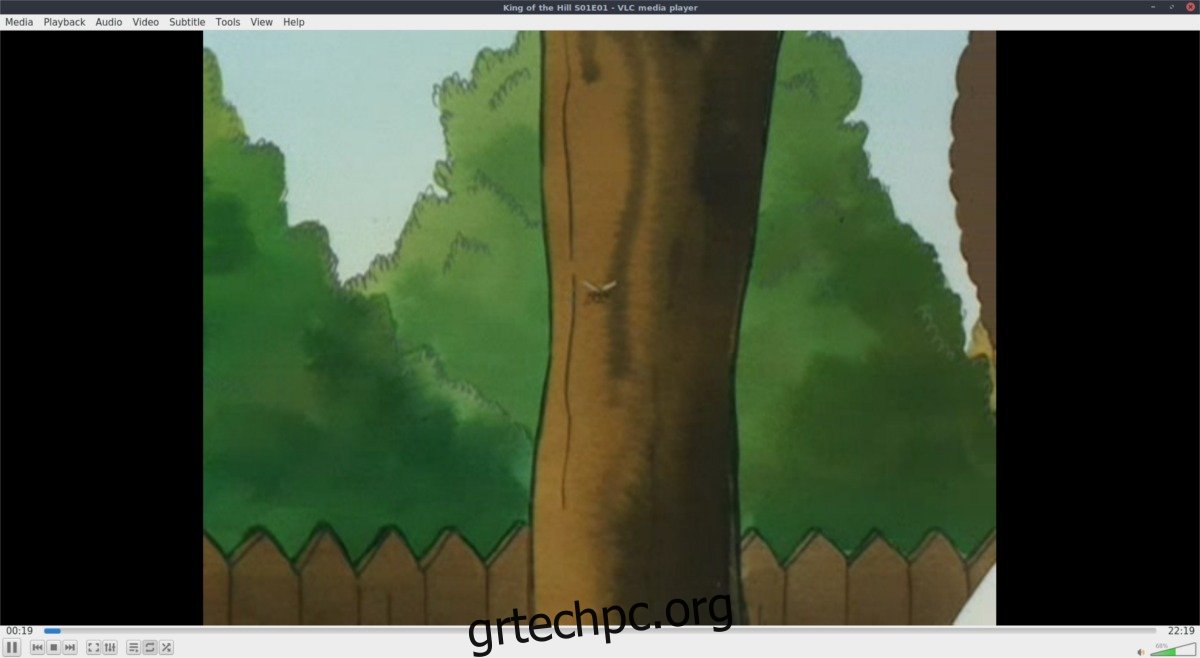Το VLC διανέμεται στις περισσότερες διανομές Linux. Δυστυχώς, αυτή η έκδοση είναι πιθανότατα η έκδοση 2.x και όχι η νέα έκδοση 3.0. Ένα από τα σημαντικότερα νέα χαρακτηριστικά που προστέθηκαν στο VLC 3.0 είναι η υποστήριξη του Chromecast. Εάν θέλετε να χρησιμοποιήσετε το VLC με το Chromecast και να παρακολουθήσετε βίντεο, θα χρειαστεί να κάνετε αναβάθμιση στην έκδοση 3.0. Υπάρχουν διάφοροι τρόποι για να γίνει αυτό.
Πίνακας περιεχομένων
Αναβάθμιση σε VLC 3.0
Για να ξεκινήσετε, ανανεώστε το εργαλείο διαχείρισης ενημερώσεων στον υπολογιστή σας Linux και εγκαταστήστε τυχόν ενημερώσεις. Είναι πολύ πιθανό να περιμένει μια νέα ενημέρωση VLC. Εάν έχετε εγκαταστήσει όλες τις ενημερώσεις και εξακολουθείτε να μην χρησιμοποιείτε το VLC 3.0, ακολουθήστε τις παρακάτω οδηγίες δίπλα στη διανομή Linux.
Κατάργηση παλιάς έκδοσης
Για κάποιο λόγο, πολλές διανομές Linux — παρά το γεγονός ότι το VLC 3.0 είναι σταθερό, μην το πακετάρετε. Επιπλέον, τα “σταθερά” αποθετήρια λογισμικού εκεί έξω είναι πολύ ανυπόφορα. Για να λύσουμε αυτό το πρόβλημα, θα επικεντρωθούμε κυρίως στην αναβάθμιση του VLC με Snap και Flatpak. Εάν δεν σας ενδιαφέρει να χρησιμοποιήσετε Snaps ή Flatpaks, σκεφτείτε να κάνετε λήψη του κώδικα για το VLC για να τον μεταγλωττίσετε από την πηγή.
Πριν προχωρήσετε περαιτέρω σε αυτό το σεμινάριο, ανοίξτε ένα τερματικό και απεγκαταστήστε το VLC από τη διανομή Linux σας. Στη συνέχεια, ακολουθήστε τις οδηγίες για να χρησιμοποιήσετε την έκδοση 3.0 σε μορφή Snap ή Flatpak.
Σημείωση: Το Arch Linux θα πρέπει να έχει ήδη την έκδοση 3.0 στα αποθετήρια λογισμικού, οπότε αν είστε στο Arch απλώς ενημερώστε τον υπολογιστή σας και ακολουθήστε το υπόλοιπο σεμινάριο.
Αφαίρεση από το Ubuntu/Debian
sudo apt remove vlc --purge
ή
sudo apt-get remove vlc --purge
Αφαίρεση από το Fedora
sudo dnf remove vlc
Κατάργηση από το OpenSUSE
sudo zypper remove vlc
Εγκατάσταση VLC 3.0
Τώρα που η παλαιότερη έκδοση του VLC έχει πλέον αφαιρεθεί από το σύστημα, είναι ασφαλές να χρησιμοποιήσετε το Snap και το Flatpak για αναβάθμιση σε νεότερη έκδοση του λογισμικού. Ακολουθήστε τις παρακάτω οδηγίες για εγκατάσταση.
Εγκατάσταση του VLC 3 μέσω Snap
Το Snap έχει διαθέσιμη για χρήση την έκδοση 3.0 του VLC. Ακολουθήστε τον οδηγό μας για να ρυθμίσετε τον υπολογιστή σας Linux για εγκατάσταση Snaps. Μόλις μπορέσετε να εγκαταστήσετε το Snaps, χρησιμοποιήστε την παρακάτω εντολή για να εγκαταστήσετε την πιο πρόσφατη έκδοση του VLC.
sudo snap install vlc
Καταργήστε το πρόγραμμα αναπαραγωγής βίντεο VLC ανά πάσα στιγμή από το Snap με:
sudo snap remove vlc
Εγκατάσταση του VLC 3 μέσω FlatPak
Χάρη στους ανθρώπους του Flathub, το VLC 3.0 μπορεί να γίνει λήψη. Για να εγκαταστήσετε την έκδοση Flatpak του VLC 3, θα πρέπει πρώτα να ακολουθήσετε τον οδηγό μας σχετικά με τον τρόπο ενεργοποίησης της υποστήριξης Flatpak στον υπολογιστή σας Linux. Ενεργοποιήστε το, ανοίξτε ένα τερματικό και χρησιμοποιήστε την ακόλουθη εντολή για να εγκαταστήσετε το λογισμικό.
flatpak install flathub org.videolan.VLC
Θέλετε να απεγκαταστήσετε το VLC από το Flatpak; Δοκιμάστε:
sudo flatpak uninstall org.videolan.VLC
Ubuntu 18.04 LTS
Αν και είναι πολύ δύσκολο να αποκτήσετε την πιο πρόσφατη σταθερή έκδοση του VLC (3.0) στις τρέχουσες εκδόσεις του Ubuntu, το νέο LTS θα το έχει διαθέσιμο. Το Ubuntu 18.04 κυκλοφορεί στις 17 Απριλίου. Δεν θέλετε να περιμένετε τόσο πολύ; Ρίξτε μια ματιά στον οδηγό μας σχετικά με τον τρόπο χρήσης του Ubuntu 18.04 νωρίς.
Για να εγκαταστήσετε το VLC 3 στο Ubuntu 18.04, κάντε:
sudo apt install vlc
Χρησιμοποιήστε το VLC με το Chromecast
Η αναπαραγωγή αρχείων βίντεο από το VLC σε μια συσκευή Chromecast σε Linux είναι εύκολη. Ξεκινήστε ανοίγοντας τη συσκευή αναπαραγωγής VLC. Επιλέξτε το κουμπί “Μέσα”, αναζητήστε το “Άνοιγμα αρχείου” και επιλέξτε το. Χρησιμοποιώντας το πρόγραμμα περιήγησης αρχείων που ανοίγει, περιηγηθείτε για να προσθέσετε το αγαπημένο σας αρχείο βίντεο. Εναλλακτικά, κρατήστε πατημένο το Shift στο πληκτρολόγιο καθώς κάνετε κλικ με το ποντίκι. Το πάτημα αυτού του συνδυασμού πληκτρολογίου επιτρέπει στο VLC να ανοίγει πολλά αρχεία βίντεο ταυτόχρονα και να το προσθέτει στη λίστα αναπαραγωγής αναπαραγωγής.
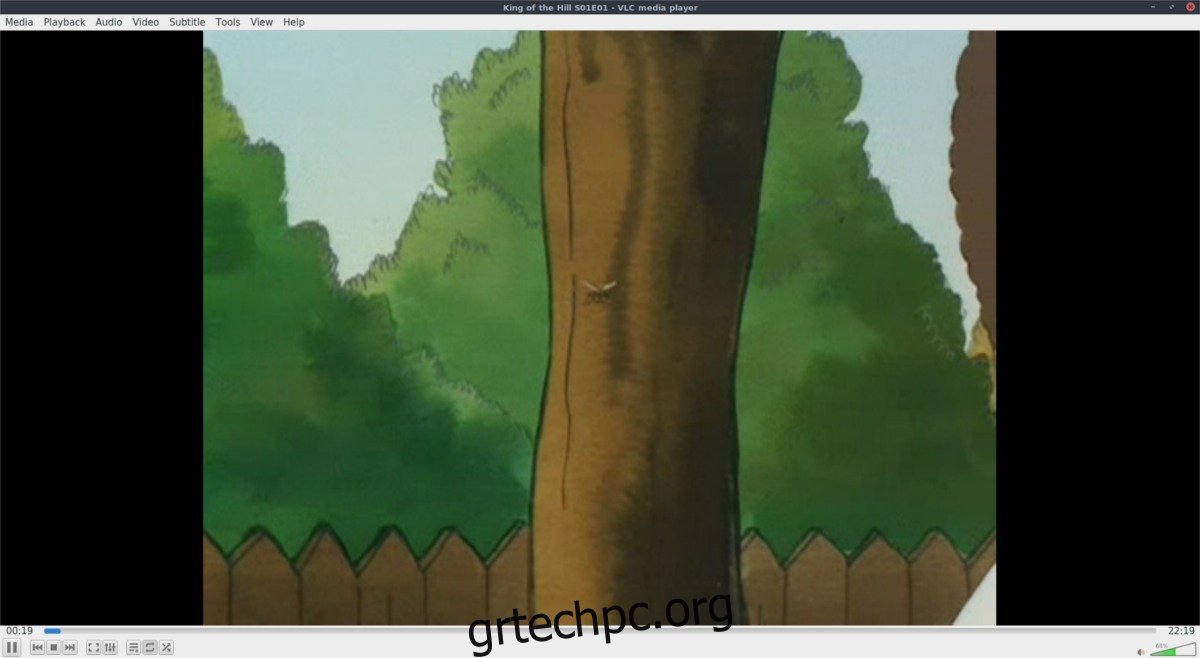
Στη συνέχεια, κάντε κλικ στο κουμπί αναπαραγωγής για να ξεκινήσει η αναπαραγωγή του VLC και αφήστε το να πάει κανονικά. Είναι σημαντικό να δοκιμάσετε την αναπαραγωγή για να δείτε αν όλα λειτουργούν κανονικά. Εάν η αναπαραγωγή αποτύχει, ίσως να μην θέλετε να δοκιμάσετε να κάνετε μετάδοση.
Εάν το αρχείο βίντεο αναπαράγεται κανονικά, κάντε κλικ στο κουμπί “Αναπαραγωγή” και αναζητήστε “Απόδοση”. Από προεπιλογή, το VLC θα έχει επιλεγμένο το “τοπικό”. Τοπικό απλώς σημαίνει ότι το πρόγραμμα αποδίδει το βίντεο. Κάτω από το “τοπικό”, το VLC θα πρέπει να αναφέρει διάφορα Google Chromecast (και συσκευές με δυνατότητα Google Cast όπως Smart TV, Android TV κ.λπ.).
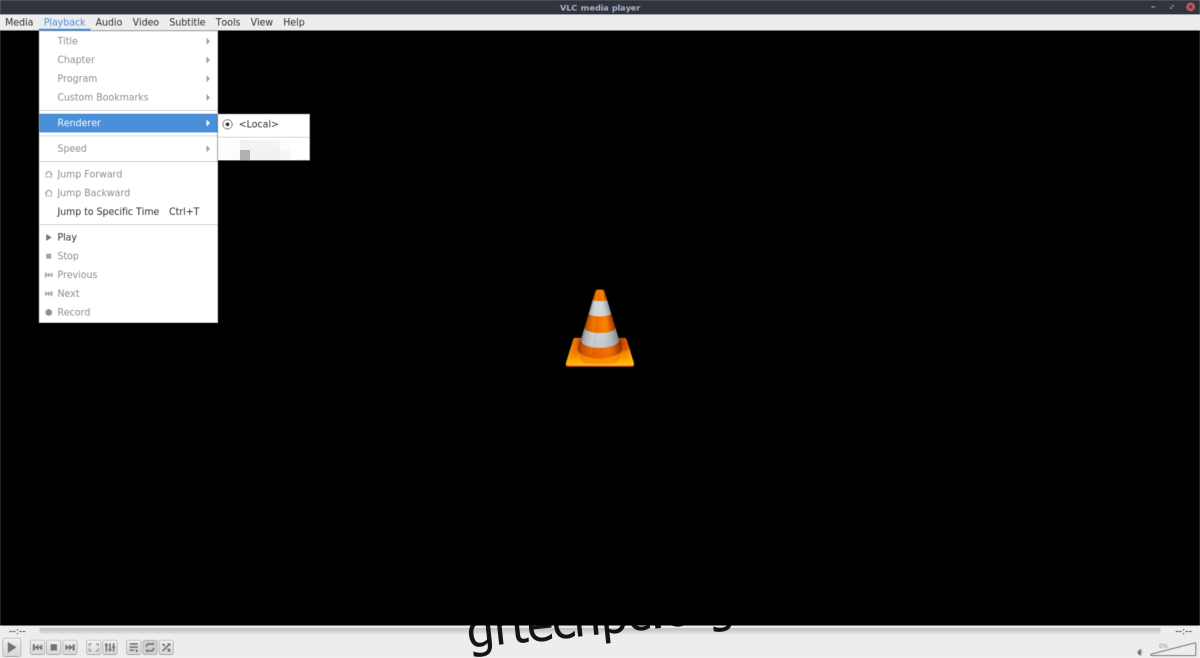
Επιλέξτε το Chromecast σας στο μενού για να αλλάξετε την αναπαραγωγή απόδοσης από τον υπολογιστή σας στο Google Chromecast. Από εδώ, θα μπορείτε να χρησιμοποιείτε το παράθυρο αναπαραγωγής VLC ως τηλεχειριστήριο.
Θέλετε να σταματήσετε την αναπαραγωγή; Απλά κλείστε το παράθυρο. Για να αποσυνδέσετε την αναπαραγωγή από το Chromecast χωρίς να τερματίσετε την αναπαραγωγή, επιστρέψτε στο “Αναπαραγωγή”, κάντε κλικ στο “Απόδοση” και αλλάξτε το από Chromecast σε “τοπικό”.
Chromecast σε Linux
Το νέο VLC 3.0 επιτρέπει στους χρήστες να παίζουν εύκολα τοπικά μέσα από το Linux σε συσκευές Google Cast. Ωστόσο, μερικές φορές μπορεί να προκύψουν προβλήματα. Εάν αντιμετωπίσατε πρόβλημα με τη μετάδοση των πολυμέσων σας με VLC σε Linux, εξετάστε το ενδεχόμενο να ανατρέξετε στον οδηγό μας για το εργαλείο Castnow. Είναι μια εφαρμογή τερματικού που επιτρέπει στους χρήστες να “μεταδίδουν” τοπικά μέσα σε συσκευές Google μέσω του τερματικού Linux.
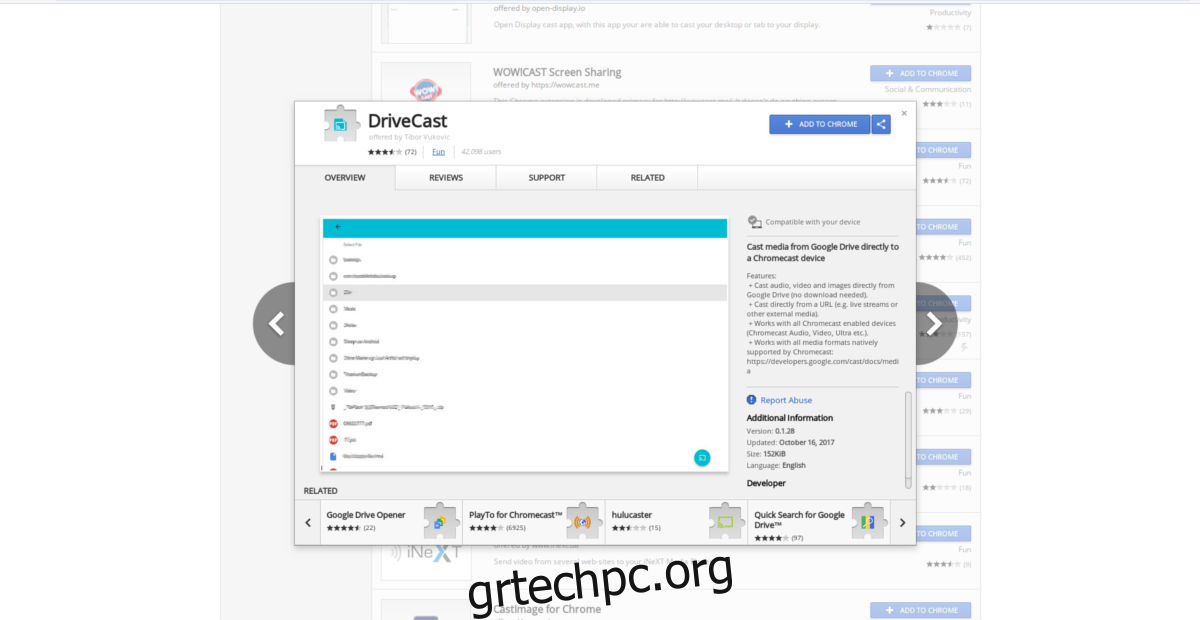
Εκτός από το Castnow, το Google Chrome για Linux διαθέτει ενσωματωμένη υποστήριξη Google Cast. Εάν το VLC και το Castnow δεν λειτουργούν σύμφωνα με τις προτιμήσεις σας, μια τρίτη επιλογή θα ήταν να το κάνετε εγκαταστήστε το Chrome. Το πρόγραμμα περιήγησης Chrome μαζί με το DriveCast Η επέκταση επιτρέπει σε οποιονδήποτε να παίζει αρχεία από το Google Drive στο Chromecast.