Όταν παίζετε ένα βιντεοπαιχνίδι, υπάρχει συχνά μια στιγμή που θέλετε να θυμηθείτε. Είτε πρόκειται για κάποιο εκπληκτικό τοπίο, για ένα αστείο ζωύφιο ή για ένα επικό επίτευγμα, μια εικόνα μπορεί να πει χίλιες λέξεις.
Αυτός είναι ένας από τους λόγους που το Steam είναι τόσο υπέροχο. Καθιστά απίστευτα απλή τη λήψη στιγμιότυπων οθόνης στο παιχνίδι με το πάτημα ενός κουμπιού, τα οποία αποθηκεύονται αμέσως.
Εδώ είναι όλα όσα πρέπει να γνωρίζετε για τη λήψη στιγμιότυπων οθόνης παιχνιδιών με το Steam.
Πίνακας περιεχομένων
Πώς να τραβήξετε ένα στιγμιότυπο οθόνης με το Steam
Ενώ τα Windows προσφέρουν πολλούς τρόπους λήψης στιγμιότυπων οθόνης εντός του παιχνιδιού, εάν παίζετε ένα παιχνίδι στο Steam, ο ευκολότερος τρόπος για να τραβήξετε ένα στιγμιότυπο είναι να πατήσετε το F12. Αναπαράγεται ένας ήχος κλείστρου και εμφανίζεται μια ειδοποίηση κάτω δεξιά για να επιβεβαιώσει ότι έχει τραβήξει το στιγμιότυπο οθόνης.

Για να δείτε όλα τα στιγμιότυπα οθόνης που έχετε τραβήξει μέχρι στιγμής κατά τη διάρκεια της περιόδου λειτουργίας του παιχνιδιού, πατήστε Shift + Tab για να ανοίξετε την επικάλυψη Steam και κάντε κλικ στο Screenshots (το εικονίδιο της εικόνας) από το κάτω μενού.
Όταν κλείσετε το παιχνίδι, θα δείτε μια σύνοψη μετά το παιχνίδι στη βιβλιοθήκη σας στο Steam που εμφανίζει όλα τα στιγμιότυπα οθόνης που τραβήξατε κατά τη διάρκεια αυτής της περιόδου σύνδεσης.
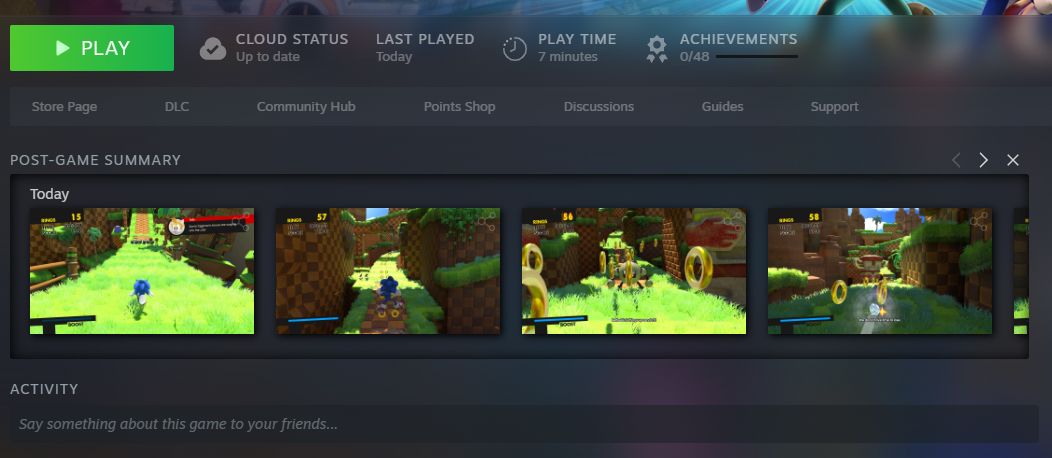
Πώς να διαχειριστείτε τα στιγμιότυπα οθόνης του Steam
Από το επάνω μενού του Steam, κάντε κλικ στην Προβολή > Στιγμιότυπα οθόνης για να ανοίξετε το Screenshot Manager. Από προεπιλογή ταξινομείται με βάση τα πιο πρόσφατα στιγμιότυπα οθόνης. χρησιμοποιήστε αυτό το αναπτυσσόμενο μενού για να επιλέξετε ένα συγκεκριμένο παιχνίδι. Επιλέξτε ένα στιγμιότυπο οθόνης από τα αριστερά για να το προβάλετε μεγαλύτερο στο κύριο παράθυρο, μαζί με λεπτομέρειες όπως η ημερομηνία λήψης και το μέγεθος του αρχείου.
Τα στιγμιότυπα οθόνης αποθηκεύονται τοπικά στον υπολογιστή σας. Μέσω του Screenshot Manager, μπορείτε να προσαρμόσετε την ορατότητα και να επιλέξετε να μεταφορτώσετε στιγμιότυπα οθόνης για να τα μοιραστείτε στην Κοινότητα Steam για να τα δουν άλλοι παίκτες. Μπορείτε επίσης να προσθέσετε μια λεζάντα και να επισημάνετε την εικόνα ως spoiler.
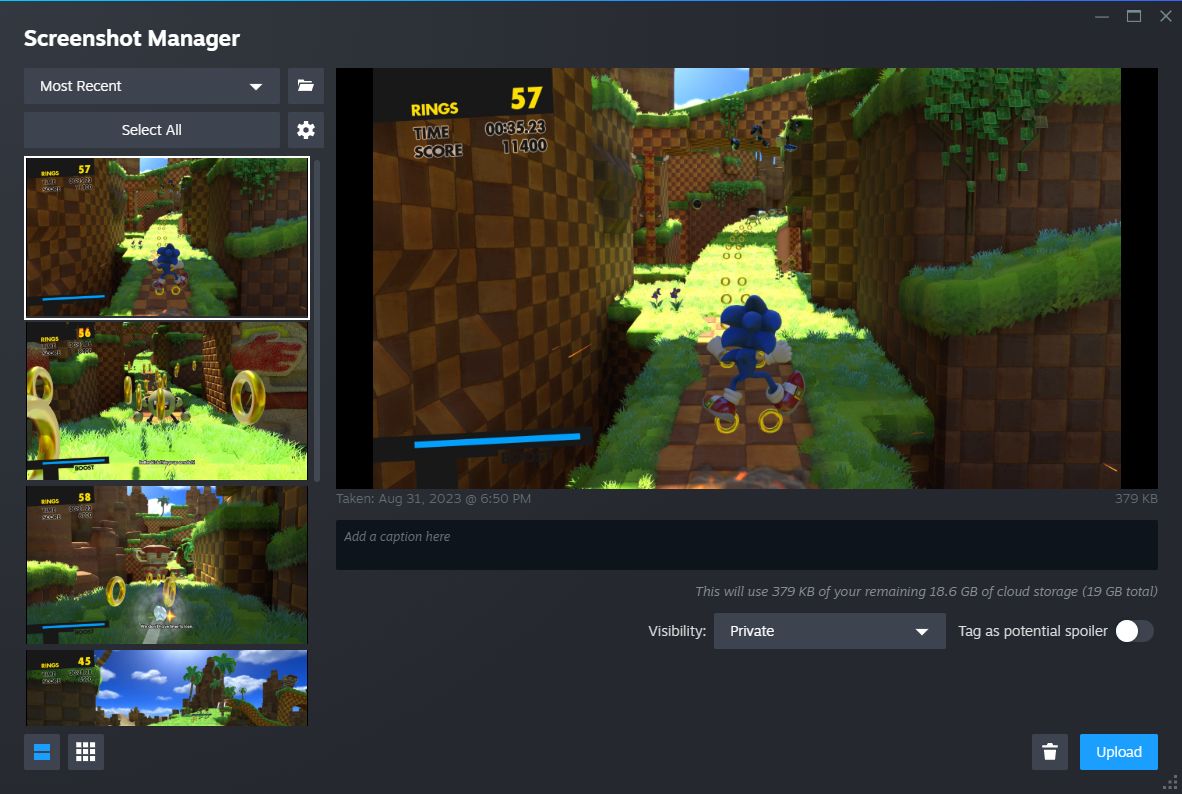
Για να επιλέξετε πολλά στιγμιότυπα οθόνης, κρατήστε πατημένο το Ctrl και κάντε κλικ στο καθένα με τη σειρά του ή κρατήστε πατημένο το Shift και κάντε κλικ για να επισημάνετε όλα τα στιγμιότυπα οθόνης στην περιοχή. Μπορείτε επίσης να κάνετε κλικ στην επιλογή Επιλογή όλων.
Για να αφαιρέσετε μια εικόνα από τον υπολογιστή σας, κάντε κλικ στο Delete (το εικονίδιο του κάδου απορριμμάτων) και στο Delete ξανά για επιβεβαίωση.
Εάν θέλετε να περιηγηθείτε στα ακατέργαστα αρχεία εικόνας στον υπολογιστή σας, κάντε κλικ στην επιλογή Εμφάνιση στο δίσκο (το εικονίδιο φακέλου). Αυτό ανοίγει το φάκελο στο σύστημά σας όπου είναι αποθηκευμένα τα στιγμιότυπα οθόνης. Θα παρατηρήσετε ότι η διαδρομή του φακέλου είναι μπερδεμένη και κάθε παιχνίδι αποθηκεύεται στον δικό του φάκελο με το όνομα που προκαλεί σύγχυση, επομένως είναι προτιμότερο να πλοηγηθείτε στα τοπικά στιγμιότυπα οθόνης μέσω αυτής της μεθόδου παρά με μη αυτόματο τρόπο μέσω του File Explorer.
Πώς να προσαρμόσετε τις ρυθμίσεις στιγμιότυπου οθόνης Steam
Μπορείτε να αλλάξετε τη συντόμευση Steam για τη λήψη στιγμιότυπων οθόνης, να απενεργοποιήσετε το εφέ καταγραφής ήχου και μερικές άλλες ρυθμίσεις. Να το πράξουν:
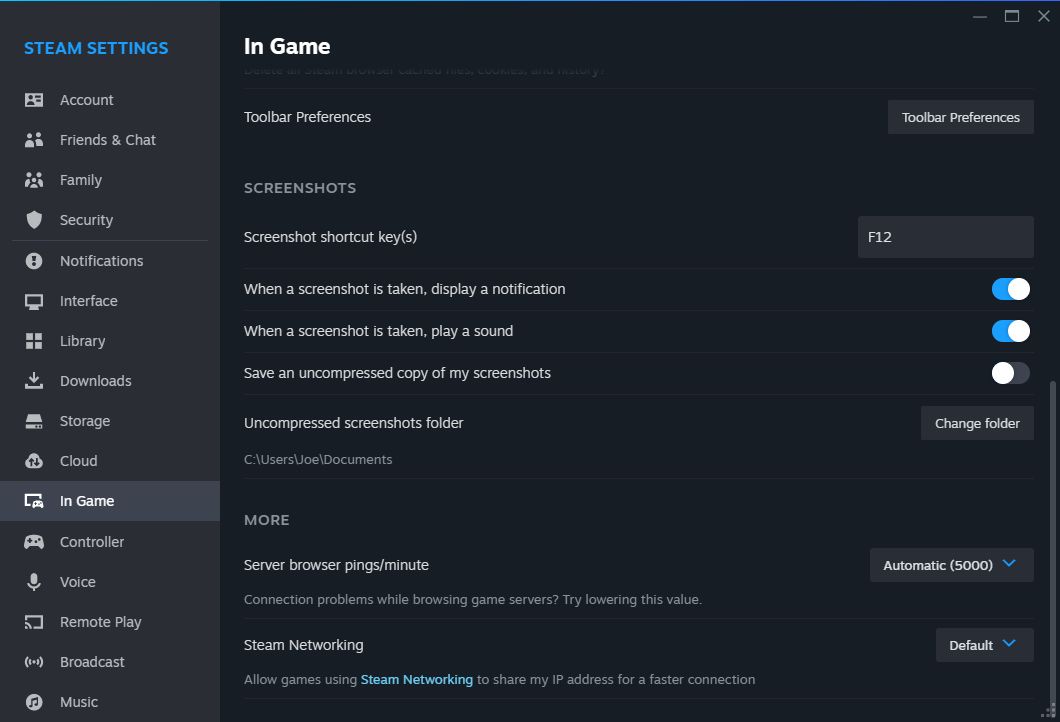
Εδώ μπορείτε να ρυθμίσετε τα πλήκτρα συντόμευσης Στιγμιότυπου οθόνης, καθώς και να αλλάξετε εάν ένα στιγμιότυπο οθόνης θα εμφανίζει μια ειδοποίηση και θα αναπαράγει έναν ήχο.
Εάν θέλετε τα στιγμιότυπα οθόνης σας να αποθηκευτούν στην υψηλότερη δυνατή ποιότητα, ενεργοποιήστε την επιλογή Αποθήκευση ασυμπίεστου αντιγράφου των στιγμιότυπων οθόνης μου, αν και να γνωρίζετε ότι αυτό θα καταναλώσει περισσότερο χώρο στο δίσκο. Για να αλλάξετε τη θέση αποθήκευσης αυτών των μη συμπιεσμένων στιγμιότυπων οθόνης, κάντε κλικ στην επιλογή Αλλαγή φακέλου.
Είναι εύκολο να τραβάτε στιγμιότυπα οθόνης και σε Steam Deck
Με το Steam, είναι εύκολο να τραβήξετε και να διαχειριστείτε στιγμιότυπα οθόνης του παιχνιδιού σας. Αυτό ισχύει ακόμα κι αν χρησιμοποιείτε το εξαιρετικό Steam Deck χειρός της Valve—πατήστε Steam + R1 για να τραβήξετε ένα στιγμιότυπο οθόνης. Είναι μία από τις πολλές εύχρηστες συντομεύσεις του συστήματος.

