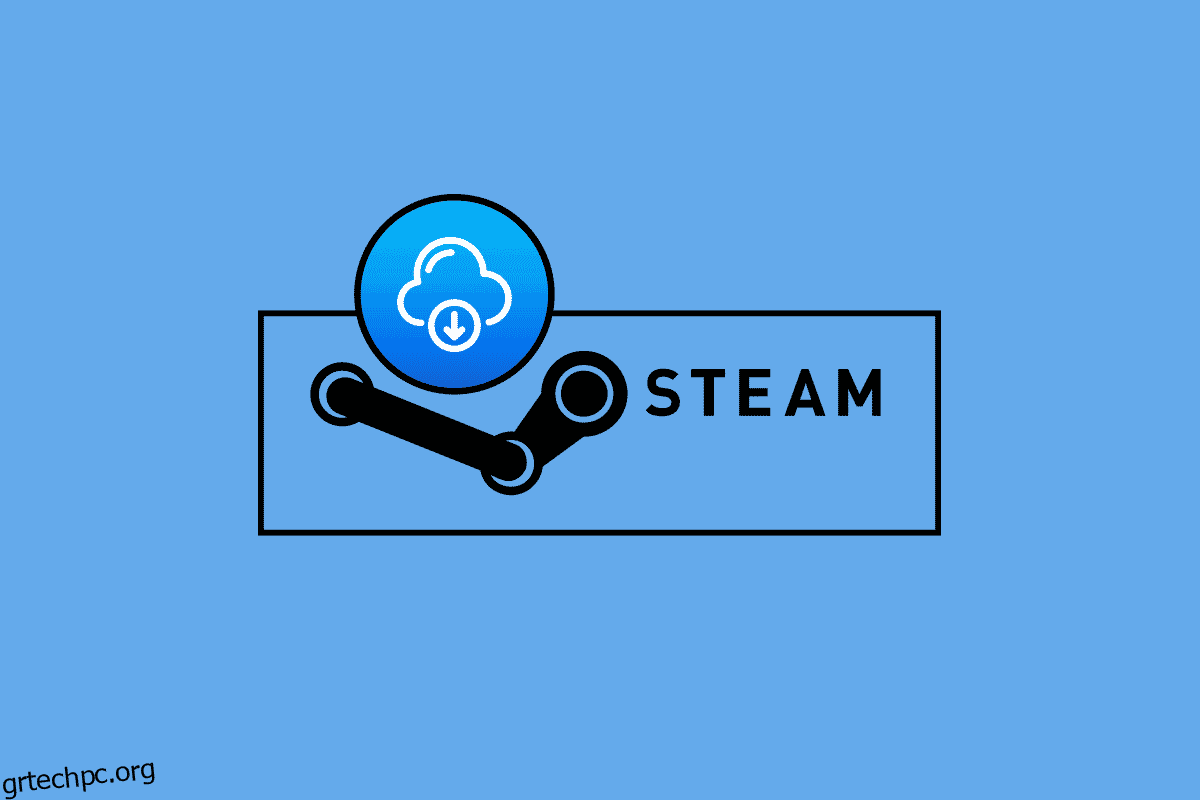Το Steam είναι μια από τις καλύτερες πλατφόρμες για την αγορά παιχνιδιών, καθώς η ψηφιοποίηση αυξάνεται ραγδαία στη σημερινή κοινωνία, το steam επιτρέπει τη λήψη παιχνιδιών ψηφιακά. Οι παίκτες σε όλο τον κόσμο μπορούν να αγοράσουν τον ίδιο τον πελάτη και να κατεβάσουν το παιχνίδι από τον πελάτη. Το Steam επιτρέπει αποθήκευση cloud του παιχνιδιού που έχετε κατεβάσει. Αυτή η λειτουργία είναι χρήσιμη καθώς μπορεί να μεταφερθεί σε διαφορετικά συστήματα χρησιμοποιώντας τον ίδιο λογαριασμό Steam. Οι αποθηκεύσεις στο σύννεφο Steam είναι χρήσιμες και σημαντικές, αλλά τι γίνεται αν γεμίσουν ή αν αποθηκεύουν αρχεία που είναι κατεστραμμένα. Ίσως αναρωτιέστε πώς να κάνετε το Steam να διαγράψει τις αποθηκευτικές υπηρεσίες στο cloud. Εφόσον το Steam αποθηκεύει τις ρυθμίσεις του παιχνιδιού και το παιχνίδι αποθηκεύει στο ίδιο το cloud, τότε θα θέλατε να αφαιρέσει τα δεδομένα του cloud. Αν αναρωτιέστε πώς να το πετύχετε αυτό, τότε βρίσκεστε στο σωστό μέρος, εδώ θα συζητήσω μαζί σας Πώς να διαγράψετε τα δεδομένα αποθήκευσης στο Steam, Ας ξεκινήσουμε.
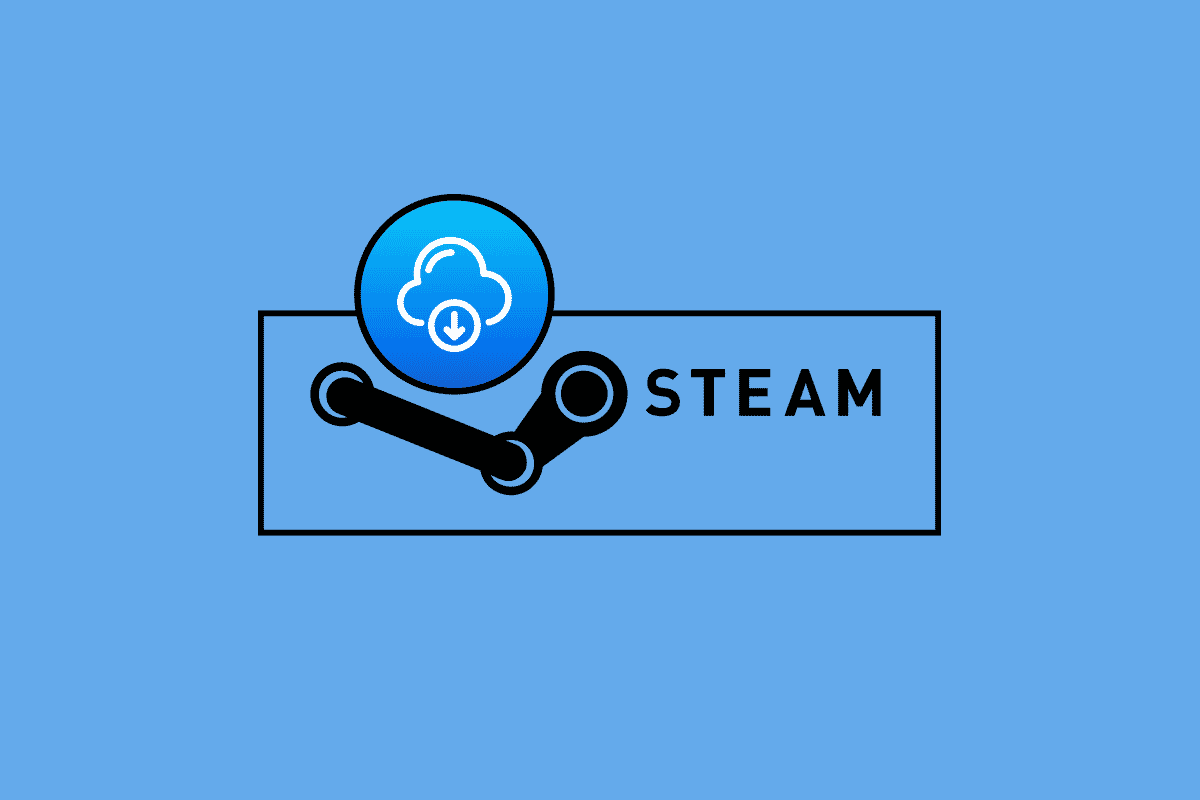
Πίνακας περιεχομένων
Πώς να κάνετε το Steam Delete Cloud Saves
Οι μέθοδοι που δίνονται παρακάτω πρέπει να ακολουθούνται μέθοδο προς μέθοδο για επιτυχή αποτελέσματα. Πριν εκτελέσετε οποιαδήποτε από αυτές τις μεθόδους σχετικά με το πώς να κάνετε το Steam να διαγράψει τις αποθηκευτικές υπηρεσίες στο cloud, φροντίστε να δημιουργήσετε ένα αντίγραφο ασφαλείας του παιχνιδιού.
Μέθοδος 1: Μέσω των ρυθμίσεων Steam Cloud
Ακολουθούν τα βήματα για να δημιουργήσετε το αντίγραφο ασφαλείας του παιχνιδιού στο Steam.
Βήμα Ι: Δημιουργία αντιγράφων ασφαλείας παιχνιδιών στον υπολογιστή
1. Ανοίξτε το Steam και κάντε κλικ στο μενού Steam στην επάνω αριστερή γωνία και επιλέξτε Δημιουργία αντιγράφων ασφαλείας και επαναφορά παιχνιδιών.
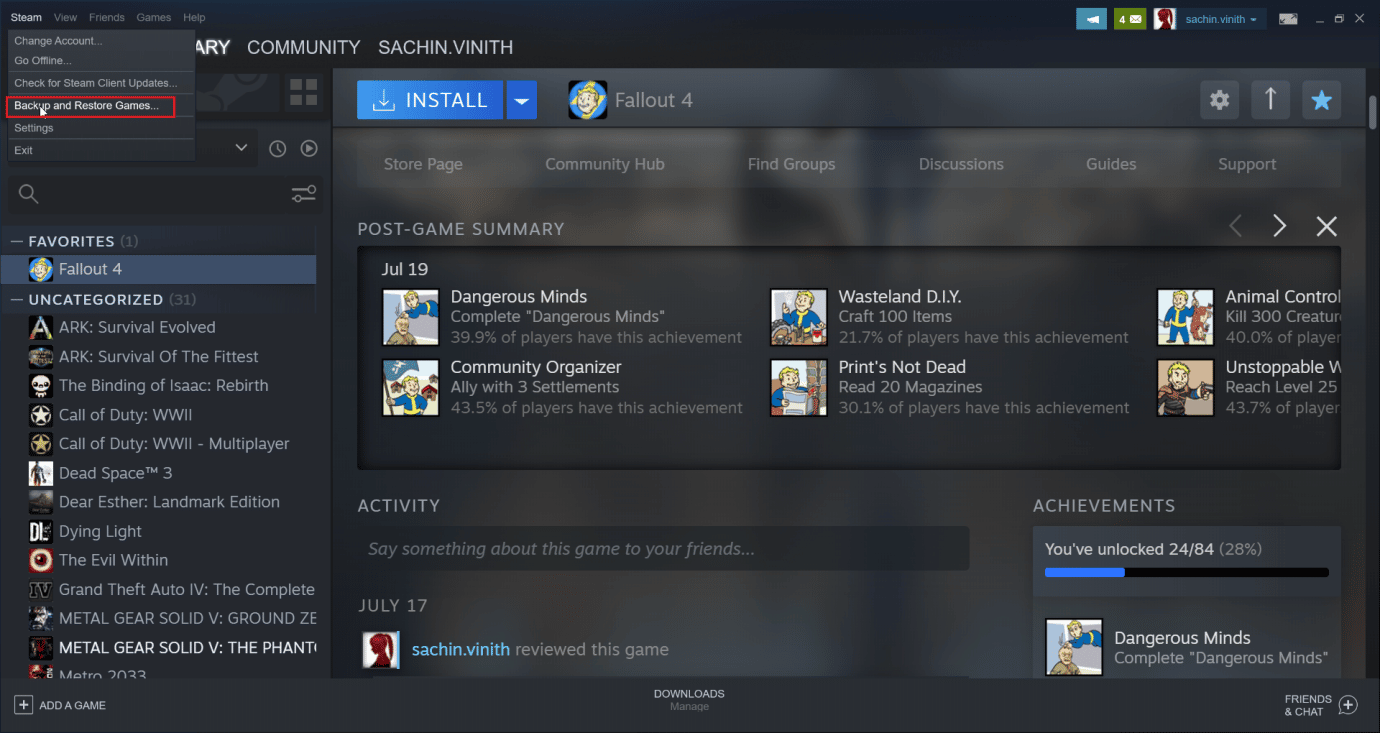
2. Κάντε κλικ στο κουμπί επιλογής Δημιουργία αντιγράφων ασφαλείας προγραμμάτων που έχουν εγκατασταθεί και επιλέξτε Επόμενο >.
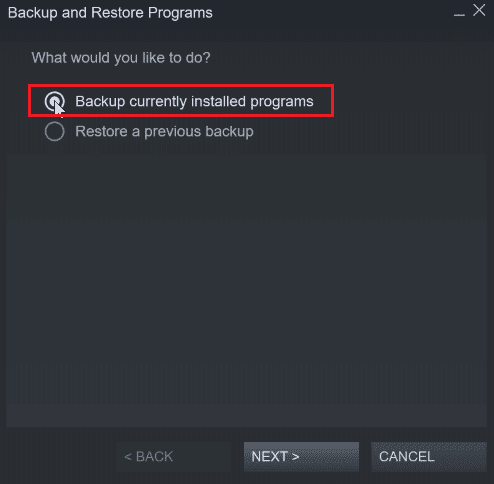
3. Στη συνέχεια, κάντε κλικ στο πλαίσιο ελέγχου για να επιλέξετε τα παιχνίδια που θέλετε να δημιουργήσετε αντίγραφα ασφαλείας και κάντε κλικ στην επιλογή Επόμενο >.
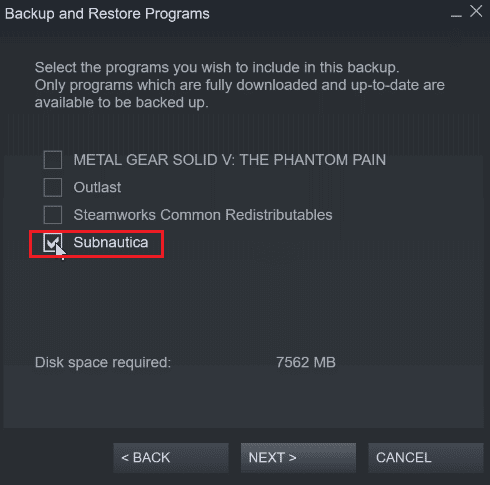
4. Θα δείτε τη θέση αντιγράφου ασφαλείας του αρχείου του παιχνιδιού, μπορείτε να αλλάξετε τη θέση του αρχείου, αλλά συνιστάται να το αφήσετε ως έχει.
5. Κάντε κλικ στην επιλογή Επόμενο >.
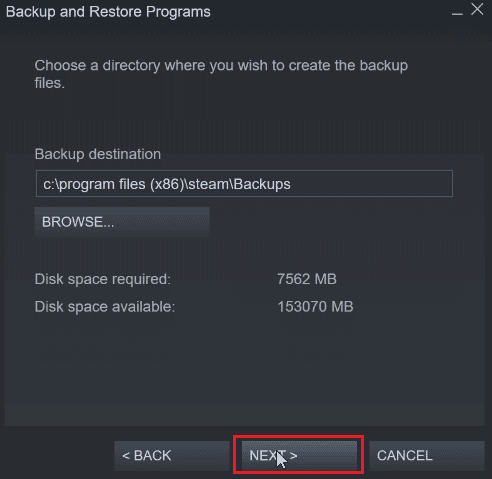
6. Τώρα, κάντε κλικ στο αναπτυσσόμενο μενού μεγέθους αρχείου και επιλέξτε DVD και κάντε κλικ στο Επόμενο για να ξεκινήσει η διαδικασία δημιουργίας αντιγράφων ασφαλείας.
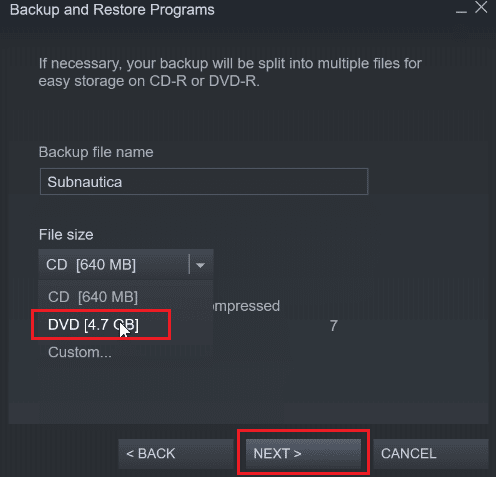
Βήμα II: Αφαιρέστε τα αρχεία παιχνιδιού από το Steam Cloud
1. Εκκινήστε τον πελάτη Steam.
2. Κάντε δεξί κλικ στο παιχνίδι (π.χ. METAL GEAR SOLID GEAR V) που θέλετε να διαγράψετε από το steam cloud save.
3. Επιλέξτε την επιλογή Ιδιότητες… και μεταβείτε στην καρτέλα ΓΕΝΙΚΑ.
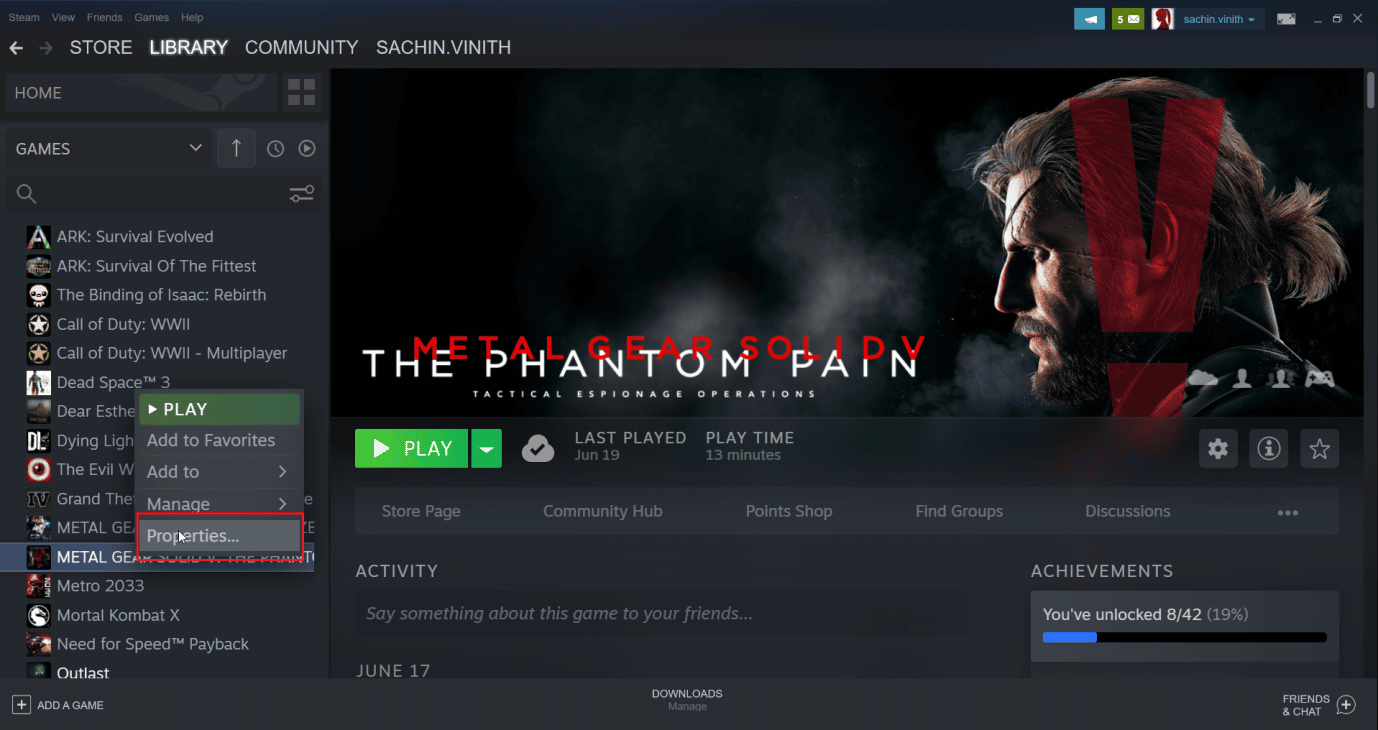
4. Τώρα, αποεπιλέξτε την επιλογή Keep games saves in the steam cloud, αυτό θα διαγράψει κάθε απομένον αποθήκευση του αρχείου στο cloud
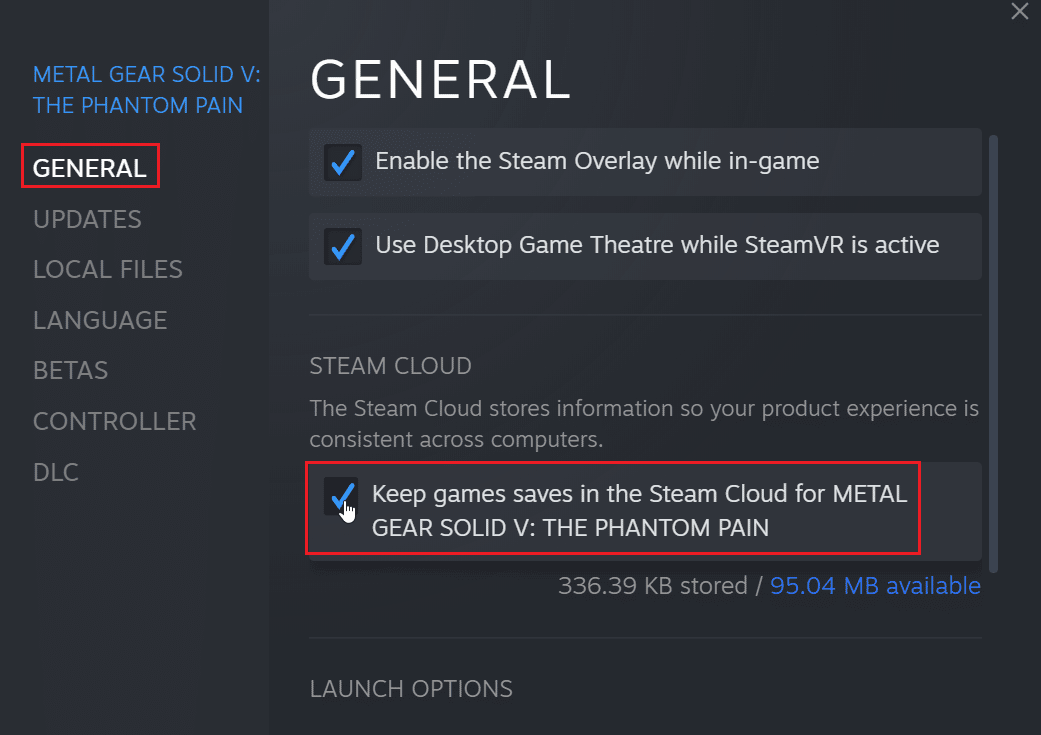
Μέθοδος 2: Μέσω Windows PowerShell
1. Πατήστε το πλήκτρο Windows, πληκτρολογήστε Steam και πατήστε το πλήκτρο Enter.
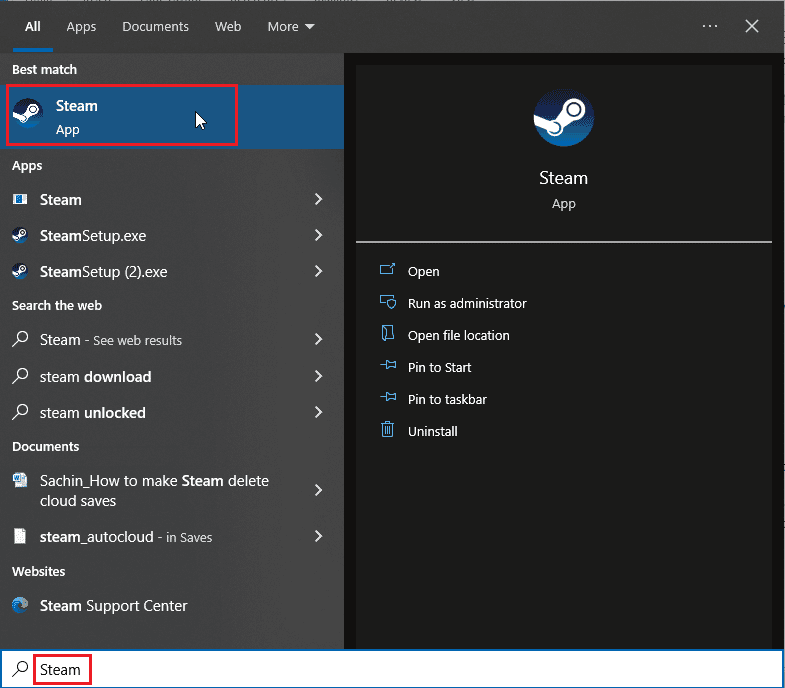
2. Κάντε κλικ στην επιλογή Steam στην επάνω αριστερή γωνία του παραθύρου.
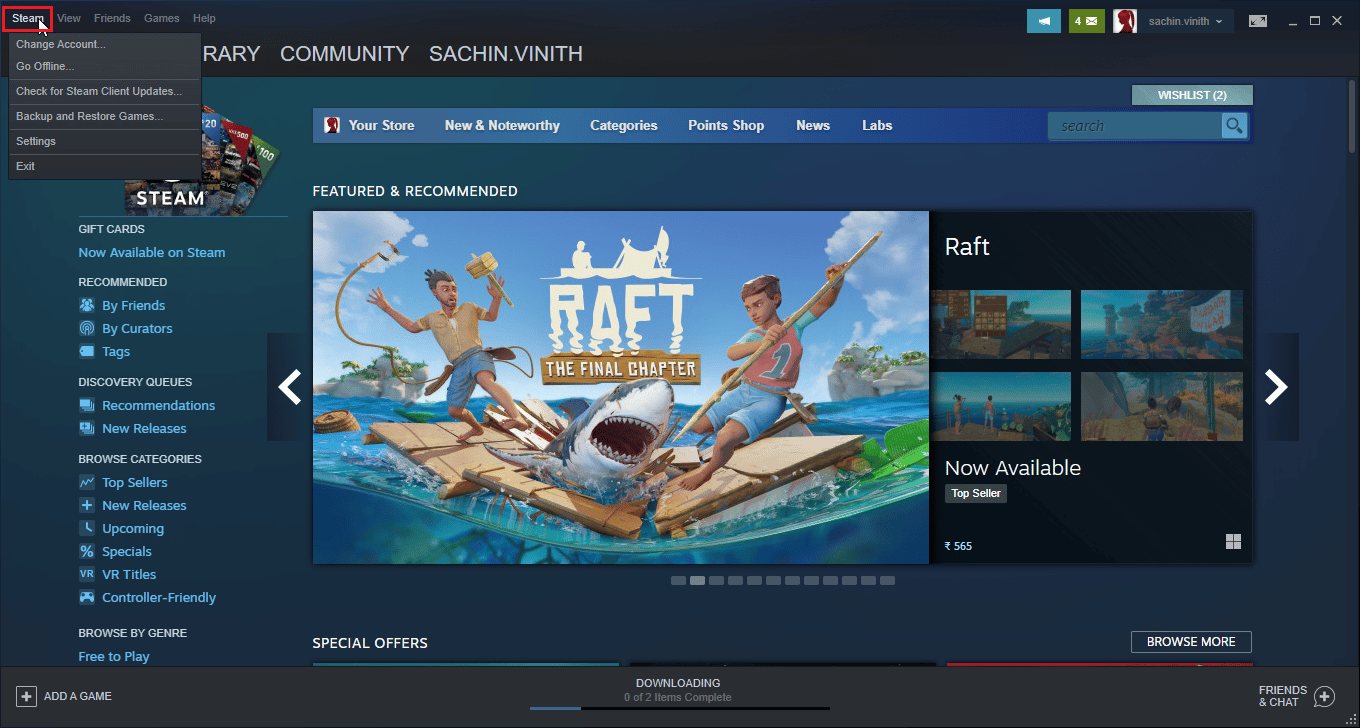
3. Τώρα, επιλέξτε την επιλογή Ρυθμίσεις.
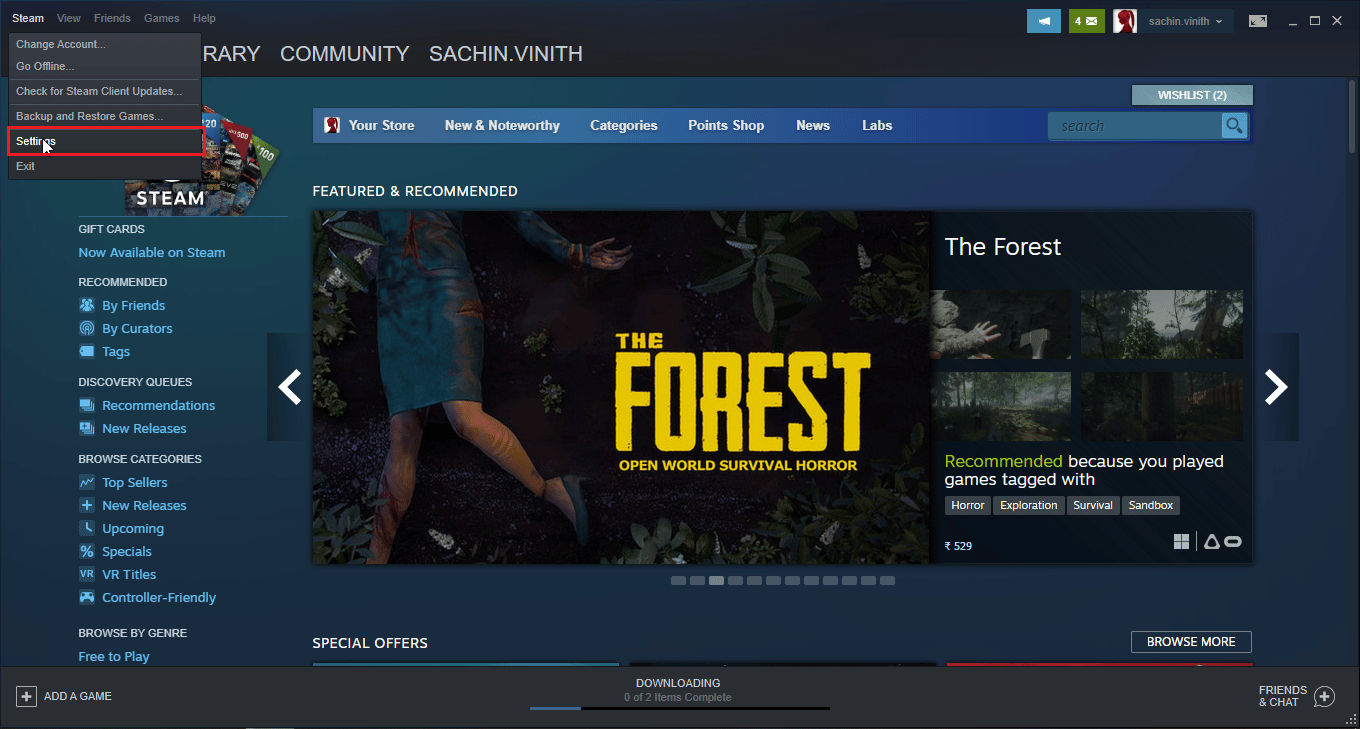
4. Κάντε κλικ στην καρτέλα Cloud και επιλέξτε την επιλογή ενεργοποίησης συγχρονισμού Steam.
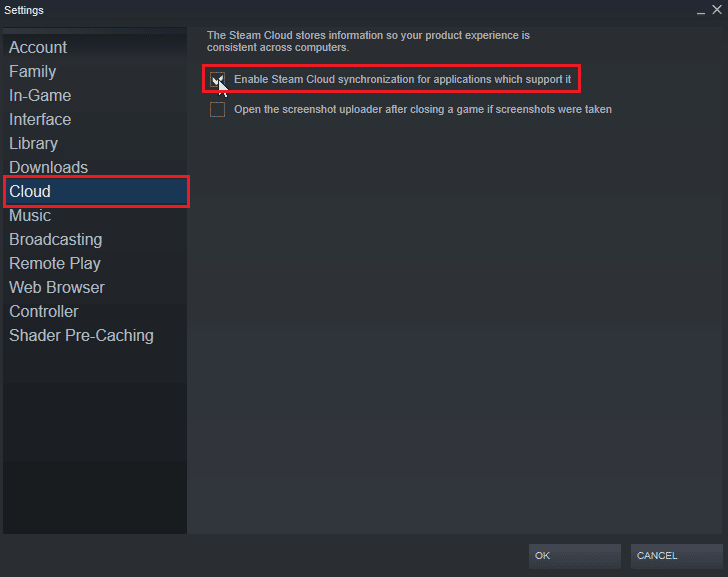
5. Στη συνέχεια, ανοίξτε το Steam και κάντε κλικ στο ΒΙΒΛΙΟΘΗΚΗ > Σπίτι. Τώρα μπορείτε να δείτε τη λίστα με τα εγκατεστημένα παιχνίδια στο σύστημά σας.
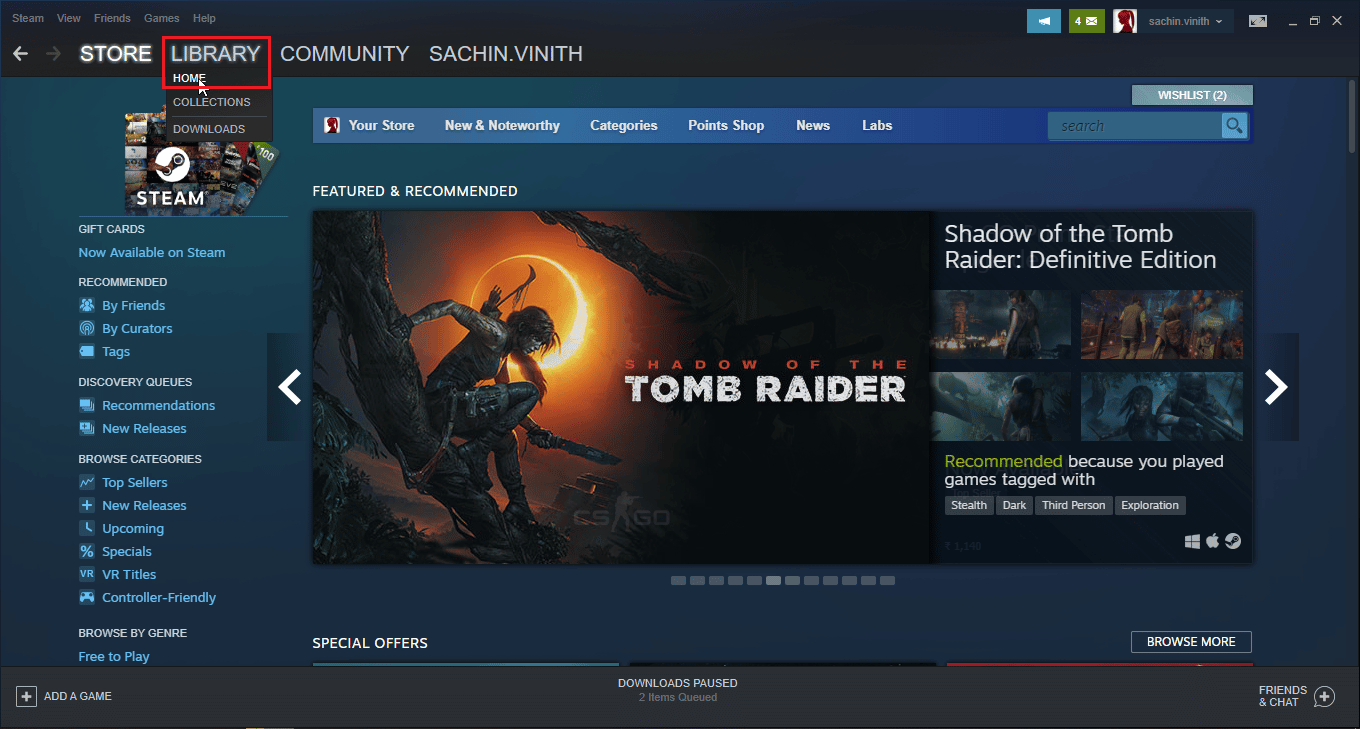
6. Κάντε δεξί κλικ στο παιχνίδι για το οποίο θέλετε να διαγράψετε τις αποθηκεύσεις στο cloud και κάντε κλικ στην επιλογή Ιδιότητες….
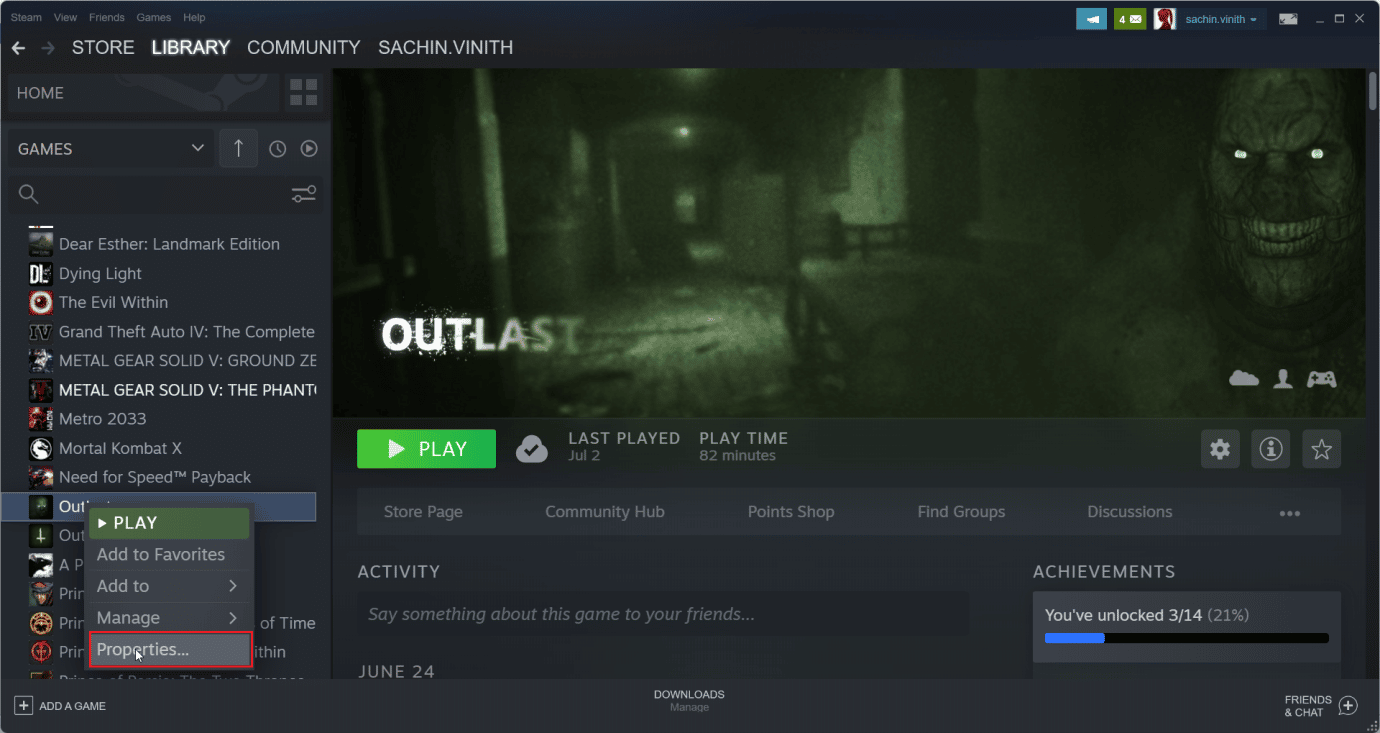
7. Στη συνέχεια, επιλέξτε την καρτέλα ΕΝΗΜΕΡΩΣΕΙΣ.
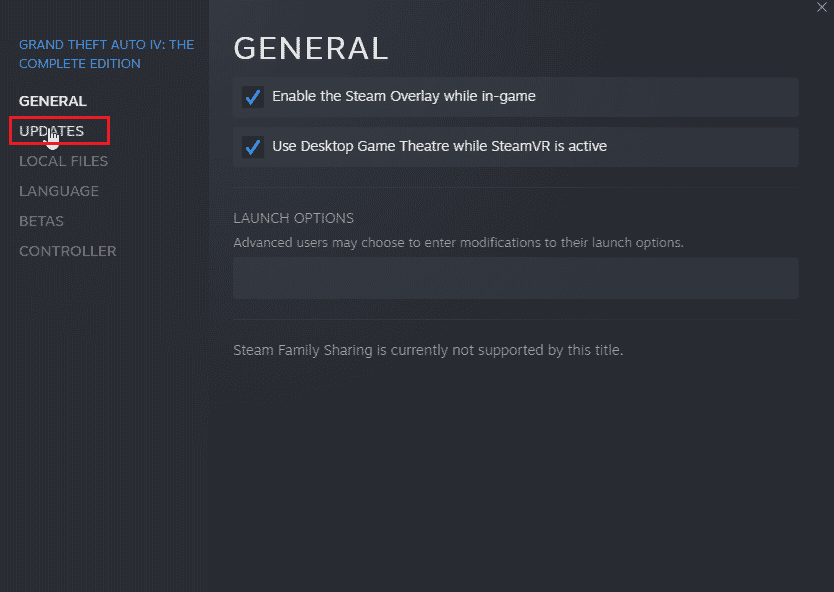
8. Σημειώστε το αναγνωριστικό εφαρμογής στην καρτέλα ΕΝΗΜΕΡΩΣΕΙΣ και βγείτε από την εφαρμογή Steam.
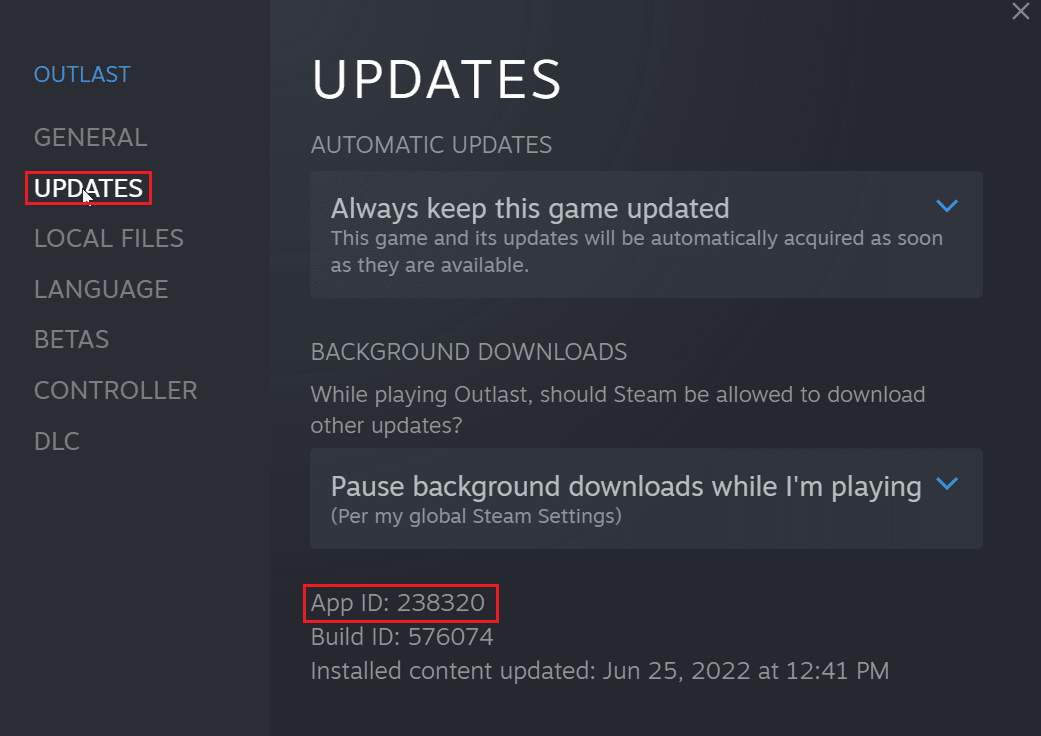
9. Τώρα, πατήστε τα πλήκτρα Ctrl + Shift + Esc ταυτόχρονα για να ανοίξετε τη Διαχείριση εργασιών.
10. Στην καρτέλα Διεργασίες, αναζητήστε τη διεργασία Steam, κάντε δεξί κλικ πάνω της και επιλέξτε την επιλογή Τέλος εργασίας.
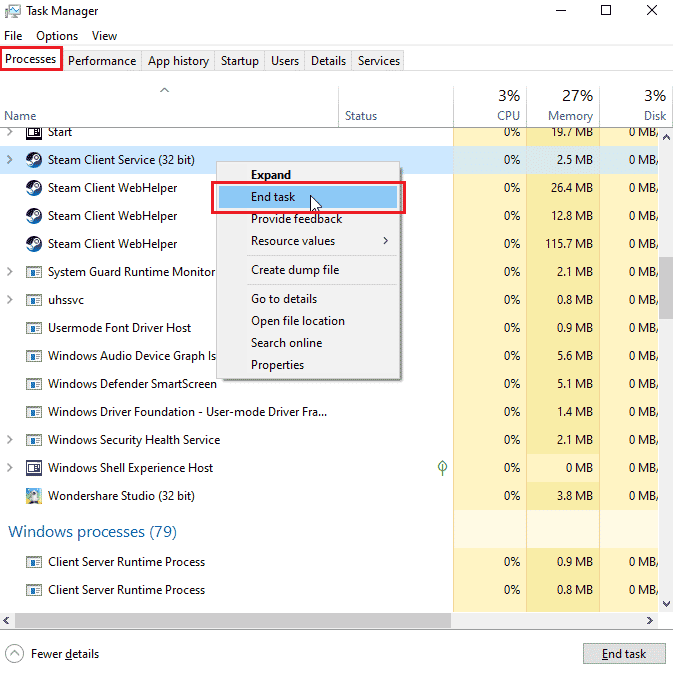
11. Στη συνέχεια, ανοίξτε την Εξερεύνηση αρχείων και μεταβείτε στον φάκελο Steam. Ο προεπιλεγμένος φάκελος θα είναι
C:Program Files (x86)Steam
12. Εδώ, κάντε διπλό κλικ στο φάκελο userdata.
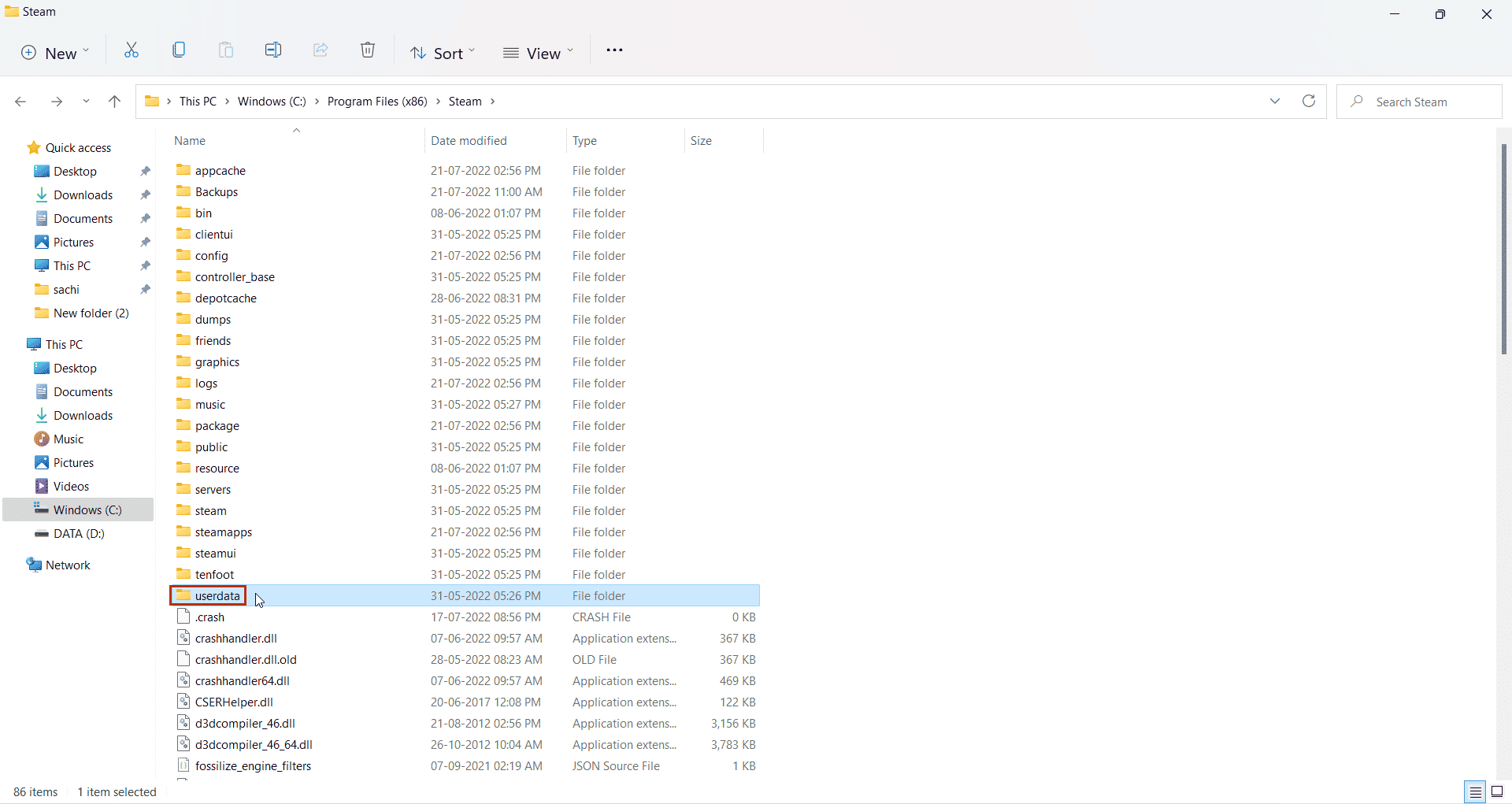
13. Τώρα, βρείτε το παιχνίδι σας αναζητώντας το App ID που έχετε σημειώσει πριν, π.χ. App ID: 238320
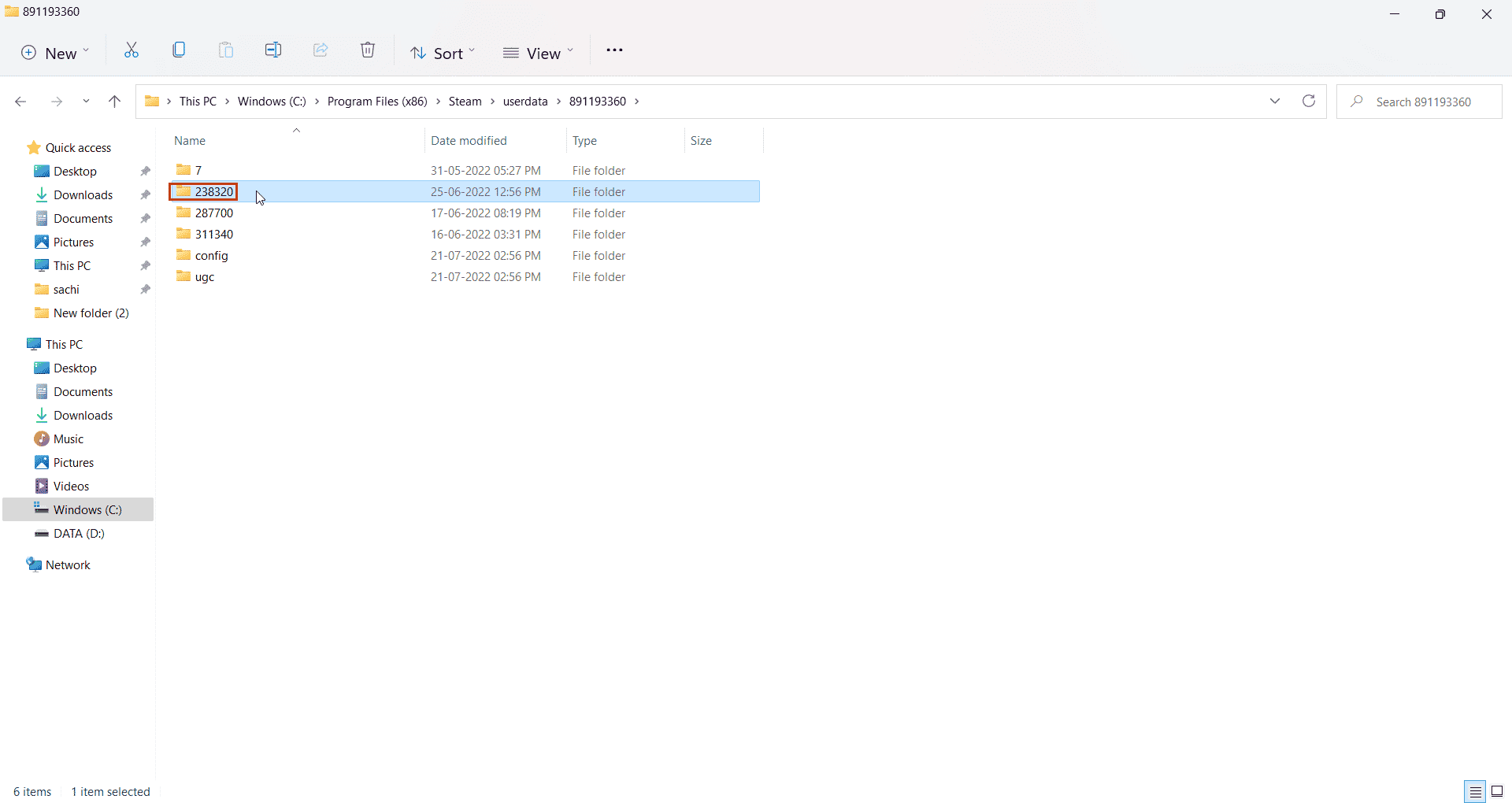
14. Στη συνέχεια, επιλέξτε τον απομακρυσμένο φάκελο.
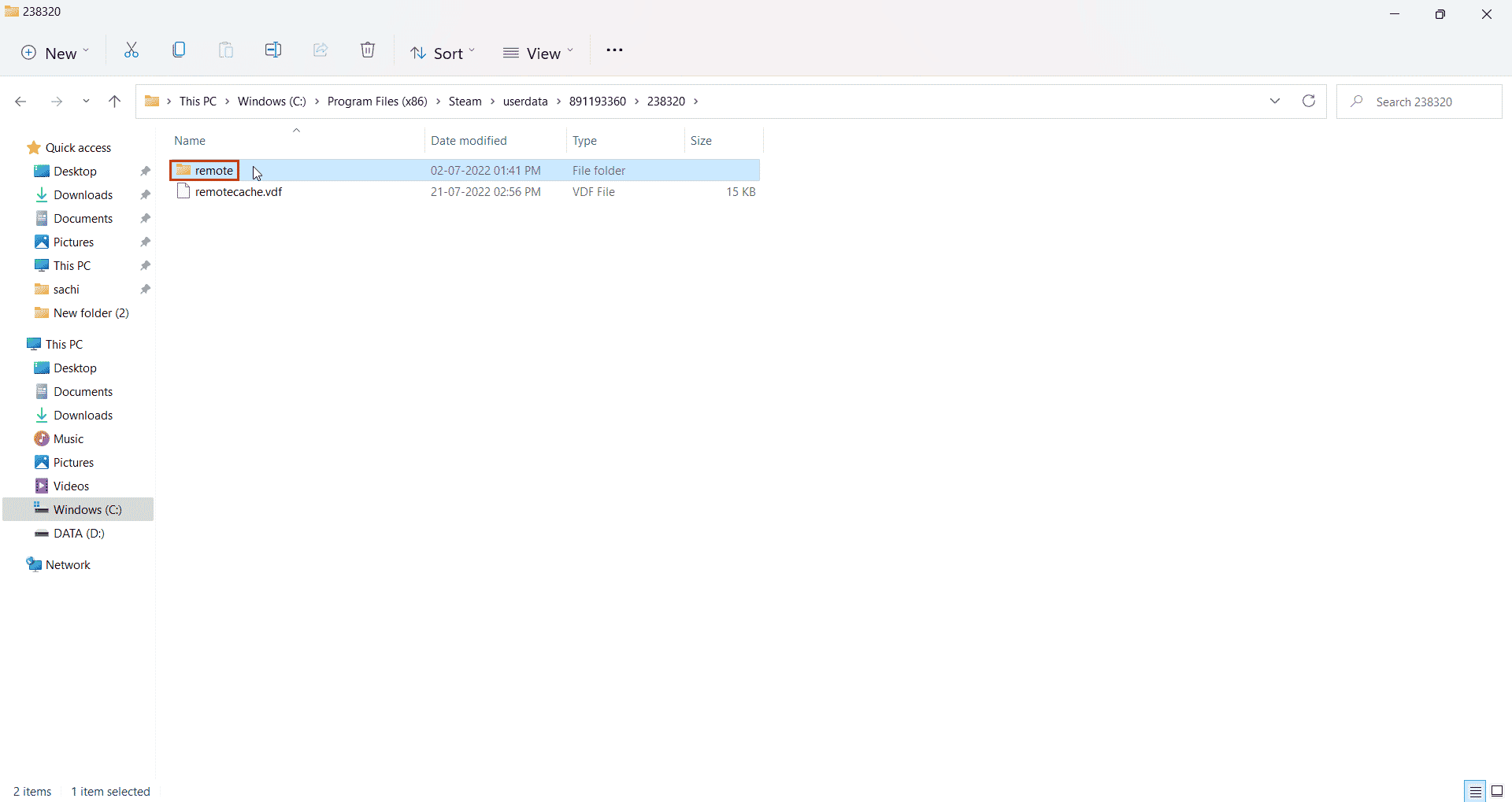
15. Πατήστε το πλήκτρο Shift και κάντε δεξί κλικ στον απομακρυσμένο φάκελο.
16. Κάντε κλικ στην επιλογή Άνοιγμα στο τερματικό.
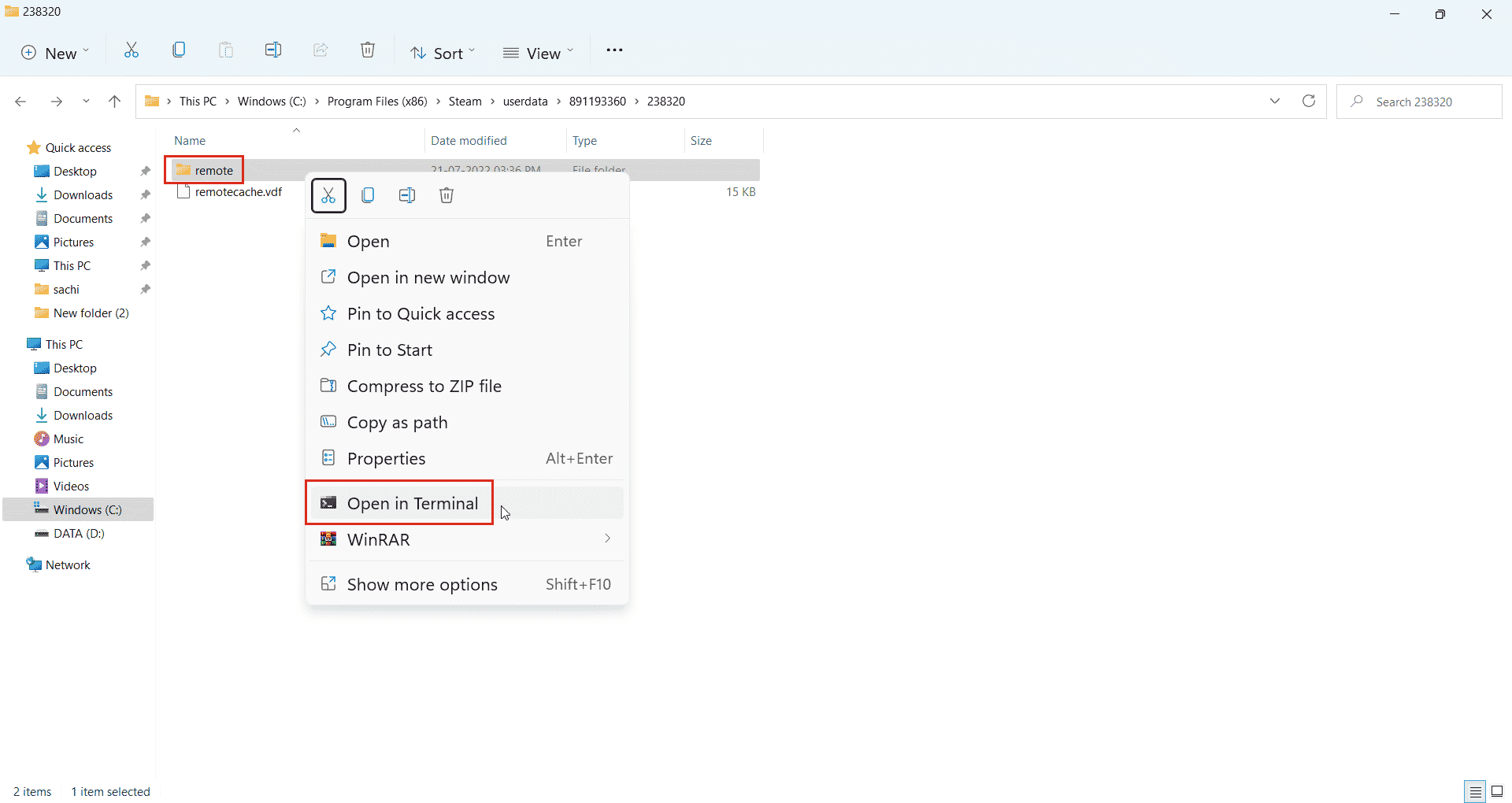
17. Τώρα, κάντε διπλό κλικ στον απομακρυσμένο φάκελο.
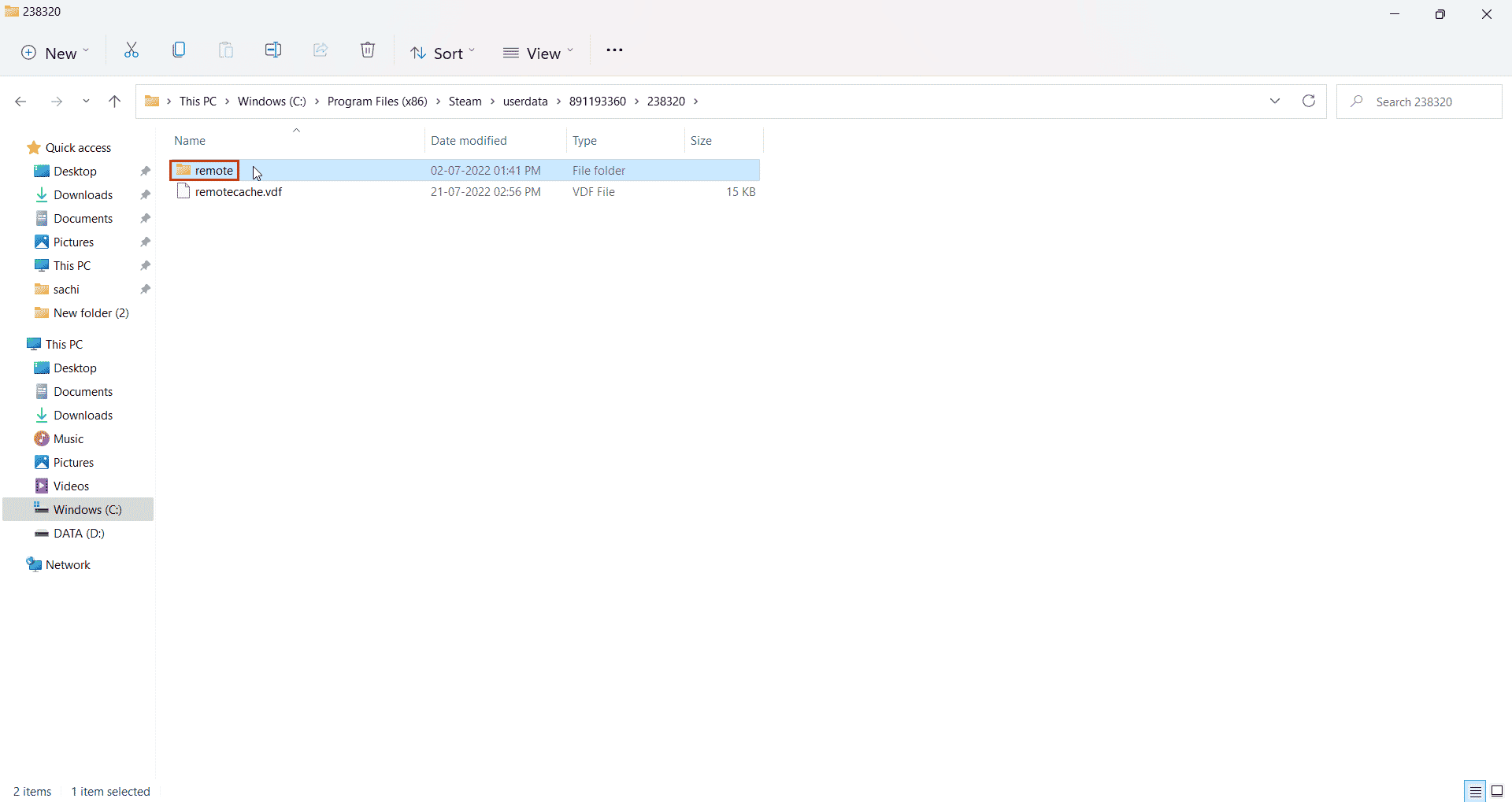
18. Εδώ, αντιγράψτε τη διαδρομή τοποθεσίας από τη γραμμή διευθύνσεων.
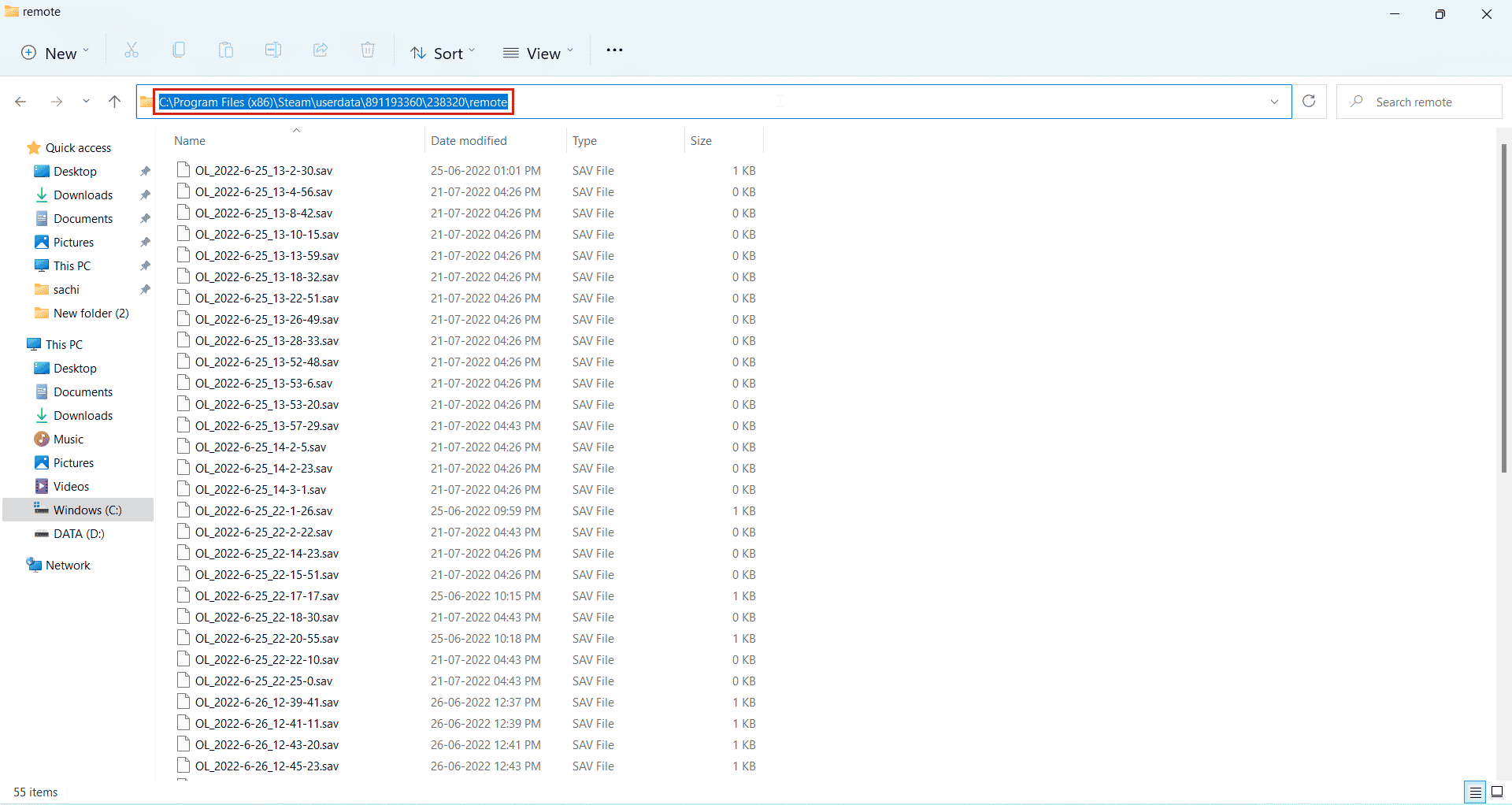
19. Στη συνέχεια, στο Windows PowerShell, πληκτρολογήστε την ακόλουθη εντολή. Επικολλήστε τη διεύθυνση μεταξύ του εισαγωγικού στη δεδομένη εντολή και πατήστε το πλήκτρο Enter.
clc –path “C:Program Files (x86)Steamuserdata891193360238320remote*”
Σημείωση: Ο αστερίσκος στο τέλος της διεύθυνσης είναι σημαντικός για την εκτέλεση της εντολής.
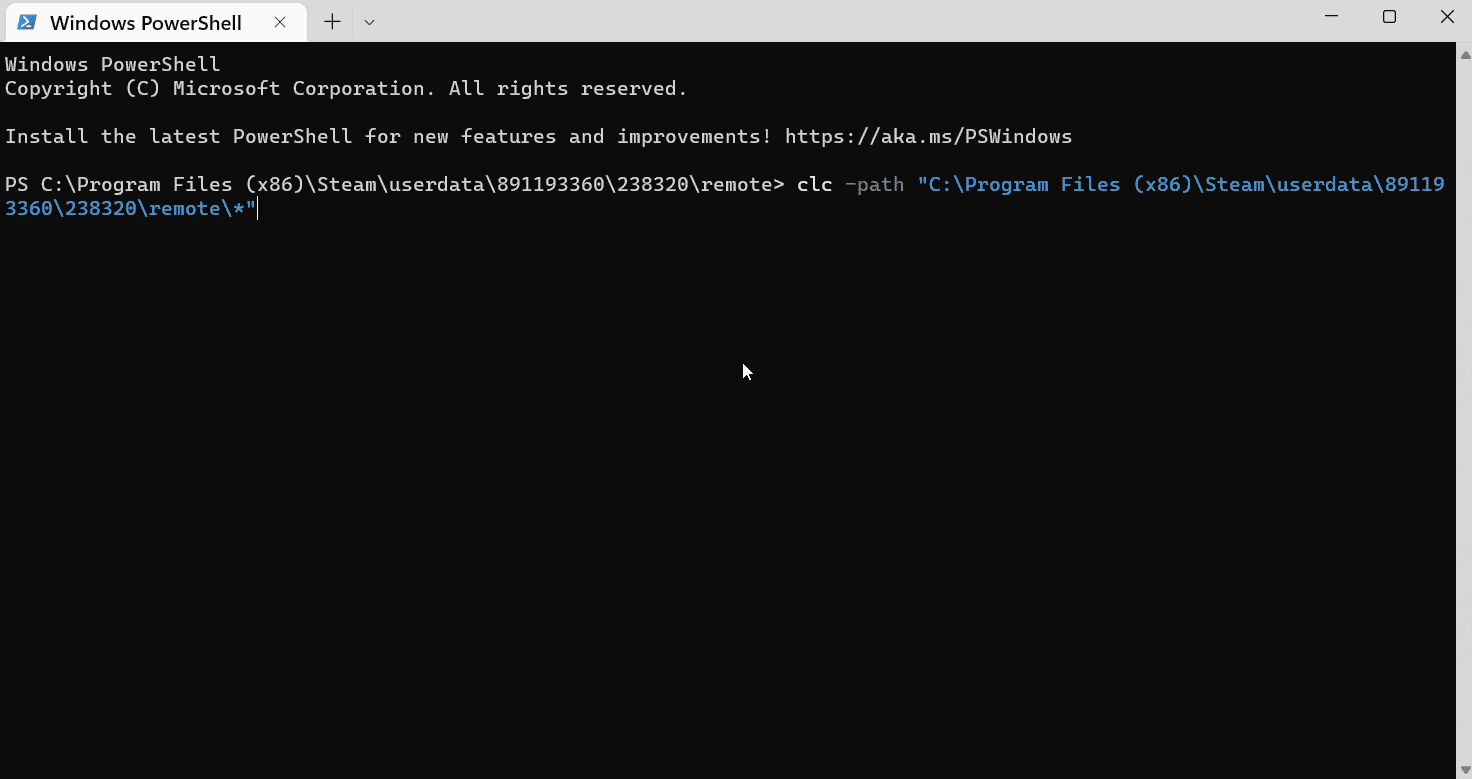
20. Περιμένετε να εκτελεστεί η εντολή.
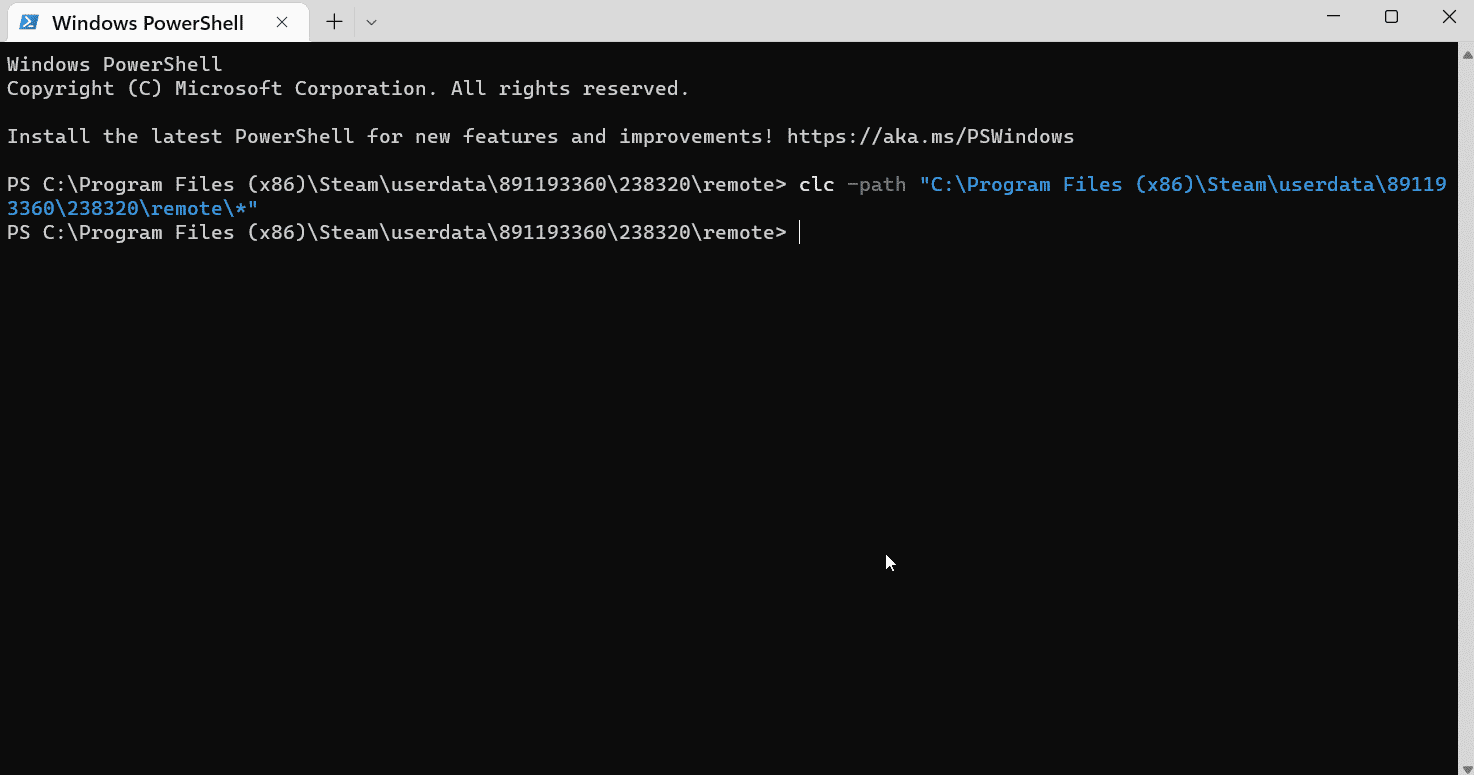
21. Αν όλα πήγαν καλά ξεκινήστε το παιχνίδι σας με το διαδίκτυο ανοιχτό, δεν θα φορτώνετε πλέον αρχεία από το steam cloud σας, αφού έχει διαγραφεί. Αυτό κάνει το παιχνίδι να ξεκινά από την αρχή.
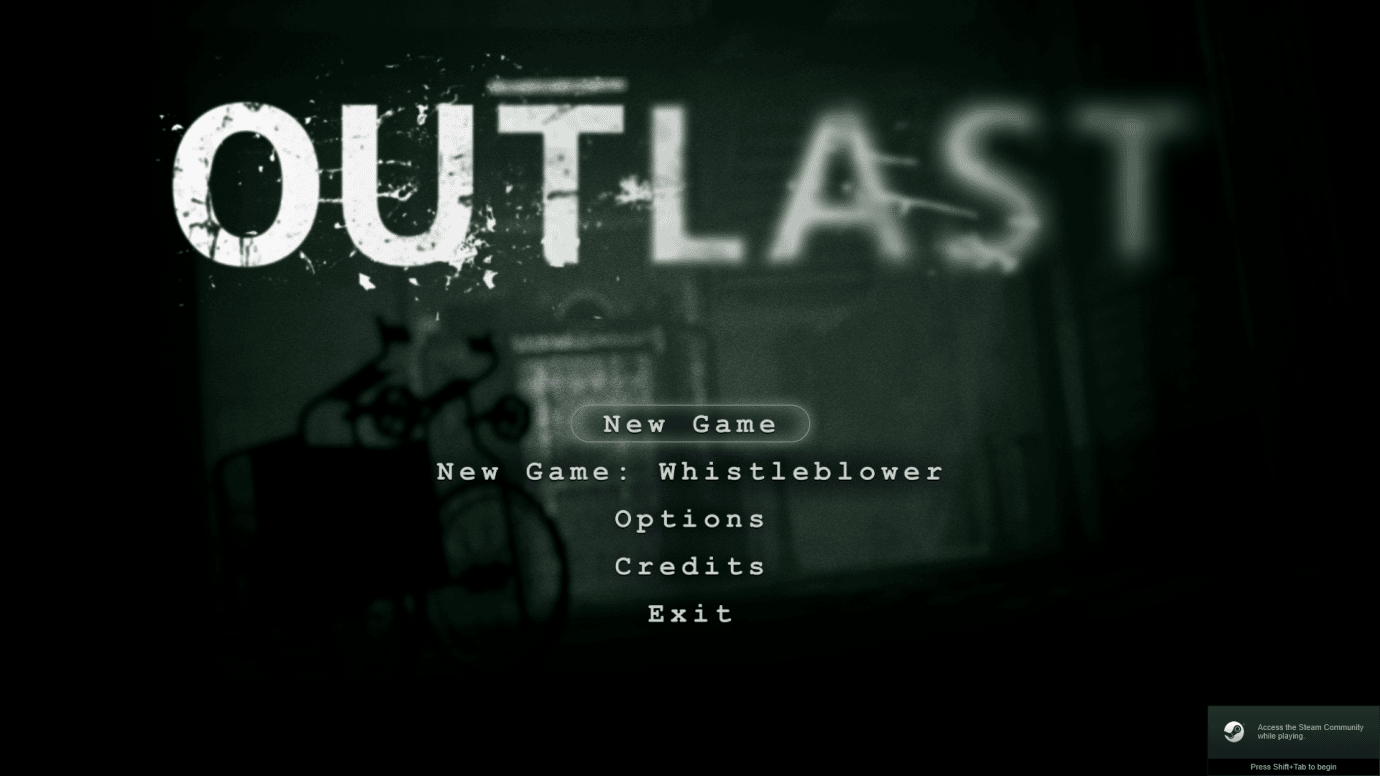
Αυτό μπορεί να λύσει και να κάνει το Steam να διαγράψει τα αποθηκευμένα σύννεφα.
Μέθοδος 3: Μη αυτόματη διαγραφή αποθηκευμένων δεδομένων
Ορισμένες αποθηκεύσεις παιχνιδιών βρίσκονται στο φάκελο εγκατάστασης του παιχνιδιού, χρησιμοποιήστε αυτήν τη μέθοδο όταν βρίσκεται στον εγκατεστημένο φάκελο. Δείτε πώς μπορείτε να διαγράψετε τα δεδομένα αποθήκευσης στο Steam με μη αυτόματο τρόπο.
1. Ανοίξτε το Steam από το Αναζήτηση των Windows μενού.
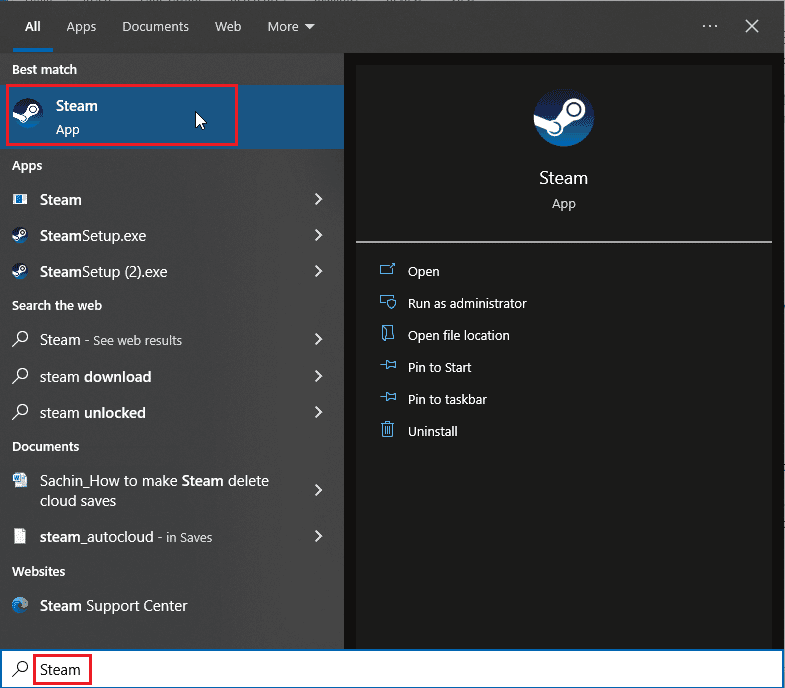
2. Κάντε κλικ στο Steam και επιλέξτε Ρυθμίσεις
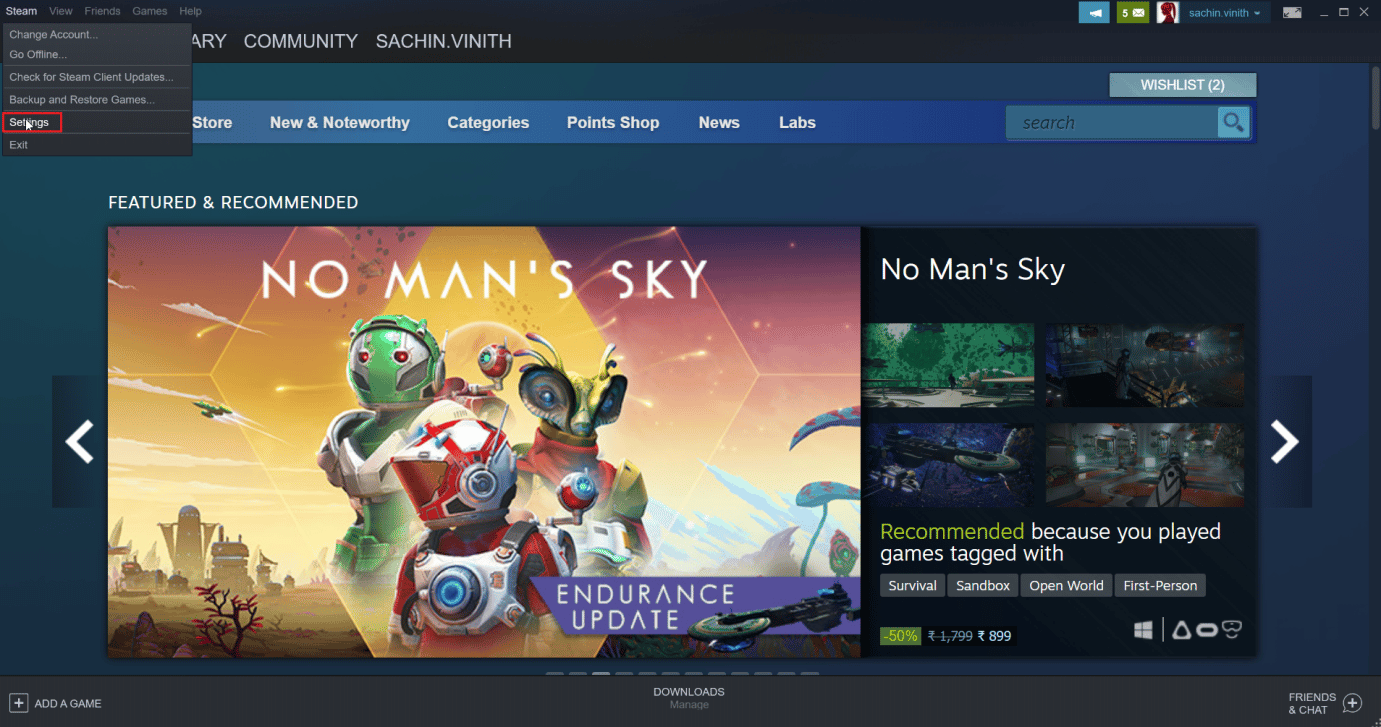
3. Τώρα, κάντε κλικ στην καρτέλα cloud και βεβαιωθείτε ότι δεν είναι επιλεγμένη η καρτέλα cloud.
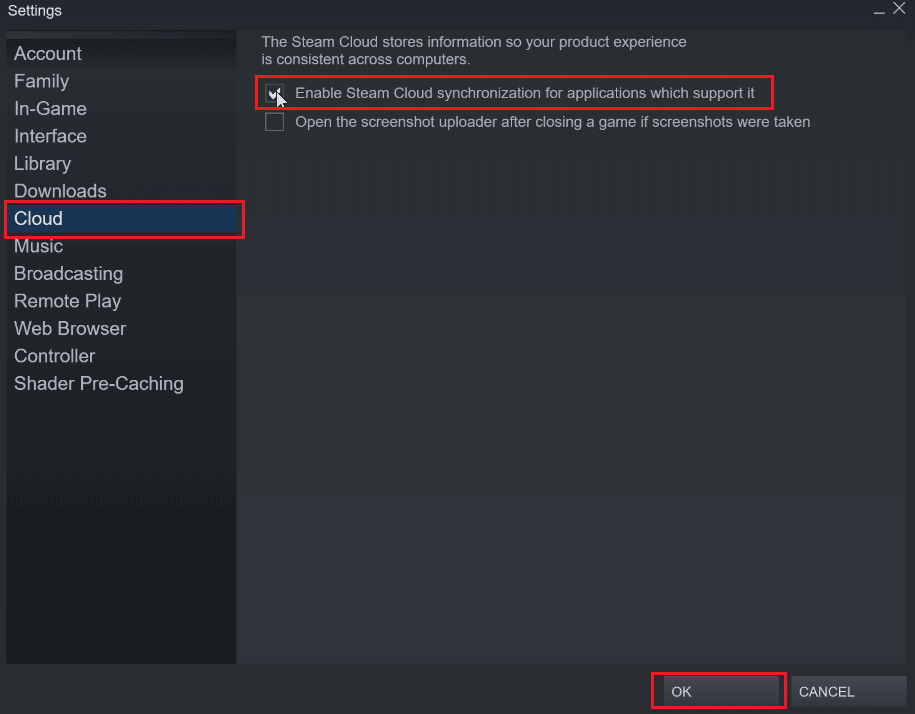
Στη συνέχεια, εντοπίστε το παιχνίδι σας όπου θέλετε να διαγράψετε την αποθήκευση στο cloud.
4. Μεταβείτε στη ΒΙΒΛΙΟΘΗΚΗ > Αρχική σελίδα και κάντε δεξί κλικ στο παιχνίδι (π.χ. Subnautica)
5. Στη συνέχεια, επιλέξτε την επιλογή Ιδιότητες….
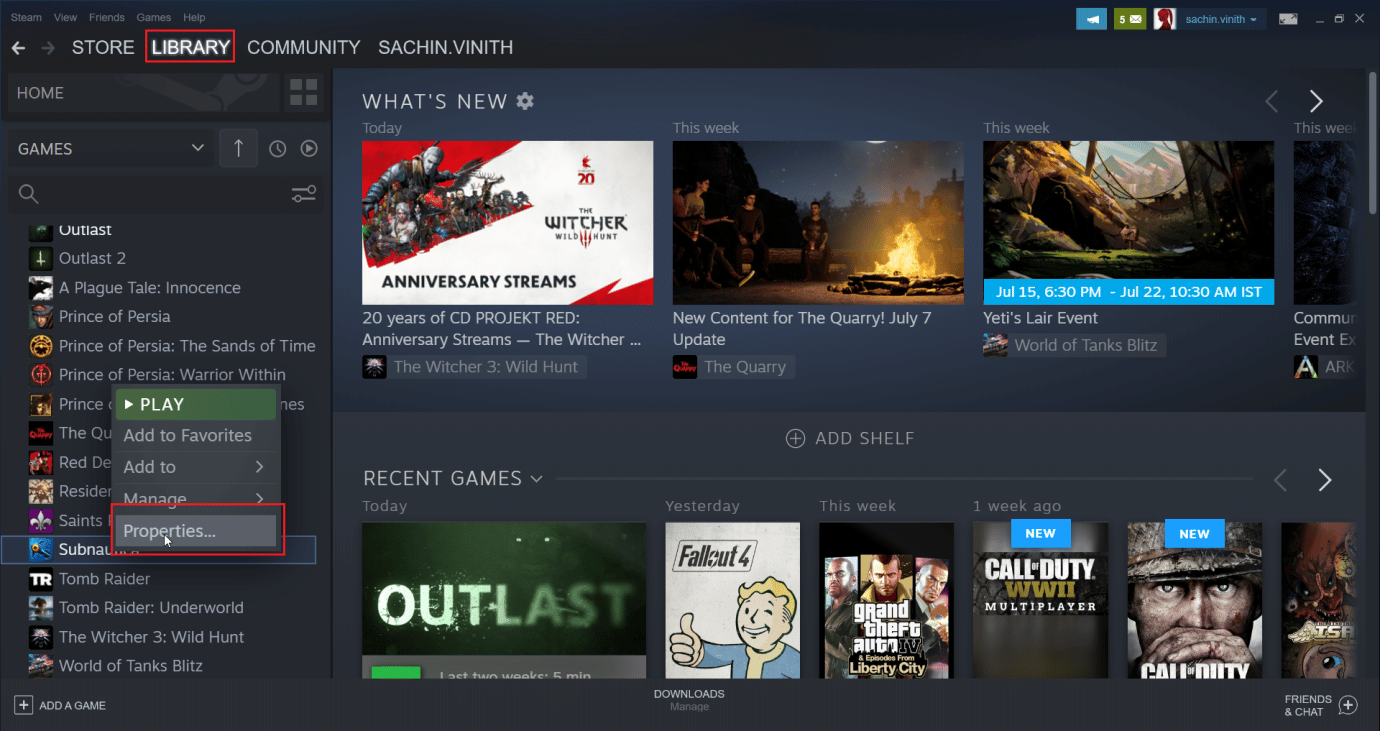
6. Τώρα, επιλέξτε την καρτέλα ΤΟΠΙΚΑ ΑΡΧΕΙΑ.
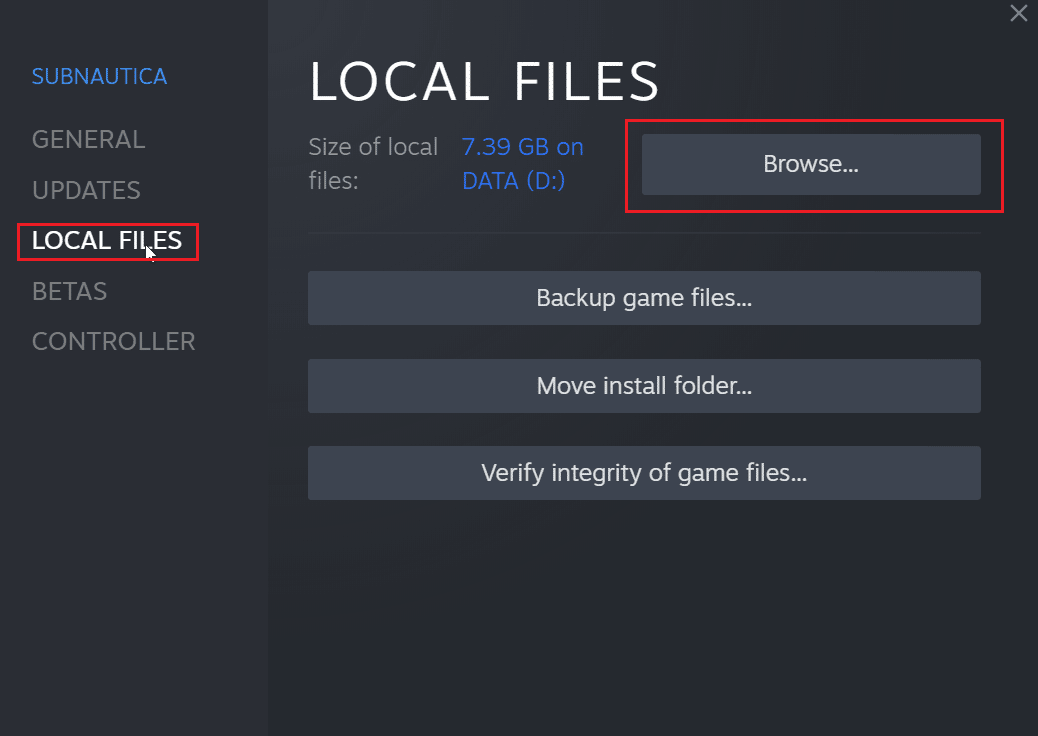
7. Στη συνέχεια, κάντε κλικ στην επιλογή Αναζήτηση… για να μεταβείτε στον εγκατεστημένο φάκελο του παιχνιδιού. Το παιχνίδι θα πάει στο φάκελο subnautica.
8. Εξερευνήστε το φάκελο SNAppdata όπου είναι αποθηκευμένο το παιχνίδι.
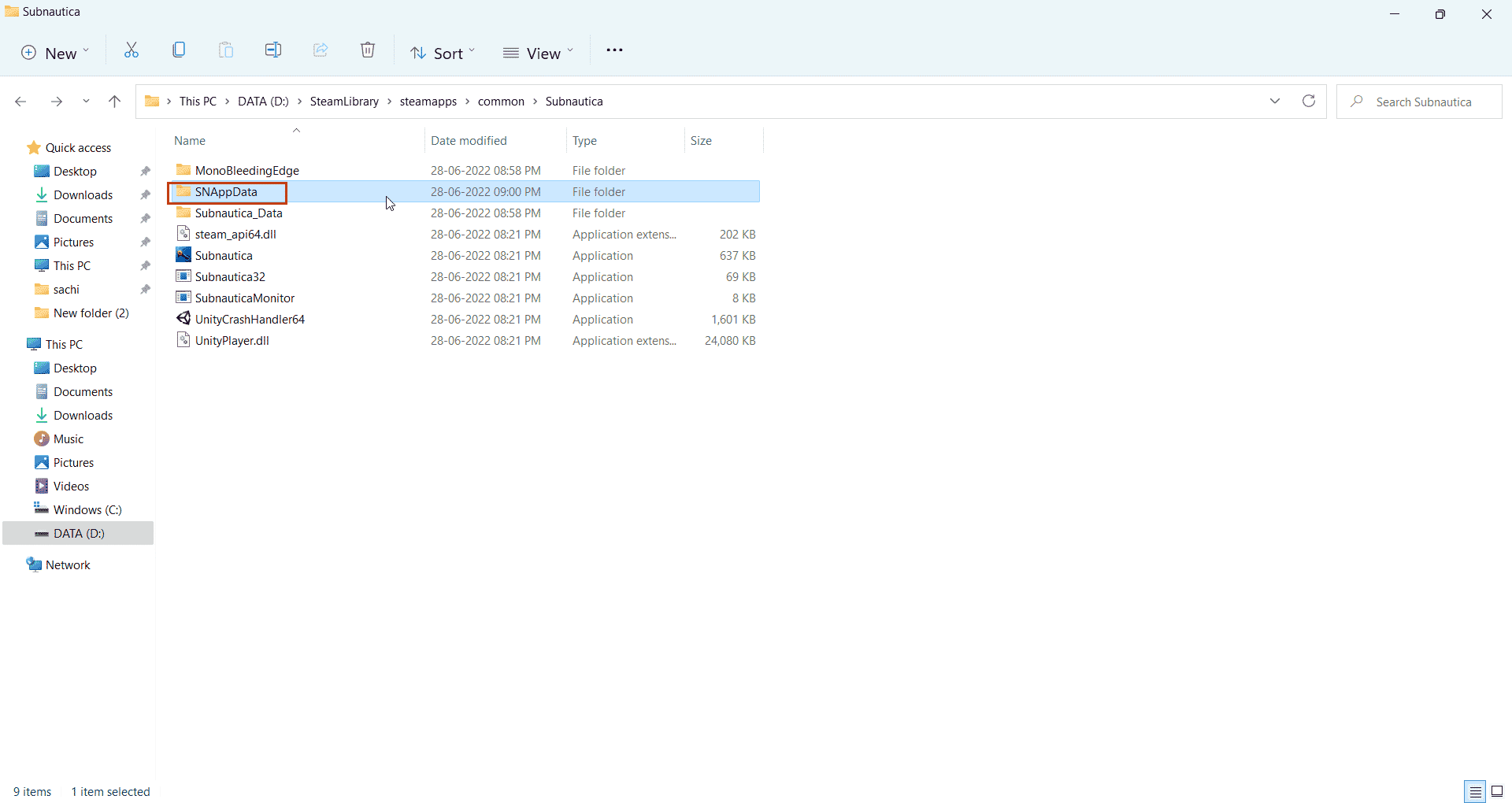
9. Εδώ, επιλέξτε το Αποθηκευμένα παιχνίδια ντοσιέ.
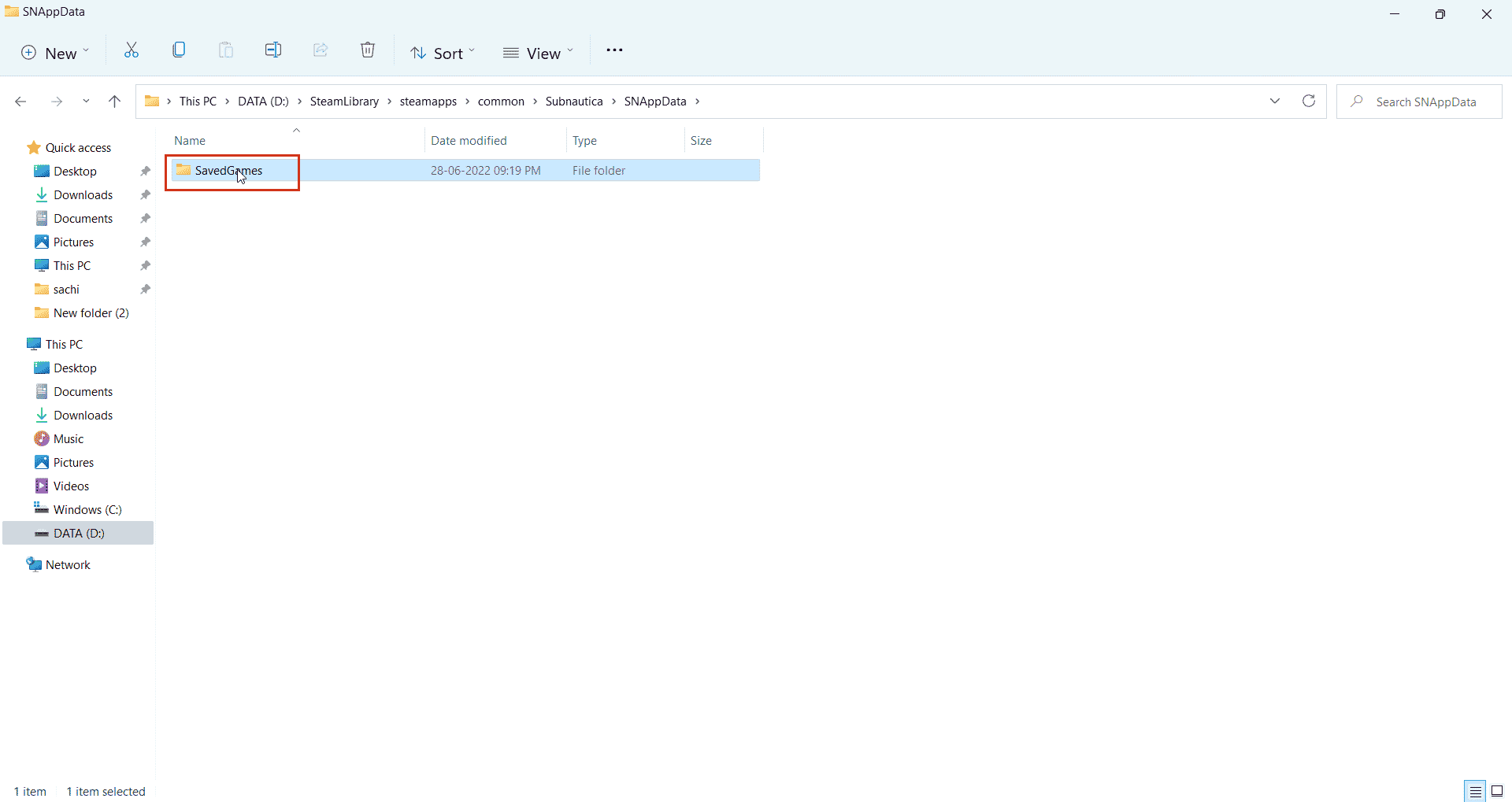
10. Τέλος, διαγράψτε το φάκελο για να διαγράψετε τα αποθηκευμένα αρχεία του παιχνιδιού.
Τώρα, όταν ξεκινάτε το παιχνίδι, το σύννεφο steam θα λάβει μόνο τις κενές αποθηκευμένες αποθηκευτικές σας υπηρεσίες, οι οποίες θα διαγράψουν αποτελεσματικά τις αποθηκευμένες αποθηκευτικές υπηρεσίες στο σύννεφο steam. Αυτός είναι ένας απλός αλλά καλός τρόπος για το Πώς να διαγράψετε τα δεδομένα αποθήκευσης στο Steam.
Συχνές Ερωτήσεις (FAQ)
Q1. Υπάρχει τρόπος να απενεργοποιήσω μόνιμα τις αποθηκευμένες υπηρεσίες Steam cloud;
Απ. Μπορείτε να απενεργοποιήσετε μόνιμα το Steam cloud save ανοίγοντας το Steam και κάνοντας κλικ στην επιλογή Steam στην επάνω αριστερή γωνία και επιλέγοντας την επιλογή Ρυθμίσεις. Τώρα, στην καρτέλα Ρυθμίσεις, κάντε κλικ στην καρτέλα Cloud και καταργήστε την επιλογή ενεργοποίηση αποθήκευσης στο σύννεφο.
Ε2. Η διαγραφή αρχείων στο Steam cloud δημιουργεί προβλήματα αργότερα;
Απ. Η διαγραφή αρχείων αποθήκευσης Steam δεν καταστρέφει κανένα αρχείο παιχνιδιού, σε περίπτωση που κάτι πάει στραβά, μπορείτε πάντα να επαληθεύσετε την ακεραιότητα του παιχνιδιού στην εφαρμογή Steam.
Ε3. Μπορώ να παίξω σε διαφορετικούς υπολογιστές χρησιμοποιώντας το Steam cloud;
Απ. Ναι, εάν η λειτουργία Steam cloud είναι ενεργοποιημένη.
***
Ελπίζουμε ότι αυτό το εκτενές άρθρο ήταν ενημερωτικό και ότι θα μπορούσατε να μάθετε πώς να κάνετε το Steam να διαγράφει τις αποθηκευμένες αποθηκευτικές υπηρεσίες στο cloud. Εάν έχετε οποιεσδήποτε προτάσεις για τη βελτίωση του άρθρου ή εάν θέλετε να επισημάνετε τυχόν σφάλματα, μη διστάσετε να τις αφήσετε στην ενότητα σχολίων παρακάτω, Ευχαριστώ.