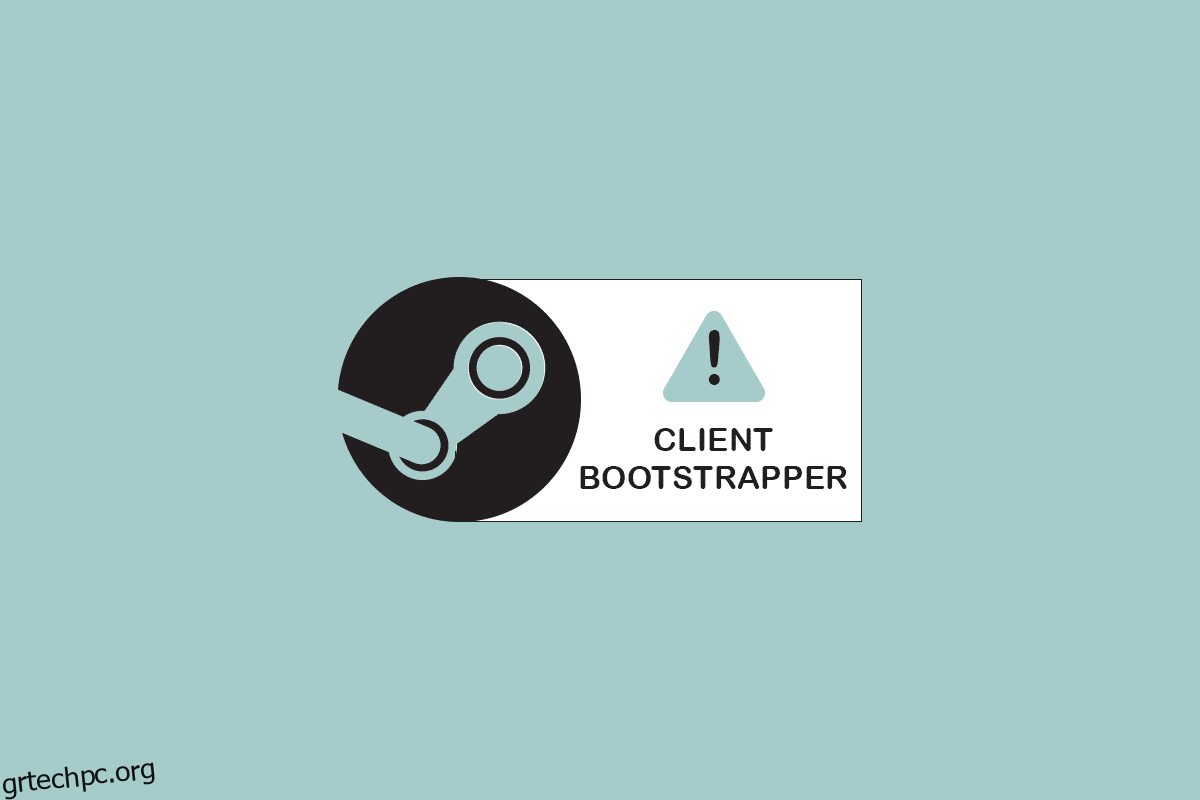Όταν προσπαθείτε να συνδεθείτε στον λογαριασμό σας στο Steam, θα δείτε ότι ο bootstrapper του πελάτη Steam δεν ανταποκρίνεται ή ότι το Steam δεν ανταποκρίνεται. Με λίγα λόγια, μπορεί να πάψει να ανταποκρίνεται χωρίς προφανή αιτία. Το Bootstrapper είναι μια απαιτούμενη υπηρεσία, επομένως δεν θα μπορείτε να εκτελέσετε το πρόγραμμα εκκίνησης εάν υπάρχει πρόβλημα με αυτόν. Αυτό μπορεί να συμβεί επειδή έχουμε διαφορετικό υλικό και διαμορφώσεις στους επιτραπέζιους υπολογιστές μας. Συνεχίστε την ανάγνωση για να διορθώσετε το πρόβλημα που δεν ξεκινά το bootstrapper του πελάτη Steam.
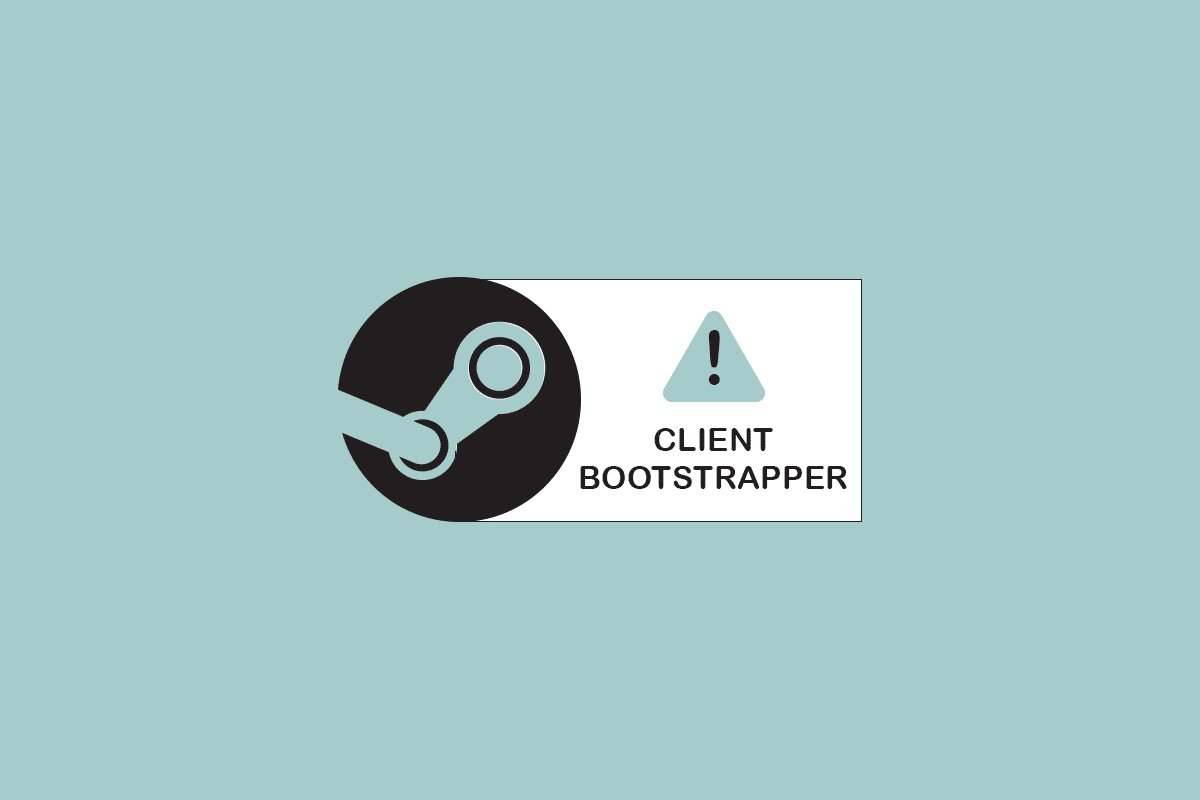
Πίνακας περιεχομένων
Πώς να διορθώσετε το Steam Client Bootstrapper που δεν ανταποκρίνεται στα Windows 10
Έχουμε δημιουργήσει μια λίστα με όλες τις πιθανές μεθόδους για να διορθώσετε το πρόβλημα που δεν ξεκινά το bootstrapper του πελάτη Steam, ξεκινώντας από τις πιο αποτελεσματικές και εύκολες. Έτσι, κατεβείτε με την ίδια σειρά.
Βασικές μέθοδοι αντιμετώπισης προβλημάτων
Προτού ακολουθήσετε τις προηγμένες μεθόδους αντιμετώπισης προβλημάτων, ακολουθήστε αυτά τα βασικά προκαταρκτικά βήματα για να διορθώσετε το πρόβλημα.
1. Κάντε επανεκκίνηση του υπολογιστή
Η απλή επανεκκίνηση του υπολογιστή σας ενδέχεται μερικές φορές να επιλύσει το πρόβλημα του bootstrapper του προγράμματος-πελάτη Steam να μην ανταποκρίνεται. Επομένως, απλώς επανεκκινήστε τον υπολογιστή σας και χρησιμοποιήστε μόνο το πρόγραμμα steam για να εξασφαλίσετε μια ομαλή εμπειρία λειτουργίας.
1. Πατήστε το πλήκτρο Windows.
2. Στη συνέχεια, κάντε κλικ στο κουμπί λειτουργίας.
3. Επιλέξτε Επανεκκίνηση.

2. Επανασυνδεθείτε στο Διαδίκτυο
Ο bootstrapper βασίζεται στο διαδίκτυο. Μερικές φορές τα εμπόδια ή το αργό διαδίκτυο ενοχοποιούνται για το ότι δεν ανταποκρίνεται το πρόγραμμα εκκίνησης του προγράμματος-πελάτη Steam το 2016. Αποσυνδεθείτε και συνδεθείτε ξανά στο Διαδίκτυο για να επιδιορθώσετε το πρόβλημα που δεν ανταποκρίνεται στο πρόγραμμα εκκίνησης του προγράμματος-πελάτη Steam. Κλείστε όλα τα ενεργά παράθυρα στον υπολογιστή σας και επανεκκινήστε το πρόγραμμα-πελάτη Steam. Ελπίζω αυτή η λύση να βοηθήσει όσους αντιμετωπίζουν προβλήματα με το Διαδίκτυο.

Ακολουθούν οι πιθανές μέθοδοι αντιμετώπισης προβλημάτων για την επίλυση του προβλήματος.
Μέθοδος 1: Εκτελέστε το Steam ως διαχειριστής
Το Steam πιθανώς δεν διαθέτει τις συγκεκριμένες αρχές που απαιτούνται για την εκκίνηση, γι’ αυτό το bootstrapper αποτυγχάνει να φορτώσει σε αυτό το σενάριο. Μπορείτε να δοκιμάσετε να εκτελέσετε το Steam ως διαχειριστής.
Επιλογή I: Μέσω του μενού περιβάλλοντος
1. Μεταβείτε σε Αυτός ο υπολογιστής και κάντε διπλό κλικ στον Τοπικό δίσκο C.

2. Κάντε διπλό κλικ στα Program Files (x86).

3. Στη συνέχεια, ανοίξτε το φάκελο Steam.

4. Κάντε δεξί κλικ στην εφαρμογή Steam και επιλέξτε Εκτέλεση ως διαχειριστής.

Αυτό θα δώσει στο Steam όλα τα δικαιώματα που απαιτεί και θα πρέπει να ξεκινήσει κανονικά.
Επιλογή II: Μέσω ιδιοτήτων συμβατότητας
Το σύστημά σας ενδέχεται να έχει πρόβλημα όταν το πρόγραμμα εκκίνησης του προγράμματος-πελάτη Steam δεν ανταποκρίνεται λόγω ανησυχιών σχετικά με τη συμβατότητα. Δείτε πώς μπορείτε να εκτελέσετε το Steam σε λειτουργία συμβατότητας.
1. Πλοηγηθείτε στο Ατμός φάκελο εφαρμογής.
2. Κάντε δεξί κλικ στη συντόμευση Steam.exe και επιλέξτε Ιδιότητες.

3. Μεταβείτε στην καρτέλα Συμβατότητα.

4. Βεβαιωθείτε ότι έχετε καταργήσει την επιλογή του πλαισίου δίπλα στην επιλογή Εκτέλεση αυτού του προγράμματος σε λειτουργία συμβατότητας για. Κάντε κλικ στο Apply και OK.

5. Εκκινήστε το Steam με δικαιώματα διαχειριστή.
Ελέγξτε εάν το πρόβλημα με την απόκριση του bootstrapper πελάτη Steam παραμένει ή όχι.
Μέθοδος 2: Εκτελέστε τη λειτουργία μεγάλης εικόνας
Αν δείτε το πρόγραμμα εκκίνησης του προγράμματος-πελάτη Steam να μην ανταποκρίνεται όταν προσπαθείτε να εγκαταστήσετε ένα παιχνίδι, δοκιμάστε να εκτελέσετε το Steam σε λειτουργία Big Picture Mode. Αυτή δεν είναι μια λύση μάλλον, είναι μια λύση που έχει λειτουργήσει για πολλούς χρήστες και μπορεί να λειτουργήσει για εσάς.
1. Πατήστε το πλήκτρο Windows, πληκτρολογήστε Steam και κάντε κλικ στο Άνοιγμα.

2. Κάντε κλικ στο μενού Προβολή και, στη συνέχεια, επιλέξτε Λειτουργία μεγάλης εικόνας.

Μέθοδος 3: Ενημέρωση ρυθμίσεων ημερομηνίας και ώρας
Εάν οι ρυθμίσεις ημερομηνίας και ώρας είναι λανθασμένες, το πιστοποιητικό ασφαλείας του διακομιστή μπορεί να φαίνεται ύποπτο στις υπηρεσίες δικτύου και ενδέχεται να αρνηθούν να επιτρέψουν στο μηχάνημα να συνδεθεί με αυτόν τον διακομιστή. Ως αποτέλεσμα, θα ενημερώσουμε τις ρυθμίσεις ημερομηνίας και ώρας. Ακολουθήστε τα βήματα που δίνονται για να διορθώσετε το πρόβλημα που δεν ξεκινά το bootstrapper του πελάτη Steam, ενημερώνοντας τη ρύθμιση ημερομηνίας και ώρας.
1. Πατήστε τα πλήκτρα Windows + I μαζί για να ξεκινήσετε τις Ρυθμίσεις.
2. Επιλέξτε τη ρύθμιση Ώρα & Γλώσσα.

3. Τώρα, κάντε κύλιση προς τα κάτω και επιλέξτε την επιλογή Προσθήκη ρολογιών για διαφορετικές ζώνες ώρας από το δεξιό παράθυρο.

4. Μεταβείτε στην καρτέλα Ώρα Διαδικτύου στο αναδυόμενο παράθυρο και επιλέξτε Αλλαγή ρυθμίσεων.

5. Επιλέξτε την επιλογή Συγχρονισμός με διακομιστή ώρας Internet στο παράθυρο Ρυθμίσεις ώρας Internet και, στη συνέχεια, επιλέξτε έναν διακομιστή Διαδικτύου από την ακόλουθη οθόνη.

6. Κλείστε το παράθυρο κάνοντας κλικ στο κουμπί Ενημέρωση τώρα στο επόμενο παράθυρο.
Ελέγξτε για να δείτε εάν αυτό επιλύει το πρόβλημα του προγράμματος-πελάτη Steam.
Μέθοδος 4: Ενημέρωση προγραμμάτων οδήγησης GPU
Το πρόβλημα της μη ανταπόκρισης του bootstrapper του προγράμματος-πελάτη steam μπορεί επίσης να προκληθεί από παλιά προγράμματα οδήγησης γραφικών. Για να διορθώσετε το πρόβλημα, βεβαιωθείτε ότι τα προγράμματα οδήγησης είναι ενημερωμένα. Ως αποτέλεσμα, σε αυτό το βήμα, θα προσπαθήσουμε να αναβαθμίσουμε τα προγράμματα οδήγησης GPU με την ελπίδα να επιλύσουμε το πρόβλημα. Διαβάστε τον οδηγό μας σχετικά με 4 τρόπους ενημέρωσης του προγράμματος οδήγησης γραφικών στα Windows 10.

Μέθοδος 5: Εκκαθαρίστε την προσωρινή μνήμη λήψης
Τα δεδομένα από τα αρχεία ενημέρωσης και τα αρχεία λήψης συσσωρεύονται, προκαλώντας υπερφόρτωση του προγράμματος-πελάτη Steam. Ως αποτέλεσμα, προκύπτει σφάλμα μη απόκρισης του bootstrapper του πελάτη Steam. Για να αντιμετωπίσουμε το πρόβλημα Bootstrapper, θα πρέπει να προσπαθήσουμε να αδειάσουμε την προσωρινή μνήμη λήψης.
1. Εκκινήστε την εφαρμογή Steam από την Αναζήτηση των Windows.
2. Μεταβείτε στις Ρυθμίσεις.

2. Στον πίνακα Ρυθμίσεις, αναζητήστε Λήψεις.

3. Κάντε κλικ στο κουμπί Εκκαθάριση προσωρινής μνήμης λήψης. Μετά από λίγα λεπτά, το Steam θα ζητήσει τα διαπιστευτήρια σύνδεσής σας.

4. Κάντε κλικ στο OK για να επιβεβαιώσετε την απόφασή σας.

Το Steam θα ξεκινήσει όπως αναμενόταν αφού συνδεθείτε ξανά.
Μέθοδος 6: Απενεργοποιήστε την Cortana
Η Cortana μπορεί περιστασιακά να συγκρουστεί με το πρόγραμμά σας. Επίσης, μπλέκει με το πρόγραμμα πελάτη Steam για πολλούς χρήστες. Ως αποτέλεσμα, θα πρέπει να απενεργοποιήσετε την Cortana για να διορθώσετε το πρόβλημα.
1. Πατήστε τα πλήκτρα Windows + R ταυτόχρονα για να ανοίξετε το πλαίσιο διαλόγου Εκτέλεση.
2. Πληκτρολογήστε regedit και πατήστε το πλήκτρο Enter για να εκκινήσετε τον Επεξεργαστή Μητρώου.

3. Κάντε κλικ στο Yes στη γραμμή εντολών Έλεγχος λογαριασμού χρήστη.
4. Μεταβείτε στην ακόλουθη διαδρομή φακέλου στον Επεξεργαστή Μητρώου.
ComputerHKEY_LOCAL_MACHINESOFTWAREPoliciesMicrosoftWindows

Σημείωση: Είναι πιθανό να μην εντοπίσετε έναν φάκελο που ονομάζεται Αναζήτηση των Windows. Εάν συμβαίνει αυτό, μπορείτε να φτιάξετε ένα μόνοι σας όπως φαίνεται παρακάτω.
5. Κάντε δεξί κλικ στο φάκελο κλειδιού των Windows και επιλέξτε Νέο > Κλειδί.

6. Όταν βρίσκεστε στην Αναζήτηση των Windows, κάντε δεξί κλικ σε ένα κενό σημείο, κάντε κλικ στο νέο και επιλέξτε DWORD (32 bit) από το αναπτυσσόμενο μενού.

7. Μετά την επιλογή της επιλογής, θα εμφανιστεί μια νέα λίστα, έτοιμη για τίτλο. Ονομάστε το AllowCortana.

8. Αφού του δώσετε ένα όνομα, κάντε διπλό κλικ για να βεβαιωθείτε ότι τα δεδομένα τιμής έχουν οριστεί σε 0.

9. Επανεκκινήστε τον υπολογιστή σας αφού κλείσετε τον Επεξεργαστή Μητρώου.
10. Η Cortana θα έχει χαθεί εδώ και πολύ καιρό και μπορείτε να χρησιμοποιήσετε το Run ως διαχειριστή για να ανοίξετε το Steam.
Σημείωση: Εάν αυτή η μέθοδος δεν λειτουργεί και θέλετε να επιστρέψει η Cortana, ανοίξτε τον Επεξεργαστή Μητρώου και αφαιρέστε τον φάκελο που μόλις δημιουργήσαμε. Η Cortana θα πρέπει να είναι ξανά διαθέσιμη μετά την επανεκκίνηση του υπολογιστή σας.
Μέθοδος 7: Απενεργοποίηση VPN και διακομιστή μεσολάβησης
Το Steam αναγνώρισε πρόσφατα αρκετές εφαρμογές που παρέχουν υπηρεσίες κάλυψης ή VPN ως μη συμβατές με το Steam. Οι εφαρμογές VPN μπορούν να απενεργοποιηθούν ή να απεγκατασταθούν προσωρινά. Διαβάστε τον οδηγό μας σχετικά με τον τρόπο απενεργοποίησης του VPN και του διακομιστή μεσολάβησης στα Windows 10 για να το κάνετε.

Μέθοδος 8: Επαναφέρετε το Winsock
Το Winsock είναι ένα κρίσιμο στοιχείο για εφαρμογές Web που χειρίζεται αιτήματα εισόδου και εξόδου. Δεν θα μπορείτε να συνδεθείτε στο Steam εάν υπάρχει κάποιο σφάλμα σε αυτό. Ως αποτέλεσμα, δοκιμάστε να το διαγράψετε για να αντιμετωπίσετε το πρόβλημα της μη εκκίνησης του bootstrapper του πελάτη Steam.
1. Αναζητήστε το cmd στη γραμμή αναζήτησης των Windows. Κάντε κλικ στο Εκτέλεση ως διαχειριστής.

2. Εκτελέστε τώρα την ακόλουθη εντολή.
netsh winsock reset

3. Εάν δεν λειτουργεί, δοκιμάστε να δώσετε την παρακάτω εντολή.
netsh winsock reset catalog

4. Εάν καμία από τις παραπάνω εντολές δεν λειτούργησε για εσάς, δοκιμάστε αυτές.
netsh int ip reset reset.log hit ipconfig / release ipconfig / renew

5. Κάντε επανεκκίνηση του υπολογιστή σας μετά από αυτό για να δείτε εάν το πρόβλημα παραμένει.
Μέθοδος 9: Επαναφορά ρυθμίσεων IP
Παρόλο που μπορείτε να κάνετε ping σε ένα μηχάνημα στο δίκτυό σας, εάν οι ρυθμίσεις TCP/IP στον υπολογιστή σας παρουσιάζουν σφάλματα ή σφάλματα, δεν θα μπορείτε να ανακτήσετε σωστά ορισμένες ιστοσελίδες και το Διαδίκτυό σας θα λειτουργεί για ορισμένες διευθύνσεις αλλά όχι για άλλες. Διαβάστε τον οδηγό μας σχετικά με τον τρόπο αντιμετώπισης προβλημάτων συνδεσιμότητας δικτύου στα Windows 10 για να το κάνετε.

Μέθοδος 10: Προσθήκη εξαίρεσης στο Antivirus
Υπάρχουν πολλές επιλογές για την προσθήκη steam ως εξαίρεση στο λογισμικό προστασίας από ιούς. Εάν δεν βλέπετε το προτιμώμενο πρόγραμμα προστασίας από ιούς στη λίστα παρακάτω, μεταβείτε στον επίσημο ιστότοπο του και ακολουθήστε τις οδηγίες. Έχουμε δείξει το McAfee LiveSafe Antivirus ως παράδειγμα. Στο McAfee Antivirus, η μόνη επιλογή είναι να απενεργοποιήσετε εντελώς το antivirus μέχρι να ενημερωθεί το παιχνίδι. Ακολουθήστε τα βήματα που αναφέρονται παρακάτω για να διορθώσετε το πρόβλημα μη εκκίνησης του bootstrapper του πελάτη Steam.
1. Πατήστε το πλήκτρο Windows, πληκτρολογήστε McAfee LiveSafe και κάντε κλικ στο Άνοιγμα.

2. Κάντε κλικ στις τρεις γραμμές στην επάνω αριστερή πλευρά.

3. Στη συνέχεια, κάντε κλικ στο My Protection.

4. Στη συνέχεια, κάντε κλικ στο Σάρωση σε πραγματικό χρόνο.

5. Τέλος, κάντε κλικ στο Απενεργοποίηση.

6. Στη συνέχεια, για να διασφαλίσετε την ακεραιότητα των αρχείων του παιχνιδιού, ακολουθήστε τα παρακάτω βήματα. Διαβάστε τον οδηγό μας σχετικά με το Πώς να επαληθεύσετε την ακεραιότητα των αρχείων παιχνιδιών στο Steam για να το κάνετε.

Μέθοδος 11: Απενεργοποίηση προγράμματος προστασίας από ιούς (εάν υπάρχει)
Τα περισσότερα συστήματα προστασίας από ιούς αποκλείουν αρχεία που είναι συνδεδεμένα στην εφαρμογή Steam. Ως αποτέλεσμα, προτείνεται να απενεργοποιήσετε προσωρινά την εφαρμογή προστασίας από ιούς πριν επιχειρήσετε να ξεκινήσετε το Steam Client. Διαβάστε τον οδηγό μας σχετικά με το Πώς να απενεργοποιήσετε προσωρινά το Antivirus στα Windows 10 για να το κάνετε.

Μέθοδος 12: Αποσυνδέστε τον ελεγκτή Xbox 360
Αυτό το πρόβλημα μπορεί να οφείλεται σε διένεξη μεταξύ της έκδοσης beta του Steam και του ελεγκτή Xbox 360. Το χειριστήριο του Xbox 360 (ακόμα και του PS4) φαίνεται να έχει πρόβλημα στην beta του Steam. Ακολουθήστε τις παρακάτω οδηγίες για να διορθώσετε το πρόβλημα μη εκκίνησης του bootstrapper του πελάτη Steam.
1. Ανοίξτε τη Διαχείριση εργασιών πατώντας τα πλήκτρα Ctrl + Shift + Esc ταυτόχρονα.
2. Κάντε δεξί κλικ στη διαδικασία Steam και επιλέξτε Τέλος εργασίας. Αυτό εγγυάται ότι οι τροποποιήσεις που κάνουμε είναι μόνιμες και αποθηκευμένες και ότι ο πελάτης δεν παρουσιάζει κανένα πρόβλημα κατά την επανεκκίνηση του.

3. Αποσυνδέστε τον ελεγκτή σας από τη θύρα αφού κλείσουν όλες οι διεργασίες και κλείστε τυχόν ανοιχτές εφαρμογές που διαχειρίζονται το υλικό του ελεγκτή.
4. Για να εξαιρεθείτε από την έκδοση beta του Steam, ανανεώστε την οθόνη σας και προχωρήστε στο επόμενο βήμα.
Σημείωση: Εάν εξαιρεθείτε από την έκδοση beta, δεν θα λαμβάνετε ενημερώσεις μέχρι να κυκλοφορήσουν επίσημα. Η φάση βήτα προσφέρει τόσο πλεονεκτήματα όσο και μειονεκτήματα. Μπορείτε να δοκιμάσετε τις νέες δυνατότητες προτού δημοσιευτούν επίσημα λίγους μήνες αργότερα. αλλά, οι αναβαθμίσεις μπορεί να εξακολουθούν να είναι προβληματικές και να σας προκαλούν προβλήματα. Η προσάρτηση ενός ελεγκτή προκαλεί πτώση του Steam σε αυτήν την κατάσταση.
5. Εκκινήστε την εφαρμογή Steam, κάντε κλικ στο μενού Steam στην επάνω αριστερή γωνία και επιλέξτε Ρυθμίσεις.
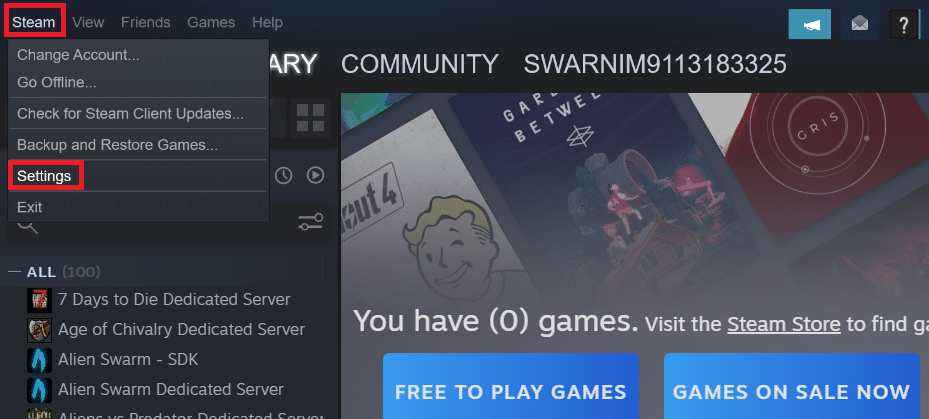
6. Όταν βρίσκεστε στις ρυθμίσεις, επιλέξτε Λογαριασμός. Υπάρχει μια επιλογή που ονομάζεται συμμετοχή Beta εδώ. Πρέπει να βεβαιωθούμε ότι ο πελάτης σας δεν βρίσκεται σε δοκιμή beta.
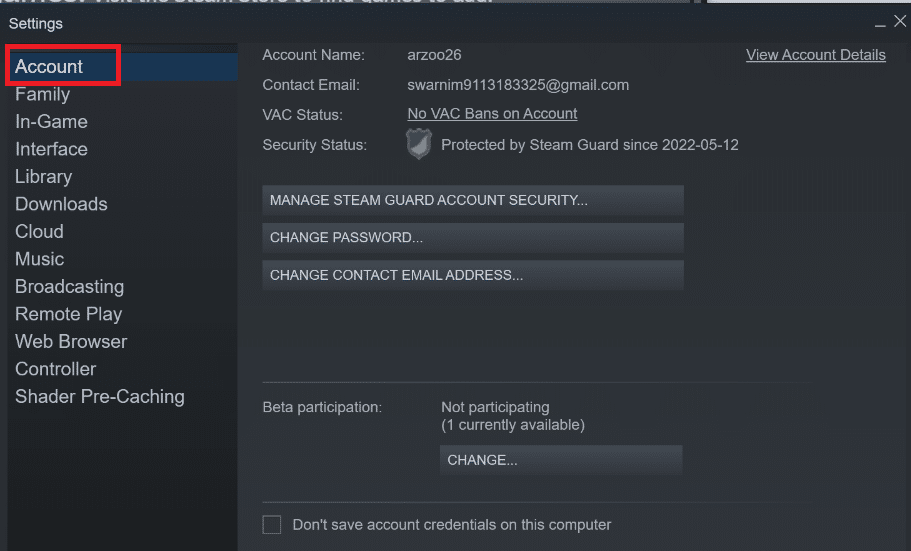
7. Κάντε κλικ στο Change.
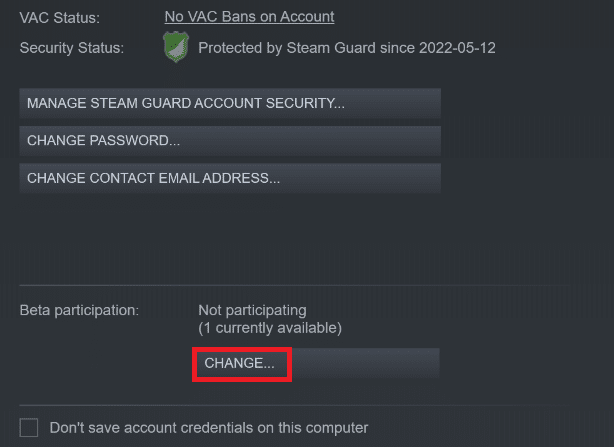
8. Επιλέξτε NONE- Opt-out of all beta programs.
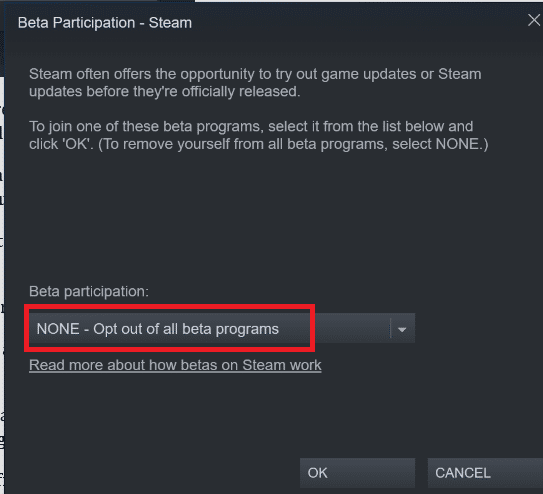
9. Στη συνέχεια, τερματίστε όλες τις διεργασίες Steam.
10. Στη συνέχεια, επανεκκινήστε τον υπολογιστή σας και επανεκκινήστε το Steam. Εάν ήσασταν δοκιμαστής beta, ο πελάτης σας θα χρειαστεί να κάνει αναβάθμιση για να μπορέσετε να παίξετε ξανά τα παιχνίδια σας.
Εάν αντιμετωπίζετε δυσκολίες να εξαιρεθείτε από την έκδοση beta, μεταβείτε στον κατάλογό σας και αφαιρέστε τα αρχεία beta εκεί. Ακολουθήστε τα παρακάτω βήματα για να το κάνετε.
11. Μεταβείτε σε Αυτός ο υπολογιστής και κάντε διπλό κλικ στον Τοπικό δίσκο C.
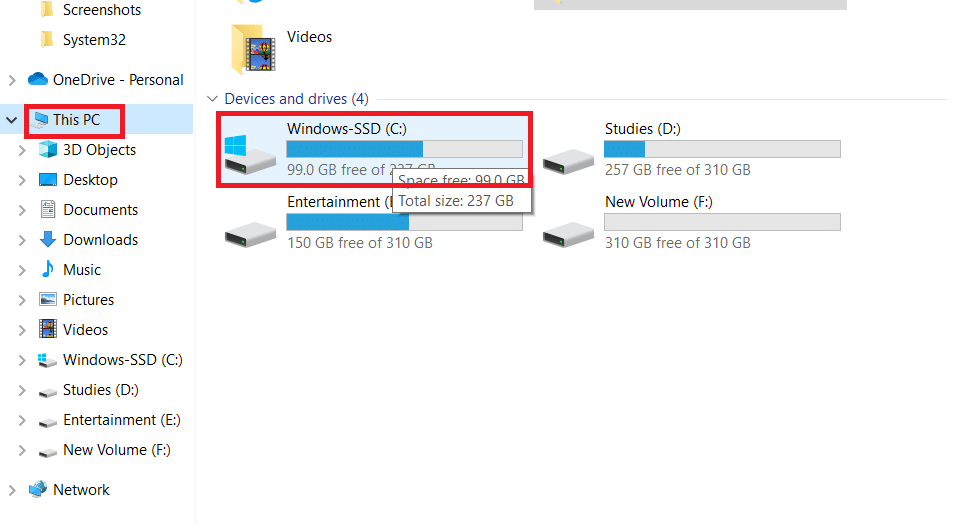
12. Κάντε διπλό κλικ στο Program Files (x86).
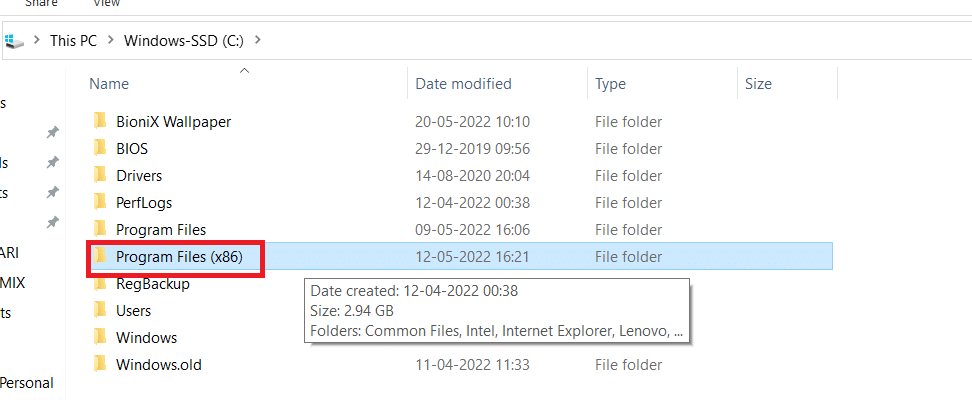
13. Κάντε διπλό κλικ στο φάκελο Steam.
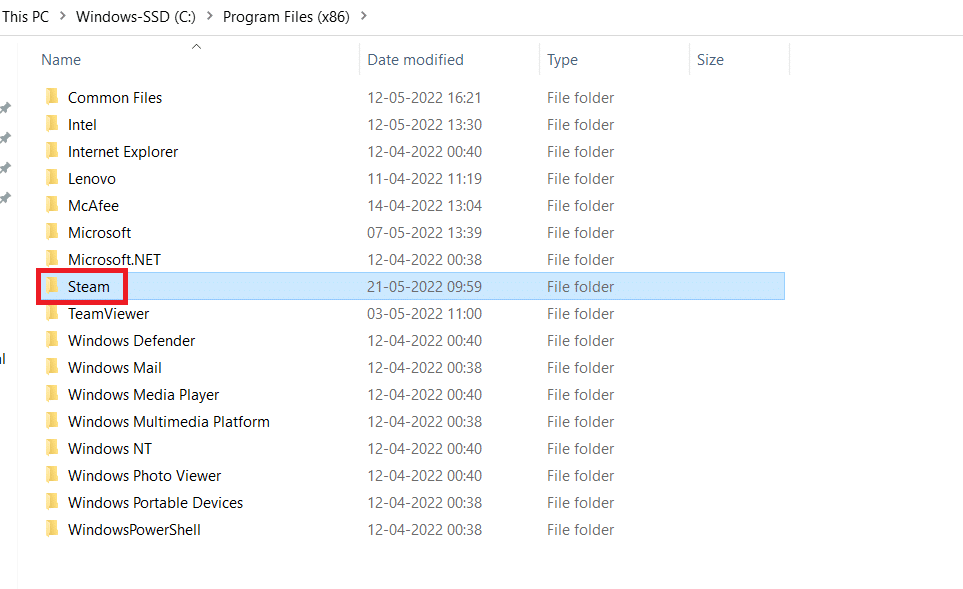
14. Κάντε κλικ στο φάκελο Πακέτο.
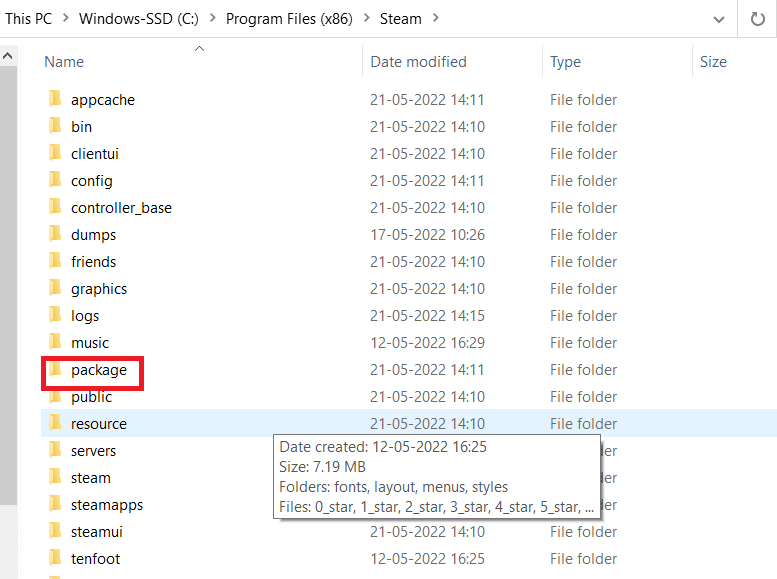
15. Διαγράψτε όλα τα αρχεία που ξεκινούν με beta στο φάκελο Package.
16. Κλείστε το παράθυρο και επανεκκινήστε το πρόγραμμα-πελάτη Steam και, στη συνέχεια, ακολουθήστε τις οδηγίες στο βήμα 4 για να εξαιρεθείτε από το πρόγραμμα beta.
Μέθοδος 13: Διαγραφή αρχείου Config
Μπορούμε εύκολα να διαγράψουμε το αρχείο διαμόρφωσης από τον υπολογιστή και το Steam θα πρέπει να το δημιουργήσει αμέσως χωρίς να χάσει δεδομένα. Ωστόσο, μπορεί να δείτε ότι ορισμένες από τις επιλογές σας έχουν επαναφερθεί. Για να το κάνετε αυτό, πρέπει:
1. Μεταβείτε στο φάκελο Steam.
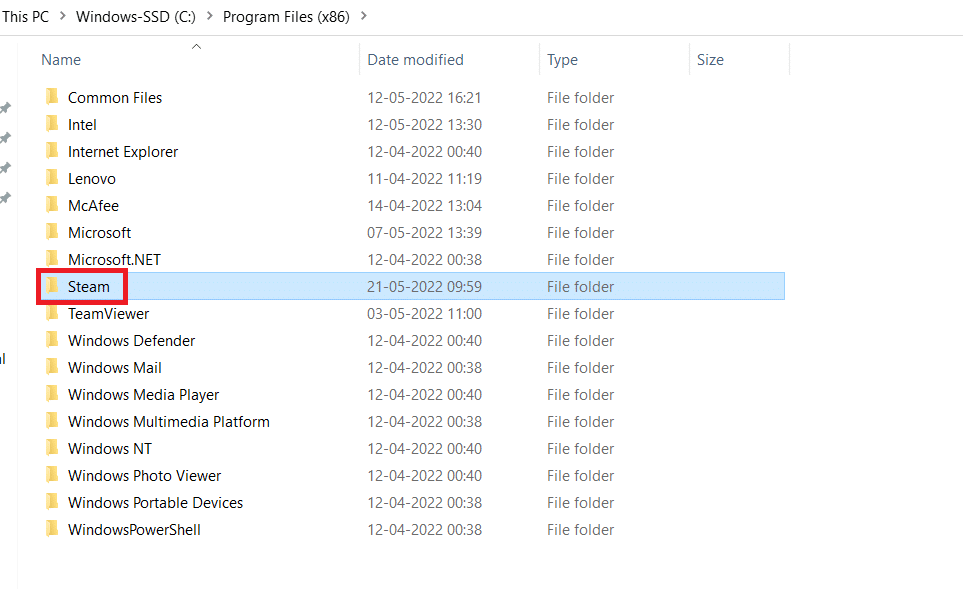
2. Κάντε διπλό κλικ στα δεδομένα χρήστη.
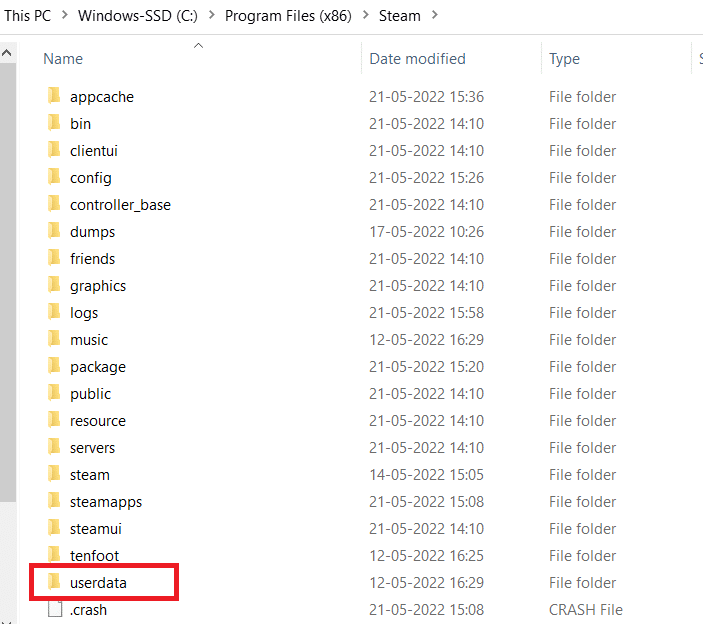
3. Κάντε διπλό κλικ στον υποφάκελο και μετά ανοίξτε το φάκελο config.
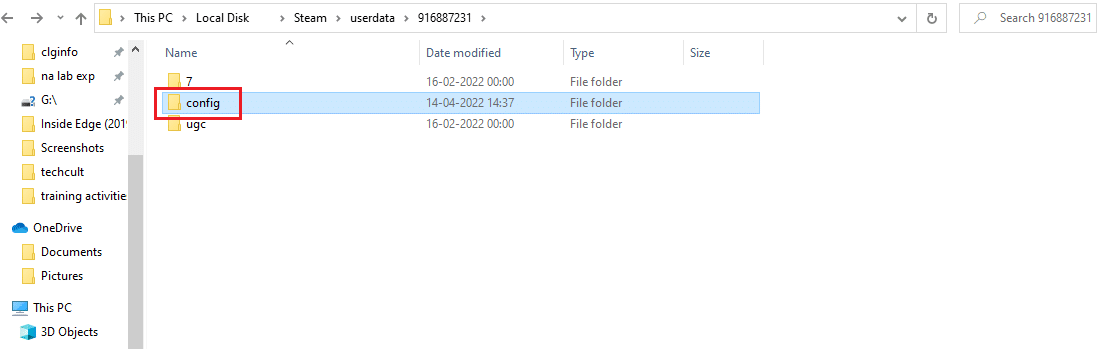
4. Μέσα σε αυτόν τον φάκελο, θα πρέπει να υπάρχει ένα αρχείο localconfig.vdf, το οποίο μπορεί να αντικατασταθεί με το όνομα χρήστη σας ή έναν τυχαίο αριθμό, αλλά σχεδόν σίγουρα θα υπάρχει ένα αρχείο .cfg.
5. Για να διαγράψετε αυτό το αρχείο από τον υπολογιστή σας, κάντε δεξί κλικ πάνω του και επιλέξτε Διαγραφή.
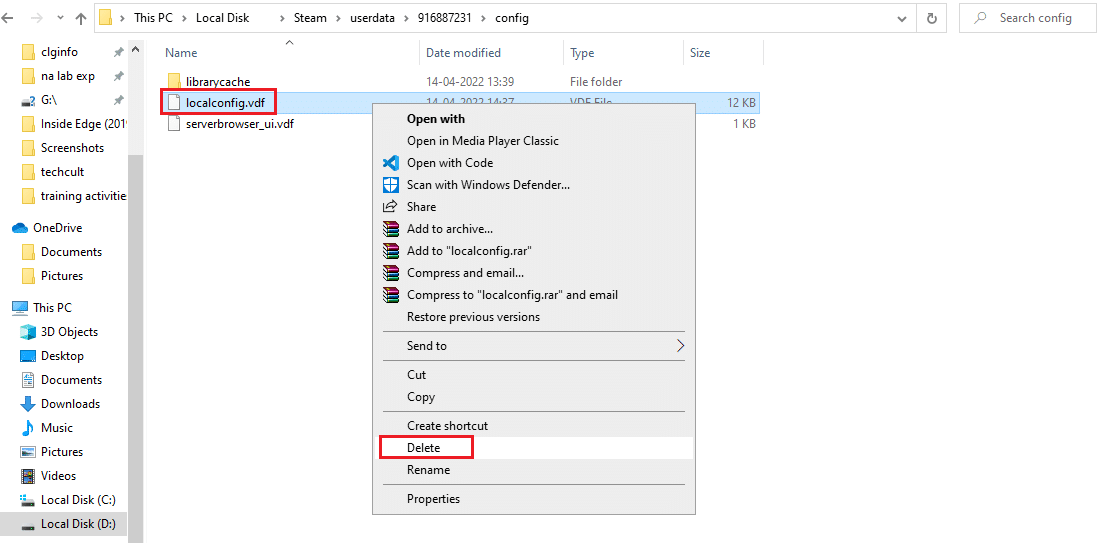
Ελέγξτε για να επαληθεύσετε εάν το πρόβλημα εξακολουθεί να υπάρχει μετά την επανεκκίνηση του Steam.
Μέθοδος 14: Επανεγκαταστήστε το Steam
Αν τίποτα άλλο δεν λειτουργεί, θα πρέπει να πάμε στην τελευταία επιλογή, που είναι η επαναφόρτωση του Steam Client. Επομένως, αφαιρέστε το Steam από τις Ρυθμίσεις των Windows και, στη συνέχεια, κατεβάστε και εγκαταστήστε ένα νέο αντίγραφο στον υπολογιστή σας. Θα πρέπει, ελπίζουμε, να αντιμετωπίσει το πρόβλημα της μη εκκίνησης του bootstrapper του πελάτη Steam.
1. Πατήστε το πλήκτρο Windows, πληκτρολογήστε πίνακα ελέγχου και πατήστε το πλήκτρο Enter.
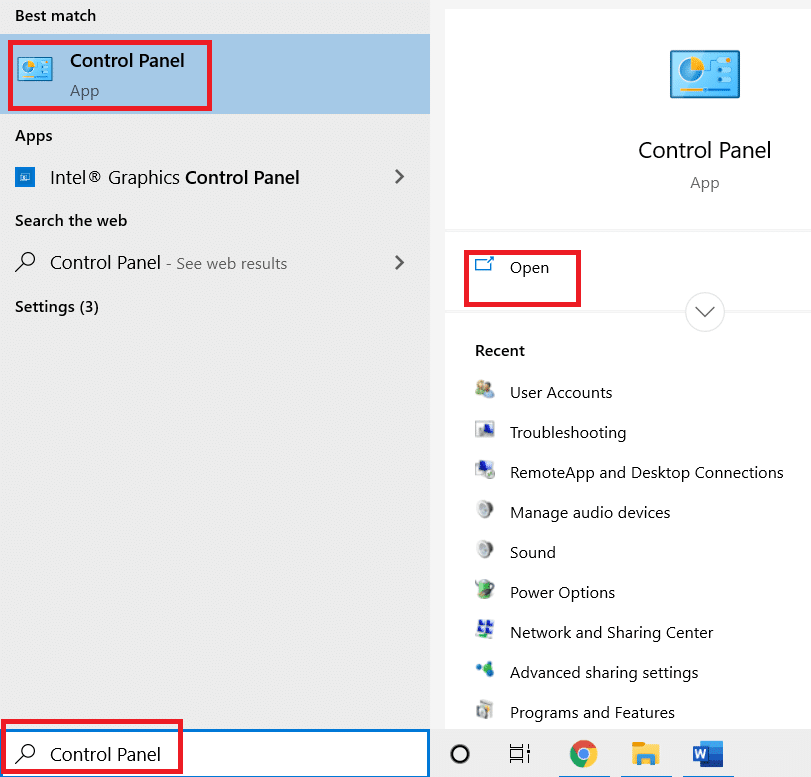
2. Επιλέξτε την επιλογή Κατηγορία στο αναπτυσσόμενο μενού Προβολή κατά στην επάνω δεξιά γωνία και επιλέξτε την επιλογή Κατάργηση εγκατάστασης προγράμματος στην ενότητα Προγράμματα του μενού.
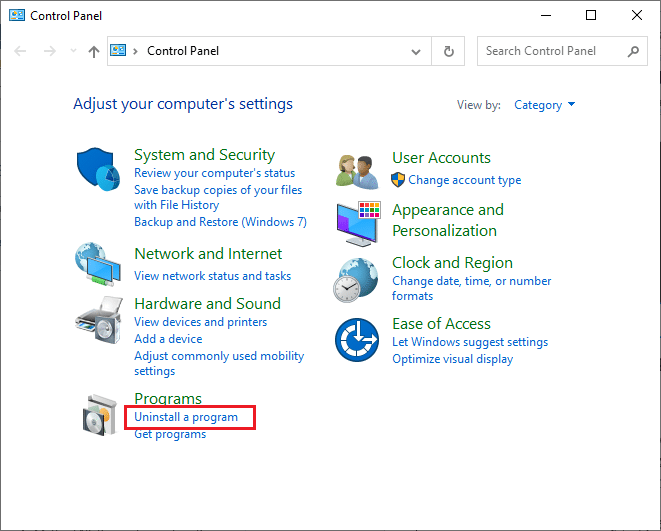
3. Επιλέξτε την εφαρμογή Steam στη λίστα και κάντε κλικ στο κουμπί Κατάργηση εγκατάστασης στην επάνω γραμμή για να ξεκινήσετε την απεγκατάσταση της εφαρμογής Steam.
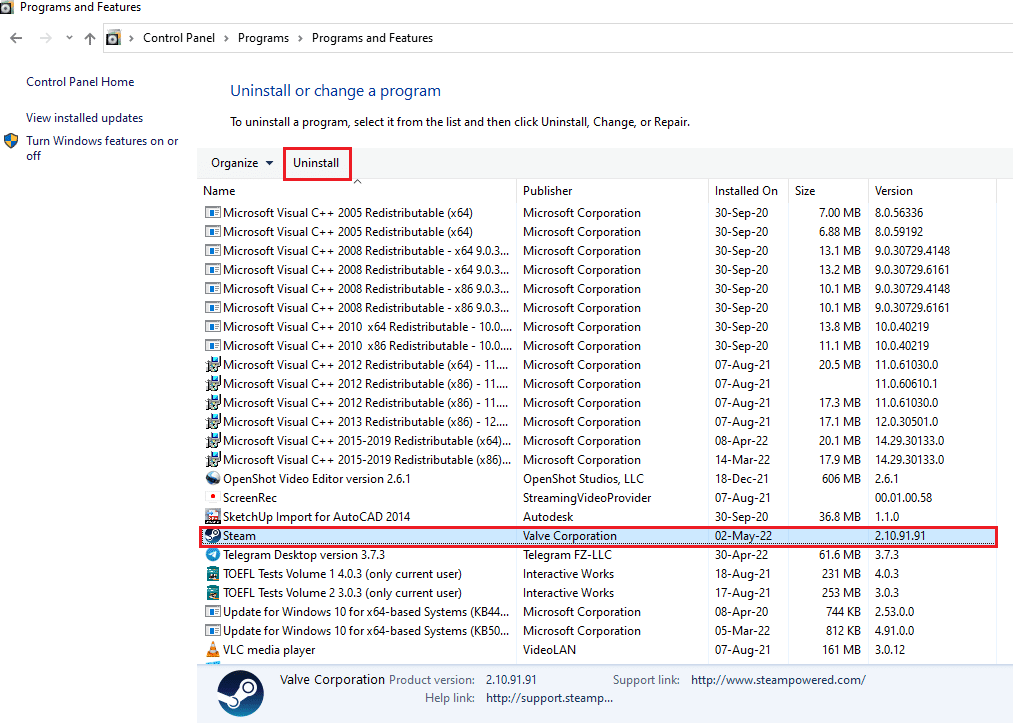
4. Κάντε κλικ στο κουμπί Uninstall στο παράθυρο Steam Uninstall για να απεγκαταστήσετε την εφαρμογή Steam στον υπολογιστή σας.
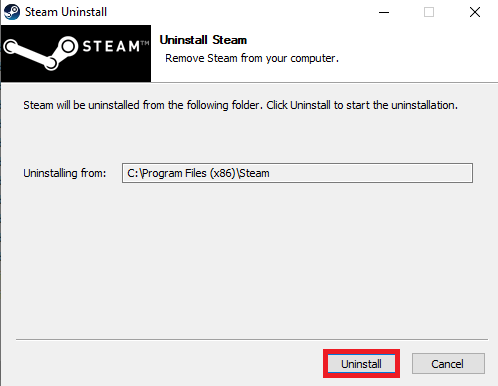
5. Διαγράψτε το φάκελο Steam στη διαδρομή τοποθεσίας Local Disk (C:) > Program Files (x86) πατώντας το πλήκτρο Delete.
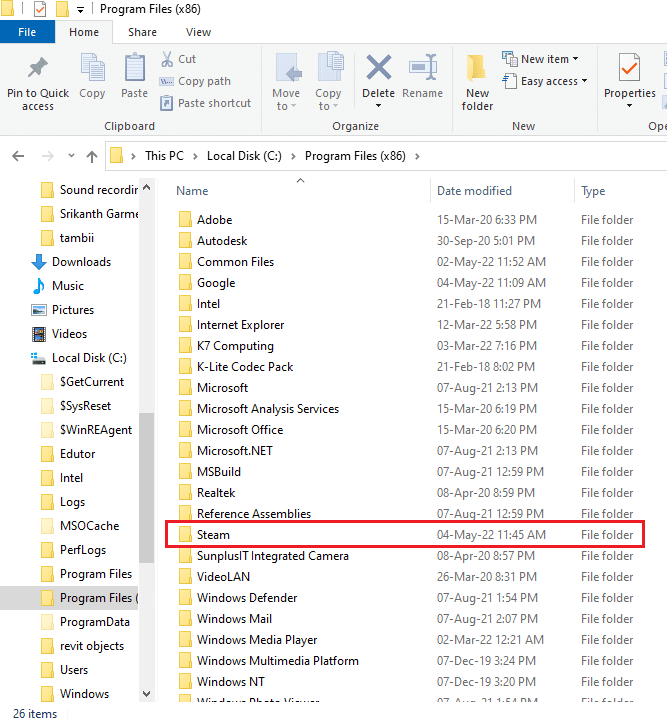
Τα βήματα που περιγράφονται παρακάτω θα σας βοηθήσουν να εγκαταστήσετε ξανά την εφαρμογή Steam στον υπολογιστή σας από την αρχή.
6. Ανοίξτε τον επίσημο ιστότοπο της εφαρμογής Steam στο προεπιλεγμένο πρόγραμμα περιήγησης ιστού και κάντε κλικ στο κουμπί Εγκατάσταση Steam στην επάνω δεξιά γωνία της αρχικής σελίδας.
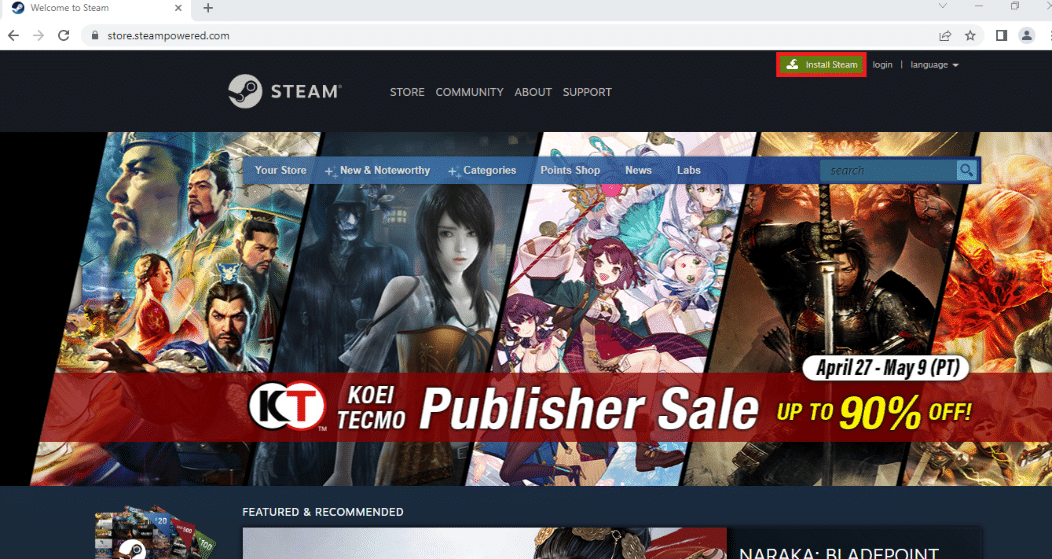
7. Κάντε κλικ στο κουμπί ΕΓΚΑΤΑΣΤΑΣΗ STEAM στην επόμενη σελίδα για να κατεβάσετε την εφαρμογή Steam στον υπολογιστή σας.
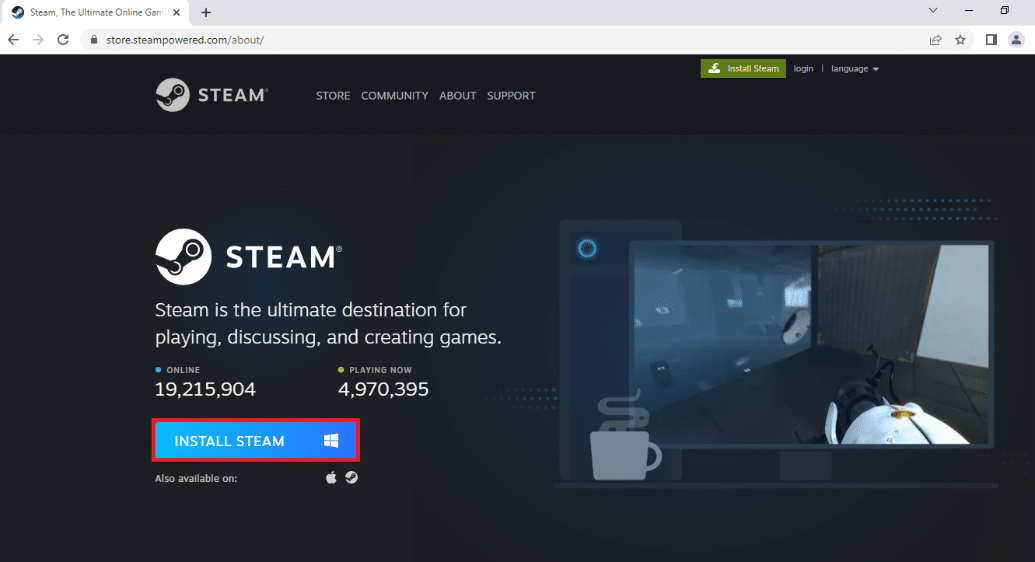
8. Κάντε κλικ στο ληφθέν αρχείο SteamSetup.exe στην κάτω αριστερή γωνία της σελίδας για να εκκινήσετε την εφαρμογή Steam στον υπολογιστή σας.
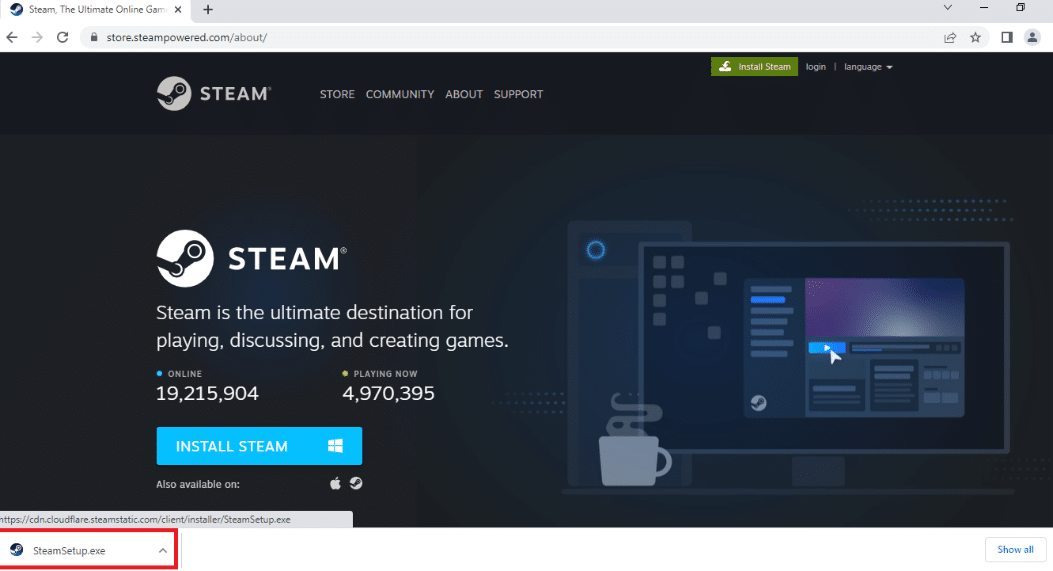
9. Κάντε κλικ στο κουμπί Επόμενο στο παράθυρο του Steam Setup για να ξεκινήσετε τη ρύθμιση της εφαρμογής Steam στον υπολογιστή σας.
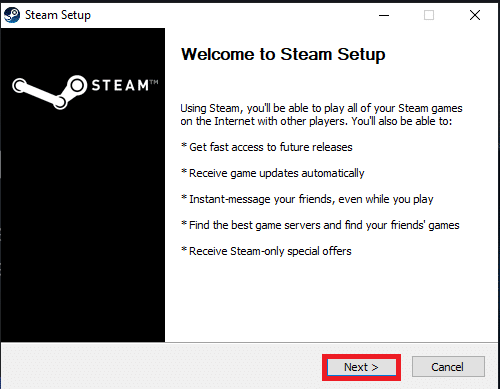
10. Επιλέξτε τη γλώσσα της επιλογής σας στο επόμενο παράθυρο και κάντε κλικ στο κουμπί Επόμενο στον οδηγό.
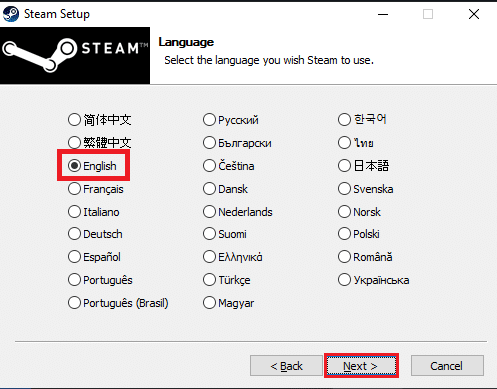
11. Επιλέξτε τον φάκελο προορισμού της εφαρμογής Steam κάνοντας κλικ στο κουμπί Αναζήτηση… και κάνοντας κλικ στο κουμπί Εγκατάσταση για να ολοκληρώσετε την εγκατάσταση της εφαρμογής.
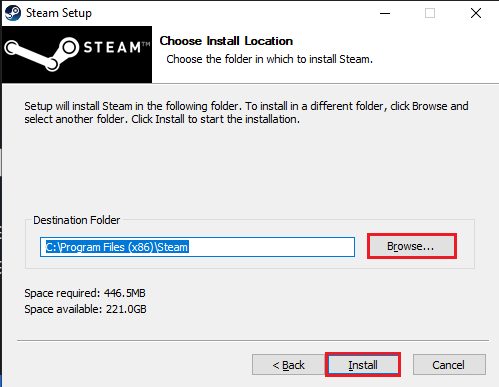
12. Κάντε κλικ στο κουμπί Finish στο παράθυρο Ολοκλήρωση ρύθμισης Steam για να ολοκληρώσετε τη ρύθμιση steam.
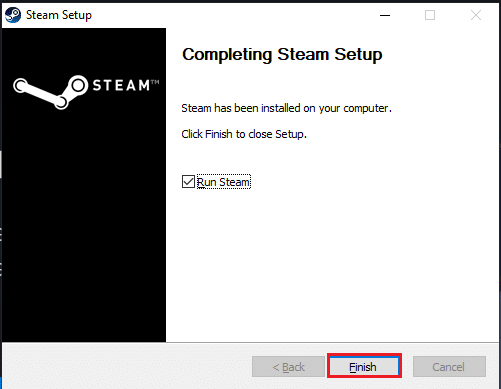
13. Δημιουργήστε έναν νέο λογαριασμό ή συνδεθείτε στον υπάρχοντα λογαριασμό σας χρησιμοποιώντας τα διαπιστευτήρια σύνδεσης στην εφαρμογή Steam.
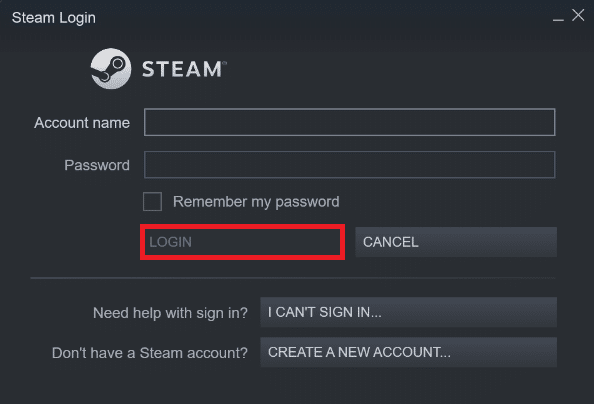
Το ζήτημα του Steam Client μπορεί να λυθεί αντικαθιστώντας τη μονάδα δίσκου όπου είναι εγκατεστημένο το Steam. Αυτή η διαδικασία είναι πανομοιότυπη με την επανεγκατάσταση, εκτός από το ότι πριν από την εκ νέου λήψη του Steam, πρέπει πρώτα να αλλάξετε την προβλεπόμενη τοποθεσία. Πριν ξεκινήσετε, δημιουργήστε ένα αντίγραφο ασφαλείας των αρχείων σας σε περίπτωση που κάτι πάει στραβά και ακολουθήστε τα παραπάνω βήματα για να εγκαταστήσετε το Steam σε διαφορετική τοποθεσία.
***
Ελπίζουμε ότι βρήκατε αυτές τις πληροφορίες χρήσιμες και ότι μπορέσατε να διορθώσετε το Steam bootstrapper που δεν ανταποκρίνεται στα Windows 10. Ενημερώστε μας ποια τεχνική ήταν η πιο ωφέλιμη για εσάς. Χρησιμοποιήστε την παρακάτω φόρμα εάν έχετε ερωτήσεις ή σχόλια.