Οι συσκευές Android είναι εξαιρετικές, αλλά το μικρό τους μέγεθος μπορεί μερικές φορές να είναι περιοριστικό. Όταν συνδέετε τη συσκευή σας σε έναν προβολέα, μπορείτε να μοιραστείτε την οθόνη σας με άλλους για επαγγελματικούς λόγους ή για αναψυχή. Εδώ είναι μερικοί τρόποι για να το κάνετε.
Εάν δεν έχετε προβολέα, μπορείτε επίσης να συνδέσετε το Android σε μια τηλεόραση. Ωστόσο, οι προβολείς είναι η καλύτερη επιλογή, καθώς συνήθως προβάλλουν πολύ μεγαλύτερο μέγεθος οθόνης από μια τηλεόραση, γεγονός που τους καθιστά ιδανικούς για αναπαραγωγή πολυμέσων ή παρουσιάσεις δεδομένων.
Πίνακας περιεχομένων
Συνδεθείτε ασύρματα μέσω Chromecast
Ο ευκολότερος τρόπος για να συνδέσετε μια συσκευή Android σε έναν προβολέα είναι να χρησιμοποιήσετε το Google Chromecast. Για να γίνει αυτό, ο προβολέας σας πρέπει να υποστηρίζει συνδέσεις HDMI.
Μόλις συνδέσετε το Chromecast σας στη θύρα HDMI, μπορείτε να μεταδώσετε ασύρματα την οθόνη της συσκευής σας Android σε αυτήν. Στη συνέχεια, το Chromecast σας θα εμφανίσει τα περιεχόμενα μέσω του προβολέα.
Βεβαιωθείτε ότι έχετε απενεργοποιήσει οποιαδήποτε λειτουργία εξοικονόμησης ενέργειας στη συσκευή σας Android, καθώς αυτό μπορεί να μειώσει την ποιότητα της ροής.
Εάν δεν διαθέτετε ήδη την εφαρμογή Google Home, κατεβάστε και εγκαταστήστε το από το Google Play Store.
Ανοίξτε την εφαρμογή “Αρχική σελίδα” και, στη συνέχεια, πατήστε την καρτέλα Λογαριασμοί στην κάτω δεξιά γωνία.

Κάντε κύλιση προς τα κάτω και πατήστε «Συσκευή καθρέφτη».

Εάν δείτε μια προειδοποίηση ότι η συσκευή σας δεν είναι βελτιστοποιημένη για μετάδοση, πατήστε “OK”. Αυτό δεν θα πρέπει να σας εμποδίσει να μεταδώσετε την οθόνη σας σε ένα Chromecast.

Πατήστε “Μετάδοση οθόνης/Ήχου” και, στη συνέχεια, επιλέξτε το Chromecast σας για να συνδεθείτε σε αυτό.
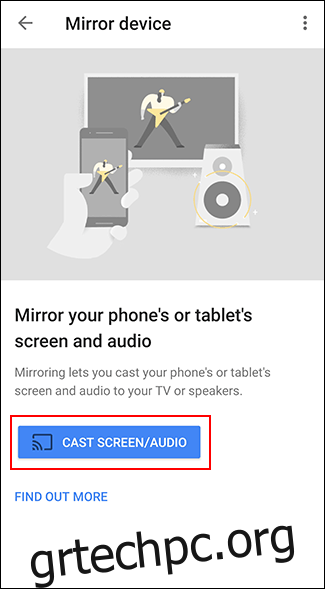
Μόλις συνδεθείτε, η οθόνη σας θα ξεκινήσει τη ροή στον προβολέα σας μέσω του Chromecast.
Ενσύρματες συνδέσεις
Εάν μια ασύρματη επιλογή δεν είναι κατάλληλη, μπορείτε να χρησιμοποιήσετε μια ενσύρματη σύνδεση. Όλες οι συσκευές Android διαθέτουν επιλογή microUSB ή USB-C.
Με το σωστό καλώδιο, μπορείτε να συνδέσετε τη συσκευή σας Android σε έναν προβολέα που χρησιμοποιεί απευθείας ένα καλώδιο HDMI. Ένα άλλο υποστηριζόμενο πρότυπο είναι το MHL, το οποίο συνδέεται επίσης μέσω θυρών HDMI.
Καλώδιο USB-C σε HDMI
Οι νεότερες συσκευές Android, όπως τα πιο πρόσφατα τηλέφωνα Samsung, χρησιμοποιούν USB-C για φόρτιση. Εάν διαθέτετε συσκευή USB-C, μπορείτε να χρησιμοποιήσετε α Καλώδιο USB-C σε HDMI για να συνδέσετε τη συσκευή σας απευθείας σε προβολέα με δυνατότητα HDMI.

Δεν χρειάζεται να κάνετε τίποτα άλλο από το να συνδέσετε τη συσκευή USB-C στον προβολέα σας. Βεβαιωθείτε ότι ο προβολέας έχει ρυθμιστεί στη σωστή είσοδο HDMI.
Να γνωρίζετε, ωστόσο, ότι ένα μειονέκτημα του USB-C σε HDMI είναι η έλλειψη τροφοδοσίας. Εάν χρησιμοποιείτε άλλες ενσύρματες μεθόδους, όπως η MHL, μπορείτε να τροφοδοτήσετε τη συσκευή σας ενώ είναι συνδεδεμένη.
Σύνδεσμος υψηλής ευκρίνειας για κινητά (MHL)
Mobile High-Definition Link (MHL) χρησιμοποιεί ειδικά σχεδιασμένα καλώδια HDMI. Σε αντίθεση με τη νεότερη μέθοδο USB-C, Τα καλώδια MHL χρησιμοποιούν microUSB. Όπως αναφέρθηκε παραπάνω, μπορεί επίσης να τροφοδοτήσει τη συσκευή σας ενώ παρέχει ψηφιακό βίντεο και ήχο.

Ορισμένοι προβολείς υποστηρίζουν HDMI, αλλά θα πρέπει να αναζητήσετε ειδικά μια θύρα HDMI με ετικέτα MHL στον προβολέα σας. Εάν δεν βλέπετε ένα, δεν θα τροφοδοτήσει τη συσκευή σας. Η συσκευή σας Android πρέπει επίσης να υποστηρίζει MHL.
Για να συνδεθείτε μέσω MHL, δεν χρειάζεται να κάνετε τίποτα στη συσκευή σας Android, παρά μόνο να τη συνδέσετε στον προβολέα σας με ένα κατάλληλο καλώδιο. Στον προβολέα σας, αλλάξτε την είσοδο στην αντίστοιχη θύρα MHL HDMI για να δείτε την προβαλλόμενη οθόνη Android.
Ασύρματες Συνδέσεις
Το Miracast και το Wi-Fi Direct είναι ασύρματα πρότυπα που συνδέουν συσκευές με άλλες συσκευές όπως οθόνες. Προηγουμένως, το Android υποστήριζε επίσημα το Miracast αλλά το απέρριψε με το Android 6 Marshmallow. Ωστόσο, το Miracast εξακολουθεί να λειτουργεί με ορισμένες συσκευές Android, επειδή βασίζεται στο Wi-Fi Direct, το οποίο εξακολουθεί να υποστηρίζεται από το Android.
Εκτός εάν και οι δύο συσκευές δηλώνουν συγκεκριμένα ότι υποστηρίζουν Wi-Fi Direct ή Miracast, ο καλύτερος τρόπος για να δείτε εάν θα συνδεθεί είναι να χρησιμοποιήσετε ένα από αυτά τα πρότυπα για να το δοκιμάσετε.
Για να ξεκινήσετε, στον προβολέα σας, αναζητήστε “Screen Mirroring”, “Device Mirroring” ή μια παρόμοια ρύθμιση με το όνομα και, στη συνέχεια, μεταβείτε σε αυτήν τη λειτουργία.
Ο καλύτερος τρόπος για να συνδεθείτε χρησιμοποιώντας το Miracast είναι να χρησιμοποιήσετε μια εφαρμογή τρίτου κατασκευαστή, όπως Castto, για να κάνετε τη σύνδεση. Καθώς δεν υποστηρίζεται πλέον επίσημα, η χρήση του Miracast με σύγχρονες συσκευές Android δεν είναι εγγυημένη ότι λειτουργεί.
Εάν συμβαίνει αυτό, χρησιμοποιήστε Chromecast, ενσύρματη σύνδεση ή επιχειρήστε να χρησιμοποιήσετε το Wi-Fi Direct.
Wi-Fi Direct
Εάν θέλετε να χρησιμοποιήσετε το Wi-Fi Direct, μπορείτε να το κάνετε απευθείας στο Android. Αυτά τα βήματα ενδέχεται να διαφέρουν ελαφρώς ανάλογα με την έκδοση του Android και τη συσκευή σας.
Χρειάζεστε έναν προβολέα που να υποστηρίζει το Wi-Fi Direct και να σας επιτρέπει να κάνετε ροή στην οθόνη σας χρησιμοποιώντας αυτήν τη μέθοδο.
Για να ξεκινήσετε, σύρετε το δάχτυλό σας προς τα κάτω στην οθόνη σας για να αποκτήσετε πρόσβαση στο σκίαστρο ειδοποιήσεων και, στη συνέχεια, πατήστε το εικονίδιο με το γρανάζι για να αποκτήσετε πρόσβαση στο μενού “Ρυθμίσεις” του Android. Εναλλακτικά, μπορείτε να αποκτήσετε πρόσβαση στο μενού “Ρυθμίσεις” από το συρτάρι εφαρμογών.

Εάν χρησιμοποιείτε συσκευή Samsung, πατήστε “Συνδέσεις”. Σε άλλες συσκευές Android, ίσως χρειαστεί να πατήσετε «Δίκτυο και Διαδίκτυο».

Πατήστε «Wi-Fi» για πρόσβαση στο μενού Wi-Fi.
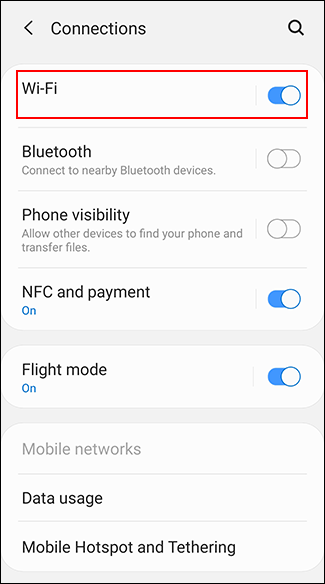
Στο μενού Wi-Fi, βεβαιωθείτε ότι η ρύθμιση είναι ενεργοποιημένη και, στη συνέχεια, πατήστε “Wi-Fi Direct”. Σε άλλες συσκευές Android, ίσως χρειαστεί να πατήσετε πρώτα “Για προχωρημένους” ή “Προτιμήσεις Wi-Fi” σε αυτό το μενού και, στη συνέχεια, πατήστε “Wi-Fi Direct” για να αποκτήσετε πρόσβαση σε αυτό το μενού.

Η συσκευή σας θα πραγματοποιήσει αυτόματη σάρωση για διαθέσιμες συσκευές Wi-Fi Direct. Εάν εντοπίσει τον προβολέα σας, πατήστε την επιλογή σύνδεσης και, στη συνέχεια, ακολουθήστε τις οδηγίες.
Έξυπνη προβολή σε συσκευές Samsung
Εάν διαθέτετε συσκευή Samsung, μπορείτε να χρησιμοποιήσετε το Smart View για να συνδεθείτε ασύρματα σε ορισμένες συσκευές. Σύρετε προς τα κάτω τη σκιά ειδοποιήσεων και πατήστε «Έξυπνη προβολή» στη λίστα γρήγορων ενεργειών σας.

Η συσκευή σας θα πραγματοποιήσει σάρωση για κοντινές συσκευές Chromecast ή Miracast. Εντοπίστε τη συσκευή σας και, στη συνέχεια, πατήστε την για να συνδεθείτε. Η συσκευή σας Samsung θα πρέπει να συνδεθεί στον προβολέα σας και να ξεκινήσει τη ροή σε αυτόν.

Εφαρμογές κατασκευαστών
Ορισμένοι κατασκευαστές προβολέων προσφέρουν τις δικές τους εφαρμογές Android που σας επιτρέπουν να συνδεθείτε απευθείας στον προβολέα από τη συσκευή σας μέσω Wi-Fi.
Εφαρμογές όπως Ασύρματος προβολέας Panasonic, Epson iProjection, και Γρήγορη σύνδεση προβολέα είναι όλα παραδείγματα εφαρμογών που μπορείτε να δοκιμάσετε, ανάλογα με τον κατασκευαστή του προβολέα σας.
Αυτές οι εφαρμογές ενδέχεται να μην σας επιτρέπουν να προβάλλετε ολόκληρη την οθόνη σας, αλλά θα πρέπει να σας επιτρέπουν να προβάλλετε στατικές εικόνες ή αρχεία εγγράφων στον προβολέα σας. Αν και αυτή δεν θα ήταν μια χρήσιμη μέθοδος για τη ροή πολυμέσων, θα μπορούσε να είναι χρήσιμη για επαγγελματικές παρουσιάσεις.

