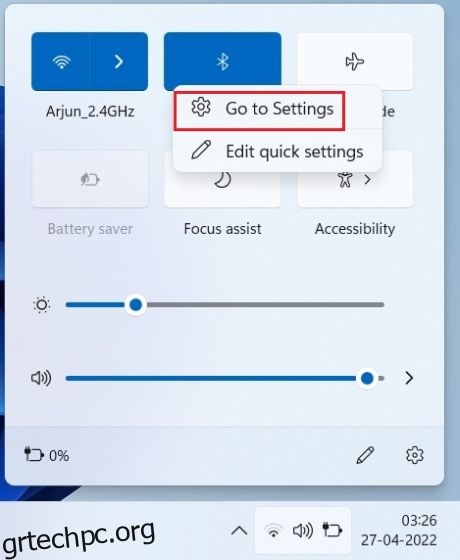Σε αντίθεση με τη δημοφιλή άποψη, μπορείτε πραγματικά να συνδέσετε τα AirPods στα Windows 11 και να τα χρησιμοποιήσετε χωρίς περιορισμούς, όπως και άλλες εναλλακτικές λύσεις AirPods. Στην πραγματικότητα, η Microsoft κάνει τα πάντα για να προσφέρει υποστήριξη ομιλίας ευρείας ζώνης για AirPods στα Windows 11. Ακριβώς, ορισμένες από τις λειτουργίες και τα στοιχεία ελέγχου AirPods δεν είναι εγγενώς διαθέσιμα στα Windows 11, ωστόσο, μπορεί να χρησιμοποιηθεί για βιντεοκλήσεις, παρακολούθηση ταινίες, αναπαραγωγή μουσικής και παιχνίδια χωρίς προβλήματα καθυστέρησης. Έτσι, χωρίς καμία αναμονή, ας προχωρήσουμε και ας μάθουμε πώς να αντιστοιχίσουμε τα AirPods με τα Windows 11.
Συνδέστε τα AirPods στα Windows 11 (2022)
1. Πρώτα απ ‘όλα, πατήστε τη συντόμευση πληκτρολογίου των Windows 11 “Windows + A” για να ανοίξετε το Κέντρο ενεργειών ή τις Γρήγορες ρυθμίσεις, όπως το αποκαλούν τώρα. Εδώ, ενεργοποιήστε το Bluetooth στα Windows 11 κάνοντας απλά κλικ σε αυτό. Τώρα, κάντε δεξί κλικ σε αυτό και ανοίξτε το “Μετάβαση στις Ρυθμίσεις”.
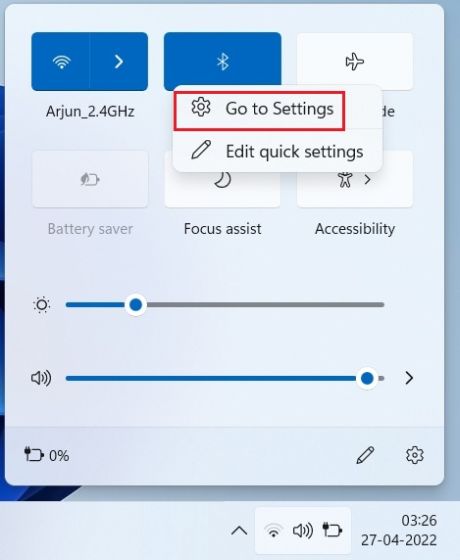
2. Εδώ, κάντε κλικ στο «Προσθήκη συσκευής» για να συνδέσετε τα AirPods στα Windows 11.
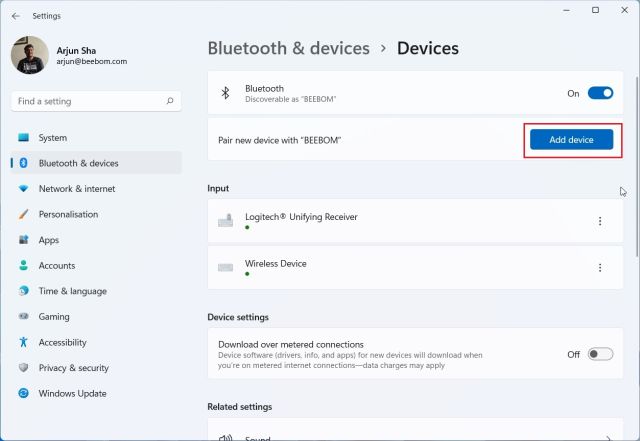
3. Στη συνέχεια, κάντε κλικ στο «Bluetooth».
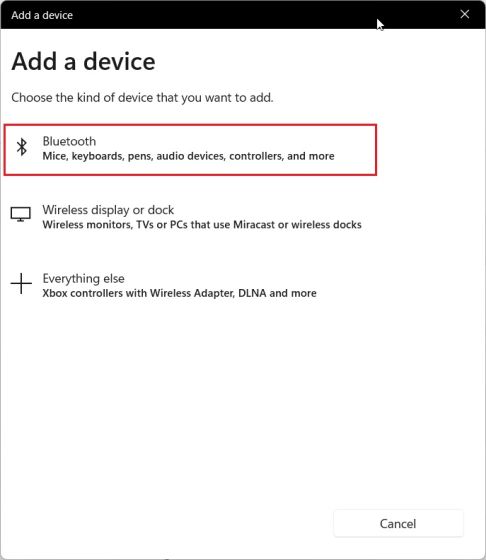
4. Τώρα, ανοίξτε το καπάκι των Apple AirPods σας και πατήστε παρατεταμένα το κουμπί που βρίσκεται στη θήκη. Το φως θα γίνει λευκό και θα αρχίσει να αναβοσβήνει. Μπορείτε να αφήσετε το κουμπί τώρα. Σημαίνει ότι τα AirPods σας είναι πλέον ανιχνεύσιμα στα Windows 11. Λάβετε υπόψη ότι και τα δύο AirPods θα πρέπει να βρίσκονται μέσα στη θήκη κατά τη διαδικασία σύζευξης.
5. Μετακινηθείτε πίσω στον υπολογιστή σας με Windows 11 και θα εμφανιστούν τα AirPods σας. Κάντε κλικ σε αυτό και αυτό είναι όλο. Αμέσως, τα AirPods σας θα συνδεθούν στα Windows 11. Σε περίπτωση που δεν εμφανίζεται στο επάνω μέρος, κάντε κύλιση προς τα κάτω.
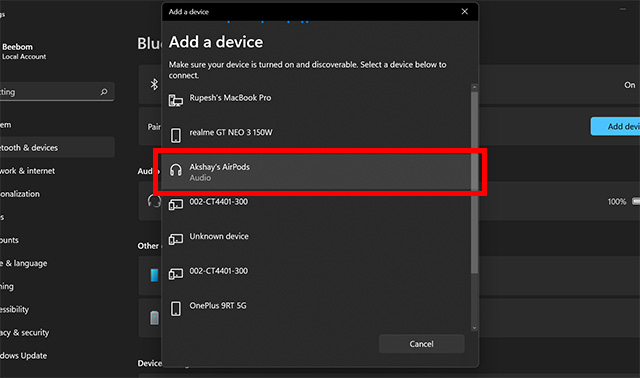
6. Τώρα μπορείτε να ξεκινήσετε τη μουσική, να συμμετάσχετε σε βιντεοκλήσεις ή να παίξετε παιχνίδια και ο ήχος θα δρομολογηθεί στα AirPods σας. Τώρα που τα Windows 11 υποστηρίζουν την ομιλία ευρείας ζώνης της Apple (Build 22526 ή μεταγενέστερο, κανάλι Dev), θα έχετε ανώτερη ποιότητα φωνής στα Windows 11 με τα AirPods.
7. Εάν ο ήχος δεν περνάει από τα AirPods, ανοίξτε ξανά το Κέντρο δράσης και κάντε κλικ στο εικονίδιο με το βέλος δίπλα στο ρυθμιστικό έντασης.
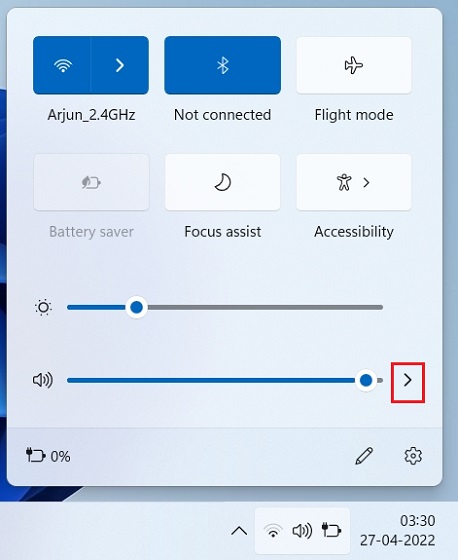
8. Εδώ, επιλέξτε τα AirPods σας και ο ήχος θα δρομολογηθεί αμέσως.
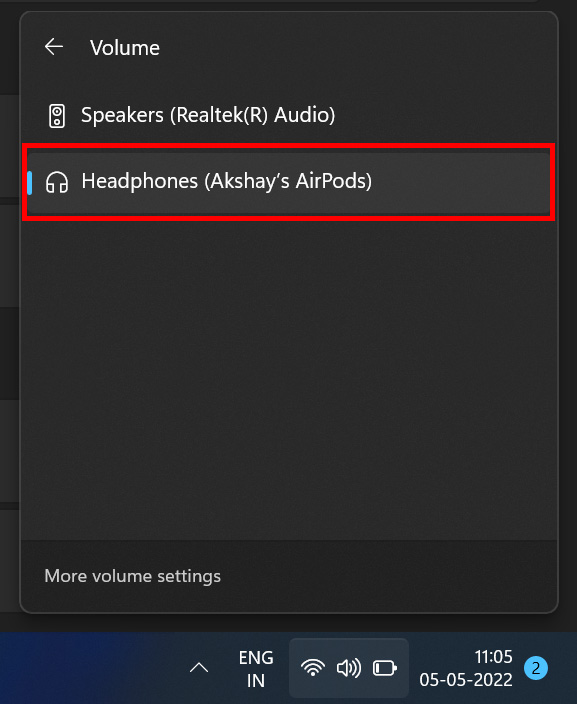
9. Σε περίπτωση που έχετε το νέο μενού Bluetooth στις Γρήγορες ρυθμίσεις των Windows 11, μπορείτε να διαχειριστείτε τα AirPods σας απευθείας από το Action Center. Δεν χρειάζεται να ανοίξετε τη σελίδα Ρυθμίσεις στα Windows 11.
Συνδυάστε τα AirPods με τα Windows 11 και απολαύστε μουσική και παιχνίδια
Έτσι, μπορείτε να συνδέσετε τα AirPods της Apple στα Windows 11 και να απολαύσετε παιχνίδια και μουσική χωρίς καθυστέρηση. Ενώ ορισμένα από τα στοιχεία ελέγχου AirPods δεν είναι διαθέσιμα στα Windows 11, μπορείτε ακόμα να ενεργοποιήσετε το ANC πατώντας παρατεταμένα το στέλεχος. Αυτό θα ενεργοποιήσει ή θα απενεργοποιήσει το ANC. Τέλος πάντων, όλα αυτά είναι από εμάς. Εάν θέλετε να προβάλετε αρχεία πολυμέσων Apple ProRAW ή ProRes στον υπολογιστή σας με Windows 11, ακολουθήστε τον συνδεδεμένο οδηγό μας. Και για να ανοίξετε αρχεία HEIF, HEIC ή HEVC στα Windows 11, έχουμε έναν εύχρηστο οδηγό για εσάς. Τέλος, εάν έχετε οποιεσδήποτε ερωτήσεις, ενημερώστε μας στην παρακάτω ενότητα σχολίων.