Ίσως ένα από τα καλύτερα εργαλεία εργασιών και παραγωγικότητας στο διαδίκτυο είναι το Todoist. Με αυτό, οι χρήστες μπορούν εύκολα και γρήγορα να δημιουργήσουν λίστες εργασιών, να προγραμματίσουν διαφορετικά στοιχεία και ακόμη και να συνεργαστούν με φίλους. Η εφαρμογή Todoist χρησιμοποιείται ευρέως και είναι διαθέσιμη σε πολλά διαφορετικά λειτουργικά συστήματα, όπως: Mac, iOS, Android, Windows και τον Ιστό. Δυστυχώς, δεν υπάρχει επίσημη εφαρμογή Todoist για Linux. Μια λογική εναλλακτική για να καλυφθεί αυτό το κενό είναι να συγχρονίσετε το Todoist με το Gnome To Do στο Linux.
Πίνακας περιεχομένων
Εγκατάσταση
Η εφαρμογή Gnome to do list είναι ένα θαυμάσιο εργαλείο με πολλές δυνατότητες. Ωστόσο, μόνο και μόνο επειδή έχει έναν τόνο εξαιρετικών χαρακτηριστικών δεν σημαίνει ότι το έχουν εγκαταστήσει όλοι. Το γεγονός είναι ότι το To-Do συνήθως περιλαμβάνεται στα «έξτρα» στα περισσότερα λειτουργικά συστήματα.
Εάν χρησιμοποιείτε μια διανομή Linux που βασίζεται σε πολύ Gnome, υπάρχει μεγάλη πιθανότητα να την έχετε. Ανοίξτε το παράθυρο “δραστηριότητες” στο Gnome Shell, αναζητήστε “to do” και ανοίξτε το.
Από την άλλη πλευρά, εάν χρησιμοποιείτε το Gnome Shell, αλλά δεν είναι το προεπιλεγμένο περιβάλλον επιφάνειας εργασίας (και κ.λπ.), θα πρέπει να εγκαταστήσετε το εργαλείο μη αυτόματα. Δείτε πώς να το αποκτήσετε:
Ubuntu
sudo apt install gnome-todo
Debian
sudo apt-get install gnome-todo
Arch Linux
sudo pacman -S gnome-todo
Μαλακό καπέλλο
sudo dnf install gnome-todo
Ανοίξτε το SUSE
sudo zypper install gnome-todo
Άλλα Linux
Το Gnome και τα εργαλεία που σχετίζονται με το Gnome συσκευάζονται και μπορούν να εγκατασταθούν ακόμη και στις πιο άγνωστες διανομές Linux. Εάν το λειτουργικό σας σύστημα δεν αναφέρθηκε παραπάνω, υπάρχει ακόμα τρόπος να εγκαταστήσετε την εφαρμογή Εκκρεμότητες. Ανοίξτε ένα τερματικό και αναζητήστε τον διαχειριστή πακέτων για το “gnome-todo”. Εναλλακτικά, ανοίξτε το λογισμικό Gnome και αναζητήστε το “gnome to do”.
Εάν για κάποιο λόγο το Gnome Todo δεν είναι συσκευασμένο με το λειτουργικό σας σύστημα, σκεφτείτε να κάνετε λήψη του επίσημου Gnome To do flatpak και χρησιμοποιώντας αυτό αντί.
Συγχρονίστε το Todoist με το Gnome To Do
Για να μπορέσει η εφαρμογή Gnome Todo να ενσωματωθεί με την υπηρεσία Todoist, θα πρέπει να προσθέσετε τον λογαριασμό χρήστη Todoist στο Gnome. Κάντε αυτό ανοίγοντας το μενού δραστηριοτήτων του Gnome και αναζητώντας “διαδικτυακούς λογαριασμούς”.
Εάν χρησιμοποιείτε επιτραπέζιο υπολογιστή που μοιάζει με Gnome, αντ ‘αυτού, αναζητήστε διαδικτυακούς λογαριασμούς στην περιοχή ρυθμίσεων συστήματος του περιβάλλοντος της επιφάνειας εργασίας σας. Τα περισσότερα περιβάλλοντα επιτραπέζιου υπολογιστή που βασίζονται σε GTK3 καθιστούν τη δυνατότητα “διαδικτυακοί λογαριασμοί” από το Gnome Shell μέρος του δικού τους περιβάλλοντος επιφάνειας εργασίας.
Με την εκκίνηση της ενότητας «διαδικτυακοί λογαριασμοί» του Gnome θα εμφανιστεί ένα μενού, όπου θα μπορείτε να συνδέσετε διάφορες διαφορετικές υπηρεσίες Διαδικτύου στην επιφάνεια εργασίας του Gnome 3. Κάντε κύλιση μέχρι το κάτω μέρος και αναζητήστε ένα κουμπί “περισσότερα”. Κάντε κλικ σε αυτό για να αποκαλύψετε τις κρυφές επιλογές λογαριασμού που δεν είναι ορατές με μια ματιά.
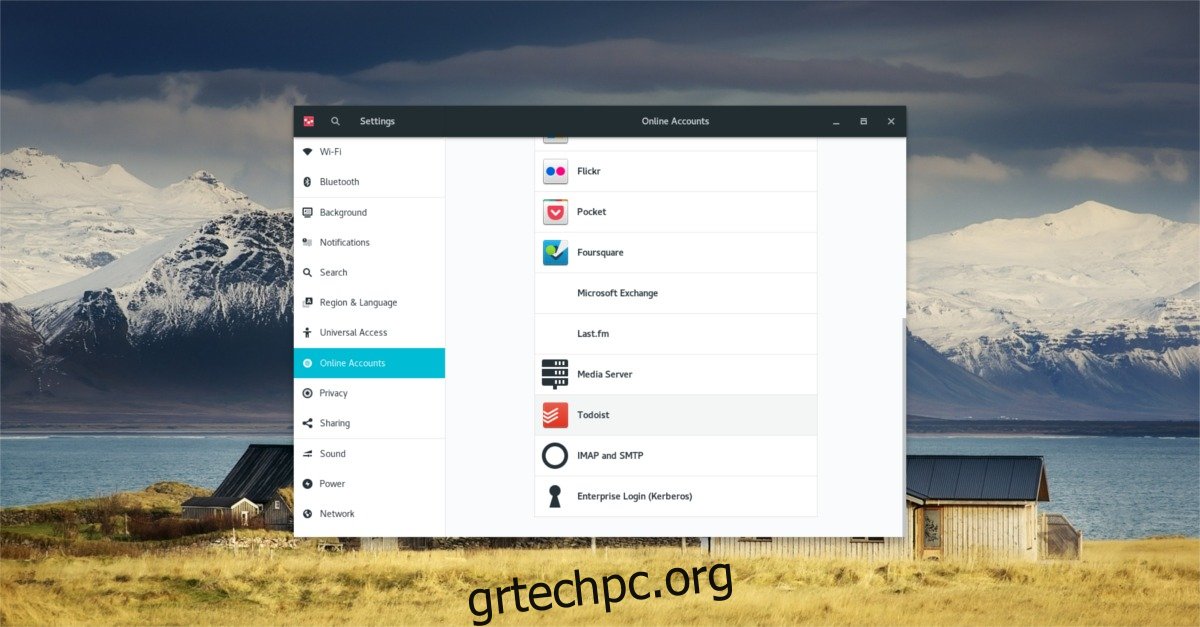
Επιλέξτε “Todoist” και συνδεθείτε στον λογαριασμό σας. Εάν δεν έχετε λογαριασμό, πήγαινε εδώ και φτιάξε πρώτα ένα.
Αφού συνδεθείτε στο Todoist, κλείστε το παράθυρο διαδικτυακών λογαριασμών και ανοίξτε την εφαρμογή Gnome To do. Για να ολοκληρώσετε τη διαδικασία συγχρονισμού, επιλέξτε το εικονίδιο Gnome To do στην επάνω αριστερή γωνία. Επιλέγοντας αυτό το εικονίδιο ανοίγει ένα μενού. Μέσα στο μενού, κάντε κλικ στο “επεκτάσεις”.
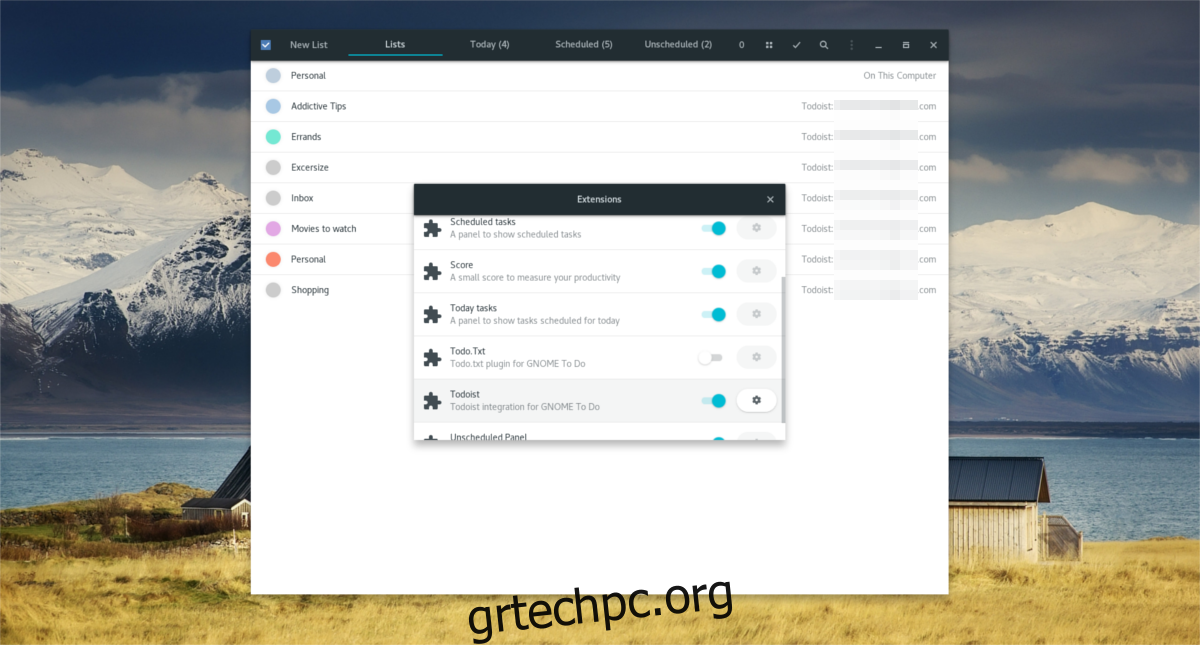
Κάντε κύλιση προς τα κάτω στη λίστα επεκτάσεων, βρείτε την επέκταση με την ένδειξη “Todoist” και κάντε κλικ στο ρυθμιστικό για να την ενεργοποιήσετε. Από εδώ, η εφαρμογή Gnome To do θα ενσωματωθεί στενά με την εφαρμογή Todoist σε κινητά και στον Ιστό. Όλα τα στοιχεία της λίστας θα είναι προσβάσιμα από απόσταση.
Χρήση του Gnome To Do
Το Gnome To do μοιάζει πολύ με τις περισσότερες εφαρμογές λίστας υποχρεώσεων για υπολογιστές. Οι χρήστες μπορούν να διαχειρίζονται εργασίες και να δημιουργούν μεμονωμένες λίστες, να προγραμματίζουν στοιχεία, να χρησιμοποιούν διαφορετικά φίλτρα κ.λπ. Μετά την εκκίνηση του προγράμματος, θα παρατηρήσετε ότι υπάρχουν πολλές κενές λίστες χωρίς στοιχεία σε αυτές. Αυτά είναι “φίλτρα” ή “κατηγορίες”. Τα φίλτρα προορίζονται για τον διαχωρισμό εργασιών σε διαφορετικές κατηγορίες.
Νέες λίστες
Αν και η εφαρμογή Gnome To do δημιουργεί πολλές τοπικές λίστες, οι χρήστες θα πρέπει να κάνουν τις δικές τους λίστες. Αυτό συμβαίνει επειδή πολλές λίστες από προεπιλογή είναι μόνο τοπικές. Για συγχρονισμό με το Todoist, πρέπει να δημιουργηθούν νέες λίστες. Δείτε πώς μπορείτε να δημιουργήσετε ένα νέο φίλτρο στην εφαρμογή Gnome To do.
Ξεκινήστε επιλέγοντας μια «κατηγορία» από ορισμένες από τις προεπιλεγμένες κατηγορίες που αναφέρονται. Εναλλακτικά, δημιουργήστε μια νέα κατηγορία κάνοντας κλικ στο «Νέα λίστα». Γράψτε το όνομα της κατηγορίας/λίστας σας και, στη συνέχεια, κάντε κλικ στο κουμπί «δημιουργία λίστας».
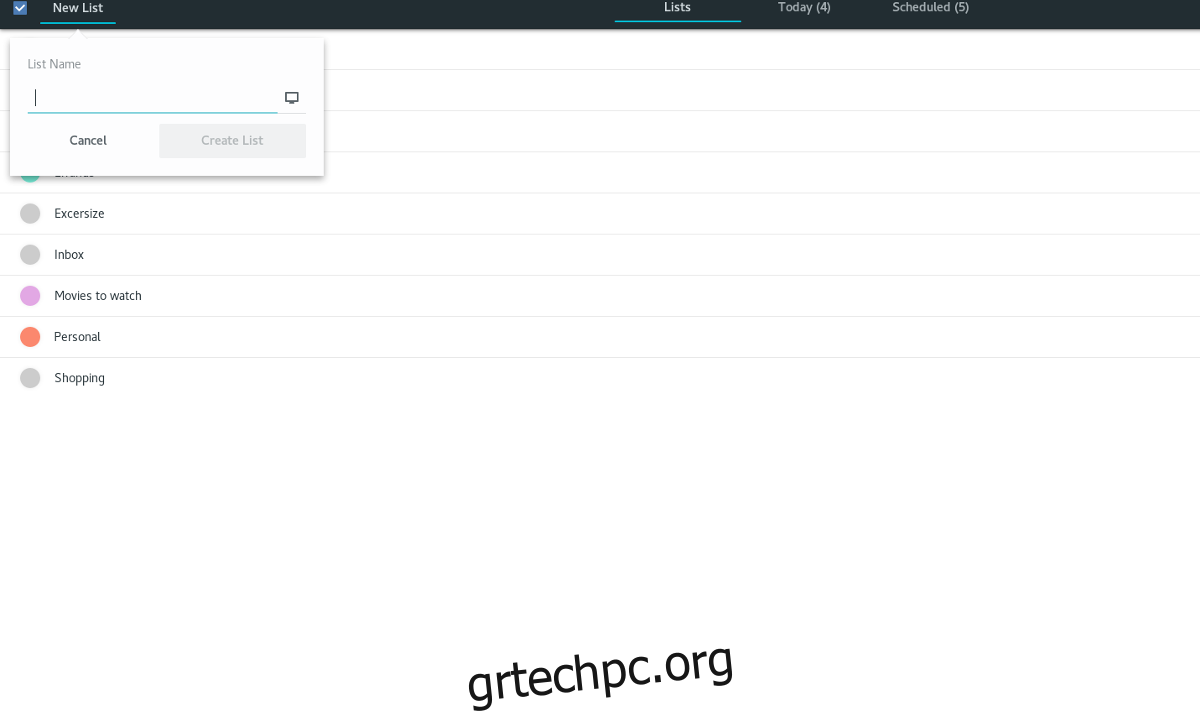
Για να συγχρονίσετε αυτήν τη νέα λίστα με το Todoist, επιλέξτε το εικονίδιο του υπολογιστή και επιλέξτε τον συνδεδεμένο λογαριασμό σας Todoist.
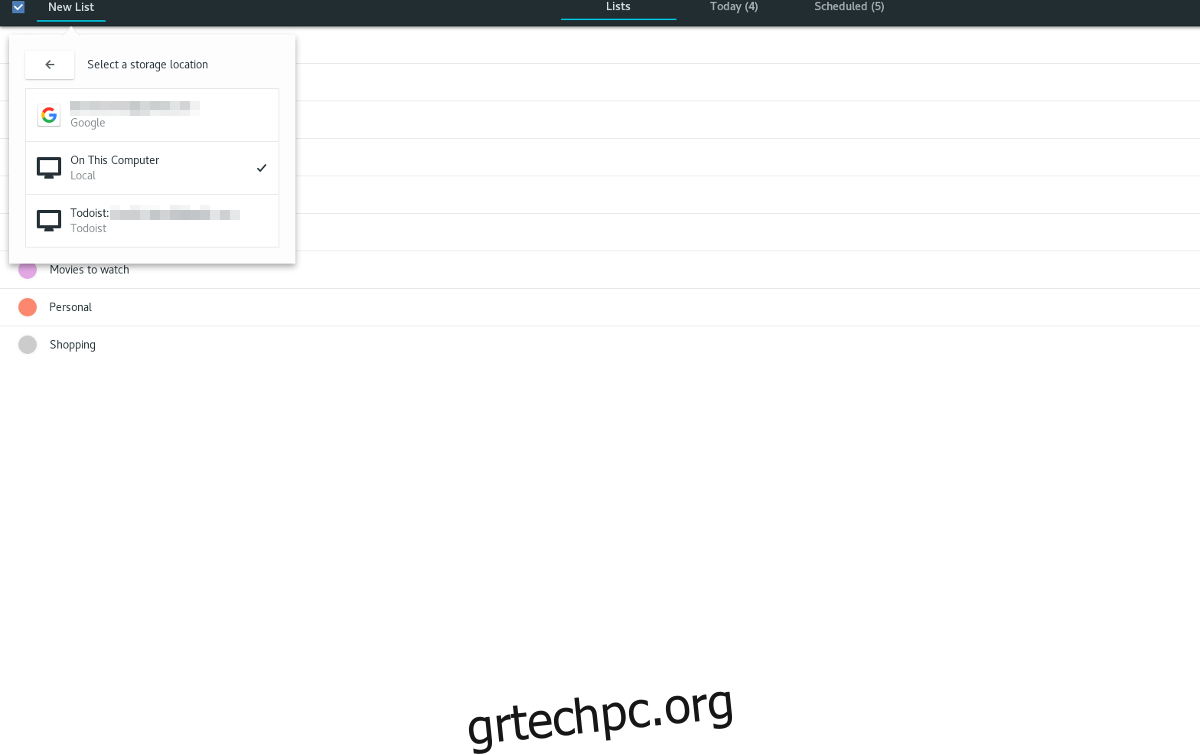
Προσθήκη αντικειμένων σε λίστες
Για να προσθέσετε μεμονωμένα στοιχεία λίστας σε κατηγορίες στην εφαρμογή Gnome To do, κάντε τα εξής. Επιλέξτε μια κατηγορία/λίστα στο εργαλείο κάνοντας κλικ σε αυτήν. Κάνοντας αυτό θα μεταφερθείτε στη σελίδα γραφής.
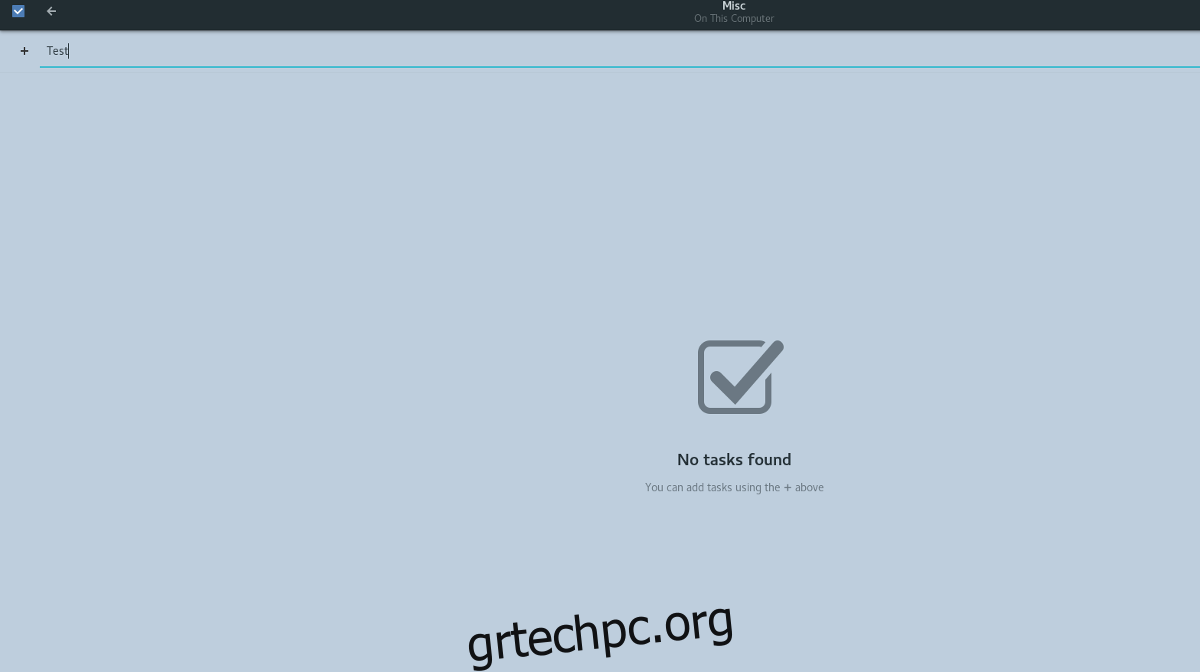
Καταγράψτε το στοιχείο της λίστας και πατήστε enter για να το προσθέσετε.
Στοιχεία χρονοδιαγράμματος
Είναι δυνατό να προγραμματίσετε μεμονωμένα στοιχεία λίστας στην εφαρμογή Εκκρεμείς εργασίες, όπως και στο Todist.
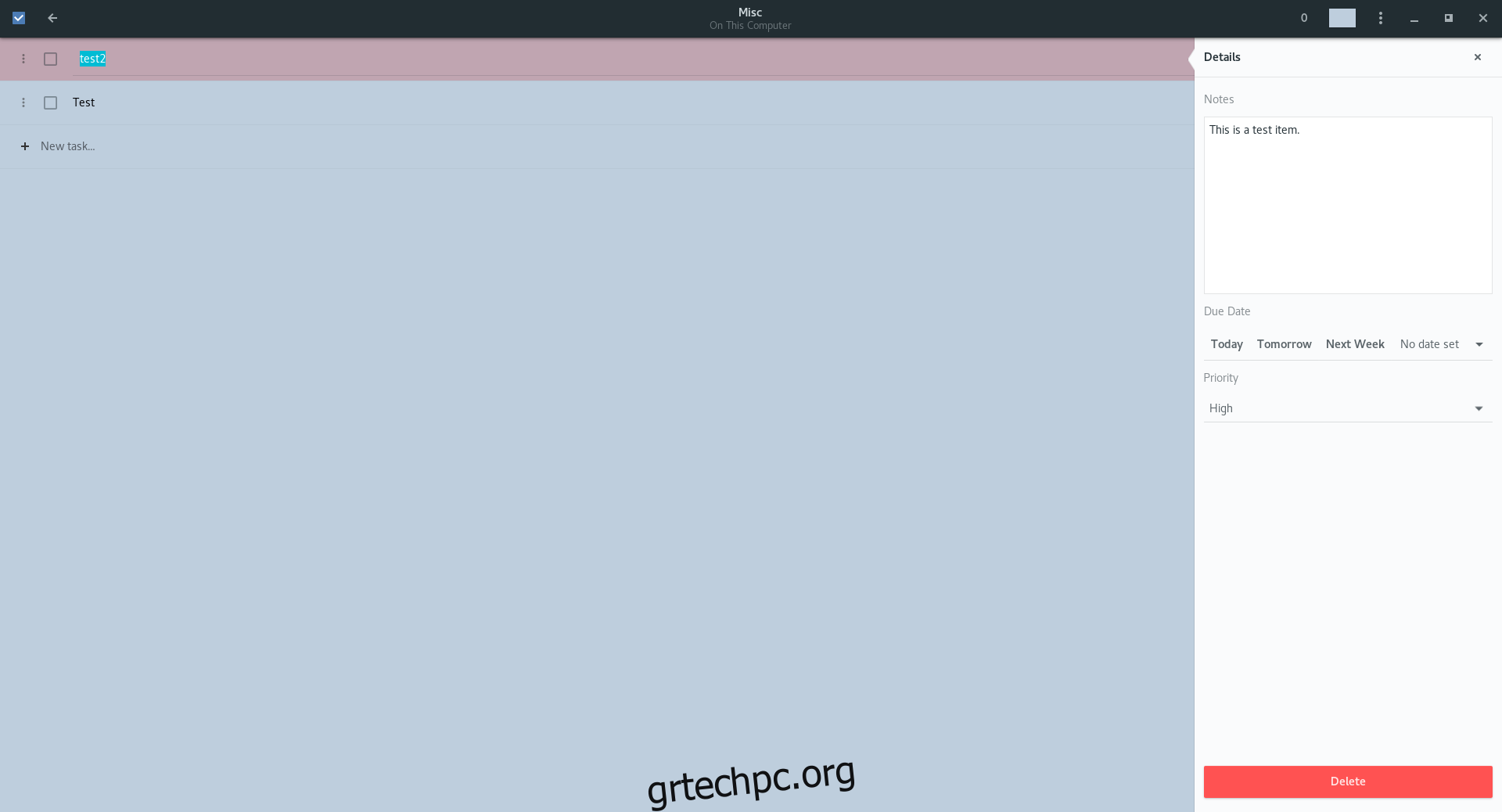
Πρώτα, εισαγάγετε μια λίστα και επιλέξτε ένα στοιχείο λίστας. Αυτό θα εμφανίσει έναν πίνακα στα δεξιά. Στη συνέχεια, μεταβείτε στην ημερομηνία λήξης και ορίστε την ημερομηνία/ώρα για το στοιχείο. Βεβαιωθείτε ότι έχετε επιλέξει επίσης την προτεραιότητα του στοιχείου της λίστας στην ενότητα “Προτεραιότητα”.
