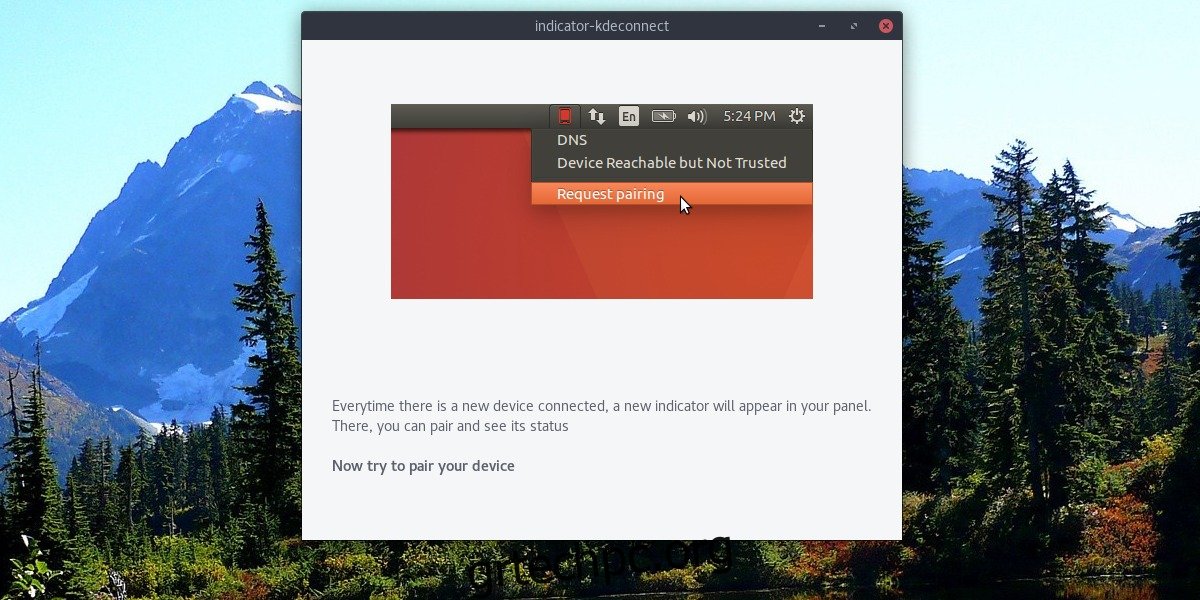Θέλατε ποτέ να λαμβάνετε ειδοποιήσεις από τη συσκευή σας Android στον υπολογιστή σας Linux; Αν ναι, ρίξτε μια ματιά στο KDE Connect. Είναι μια τεχνολογία που όταν ρυθμίζεται, ζευγαρώνει οποιαδήποτε συσκευή Android απευθείας με το Linux. Με αυτό, οι χρήστες μπορούν να κάνουν πολλά πράγματα, όπως αποστολή αρχείων εμπρός και πίσω, αποστολή μηνυμάτων SMS, ακόμη και πράγματα όπως τηλεχειρισμός της συσκευής σας και προβολή πληροφοριών συσκευής. Σε αυτό το άρθρο, θα δούμε πώς ακριβώς μπορείτε να αποκτήσετε το KDE Connect στο Linux, πώς να το ρυθμίσετε και τι να κάνετε με αυτό.
Πίνακας περιεχομένων
Εγκατάσταση του KDE Connect για το KDE
Εάν εκτελείτε κάποια έκδοση της επιφάνειας εργασίας KDE Plasma, υπάρχει μεγάλη πιθανότητα το KDE Connect να είναι ήδη εγκατεστημένο. Αυτό συμβαίνει επειδή οι προγραμματιστές προσπάθησαν πολύ σκληρά να το ενσωματώσουν στον πυρήνα της εμπειρίας Plasma. Ωστόσο, εάν για κάποιο λόγο δεν το έχετε εγκαταστήσει, επιλέξτε τη διανομή σας από την παρακάτω λίστα για να συνδέσετε το KDE στο Linux.
Ubuntu
sudo apt install kdeconnect
Debian
sudo apt-get install kdeconnect
Arch Linux
sudo pacman -S kdeconnect
Μαλακό καπέλλο
sudo dnf install kdeconnect
OpenSUSE
sudo zypper install kdeconnect
Αλλα.
Το πρόγραμμα KDE Connect είναι ένα κύριο μέρος της επιφάνειας εργασίας KDE Plasma. Ως αποτέλεσμα, μπορείτε να αποκτήσετε σύνδεση KDE σε Linux ανεξάρτητα από τη διανομή που εκτελείτε, εφόσον υποστηρίζει KDE ή έχει σύνδεση KDE. Εάν το λειτουργικό σας σύστημα δεν ήταν στη λίστα, μην ανησυχείτε. Απλώς αναζητήστε το “kdeconnect” στις πηγές λογισμικού του λειτουργικού σας συστήματος και εγκαταστήστε το.
Εγκατάσταση του δείκτη σύνδεσης KDE
Αν και η κύρια ιδέα του KDE Connect είναι ότι εκτελείται μέσα στην επιφάνεια εργασίας Plasma, αυτό δεν είναι το μόνο μέρος όπου οι χρήστες μπορούν να κάνουν χρήση αυτής της τεχνολογίας. Ένα πρόγραμμα που ονομάζεται δείκτης-kdeconnect δημιουργήθηκε για να λάβει την βασική τεχνολογία πίσω από το εργαλείο KDE Connect και να τη μεταφέρει σε περισσότερους επιτραπέζιους υπολογιστές που βασίζονται στο Gnome/GTK. Αυτό σημαίνει XFCE, Mate, LXDE, Gnome Shell, Budgie, Pantheon κ.λπ. Ακολουθήστε τις παρακάτω οδηγίες για το λειτουργικό σας σύστημα για να το εγκαταστήσετε στο σύστημα
Ubuntu
Αποκτήστε το KDE Connect Indicator προσθέτοντας αυτό το PPA στο σύστημά σας.
sudo add-apt-repository ppa:webupd8team/indicator-kdeconnect sudo apt update sudo apt install kdeconnect indicator-kdeconnect
Arch Linux
Οι χρήστες του Arch μπορούν να το μεταγλωττίσουν αυτό Πακέτο AUR για να λειτουργήσει το KDE Connect Indicator. Εναλλακτικά, εγκαταστήστε το με ένα Βοηθός AUR.
Μαλακό καπέλλο
dnf config-manager --add-repo https://download.opensuse.org/repositories/home:Bajoja/Fedora_25/home:Bajoja.repo dnf install indicator-kdeconnect
OpenSUSE
Προσθέστε το εργαλείο Indicator στην έκδοση του OpenSUSE μέσω του Υπηρεσία κατασκευής Suse. Κάντε κλικ στην έκδοσή σας για να ξεκινήσει η διαδικασία εγκατάστασης.
Αλλα
Η ένδειξη KDE Connect δεν έχει συσκευαστεί για κάθε λειτουργικό σύστημα που βασίζεται σε Linux. Αντίθετα, εάν δεν αναφέρεται η διανομή σας, θα πρέπει να μεταγλωττίσετε τον πηγαίο κώδικα με το χέρι. Οι οδηγίες για το πώς να το κάνετε αυτό βρίσκονται εδώ.
Ρύθμιση του KDE Connect
Για να μπορέσετε να χρησιμοποιήσετε το KDE Connect, θα πρέπει να περάσετε από τη διαδικασία εγκατάστασης. Δείτε πώς να το κάνετε.
Εγκατάσταση της εφαρμογής Android
Το KDE Connect δεν θα λειτουργήσει χωρίς την εγκατάσταση της συνοδευτικής εφαρμογής Android. Αποκτήστε το από το Play Store και εγκαταστήστε το στη συσκευή σας Android. Μόλις εγκατασταθεί, εκκινήστε το για να ξεκινήσει η διαδικασία διαμόρφωσης.
Διαμόρφωση KDE Connect

Για να ξεκινήσετε τη διαδικασία διαμόρφωσης, κοιτάξτε μέσα στην εφαρμογή Android. Επιπλέον, εκκινήστε την ένδειξη KDE Connect (όποια έκδοση κι αν χρησιμοποιείτε). Στην προεπιλεγμένη σελίδα μέσα στην εφαρμογή, θα δείτε μια σελίδα “διαθέσιμες συσκευές”. Αναζητήστε τον υπολογιστή σας Linux στη λίστα και πατήστε πάνω του για σύζευξη.
Σημείωση: η σύζευξη ΔΕΝ ΘΑ ΛΕΙΤΟΥΡΓΕΙ εάν η συσκευή σας Android δεν βρίσκεται στο ίδιο δίκτυο με τον υπολογιστή σας. Βεβαιωθείτε ότι το wifi λειτουργεί πριν συνδεθείτε.
Χρήση του KDE Connect
Το KDE Connect έχει πολλές δυνατότητες. Ας συζητήσουμε πώς να τα χρησιμοποιήσετε.
Αποστολή Αρχείων
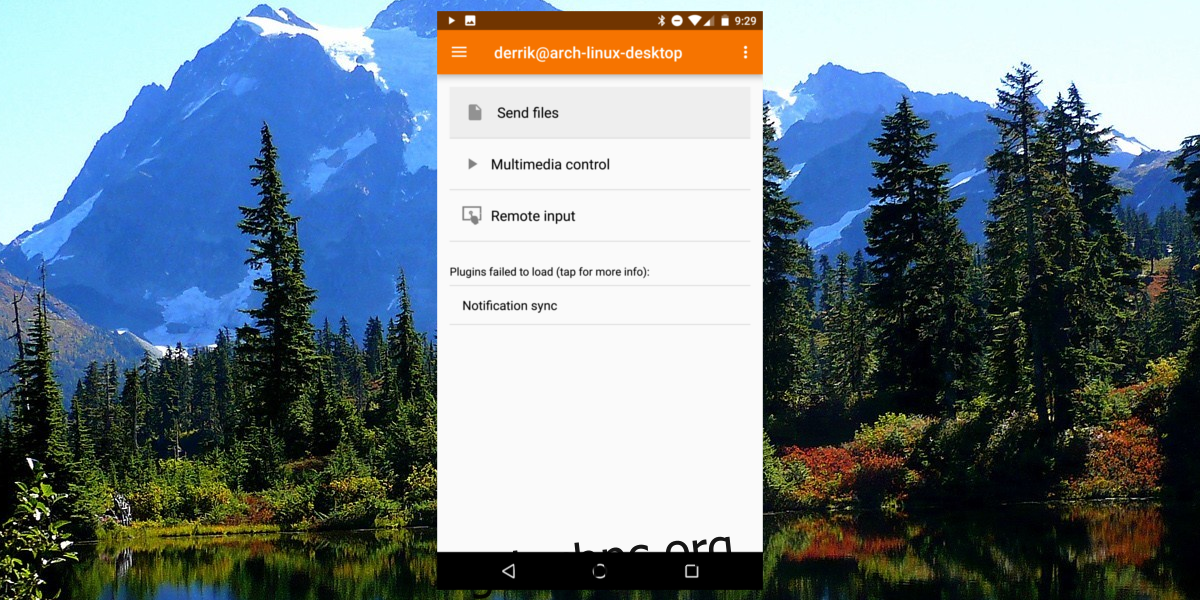
Για να στείλετε αρχεία από το Android στον υπολογιστή σας, κάντε κλικ στην επιλογή “αποστολή αρχείων” στην εφαρμογή σύνδεσης KDE. Αυτό λειτουργεί και αντίστροφα. Κάντε δεξί κλικ στην ένδειξη KDE Connect στην επιφάνεια εργασίας και βρείτε την επιλογή αποστολής αρχείου στη συσκευή σας.
Έλεγχος πολυμέσων
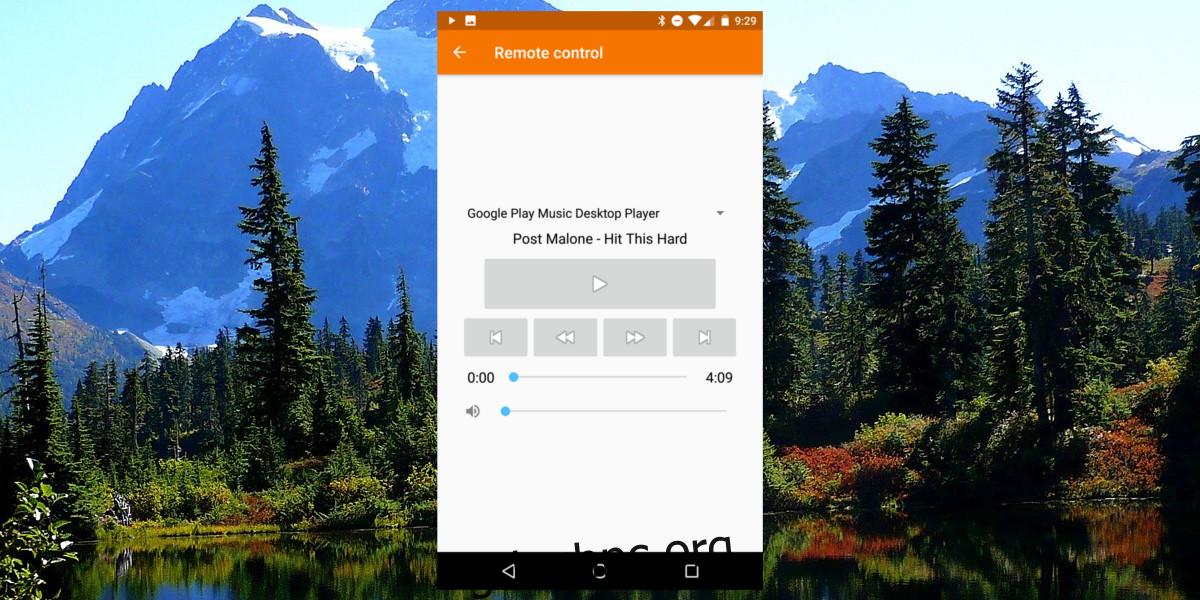
Η συσκευή σας Android μπορεί να χρησιμοποιηθεί για παύση της αναπαραγωγής πολυμέσων σε έναν αντιστοιχισμένο υπολογιστή. Για να ελέγξετε τα μέσα, ανοίξτε την εφαρμογή KDE Connect και επιλέξτε την επιλογή “έλεγχος πολυμέσων”. Εδώ, θα δείτε μια γραμμή αναζήτησης, ένα κουμπί παράλειψης/πίσω, κουμπί παράλειψης/προώθησης και ένα κουμπί παύσης. Κάντε κλικ σε οποιοδήποτε από τα χειριστήρια για να διαχειριστείτε απομακρυσμένα τα μέσα αναπαραγωγής στον υπολογιστή σας.
Απομακρυσμένη είσοδος
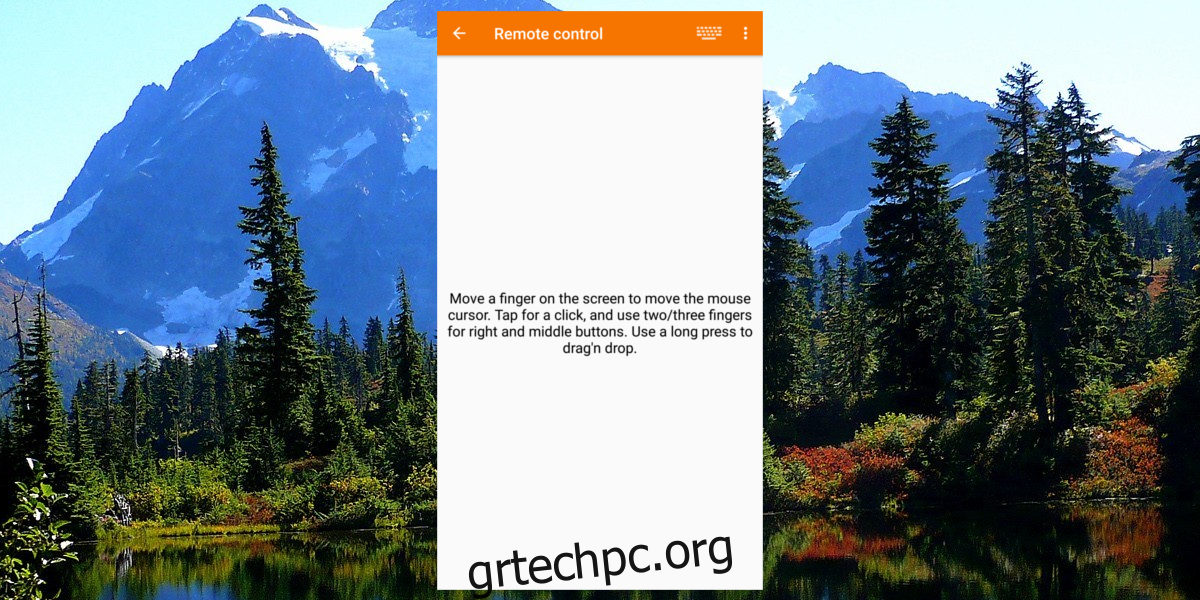
Θέλατε ποτέ να χρησιμοποιήσετε το τηλέφωνό σας ως ποντίκι και πληκτρολόγιο; Με το KDE Connect μπορείτε. Κάντε αυτό ανοίγοντας την εφαρμογή και επιλέγοντας την επιλογή “απομακρυσμένη εισαγωγή”. Μέσα στην περιοχή απομακρυσμένης εισαγωγής, σύρετε το δάχτυλό σας για να ελέγξετε το ποντίκι. Επιπλέον, κάντε κλικ στο εικονίδιο του πληκτρολογίου στην επάνω δεξιά γωνία για να εισαγάγετε κείμενο με τη συσκευή σας.
Συγχρονισμός ειδοποιήσεων
Η ρύθμιση του συγχρονισμού ειδοποιήσεων με τη σύνδεση KDE είναι πολύ απλή, αλλά δεν λειτουργεί χωρίς προβλήματα. Αυτό συμβαίνει επειδή η σύνδεση στο KDE πρέπει πρώτα να λάβει τα σωστά δικαιώματα. Κάντε κλικ στο «συγχρονισμός ειδοποιήσεων» στην εφαρμογή για να ξεκινήσει η διαδικασία.
Αυτό θα εμφανίσει ένα μήνυμα που ζητά άδεια. Δώστε του πρόσβαση. Μόλις χορηγηθεί, τυχόν ειδοποιήσεις στη συσκευή σας Android θα εμφανιστούν στον επιτραπέζιο υπολογιστή σας Linux.
συμπέρασμα
Η δυνατότητα αλληλεπίδρασης με το τηλέφωνό σας Android από την επιφάνεια εργασίας Linux είναι πολύ βολικό. Το κάνει έτσι ώστε να μην χρειάζεται να ελέγχετε συνεχώς το τηλέφωνό σας. Από τώρα, καλύπτει τα βασικά. Ο έλεγχος των ειδοποιήσεων, η απομακρυσμένη εισαγωγή, τα χειριστήρια πολυμέσων είναι μια εξαιρετική αρχή. Ας ελπίσουμε ότι σύντομα, θα προσθέσουν ακόμη περισσότερες δυνατότητες!