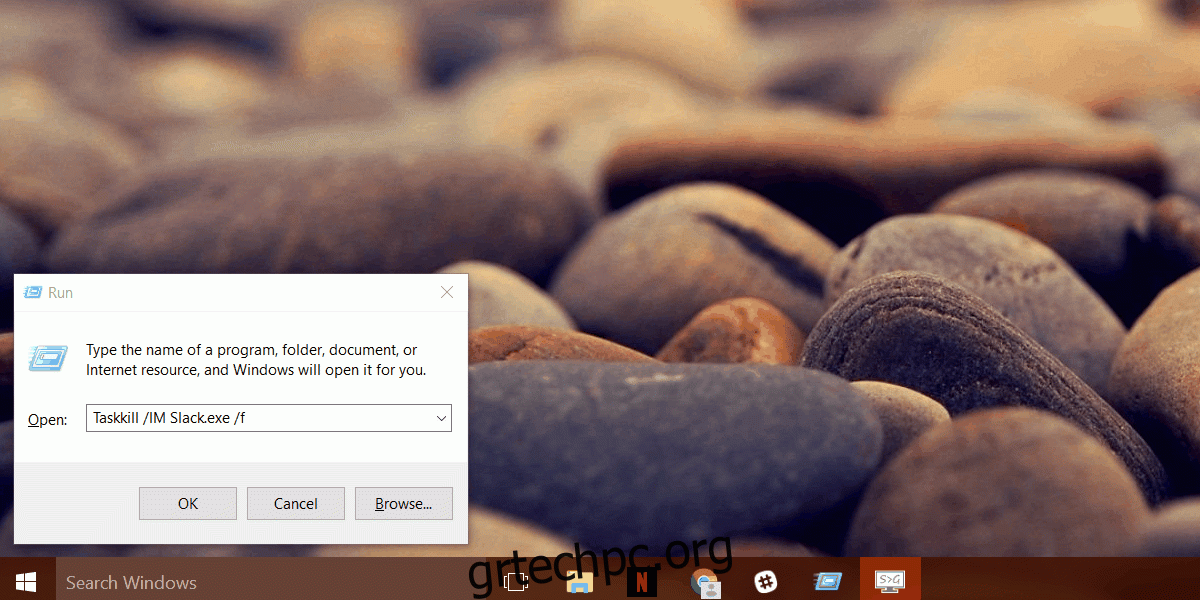Ορισμένες εφαρμογές των Windows σάς επιτρέπουν να εκτελείτε πολλές παρουσίες ταυτόχρονα. Είναι ένα είδος χαρακτηριστικού. Ένα συνηθισμένο παράδειγμα είναι το πρόγραμμα περιήγησής σας. Μπορείτε να ανοίξετε πολλά παράθυρα του ίδιου προγράμματος περιήγησης. Στο Chrome, κάθε καρτέλα που ανοίγετε αντιμετωπίζεται ως ξεχωριστή διαδικασία. Ομοίως, το MS Word συμπεριφέρεται παρόμοια. Μπορείτε να ανοίξετε και να επεξεργαστείτε πολλά έγγραφα ταυτόχρονα χωρίς κανένα πρόβλημα. Άλλες εφαρμογές όπως η εφαρμογή Spotify ή η εφαρμογή Netflix υποστηρίζουν μόνο μία φορά και για καλό λόγο. Αυτό που έχουν και οι δύο τύποι εφαρμογών κοινό είναι ότι μπορεί να συνεχίσουν να εκτελούνται στο παρασκήνιο ακόμα και αφού τις κλείσετε. Αυτό δεν είναι χαρακτηριστικό. Είναι είτε η εφαρμογή, είτε τα Windows, που ενεργούν. Το πιθανότερο είναι ότι είναι περισσότερο πρόβλημα με τα Windows. Μπορείτε να το λύσετε τερματίζοντας μια εφαρμογή από τη Διαχείριση εργασιών ή εκτελώντας μια εντολή για να σκοτώσετε όλες τις παρουσίες μιας εφαρμογής. Εδώ είναι τι πρέπει να κάνετε.
Σκοτώστε όλες τις περιπτώσεις μιας εφαρμογής
Δεν χρειάζεστε δικαιώματα διαχειριστή για να σκοτώσετε όλες τις παρουσίες μιας εφαρμογής. Αυτό επηρεάζει μόνο τον τρέχοντα χρήστη. Ανοίξτε το πλαίσιο εκτέλεσης με τη συντόμευση πληκτρολογίου Win+R. Πληκτρολογήστε τα ακόλουθα στο πλαίσιο εκτέλεσης.
Taskkill /IM %ProgramName% /f
Αντικαταστήστε το %ProgramName% με το όνομα του προγράμματος που θέλετε να σκοτώσετε όλες τις παρουσίες του. Για παράδειγμα, εάν θέλετε να σκοτώσετε το Slack, εκτελέστε την εντολή.
Taskkill /IM slack.exe /f

Αυτό λειτουργεί τόσο για επιτραπέζιους υπολογιστές όσο και για εφαρμογές UWP. Εάν μια διαδικασία εφαρμογής είναι αναρτημένη, αυτή η εντολή θα την σκοτώσει επίσης. Υπάρχει μόνο ένα πιάσιμο με τις εφαρμογές UWP. Πρέπει να ξέρετε πώς ονομάζεται το αρχείο EXE. Στις περισσότερες περιπτώσεις, όπως και με το Slack, η εφαρμογή EXE θα πάρει το όνομα της εφαρμογής. Σε άλλες περιπτώσεις, όπως όταν έχετε εγκαταστήσει την εφαρμογή Προεπισκόπηση Skype, μπορεί να είναι λίγο δύσκολο να μαντέψετε το όνομα του αρχείου EXE.
Βρείτε το όνομα αρχείου EXE για την εφαρμογή UWP
Υπάρχει ένας πολύ απλός τρόπος να βρείτε το όνομα του αρχείου EXE για μια εφαρμογή UWP. Το μόνο που χρειάζεστε είναι ο Task Manager. Ανοίξτε τη Διαχείριση εργασιών. Υποθέτοντας ότι έχετε ήδη μια παρουσία της εφαρμογής που εκτελείται, αναζητήστε την στην καρτέλα Διαδικασίες.
Όταν βρείτε τη διαδικασία της εφαρμογής, κάντε δεξί κλικ σε αυτήν και επιλέξτε «Ιδιότητες» από το μενού περιβάλλοντος.

Στην καρτέλα Γενικά, κοιτάξτε το πεδίο διεύθυνσης δίπλα στο εικονίδιο φακέλου. Εδώ μπορείτε να δείτε το πλήρες όνομα για το πακέτο της εφαρμογής. Το κομμάτι πριν από την έκδοση είναι αυτό που είναι σχετικό. Για να κλείσετε την εφαρμογή Προεπισκόπηση Skype, πρέπει να κλείσετε τον τύπο SkypeApp.exe στο πλαίσιο εκτέλεσης με την υπόλοιπη εντολή.

Όπως είπαμε νωρίτερα, αυτό είναι ένα πρόβλημα μόνο εάν μια εφαρμογή διαθέτει και έκδοση υπολογιστή και UWP. Άλλες εφαρμογές που ενδέχεται να σας προκαλέσουν παρόμοιες διενέξεις είναι η εφαρμογή OneNote. Εάν δεν θέλετε να σκοτώσετε όλες τις παρουσίες μιας εφαρμογής και απλώς αναζητάτε έναν τρόπο να σκοτώσετε εφαρμογές που κολλάνε ή δεν ανταποκρίνονται, υπάρχει μια απλή εντολή που μπορεί να το κάνει επίσης.