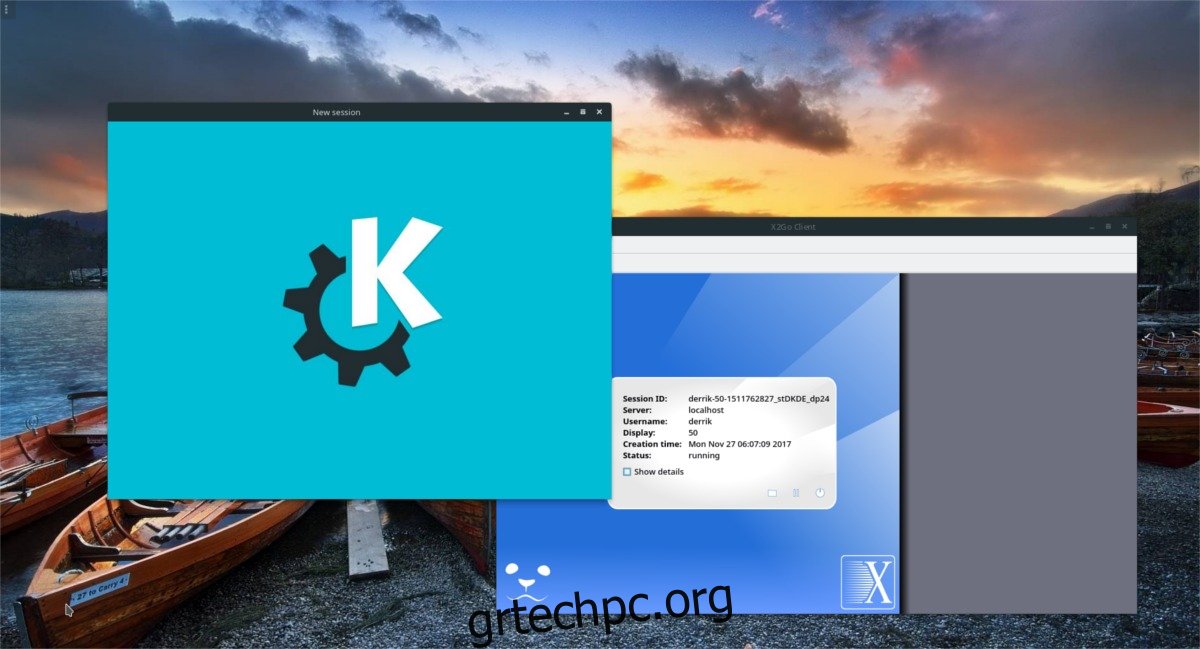Αναζητάτε έναν εύκολο τρόπο για απομακρυσμένη πρόσβαση στην επιφάνεια εργασίας Linux; Εξετάστε το ενδεχόμενο εγκατάστασης του X2Go. Είναι πολύ πιο φιλικό προς το χρήστη από κάτι σαν το VNC και δεν χρειάζεται πρόγραμμα περιήγησης ιστού όπως η απομακρυσμένη επιφάνεια εργασίας Chrome. Το καλύτερο μέρος είναι ότι επικεντρώνεται κυρίως στο Linux, επομένως δεν θα χρειάζεται να ανησυχείτε μήπως χάσετε την υποστήριξη υπέρ άλλων λειτουργικών συστημάτων. Δείτε πώς μπορείτε να ρυθμίσετε το X2Go σε Linux και να το εκτελείτε.
SPOILER ALERT: Κάντε κύλιση προς τα κάτω και παρακολουθήστε το εκπαιδευτικό βίντεο στο τέλος αυτού του άρθρου.
Πίνακας περιεχομένων
Ρύθμιση διακομιστή
Η ρύθμιση ενός κεντρικού υπολογιστή X2Go είναι διαφορετική σε κάθε διανομή Linux. Εξαιτίας αυτού, αναλύσαμε ακριβώς τον τρόπο λειτουργίας του λογισμικού διακομιστή για τις πιο δημοφιλείς διανομές Linux. Αν θέλετε να χρησιμοποιήσετε το λογισμικό διακομιστή X2Go στην έκδοση του Linux που διαθέτετε, αλλά διαπιστώνετε ότι δεν έχει καλυφθεί παρακάτω, καλό είναι να ελέγξετε τον διαχειριστή πακέτων του λειτουργικού σας συστήματος ή τον ιστότοπο X2Go για ένα αρχείο προέλευσης με δυνατότητα λήψης.
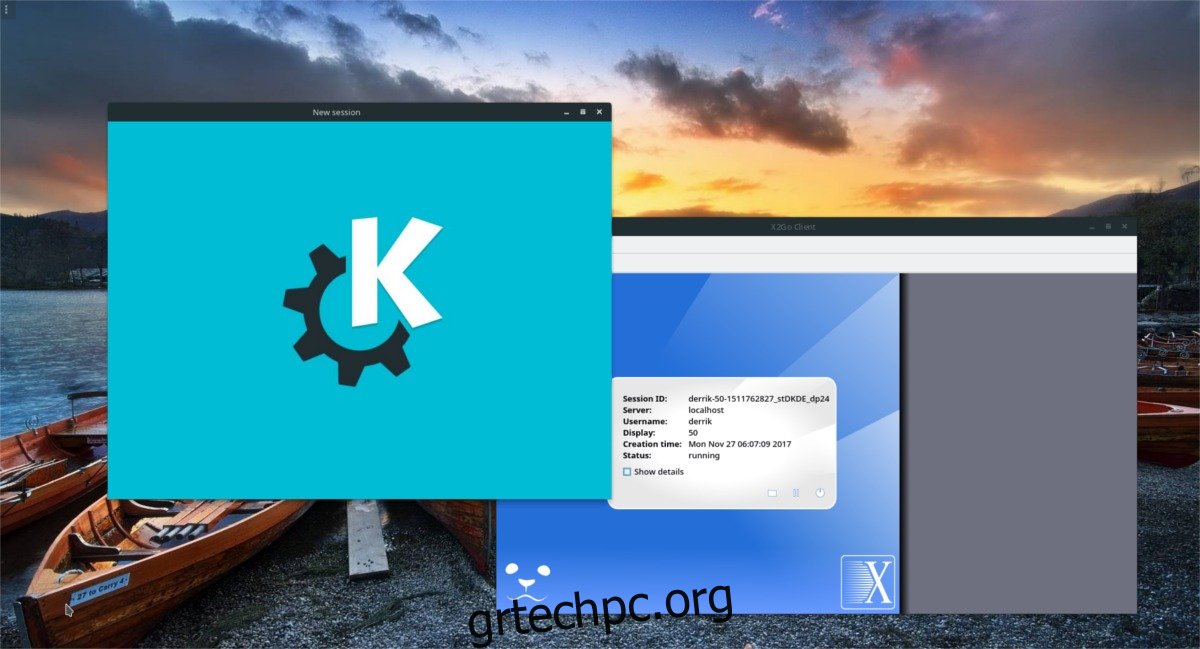
Η χρήση του X2Go απαιτεί τη χρήση SSH. Ρυθμίστε το SSH, μαζί με την προώθηση X11 πριν ακολουθήσετε αυτόν τον οδηγό.
Ubuntu
Το X2Go έχει δύο μέρη. Στο Ubuntu, υπάρχει μόνο ο πελάτης. Αυτό είναι ενοχλητικό, αν θέλετε να φιλοξενήσετε μια συνεδρία X2Go. Για να διορθωθεί αυτό, τα μέλη της κοινότητας ανέλαβαν να δημιουργήσουν έναν PPA που μπορούν να προσθέσουν οι χρήστες για να προσθέσουν γρήγορα το στοιχείο διακομιστή. Το PPA δεν είναι συγκεκριμένο για τις επιτραπέζιες εκδόσεις του Ubuntu. Αν θέλετε να ρυθμίσετε κεντρικούς υπολογιστές X2Go σε ένα πλαίσιο διακομιστή Ubuntu, θα λειτουργήσει μια χαρά. Επιπλέον, ο PPA θα λειτουργεί σε όλα τα παράγωγα Ubuntu (σκεφτείτε το Elementary και το Mint, κ.λπ.).
Ανοίξτε ένα τερματικό και προσθέστε το X2GO PPA:
sudo apt-add-repository ppa:x2go/stable
Στη συνέχεια, ενημερώστε τις πηγές λογισμικού του Ubuntu με κατάλληλη ενημέρωση.
sudo apt update
Όταν οι πηγές λογισμικού για το Ubuntu είναι ενημερωμένες, εγκαταστήστε το λογισμικό.
sudo apt-get install x2goserver x2goserver-xsession
Αυτά τα δύο πακέτα πρέπει να είναι όλα όσα χρειάζεστε. Τούτου λεχθέντος, εάν χρησιμοποιείτε Lubuntu ή Ubuntu Mate, υπάρχουν ορισμένα πρόσθετα πακέτα προς εγκατάσταση. Αυτές είναι συνδέσεις ειδικά για την επιφάνεια εργασίας.
Ubuntu Mate:
sudo apt-get install x2gomatebindings
Lubuntu:
sudo apt-get install x2golxdebinding
Η εγκατάσταση αυτών των πακέτων στο Ubuntu θα δημιουργήσει αυτόματα μια περίοδο λειτουργίας διακομιστή X2Go. Όλα γίνονται κατά τη διαδικασία εγκατάστασης και τίποτα δεν χρειάζεται να τροποποιηθεί.
Debian
Αν και το Debian μοιράζεται την ίδια βάση πακέτων με το Ubuntu, δεν υπάρχει εύκολος τρόπος να λειτουργήσουν τα repos λογισμικού X2Go. Αντίθετα, θα χρειαστεί να τροποποιήσετε κάποια πράγματα με μη αυτόματο τρόπο. Ξεκινήστε προσθέτοντας το κλειδί repo. Αυτό είναι σημαντικό, καθώς το Debian δεν θα εγκαταστήσει λογισμικό που δεν είναι αξιόπιστο.
sudo apt-key adv --recv-keys --keyserver keys.gnupg.net E1F958385BFE2B6E
Με την προσθήκη του κλειδιού, ήρθε η ώρα να προσθέσετε το πραγματικό αποθετήριο λογισμικού.
Σημείωση: Δεν χρησιμοποιείτε το Debian 9.2 Stable; Αλλάξτε το “stable” με όποια έκδοση του Debian εκτελείτε.
echo 'deb https://packages.x2go.org/debian stable main' | sudo tee /etc/apt/sources.list.d/x2go.list
Αφού προσθέσετε την πηγή λογισμικού, ενημερώστε το Debian για να αντικατοπτρίζει τις αλλαγές.
sudo apt-get update
Τέλος, εγκαταστήστε τα εργαλεία διακομιστή X2Go για να λειτουργήσουν όλα.
sudo apt-get install x2goserver x2goserver-xsession
Arch Linux
Το Arch Linux καταφέρνει να υποστηρίζει το λογισμικό διακομιστή X2Go μέσω του αποθετηρίου της Κοινότητας. Για να το εγκαταστήσετε, χρησιμοποιήστε τη διαχείριση πακέτων Arch.
sudo pacman -S x2goserver
Με εγκατεστημένο το λογισμικό, δημιουργήστε μια νέα βάση δεδομένων για το X2Go:
sudo x2godbadmin --createdb
Τέλος, ενεργοποιήστε το λογισμικό διακομιστή στο systemd (και ξεκινήστε το επίσης).
sudo systemctl enable x2goserver.service sudo systemctl start x2goserver.service
Μαλακό καπέλλο
Το X2Go υποστηρίζεται καλά στο Fedora. Εγκαταστήστε το όπως κάθε άλλο πακέτο, χρησιμοποιώντας την εντολή εγκατάστασης dnf.
sudo dnf install x2goserver x2goserver-xsession
Στη συνέχεια, δημιουργήστε τη βάση δεδομένων που θα χρησιμοποιήσει το X2Go (αν το Fedora δεν το κάνει για εσάς).
sudo x2godbadmin --createdb
Τέλος, ενεργοποιήστε την υπηρεσία με το systemd.
sudo systemctl enable x2goserver.service sudo systemctl start x2goserver.service
OpenSUSE
Το λογισμικό διακομιστή X2Go είναι διαθέσιμο για εγκατάσταση μέσω των αποθετηρίων λογισμικού του ίδιου του προγραμματιστή. Δείτε πώς μπορείτε να το προσθέσετε:
sudo zypper ar https://packages.x2go.org/opensuse/SUSE-VERSION/extras x2go-extras
και
zypper ar https://packages.x2go.org/opensuse/SUSE-VERSION/main x2go-release
Αφού προσθέσετε τα αποθετήρια λογισμικού, εγκαταστήστε τα πακέτα στο σύστημά σας:
sudo zypper in x2goserver x2goserver-xsession
Δημιουργήστε τη βάση δεδομένων για το X2Go. Τα πακέτα SUSE μπορεί (ή όχι) να φροντίσουν γι’ αυτό. Εάν το X2Go δεν λειτουργεί, αυτό είναι σημάδι να το κάνετε μόνοι σας, χρησιμοποιώντας το τερματικό.
sudo x2godbadmin –createdb
Με όλα τα εγκατεστημένα, ενεργοποιήστε το X2Go στο σύστημα systemd init.
sudo systemctl enable x2goserver.service sudo systemctl start x2goserver.service
Εγκαταστήστε το X2Go Client
Τώρα που ο διακομιστής έχει ρυθμιστεί, ήρθε η ώρα για απομακρυσμένη είσοδο. Το πρόγραμμα-πελάτη X2Go χρησιμοποιείται ευρέως στο Linux, αλλά είναι επίσης δυνατή η χρήση του σε Windows, Androidκαι άλλες πλατφόρμες. Σε κάθε περίπτωση, για να συνδεθείτε με έναν επισκέπτη Linux, θα πρέπει πρώτα να εγκαταστήσετε τον πελάτη για το αγαπημένο σας λειτουργικό σύστημα. Ευτυχώς, η ρύθμιση ενός προγράμματος-πελάτη X2Go περιλαμβάνεται λιγότερο από την πτυχή διακομιστή του λογισμικού. Εάν η διανομή Linux σας δεν αναφέρεται παρακάτω, ελέγξτε τον ιστότοπο για την πιο πρόσφατη έκδοση πηγής του πελάτης.
Ubuntu
sudo apt install x2goclient
Debian
sudo apt-get install x2goclient
Arch Linux
sudo pacman -S x2goclient
Μαλακό καπέλλο
sudo dnf install x2goclient
OpenSUSE
Αποκτήστε την πιο πρόσφατη έκδοση του προγράμματος-πελάτη X2Go από το OBS. Για εγκατάσταση, επιλέξτε την έκδοση του OpenSUSE που διαθέτετε και, στη συνέχεια, κάντε κλικ στο κουμπί «Εγκατάσταση με 1 κλικ».
Συνδετικός
Για να συνδεθείτε, εισαγάγετε το όνομα του απομακρυσμένου διακομιστή/Linux PC που φιλοξενεί μια περίοδο λειτουργίας X2Go. Αυτό θα πρέπει να είναι ο ίδιος κεντρικός υπολογιστής ή IP που χρησιμοποιείτε για να συνδεθείτε στο SSH. Στη συνέχεια, ακολουθήστε τα παρακάτω βήματα.
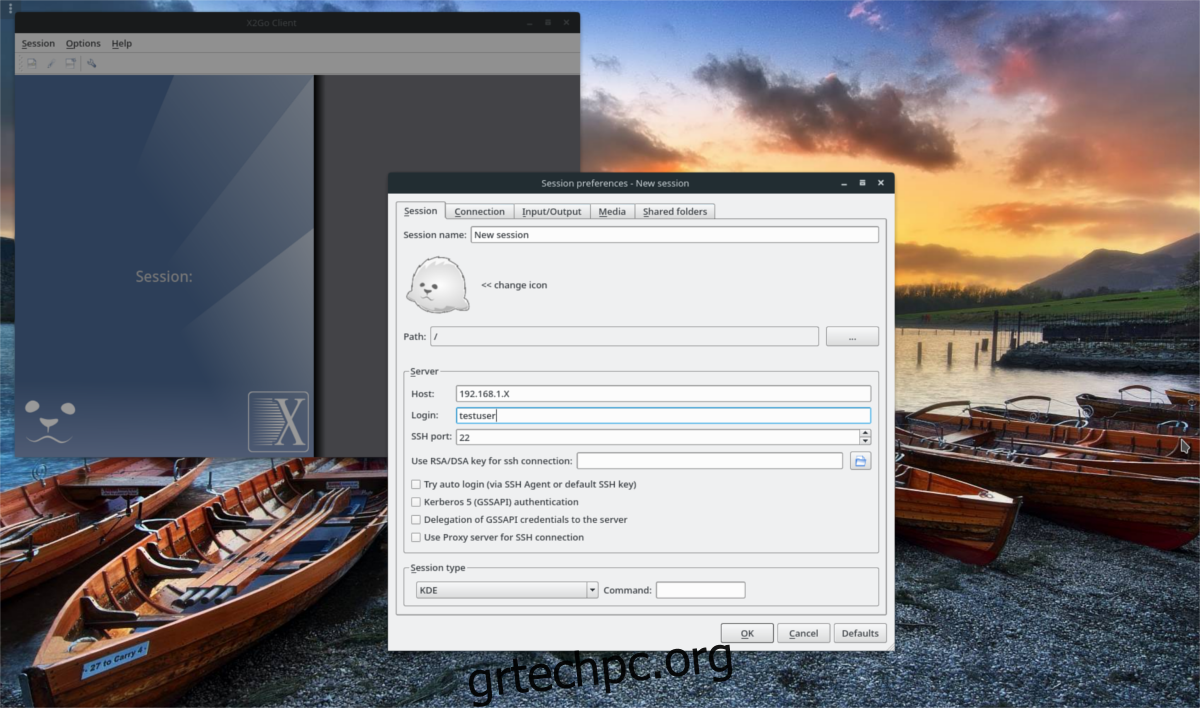
Για παράδειγμα: για να συνδεθώ στην επιφάνεια εργασίας μου, θα πληκτρολογούσα “arch-linux-desktop” ή τη διεύθυνση IP του Διαδικτύου εάν το κάνω αυτό εκτός του τοπικού μου δικτύου.
Στο επόμενο πεδίο, συμπληρώστε το όνομα χρήστη που χρησιμοποιείτε για να συνδεθείτε μέσω SSH στο πεδίο «σύνδεση».
Για το “λιμάνι”, η καλύτερη ιδέα είναι να το αφήσετε ήσυχο. Αυτό συμβαίνει επειδή οι περισσότεροι άνθρωποι δεν αλλάζουν την προεπιλεγμένη θύρα SSH από 22. Εάν, ωστόσο, την έχετε αλλάξει στο OpenSSH, προσθέστε αυτήν στη θέση του “22”.
Τέλος, επιλέξτε ένα περιβάλλον επιφάνειας εργασίας από το αναπτυσσόμενο μενού. Εάν δεν βλέπετε κανένα στον πελάτη σας, θα πρέπει να εγκαταστήσετε ένα.
Σημείωση: δοκιμάστε τα LXDE, MATE ή XFCE για X2Go, καθώς είναι πολύ ελαφριά.
Μόλις ρυθμιστούν όλα, κάντε κλικ στο “OK” για να συνδεθείτε στον διακομιστή X2Go!