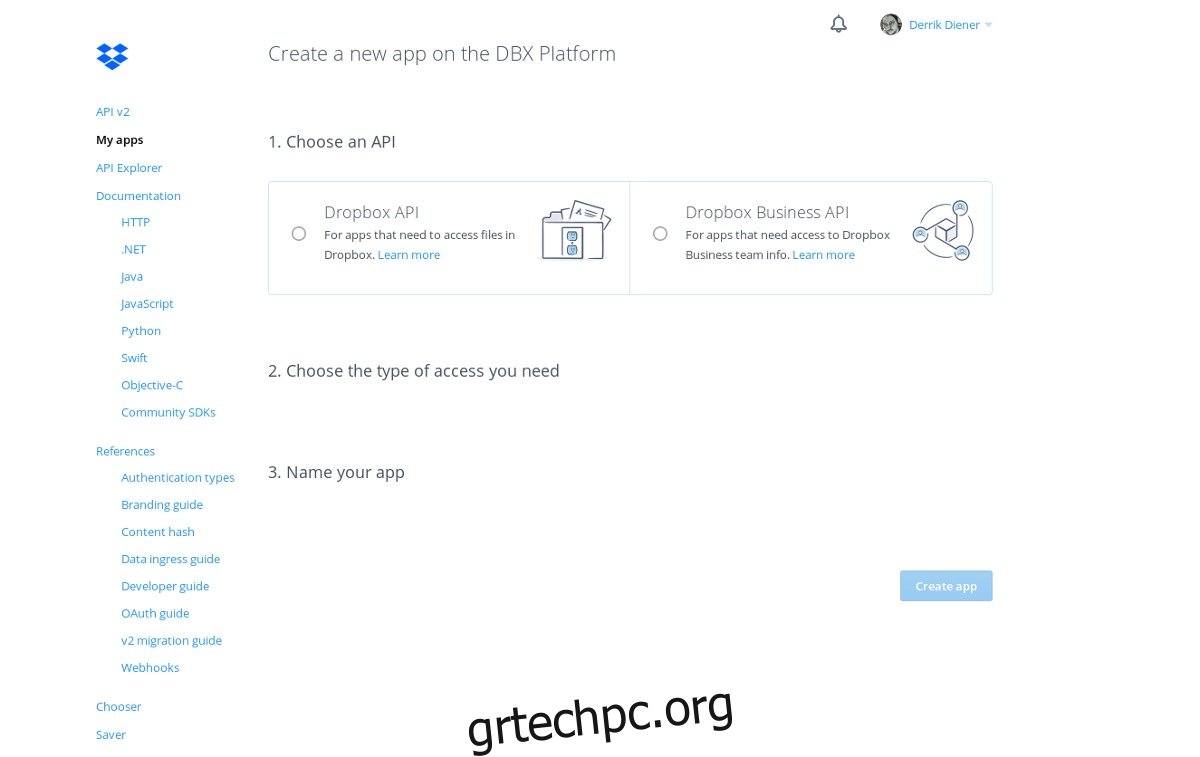Το Dropbox Uploader είναι ένα σενάριο bash που απλοποιεί το πολύπλοκο Dropbox-cli σε κάτι πολύ πιο κατανοητό. Με αυτό, η μεταφόρτωση και η λήψη αρχείων στο Dropbox από το τερματικό Linux είναι πολύ πιο εύκολη. Επίσημα, το σενάριο σάς επιτρέπει να χρησιμοποιείτε το Dropbox από τη γραμμή εντολών Linux σε οποιαδήποτε διανομή Linux, BSD και οποιοδήποτε άλλο λειτουργικό σύστημα που έχει δομή τερματικού τύπου Unix.
Πίνακας περιεχομένων
Προσθήκη πακέτου Git
Πριν πάρετε το σενάριο, θα χρειαστείτε το πακέτο git. Το πρόγραμμα git απαιτείται, γιατί χωρίς αυτό, η απόκτηση του πηγαίου κώδικα για το πρόγραμμα είναι πολύ πιο κουραστική.
Ubuntu
sudo apt install git
Debian
sudo apt-get install git
Arch Linux
sudo pacman -S git
Μαλακό καπέλλο
sudo dnf install git
OpenSUSE
sudo zypper install git
Άλλα Linux
Χρειάζεστε το πακέτο git, αλλά δεν είστε σίγουροι πού να το βρείτε; Μην ανησυχείτε: το εργαλείο git χρησιμοποιείται ευρέως σε όλο το Linux, καθώς πολλά έργα Linux πηγαίνουν στο Github. Οι πιθανότητες είναι ότι το λειτουργικό σύστημα της επιλογής σας έχει το πακέτο git. Για να το βρείτε, ανοίξτε τον διαχειριστή πακέτων, αναζητήστε το “git” και εγκαταστήστε το. Εναλλακτικά, ελέγξτε τον επίσημο ιστότοπο για τη διανομή σας για περισσότερες πληροφορίες.
Λήψη του Dropbox Uploader
Τώρα που το Git είναι στο σύστημα και λειτουργεί σωστά, μπορούμε να αρπάξουμε το σενάριο του Dropbox Uploader. Για να το κάνετε αυτό, ανοίξτε ένα παράθυρο τερματικού. Μέσα στο τερματικό, εκτελέστε αυτήν την εντολή.
git clone https://github.com/andreafabrizi/Dropbox-Uploader.git
Η εντολή git clone θα κατεβάσει ένα ολόκληρο στιγμιότυπο του πιο πρόσφατου κώδικα από τον προγραμματιστή και θα το τοποθετήσει στο ~/Dropbox-Uploader στον αρχικό σας φάκελο, στο σύστημα αρχείων. Για να μεταβείτε σε αυτόν τον κατάλογο, χρησιμοποιήστε την εντολή CD.
cd ~/Dropbox-Uploader
Το επόμενο βήμα είναι να ενημερώσετε τα δικαιώματα του σεναρίου. Αυτό είναι σημαντικό, καθώς το αρχείο δεν θα μπορεί να εκτελεστεί ως πρόγραμμα χωρίς αυτό.
sudo chmod +x dropbox_uploader.sh
Εκτός από το Dropbox Uploader, υπάρχουν και άλλα εργαλεία στον φάκελο git. Κυρίως: DropShell, ένα αρχείο Docker, ένα αρχείο readme, η άδεια χρήσης λογισμικού και μερικά άλλα πράγματα. Σε αυτό το σεμινάριο, θα καλύψουμε πώς να χρησιμοποιήσετε το Dropbox Uploader. Αν θέλετε να μάθετε πώς να χρησιμοποιείτε το αρχείο Docker κ.λπ. Μεταβείτε στο αρχείο readme και διαβάστε τις οδηγίες.
Διαμόρφωση του προγράμματος αποστολής Dropbox
Την πρώτη φορά που εκτελείται το Dropbox Uploader, εμφανίζεται μια προτροπή σύνδεσης. Για να εκτελέσετε το σενάριο, κάντε:
./dropbox_uploader.sh
ΜΗΝ εκτελείτε αυτό το σενάριο ως root ή με δικαιώματα sudo. Δεν χρειάζεται, καθώς τα δικαιώματα και κτλ είναι σωστά. Επιπλέον, το σενάριο δημιουργεί έναν φάκελο διαμόρφωσης στον αρχικό κατάλογο του χρήστη. Με την εκτέλεση αυτού του εργαλείου ως root, όλες οι πληροφορίες σύνδεσης θα αποθηκευτούν στο root, στο οποίο οι κανονικοί χρήστες δεν μπορούν να έχουν πρόσβαση.
Κατά την αρχική εκτέλεση του σεναρίου, η προτροπή τερματικού λέει: “αυτή είναι η πρώτη φορά που εκτελείτε αυτό το σενάριο, ακολουθήστε τις οδηγίες”. Εντοπίστε τον σύνδεσμο που μοιράζεται μαζί σας η προτροπή του τερματικού και ανοίξτε τον στο πρόγραμμα περιήγησής σας.
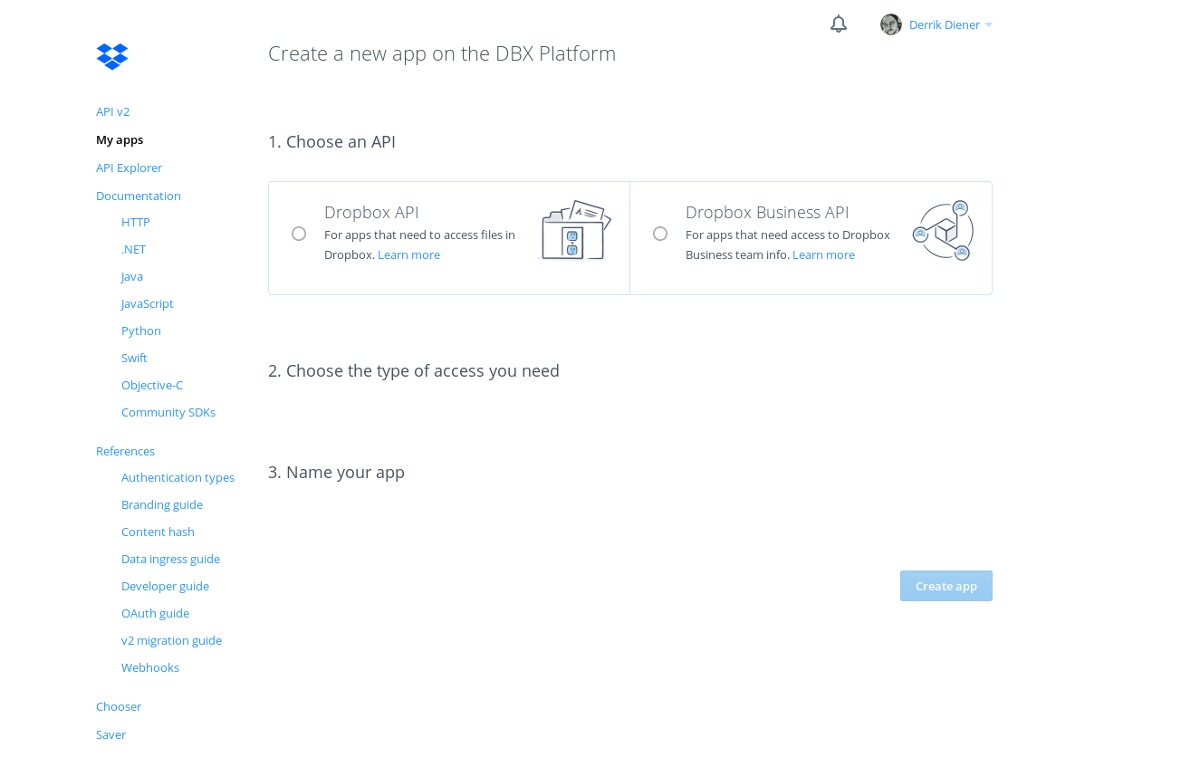
Ο σύνδεσμος ανοίγει στη σελίδα προγραμματιστή του Dropbox. Αναζητήστε το κουμπί «δημιουργία εφαρμογής» και κάντε κλικ σε αυτό.
Επιλέξτε την επιλογή “Dropbox API”. Στη συνέχεια, πιο κάτω, επιλέξτε “Πλήρης πρόσβαση στο Dropbox”. Αυτό θα διασφαλίσει ότι το εργαλείο μεταφόρτωσης έχει πλήρη πρόσβαση στον λογαριασμό σας. Εισαγάγετε ένα όνομα στην ενότητα ονόματος. Να είστε δημιουργικοί, καθώς παίρνονται πολλά ονόματα.
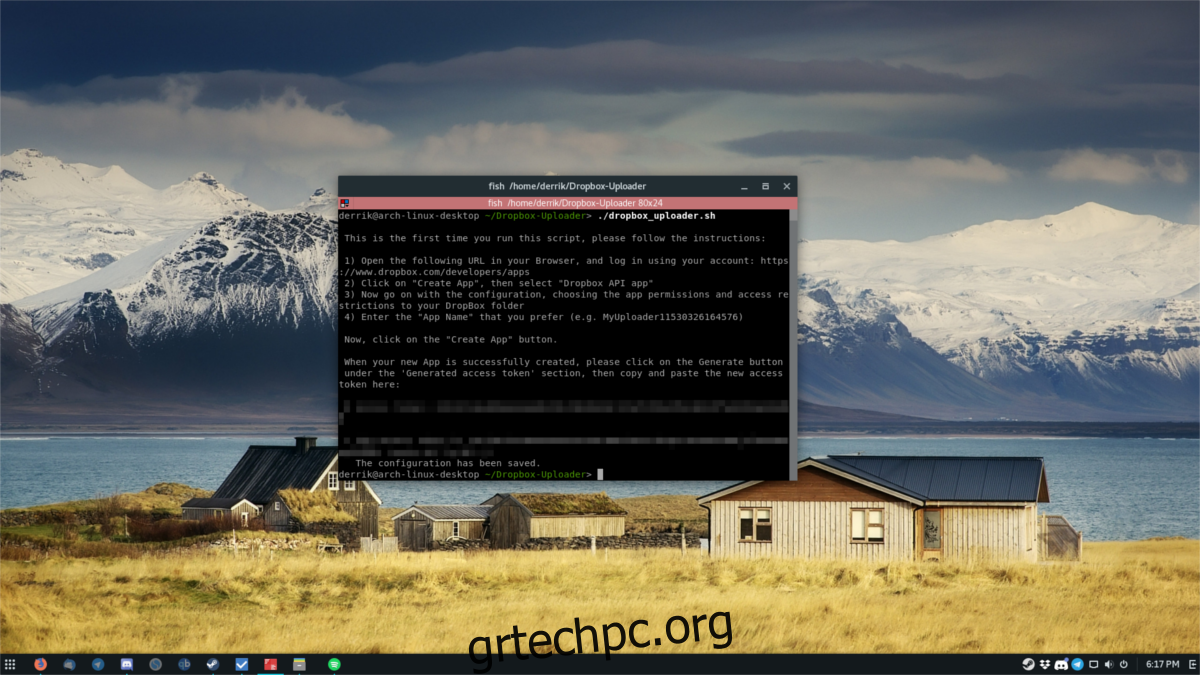
Αφού δημιουργηθεί η εφαρμογή στον λογαριασμό σας στο Dropbox, θα μεταφερθείτε στη σελίδα διαμόρφωσής της. Αναζητήστε το “δημιουργημένο διακριτικό πρόσβασης” και κάντε κλικ στο κουμπί δημιουργίας. Αντιγράψτε τον κωδικό και επικολλήστε τον στο τερματικό για να συνδεθείτε στο Dropbox Uploader.
Χρήση του Dropbox Uploader
Η σύνδεση στο Dropbox Uploader κλείνει αυτόματα το σενάριο. Για να το χρησιμοποιήσετε, θα πρέπει να το εκκινήσετε ξανά. Κάντε αυτό με:
./dropbox_uploader.sh
Λίστα
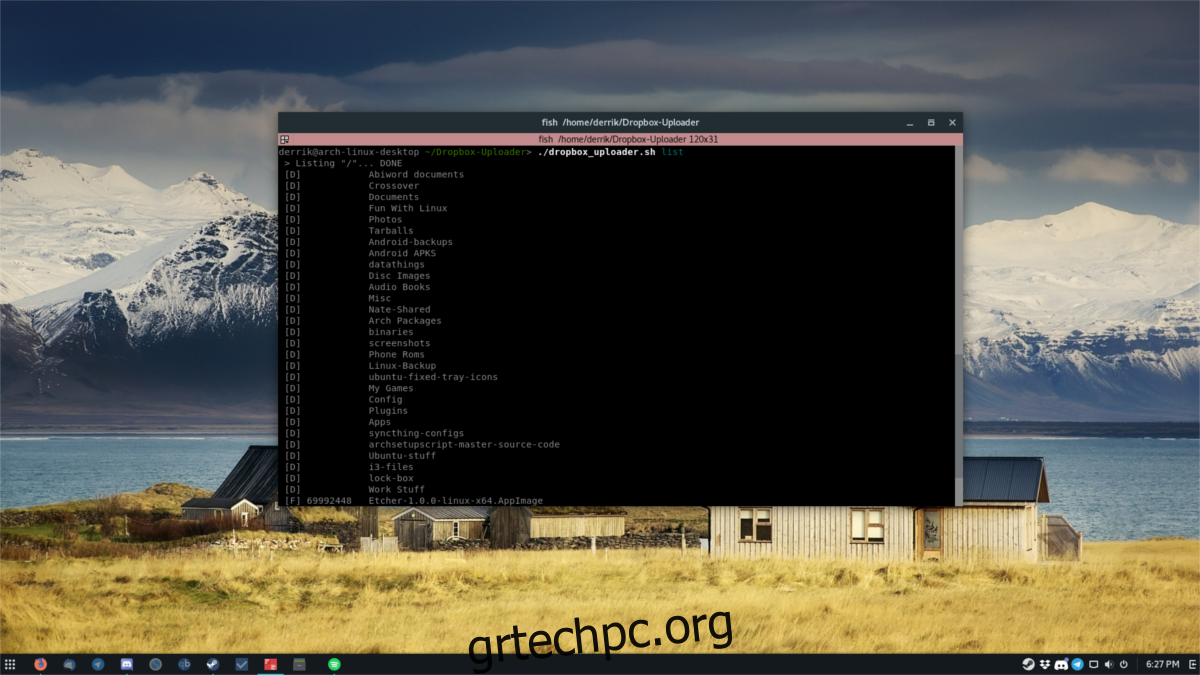
Το πρόγραμμα μεταφόρτωσης Dropbox μπορεί εύκολα να παραθέσει όλα τα περιεχόμενα του απομακρυσμένου φακέλου Dropbox. Αυτό είναι χρήσιμο, ειδικά για την προετοιμασία για τη λήψη αρχείων. Για να χρησιμοποιήσετε τη λίστα, κάντε αυτό:
./dropbox_uploader.sh list
Η λίστα εκτυπώνει ολόκληρη τη δομή φακέλου του Dropbox σας. Αποθηκεύστε την έξοδο σε ένα αρχείο με:
./dropbox_uploader.sh list >> dropbox-contents.txt
Μεταφόρτωση
Για να ανεβάσετε στο Dropbox μέσω του Dropbox Uploader, μετακινήστε πρώτα το αρχείο στο /home/Dropbox-Uploader/. Κάντε αυτό με τον διαχειριστή αρχείων. Στη συνέχεια, για να ξεκινήσετε τη μεταφόρτωση, απλώς εκτελέστε τη μεταφόρτωση και καθορίστε το φάκελο.
./dropbox_uploader.sh upload testfile.jpg /dropbox/whatever/folder/you/want
Αναζήτηση
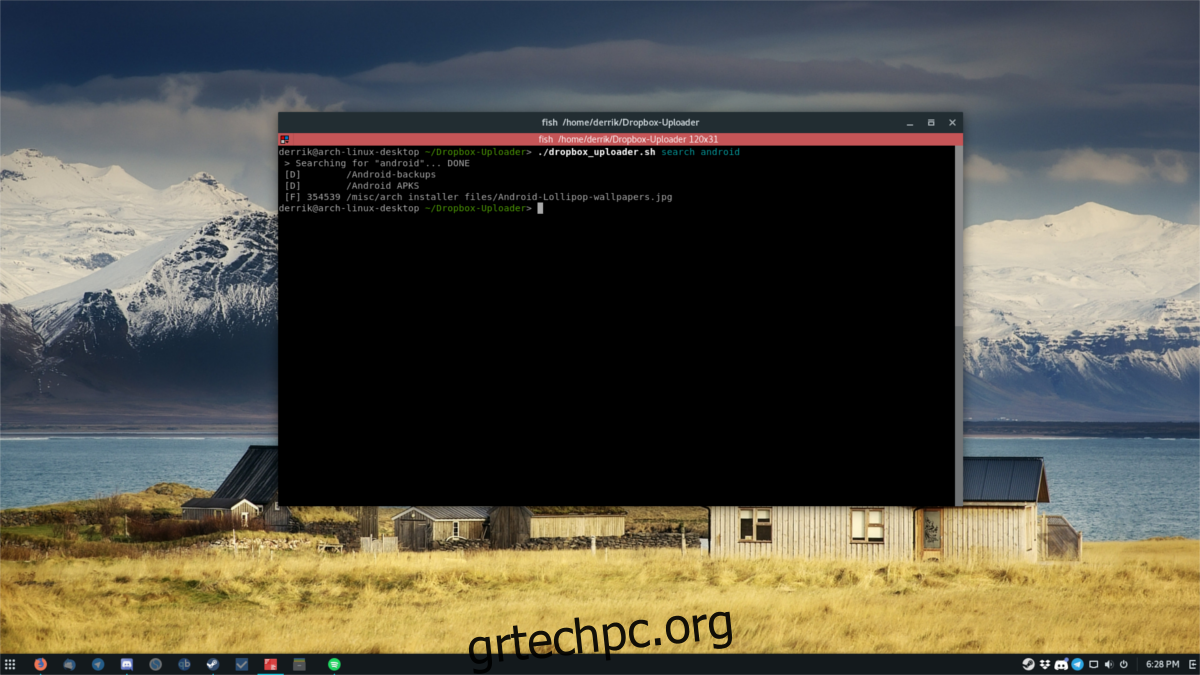
Η αναζήτηση λειτουργεί πολύ όπως η λειτουργία λίστας. Ο χρήστης γράφει ένα ερώτημα αναζήτησης και το σενάριο θα φιλτράρει μέσα από μια λίστα που βασίζεται σε αυτό το ερώτημα. Για παράδειγμα, για να αναζητήσετε κάτι στο Dropbox με ένα “sh” μέσα, κάντε:
./dropbox_uploader.sh search sh
Στη συνέχεια, το εργαλείο μεταφόρτωσης θα εκτυπώσει μια λίστα με όλα τα αρχεία που σχετίζονται με τον όρο αναζήτησης “sh”.
Κατεβάστε
Η λήψη είναι αρκετά απλή. Αρχικά, χρησιμοποιήστε τη λίστα ή την αναζήτηση για να δείτε τα περιεχόμενα του λογαριασμού σας στο Dropbox. Στη συνέχεια, αντιγράψτε το αποτέλεσμα αναζήτησης (ή το αποτέλεσμα λίστας). Φροντίστε να αντιγράψετε ολόκληρη τη δομή του καταλόγου. Αυτό σημαίνει ότι εάν έχετε ένα αρχείο μέσα στο /Dropbox/testA/testB/misc/file.jpg, θα ήταν:
./dropbox_uploader.sh download /testA/testB/misc/file.jpg
Ο λόγος που ο φάκελος Dropbox δεν πρέπει να συμπεριληφθεί, είναι επειδή το σενάριο γνωρίζει ήδη ότι όλα προέρχονται από εκεί.
Διαγράφω
Η διαγραφή μπορεί να πραγματοποιηθεί απευθείας από τη γραμμή εντολών. Για να το κάνετε, χρησιμοποιήστε “αναζήτηση” ή “λίστα” για να βρείτε το αρχείο που θέλετε να διαγράψετε. Στη συνέχεια, διαγράψτε το με:
./dropbox_uploader.sh delete /whatever/folder/file.jpg
Άλλες εντολές
Το εργαλείο Dropbox Uploader έχει ένα πολύ ευρύ σύνολο χαρακτηριστικών, με πολλές μεμονωμένες δυνατότητες. Εξετάσαμε τα βασικά, αλλά αν θέλετε να κάνετε πιο σύνθετα πράγματα με το πρόγραμμα μεταφόρτωσης, ανατρέξτε στην ενότητα βοήθειας του σεναρίου. Αυτό μπορεί να γίνει εύκολα εκτελώντας το σενάριο μόνο του, χωρίς υποεντολές (λίστα, αναζήτηση κ.λπ.).
Για να αποθηκεύσετε ολόκληρες τις εντολές βοήθειας σε ένα αρχείο κειμένου για ανάγνωση αργότερα, κάντε:
./dropbox_uploader.sh >> dropbox-uploader-help.txt