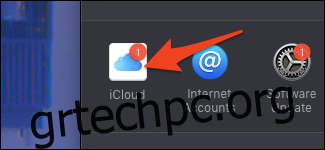Το οικοσύστημα iCloud είναι περίπλοκο και είναι δύσκολο να γνωρίζεις πόσα από τα δεδομένα σου είναι ασφαλή στο «σύννεφο» και συγχρονισμένα στις συσκευές σου. Θα ακολουθήσουμε τη διαδικασία ρύθμισης και θα εξηγήσουμε τι κάνει κάθε δυνατότητα.
Πίνακας περιεχομένων
Πώς να συνδεθείτε στο iCloud
Όταν ρυθμίσατε για πρώτη φορά το Mac σας, θα πρέπει να σας ζητηθεί να συνδεθείτε με έναν λογαριασμό iCloud. Εάν το έχετε ήδη ρυθμίσει, είστε έτοιμοι, αλλά αν δεν είστε συνδεδεμένοι, θα πρέπει να συνδεθείτε από τις ρυθμίσεις του iCloud.
Ανοίξτε την εφαρμογή Προτιμήσεις συστήματος—μπορείτε να κάνετε κλικ στο μενού Apple στο επάνω μέρος της οθόνης σας και να επιλέξετε «Προτιμήσεις συστήματος»—και να κάνετε κλικ στο εικονίδιο «iCloud». Μπορείτε επίσης να βρείτε την εφαρμογή System Preferences στο dock σας και στο φάκελο Applications.
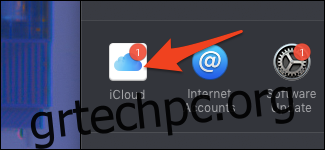
Αυτές είναι οι ρυθμίσεις του iCloud. Εάν δεν είστε συνδεδεμένοι, θα δείτε αυτήν την οθόνη σύνδεσης.
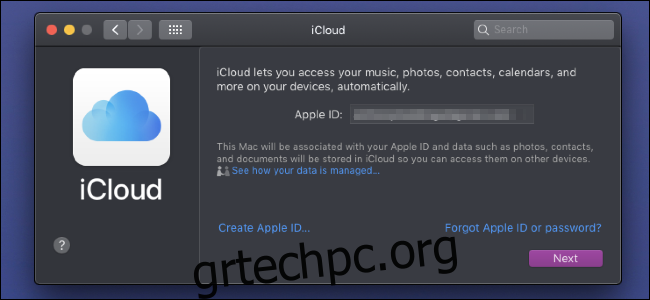
Εάν έχετε ήδη ένα Apple ID από iPhone ή iPad, βεβαιωθείτε ότι χρησιμοποιείτε το ίδιο για το Mac σας, διαφορετικά τίποτα δεν θα συγχρονιστεί μεταξύ των συσκευών σας. Ωστόσο, εάν πρέπει να δημιουργήσετε έναν νέο λογαριασμό, μπορείτε να κάνετε κλικ στο «Δημιουργία Apple ID» στο κάτω μέρος για να εγγραφείτε.
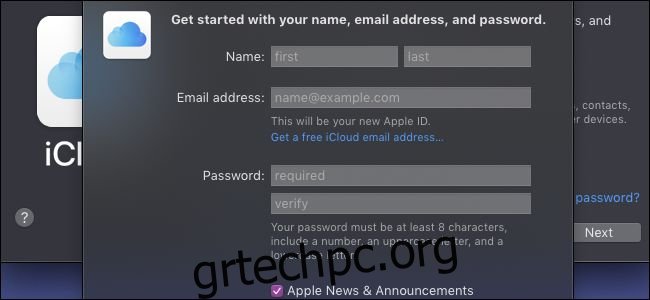
Μπορείτε να εγγραφείτε με τη δική σας διεύθυνση email, όπως έναν λογαριασμό Gmail, ή μπορείτε να δημιουργήσετε μια νέα διεύθυνση email @icloud.com. Ο ένας από τους δύο θα δημιουργήσει έναν νέο λογαριασμό iCloud, τον οποίο μπορείτε να χρησιμοποιήσετε σε οποιαδήποτε συσκευή θέλετε.
Τι συγχρονίζεται αυτόματα;
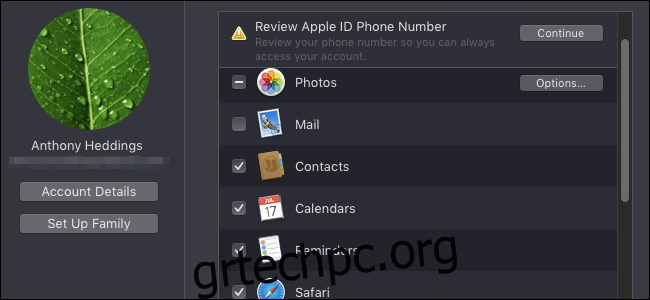
Το κύριο χαρακτηριστικό του iCloud είναι να διατηρεί τα κρίσιμα προσωπικά σας δεδομένα συγχρονισμένα στις συσκευές σας (και να δημιουργεί αντίγραφα ασφαλείας στο cloud). Οι περισσότερες δυνατότητες του iCloud συγχρονίζουν τα ακόλουθα δεδομένα σε όλες τις συνδεδεμένες συσκευές σας εκτός συσκευασίας:
Οι επαφές σας
Ραντεβού και υπενθυμίσεις ημερολογίου
Δεδομένα Safari, συμπεριλαμβανομένων κωδικών πρόσβασης, ανοιχτών σελίδων και ιστορικού περιήγησης
Πρόσβαση στο HomeKit
Σημειώσεις που έχετε κάνει στην εφαρμογή Σημειώσεις
Αλληλογραφία που στείλατε και λάβατε, καθώς και πρόχειρα
Δεν χρειάζεται να ανησυχείτε για κανένα από αυτά, εφόσον είστε συνδεδεμένοι και η επιλογή είναι επιλεγμένη στις ρυθμίσεις iCloud στο Mac σας. Βεβαιωθείτε ότι οι επιλογές είναι επίσης ενεργοποιημένες στις ρυθμίσεις iCloud στις συσκευές σας iOS και σε οποιαδήποτε άλλη συσκευή που έχετε συνδεθεί στον ίδιο λογαριασμό iCloud, διαφορετικά μπορεί να αντιμετωπίσετε προβλήματα.
Φωτογραφίες
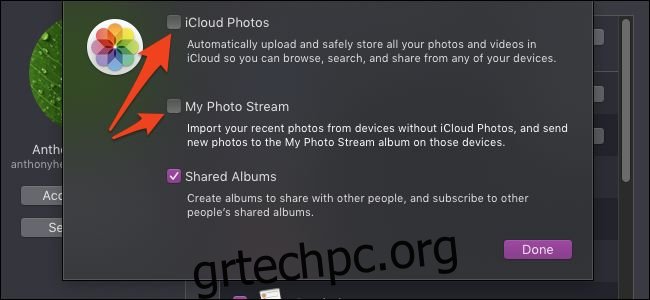
Το κύριο πράγμα που πρέπει να σημειωθεί με τις φωτογραφίες είναι ότι υπάρχουν δύο μέθοδοι δημιουργίας αντιγράφων ασφαλείας. Το πρώτο, το “iCloud Photos”, αποθηκεύει απλώς κάθε φωτογραφία που τραβάτε στο iCloud και συγχρονίζεται σε όλες τις συσκευές. Εάν η συσκευή σας χαλάσει, μπορείτε να ενεργοποιήσετε το “iCloud Photos” σε μια νέα συσκευή και να επαναλάβετε όλες τις φωτογραφίες σας στο iCloud.
Το “My Photo Stream” είναι διαφορετικό και αποθηκεύει μόνο τις πιο πρόσφατες φωτογραφίες για ένα μήνα για να δώσει χρόνο στις άλλες συσκευές σας για συγχρονισμό. Αυτό σημαίνει ότι εάν τραβήξετε μια φωτογραφία στο iPhone σας και δεν χρησιμοποιήσετε το iPad σας για λίγο, οι φωτογραφίες σας δεν θα συγχρονιστούν με το iPad. Επιπλέον, δεν δημιουργείται αντίγραφο ασφαλείας για τίποτα εκτός από τον τελευταίο μήνα των φωτογραφιών, επομένως εάν χάσετε τη συσκευή σας χωρίς να είναι ενεργοποιημένο το “iCloud Photos”, δεν θα μπορείτε να ανακτήσετε τις φωτογραφίες σας.
Ωστόσο, εξακολουθεί να χρησιμοποιείται το “My Photo Stream”, καθώς η αποθήκευση κάθε φωτογραφίας που τραβάτε στο iCloud θα γεμίσει πολύ γρήγορα όλα τα 5 GB δωρεάν αποθηκευτικού χώρου που παρέχεται με το iCloud. Εάν διαθέτετε δύο συσκευές που χρησιμοποιείτε τακτικά, όπως ένα MacBook και ένα iPhone, η ενεργοποίηση μόνο της “My Photo Stream” μπορεί να σας εξοικονομήσει πολύ χώρο, ενώ εξακολουθεί να δημιουργείται αντίγραφο ασφαλείας των φωτογραφιών σας στο MacBook σας. Απλά μην τα σπάσεις και τα δύο ταυτόχρονα.
iMessage
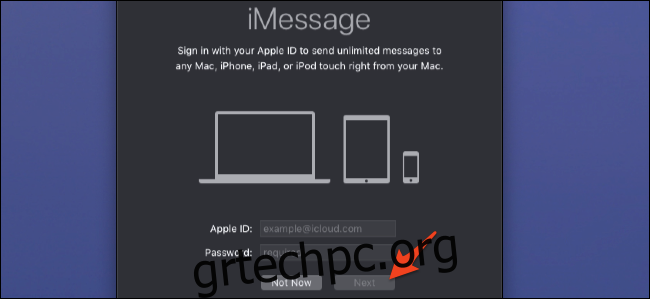
Το iMessage δεν θα είναι ενεργοποιημένο από προεπιλογή, αλλά το μόνο που απαιτείται είναι να συνδεθείτε όταν εκκινήσετε την εφαρμογή για πρώτη φορά. Απλώς βεβαιωθείτε ότι συνδέεστε με τον ίδιο λογαριασμό που χρησιμοποιείτε στο iPhone ή το iPad σας και βεβαιωθείτε ότι το iMessage είναι ενεργοποιημένο σε όλες τις συσκευές σας.
Ωστόσο, αυτό δεν θα συγχρονίσει τυχόν παλιά μηνύματα που μπορεί να έχετε στο Mac σας. Για αυτό, θα πρέπει να ενεργοποιήσετε τα “Μηνύματα στο iCloud”. Αφού συνδεθείτε, κάντε κλικ στο «Μηνύματα» στην επάνω γραμμή μενού και ανοίξτε τις προτιμήσεις.
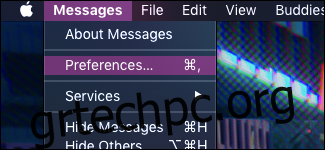
Ανοίξτε την μπλε καρτέλα “iMessage” στο επάνω μέρος και βεβαιωθείτε ότι είναι επιλεγμένο το “Enable Messages in iCloud”.
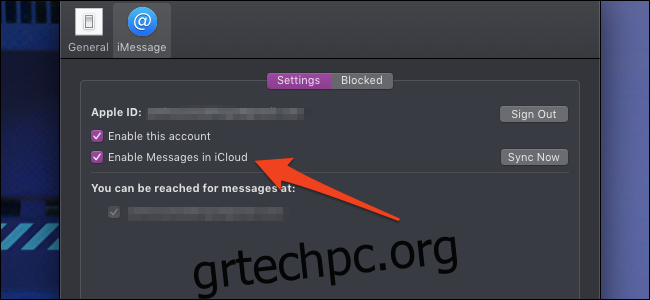
Όσο αυτή η επιλογή είναι ενεργοποιημένη, τα μηνύματά σας θα πρέπει να συγχρονίζονται ανεξάρτητα από το πότε στάλθηκαν. Και πάλι, θα πρέπει να βεβαιωθείτε ότι η επιλογή είναι ενεργοποιημένη σε όλες τις συσκευές σας για να λειτουργεί σωστά.
iCloud Drive
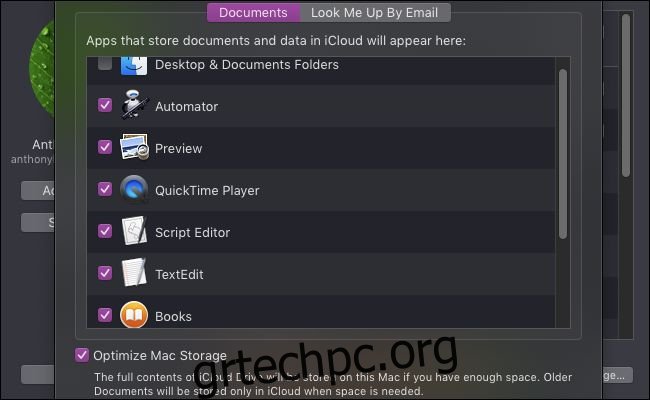
Το iCloud Drive χρησιμοποιείται για οτιδήποτε άλλο. Έγγραφα TextEdit, τα βιβλία σας, οι προτιμήσεις του συστήματός σας, τα σενάρια Automator, ολόκληρος ο νεροχύτης της κουζίνας. Εάν είναι ένα έγγραφο που δημιουργήσατε σε μια εγγενή εφαρμογή της Apple, πιθανότατα έχει συγχρονιστεί εδώ.
Από προεπιλογή, το iCloud Drive αποθηκεύει επίσης τους φακέλους Desktop και Documents, οι οποίοι μπορεί να είναι πολύ μεγάλοι. Μπορείτε να γεμίσετε γρήγορα τον λογαριασμό σας iCloud, εάν τον διατηρήσετε ενεργό. Και αν δεν πληρώνετε στην Apple 0,99 $ το μήνα για το πρόγραμμα iCloud των 50 GB, θα λαμβάνετε ping με ειδοποιήσεις κάθε λίγες ώρες που θα σας λένε να αγοράσετε περισσότερο χώρο.
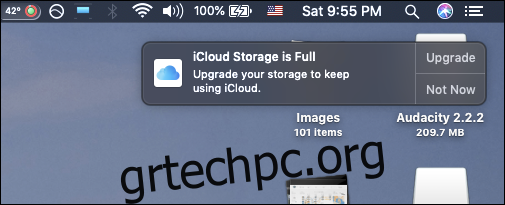
Ωστόσο, δεν μπορείτε απλώς να καταργήσετε την επιλογή “Επιφάνεια εργασίας και φάκελοι εγγράφων” για να απενεργοποιήσετε το iCloud Drive, επειδή η διαδικασία απενεργοποίησής του είναι πολύ πιο δύσκολη από όσο θα έπρεπε. Μπορείτε να διαβάσετε τον οδηγό μας για την απενεργοποίηση του iCloud Drive χωρίς να διαγράψετε κατά λάθος τα δεδομένα σας.
Ενώ το iCloud Drive καταλαμβάνει πολύ χώρο στο iCloud, είναι μια χρήσιμη λειτουργία εάν αποφασίσετε να πληρώσετε για περισσότερο χώρο αποθήκευσης. Θα αποθηκεύσει ολόκληρους τους φακέλους Desktop και Documents στο iCloud και, στη συνέχεια, θα αφαιρέσει παλιά αρχεία που δεν χρησιμοποιείτε από το MacBook για εξοικονόμηση χώρου. Όταν χρειαστείτε ξανά το αρχείο, μπορείτε να το κατεβάσετε από το iCloud. Έτσι, αν έχετε ένα παλιό MacBook με μικρό σκληρό δίσκο, μπορείτε να πληρώνετε μερικά δολάρια το μήνα για να του δώσετε περισσότερο χώρο.