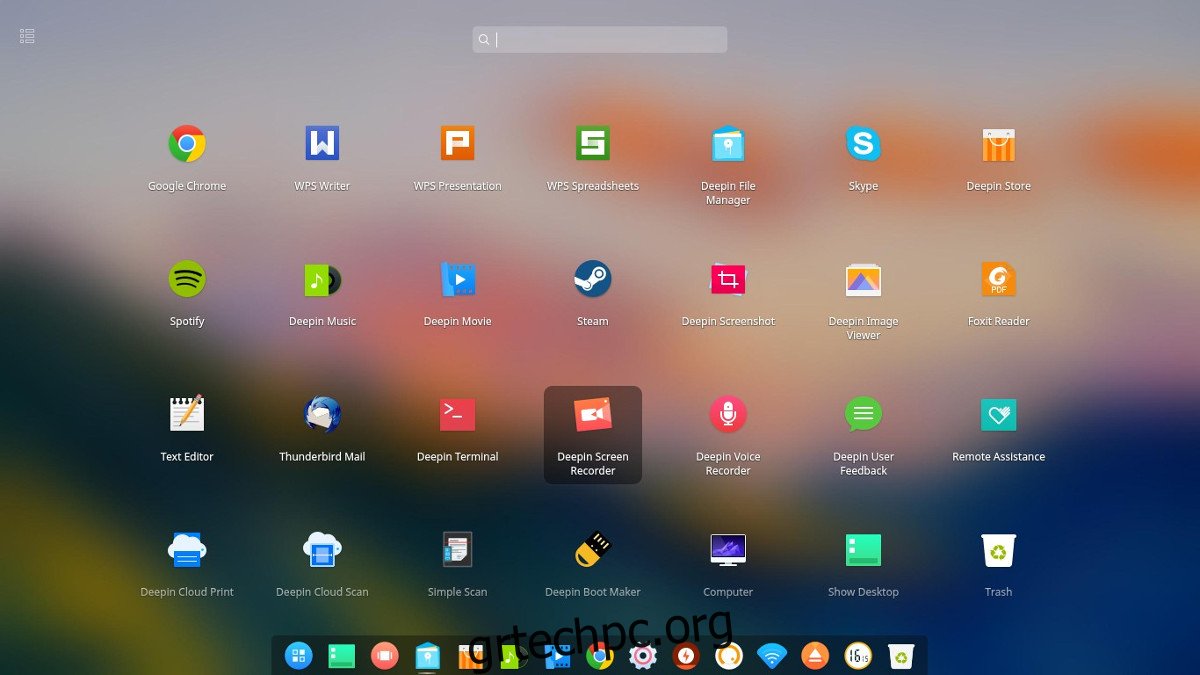Υπάρχουν πολλά διαφορετικά περιβάλλοντα επιφάνειας εργασίας για να διαλέξετε στο Arch Linux. Μια νέα προσθήκη στη σειρά είναι η επιφάνεια εργασίας Deepin. Είναι το στοιχείο επιφάνειας εργασίας μιας ανεξάρτητης διανομής Linux που κάνει μεγάλη χρήση του Ubuntu. Ο κύριος στόχος αυτής της επιφάνειας εργασίας Linux είναι να κάνει τα πράγματα εύχρηστα, όμορφα και μοντέρνα.
Για λίγο, το Deepin ήταν διαθέσιμο μόνο στη διανομή του, ως πηγαίος κώδικας, και το Ubuntu στο σύνολό του (μέσω πηγών λογισμικού πλευρικής φόρτωσης κ.λπ.). Πρόσφατα, το λογισμικό προστέθηκε στην ενότητα Κοινότητα του Arch Linux, δίνοντας στους Archers ακόμα περισσότερες επιλογές!
Πίνακας περιεχομένων
Εγκατάσταση του Deepin
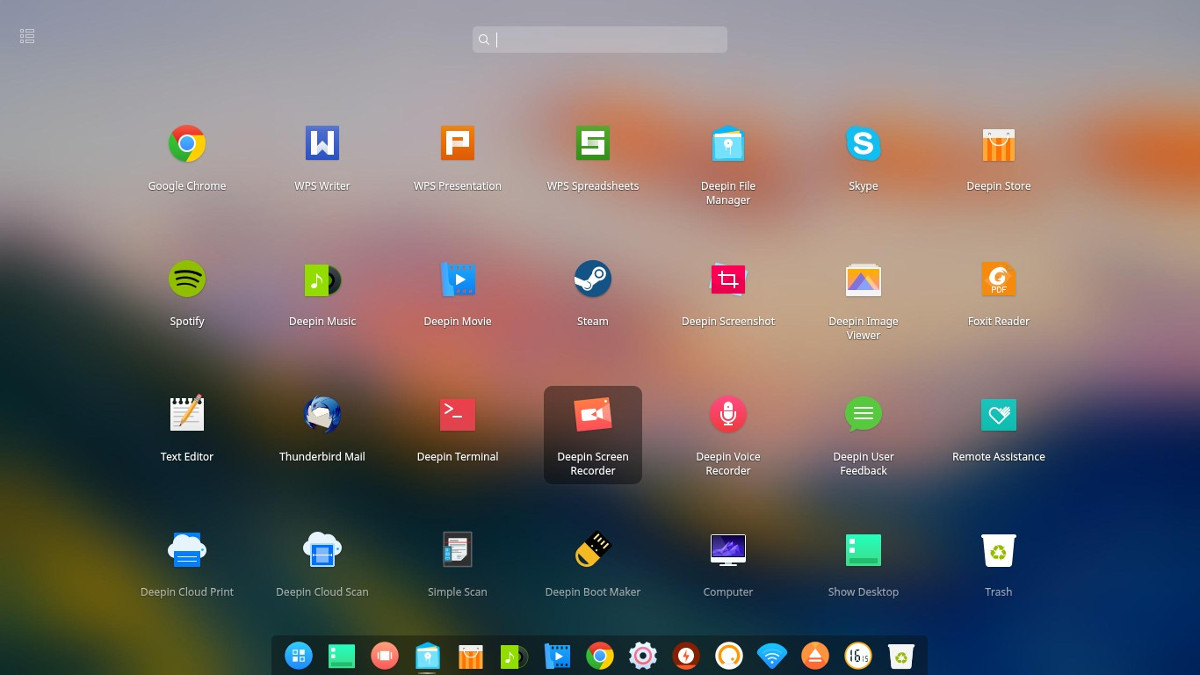
Το περιβάλλον επιφάνειας εργασίας Deepin μπορεί πλέον να εγκατασταθεί εφόσον έχετε ενεργοποιημένη την πηγή λογισμικού της Κοινότητας. Πριν από αυτό, η επιφάνεια εργασίας έπρεπε να εγκατασταθεί μέσω προσαρμοσμένων αποθετηρίων λογισμικού ή να κατασκευαστεί μέσω του AUR. Η βασική επιφάνεια εργασίας μπορεί να εγκατασταθεί μέσω ενός μόνο μετα-πακέτο. Για να το αποκτήσετε, ανοίξτε το τερματικό και κάντε τα εξής:
sudo pacman -S deepin
Αυτό το μετα-πακέτο δίνει στο Arch Linux τα βασικά στοιχεία για την εκτέλεση της επιφάνειας εργασίας και τίποτα άλλο. Από εδώ, θα πρέπει επίσης να εγκαταστήσετε και να ενεργοποιήσετε το εργαλείο διαχείρισης δικτύου.
sudo pacman -S networkmanager
Το Network Manager είναι στο σύστημα, αλλά δεν λειτουργεί. Το ίδιο το εργαλείο (όπως τα περισσότερα πράγματα στο Arch) βασίζεται σε μεγάλο βαθμό στο systemd. Για να βεβαιωθείτε ότι το Deepin έχει σύνδεση δικτύου, εκτελέστε την ακόλουθη εντολή:
sudo systemctl enable NetworkManager.service sudo systemctl start NetworkManager.service
Λάβετε υπόψη ότι η Deepin χρησιμοποιεί τη δική της μικροεφαρμογή Διαχείρισης Δικτύου για τον πίνακα. Αυτό σημαίνει ότι εάν έχετε εγκαταστήσει επίσης το “nm-applet” (η προεπιλεγμένη εφαρμογή πίνακα δικτύου), θα έχετε δύο ενδείξεις δικτύου. Λύστε αυτό καταργώντας την εγκατάσταση της μικροεφαρμογής.
sudo pacman -R nm-applet
Μετά την εγκατάσταση του βασικού πακέτου για να λειτουργήσει η επιφάνεια εργασίας και την ενεργοποίηση της δικτύωσης, απομένουν μερικά πράγματα για εγκατάσταση. Το μετα-πακέτο «deepin-extra». Αυτό θα δώσει στο περιβάλλον επιφάνειας εργασίας πρόσθετα βοηθητικά προγράμματα και εργαλεία που κάνουν τη χρήση του περιβάλλοντος επιφάνειας εργασίας μια πολύ πιο ολοκληρωμένη εμπειρία.
sudo pacman -S deepin-extra
Καταλαβαίνετε ότι το περιβάλλον επιφάνειας εργασίας Deepin είναι λίγο διαφορετικό από άλλα στο Arch, επειδή δεν είναι ένα πλήρες περιβάλλον επιφάνειας εργασίας. Αν και είναι αλήθεια ότι το Deepin παρέχει πολλά ειδικά προγράμματα στο μετα-πακέτο “deepin-extra”, οι χρήστες θα εξακολουθούν να λείπουν ορισμένα εργαλεία.
Για παράδειγμα: όταν ένας χρήστης εγκαθιστά το Gnome 3 στο Arch, δύο μετα-πακέτα διασφαλίζουν ότι ο χρήστης θα αποκτήσει μια ολοκληρωμένη εμπειρία Gnome, με ένα πρόγραμμα επεξεργασίας κειμένου, πρόγραμμα-πελάτη ηλεκτρονικού ταχυδρομείου και όλα τα ενδιάμεσα. Τα προγράμματα Deepin δεν είναι τόσο εκτεταμένα και οι χρήστες θα πρέπει να τα συμπληρώσουν.
Για να συμπληρώσετε ορισμένα προγράμματα που λείπουν και τα οποία δεν περιλαμβάνει το Deepin, δοκιμάστε να εγκαταστήσετε τα ακόλουθα πακέτα:
sudo pacman -S geary gedit tomboy empathy transmission-gtk
Εγκατάσταση LightDM
Το Deepin μπορεί να λειτουργήσει καλά με σχεδόν οποιονδήποτε διαχειριστή σύνδεσης. GDM, LXDM, SDDM και η λίστα συνεχίζεται. Τούτου λεχθέντος, εάν θέλετε μια πλήρη εμπειρία με αυτό το περιβάλλον επιφάνειας εργασίας στο Arch Linux, θα πρέπει να ενεργοποιήσετε τον χαιρετιστή Deepin.
Ένας “χαιρετητής” είναι αυτό που βλέπει ο χρήστης όταν συνδέεται στο σύστημα. Είναι το βασικό στοιχείο του LightDM και χωρίς χαιρετιστή, το LightDM δεν θα ενεργοποιηθεί καν. Για να ενεργοποιήσετε αυτόν τον χαιρετιστή, εγκαταστήστε πρώτα το LightDM με:
sudo pacman -S lightdm
Μετά την εγκατάσταση του πακέτου, ο διαχειριστής σύνδεσης LightDM δεν θα λειτουργήσει, καθώς απαιτείται διαμόρφωση με το systemd. Ενεργοποιήστε το ως το προεπιλεγμένο DM με:
sudo systemctl enable lightdm -f
Ανοίξτε το αρχείο διαμόρφωσης LightDM μέσα στο πρόγραμμα επεξεργασίας κειμένου Nano και αναζητήστε “# greeter-session”.
sudo nano /etc/lightdm/lightdm.conf
Κάτω από # greeter-session, βάλτε:
greeter-session=lightdm-deepin-greeter
Αποθηκεύστε το ενημερωμένο αρχείο διαμόρφωσης με Ctrl + O και, στη συνέχεια, χρησιμοποιήστε την εντολή δοκιμής για να βεβαιωθείτε ότι όλα έχουν ελεγχθεί.
lightdm --test-mode --debug
ΠΡΟΕΙΔΟΠΟΙΗΣΗ! Μην κάνετε επανεκκίνηση εάν τα αποτελέσματα της δοκιμής εντοπισμού σφαλμάτων δεν είναι επιτυχή! Εάν συμβεί αυτό, η διαμόρφωσή σας είναι λάθος. Ακολουθήστε τα παραπάνω βήματα και κάντε το ξανά! Όταν περάσει η εντολή εντοπισμού σφαλμάτων, κάντε επανεκκίνηση.
Διαμόρφωση

Από προεπιλογή, το Deepin βρίσκεται σε λειτουργία eye candy. Αυτή η λειτουργία είναι ουσιαστικά μια βάση σύνδεσης στο κάτω μέρος της οθόνης και τίποτα περισσότερο. Δεν υπάρχει επάνω πάνελ και όλα φαίνονται πολύ ωραία. Αυτή η λειτουργία φαίνεται καλή για τους περισσότερους ανθρώπους, ειδικά για εκείνους που τους αρέσει ο τρόπος που κάνουν πράγματα στο macOS. Ωστόσο, αυτή η λειτουργία δεν είναι ο μόνος τρόπος χρήσης αυτού του περιβάλλοντος επιφάνειας εργασίας.
Για να αλλάξετε την εμφάνιση του πίνακα, κάντε δεξί κλικ πάνω του και βρείτε το “mode”. Κάντε εναλλαγή από τη μία διάταξη στην άλλη κάνοντας κλικ μεταξύ των δύο επιλογών.
Προσθήκη επάνω γραμμής στη λειτουργία σύνδεσης
Εάν επιλέξετε να χρησιμοποιήσετε τη λειτουργία Dock αντί για τη λειτουργία πίνακα, μπορεί να θέλετε να προσθέσετε μια επάνω γραμμή. Όχι μόνο θα κάνει τα πάντα πιο σαν Mac, αλλά θα έχετε πρόσθετες λειτουργίες και κουμπιά που χάνετε με τη λειτουργία σύνδεσης. Για να πάρετε την κορυφαία μπάρα, απλά κατεβάστε το στιγμιότυπο και δημιουργήστε ένα πακέτο Arch με δυνατότητα εγκατάστασης ή κατευθύνετε τον αγαπημένο σας βοηθό AUR σε αυτό. Στη συνέχεια, αναζητήστε το “deepin-topbar” και εκτελέστε το.
Αυτόματη εκκίνηση του Topbar
Θέλετε να διασφαλίσετε ότι η επάνω γραμμή λειτουργεί πάντα όταν συνδέεστε στην επιφάνεια εργασίας σας; Αν ναι, ο καλύτερος τρόπος για να λυθεί αυτό είναι να δημιουργήσετε μια καταχώριση εκκίνησης. Η δημιουργία μιας καταχώρισης εκκίνησης είναι τόσο απλή όσο η δημιουργία ενός αντιγράφου του αρχείου της επιφάνειας εργασίας που βρίσκεται ήδη στο /usr/share/applications/ και η αλλαγή των δικαιωμάτων.
cp /usr/share/applications/deepin-topbar.desktop ~/.config/autostart sudo chmod +x ~/.config/autostart/deepin-topbar.desktop