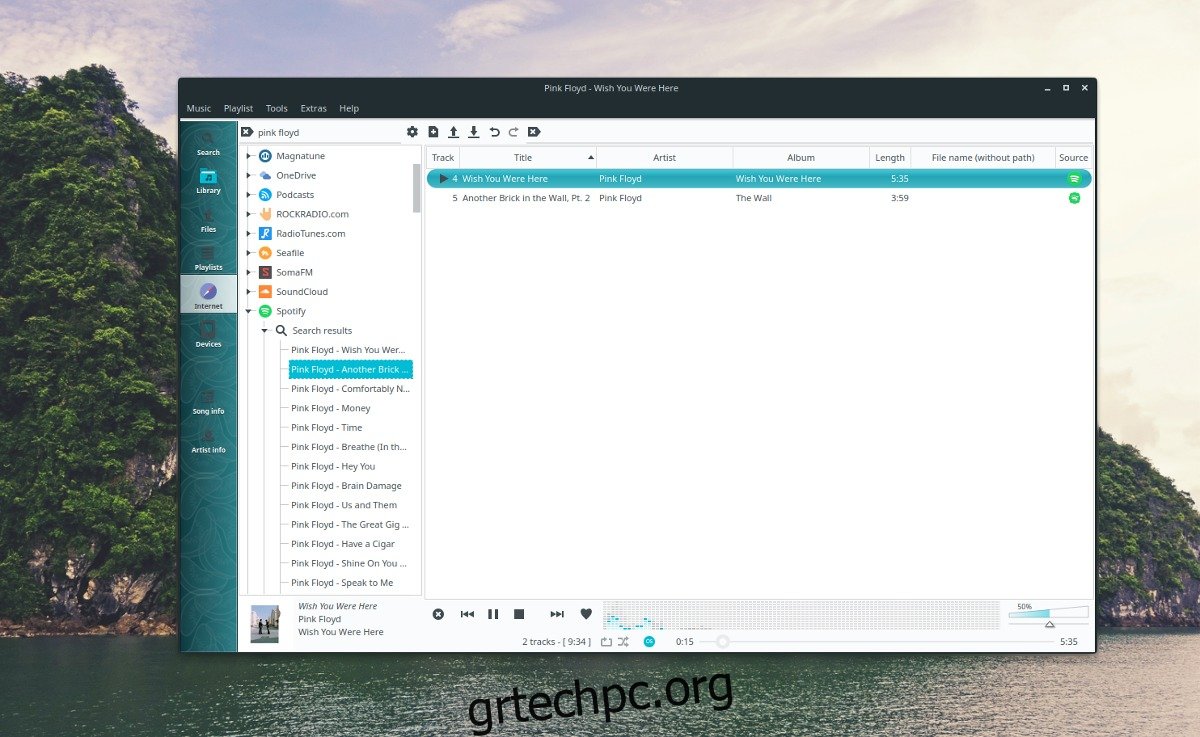Το Spotify είναι μία από τις μόνες mainstream υπηρεσίες μουσικής που δίνει προσοχή στους χρήστες Linux και παρέχει OS όπως το Ubuntu κ.λπ. υποστήριξη πρώτης κατηγορίας. Δυστυχώς, ο πελάτης του Spotify Linux δεν είναι για όλους. Εάν δεν είστε λάτρης της επίσημης εφαρμογής, αλλά σας αρέσει η υπηρεσία Spotify, θα χαρείτε να μάθετε ότι υπάρχουν εναλλακτικοί τρόποι για να ακούσετε το Spotify στην πλατφόρμα Linux.
SPOILER ALERT: Κάντε κύλιση προς τα κάτω και παρακολουθήστε το εκπαιδευτικό βίντεο στο τέλος αυτού του άρθρου.
Οι δύο καλύτερες εναλλακτικές λύσεις για τον επίσημο πελάτη Spotify στο Linux είναι το Clementine και το Nuvola Player. Σε αυτό το σεμινάριο, θα δούμε πώς να ρυθμίσετε το καθένα από αυτά με το Spotify, να παίξετε μουσική μέσω αυτών και πολλά άλλα!
Σημείωση: μπορεί να χρειαστείτε έναν λογαριασμό Spotify Premium για να χρησιμοποιήσετε το Spotify στο Clementine.
Πίνακας περιεχομένων
Spotify στο Clementine
Το πρόγραμμα αναπαραγωγής πολυμέσων Clementine είναι πολύ δημοφιλές στο Linux για πολλούς λόγους. Ίσως ο νούμερο ένα λόγος είναι η εξαιρετική υποστήριξη για διαδικτυακές υπηρεσίες μουσικής. Γι’ αυτόν τον λόγο είναι η νούμερο ένα επιλογή για όσους θέλουν να ακούσουν Spotify χωρίς τον επίσημο πελάτη.
Το Clementine δεν συνοδεύεται από διανομές Linux από προεπιλογή, επομένως θα πρέπει να το εγκαταστήσετε πριν ρυθμίσετε οτιδήποτε. Για να εγκαταστήσετε τη συσκευή αναπαραγωγής, ανοίξτε ένα τερματικό και πληκτρολογήστε τις ακόλουθες εντολές:
Ubuntu
sudo apt install clementine
Debian
sudo apt-get install clementine
Arch Linux
sudo pacman -S clementine
Μαλακό καπέλλο
sudo dnf install clementine
OpenSUSE
sudo zypper install clementine
Γενικά Linux
Το Clementine είναι αρκετά δημοφιλές και πολλές διανομές Linux το υποστηρίζουν καθιστώντας το εγκατεστήσιμο μέσω των πηγών λογισμικού τους. Ωστόσο, δεν το κάνει αυτό κάθε λειτουργικό σύστημα Linux, οπότε αν δεν μπορείτε να το βρείτε, θα πρέπει να το εγκαταστήσετε με διαφορετικό τρόπο. Ο καλύτερος τρόπος για να εγκαταστήσετε την εφαρμογή σε μια διανομή Linux που δεν έχει διαθέσιμο πακέτο είναι να αποκτήσετε την έκδοση AppImage. Λειτουργεί καλά και θα εξακολουθεί να παρέχει στους χρήστες πρόσβαση σε υπηρεσίες cloud όπως το Spotify. Προειδοποίηση: το Clementine AppImage είναι 2 ετών, επομένως χρησιμοποιήστε το με δική σας ευθύνη. Για να εγκαταστήσετε το AppImage, επισκεφθείτε αυτόν τον σύνδεσμο και κατεβάστε το. Στη συνέχεια, ανοίξτε ένα τερματικό και κάντε τις ακόλουθες εντολές για να το ρυθμίσετε.
cd ~/Downloads mkdir -p ~/AppImages
mv Clementine-1.2.3.glibc2.14-x86_64.AppImage ~/AppImages sudo chmod +x Clementine-1.2.3.glibc2.14-x86_64.AppImage
Εκτελέστε το Clementine με:
cd ~/AppImages ./Clementine-1.2.3.glibc2.14-x86_64.AppImage
Ρυθμίστε το Spotify στο Clementine
Τώρα που λειτουργεί η εφαρμογή Clementine, ας ρυθμίσουμε το Spotify. Εκκινήστε το Clementine και κοιτάξτε στη δεξιά πλευρά. Κάντε κλικ στο κουμπί «Διαδίκτυο». Στην ενότητα «Διαδίκτυο» του προγράμματος αναπαραγωγής μουσικής Clementine, θα παρατηρήσετε πολλές διαφορετικές υπηρεσίες μουσικής με τις οποίες λειτουργεί. Σαρώστε τη λίστα μέχρι να δείτε το εικονίδιο Spotify και κάντε κλικ στο βέλος δίπλα του.
Επιλέγοντας την επιλογή “Spotify” στο Clementine, θα εμφανιστεί ένα μήνυμα που λέει “απαιτείται επιπλέον πρόσθετο”. Κάντε κλικ στο κουμπί «ναι» και αφήστε τη συσκευή αναπαραγωγής να κατεβάσει τα απαραίτητα αρχεία. Όταν ολοκληρωθεί, κάντε δεξί κλικ στο εικονίδιο του Spotify και επιλέξτε την επιλογή “configure spotify”.
Στην περιοχή διαμόρφωσης του Spotify του Clementine, θα δείτε μια περιοχή με “όνομα χρήστη” και “κωδικό πρόσβασης”. Εισαγάγετε τόσο το όνομα χρήστη όσο και τον κωδικό πρόσβασής σας για να συνδεθείτε με το Clementine στο Spotify.
Αφού συνδεθείτε, επιλέξτε το πλαίσιο δίπλα στο “χρήση κανονικοποίησης όγκου” και επιλέξτε το κουμπί “εφαρμογή” για να ορίσετε όλες τις αλλαγές.
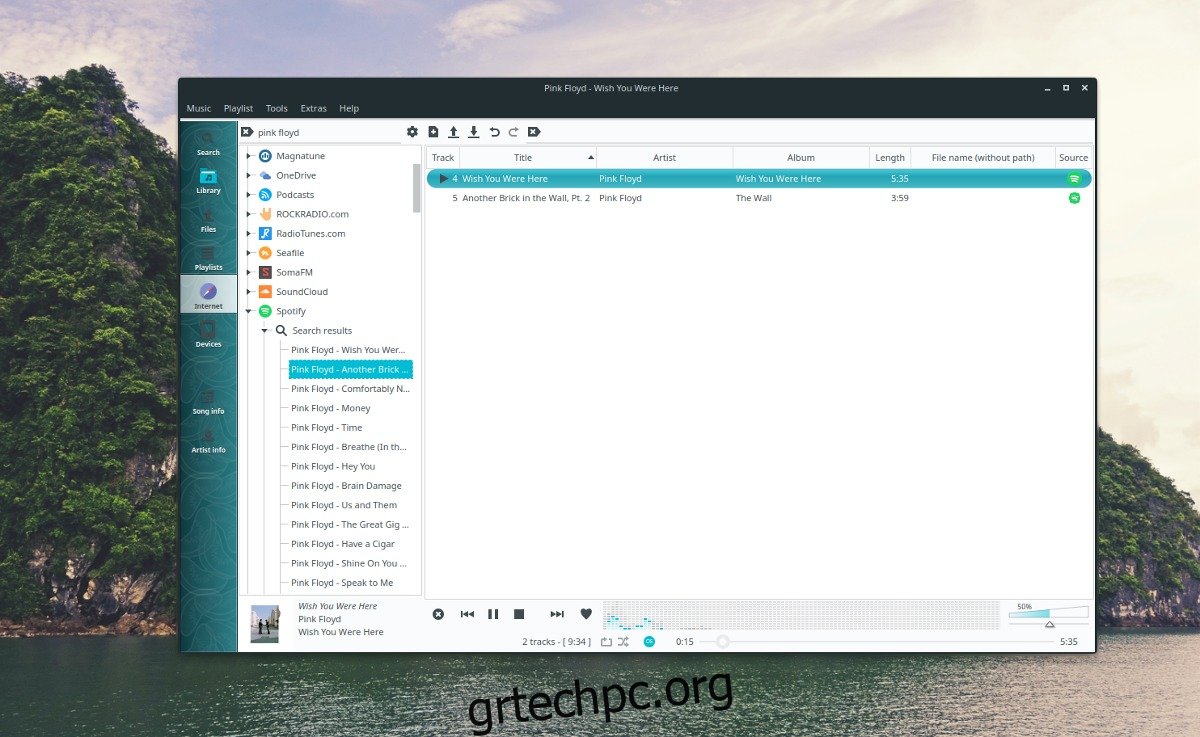
Για αναπαραγωγή μουσικής μέσω του Spotify στο Clementine, κάντε κλικ στο εικονίδιο Spotify και επιλέξτε την επιλογή αναζήτησης για να βρείτε ένα τραγούδι για αναπαραγωγή.
Spotify στο Nuvola Player
Η πρόσβαση στο Spotify με το Nuvola Player είναι πολύ διαφορετική από την εφαρμογή Clementine. Δεν υπάρχουν ενσωματώσεις ή κάτι τέτοιο. Αντίθετα, οι χρήστες που επιλέγουν να φορτώσουν το Nuvola λαμβάνουν το πρόγραμμα αναπαραγωγής ιστού Spotify σε μορφή επιτραπέζιου υπολογιστή, με τροποποιήσεις όπως ειδοποιήσεις επιφάνειας εργασίας και ένα εικονίδιο στο δίσκο συστήματος.
Αν και μπορεί να φαίνεται άσκοπο να εγκαταστήσετε το Nuvola, καθώς δεν υπάρχει μεγάλη διαφορά από την επίσημη εφαρμογή, δεν είναι. Η εγκατάσταση του προγράμματος-πελάτη Nuvola Spotify στον επιτραπέζιο υπολογιστή σας Linux είναι ένας πολύ καλός τρόπος για να εξακολουθήσετε να έχετε πρόσβαση στο Spotify, όπως σκοπεύει η υπηρεσία, εξοικονομώντας παράλληλα πολύτιμη χρήση μνήμης RAM και CPU.
Υπάρχουν πολλοί τρόποι εγκατάστασης του Nuvola Player σε Linux, αλλά ο καλύτερος, πιο καθολικός τρόπος είναι να χρησιμοποιήσετε το Flatpak. Η ομορφιά της διαδρομής Flatpak είναι ότι ανεξάρτητα από την έκδοση του Linux που χρησιμοποιείτε, θα λειτουργήσει.
Μεταβείτε στον οδηγό μας για το πώς να ρυθμίσετε το Flatpak. Στη συνέχεια, ανοίξτε ένα τερματικό και εγκαταστήστε την πιο πρόσφατη έκδοση του Nuvola με τις ακόλουθες εντολές.
flatpak remote-add --if-not-exists flathub https://dl.flathub.org/repo/flathub.flatpakrepo flatpak remote-add --if-not-exists nuvola https://dl.tiliado.eu/flatpak/nuvola.flatpakrepo
Εκτελέστε μια ενημέρωση στο αποθετήριο Flatpak εκτελώντας την εντολή ενημέρωσης flatpak. Αυτό θα επιτρέψει επίσης στον χρόνο εκτέλεσης του Flatpak να εγκαταστήσει τις απαραίτητες ενημερώσεις που μπορεί να έχετε.
sudo flatpak update
Τέλος, εγκαταστήστε την εφαρμογή Nuvola Spotify.
flatpak install nuvola eu.tiliado.NuvolaAppSpotify
Για να εκτελέσετε την εφαρμογή Nuvola Spotify, ανοίξτε το μενού της εφαρμογής σας, αναζητήστε το “Nuvola Spotify” και εκτελέστε το.
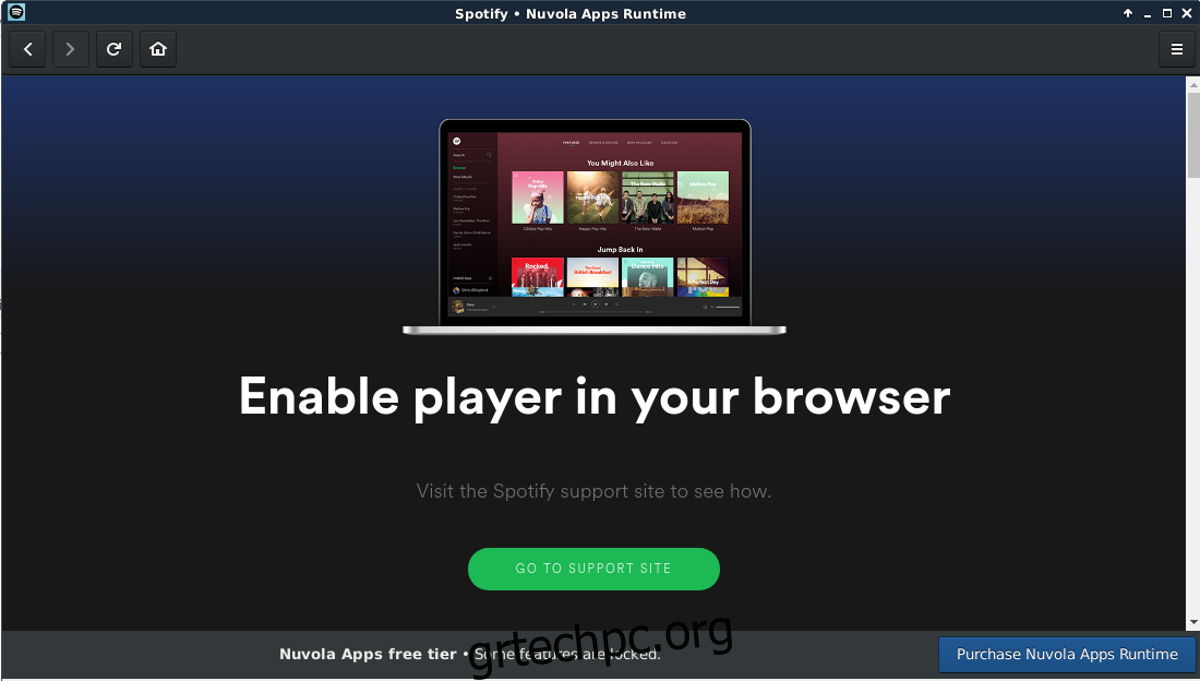
Αφού ανοίξει η εφαρμογή, συνδεθείτε στον λογαριασμό σας στο Spotify. Όταν συνδεθείτε, θα εμφανιστεί η γνωστή διεπαφή Spotify που βλέπετε στην επίσημη εφαρμογή.