Το Android προσφέρει στους χρήστες του την απόλυτη ελευθερία να προσαρμόζουν και να βελτιστοποιούν ελεύθερα τη συσκευή τους. Μπορείτε να τροποποιήσετε τα πάντα, από την εμφάνισή του, τις βασικές εφαρμογές του, την εξάρτησή του από την Google και οτιδήποτε ενδιάμεσο. Για το σκοπό αυτό, το Tasker είναι μια εφαρμογή Android που σας επιτρέπει να αυτοματοποιήσετε τις λειτουργίες του τηλεφώνου σας. Δείτε πώς μπορείτε να ρυθμίσετε και να χρησιμοποιήσετε το Tasker στο Android για να αυτοματοποιήσετε το τηλέφωνό σας.
Πίνακας περιεχομένων
Λήψη Tasker
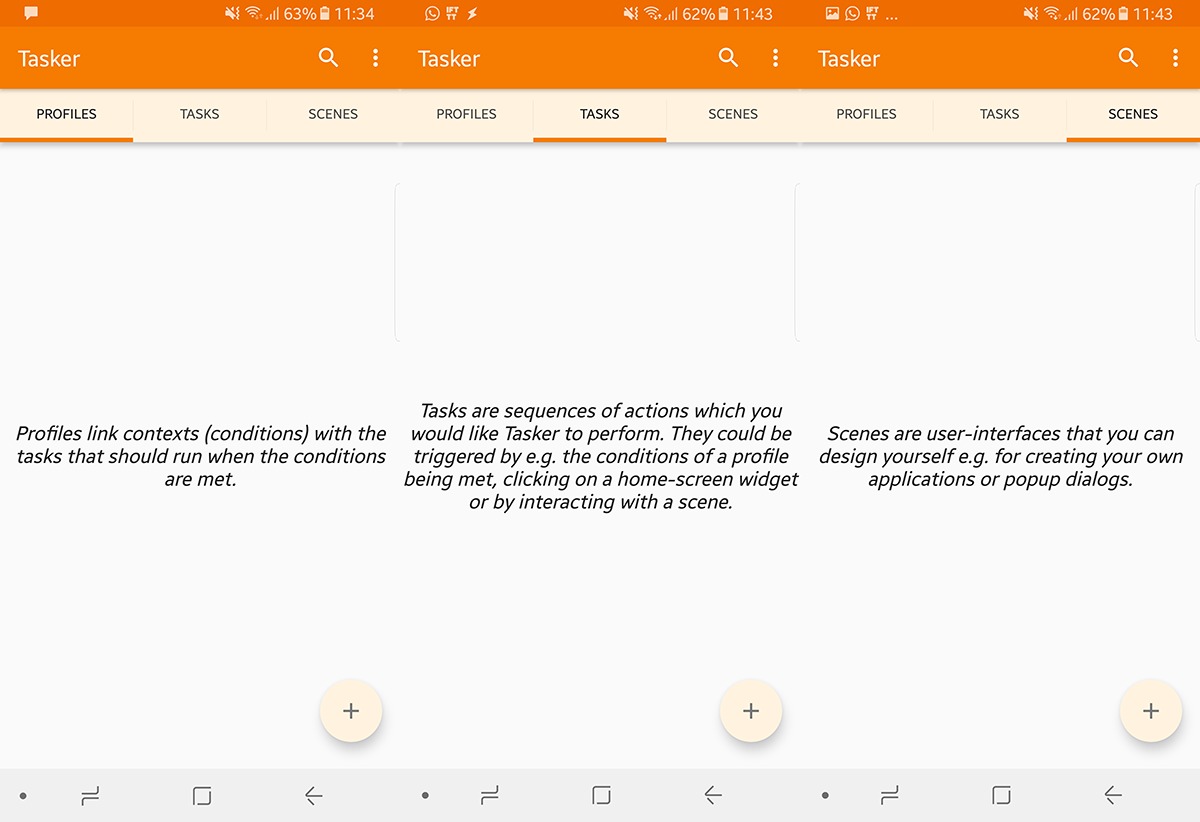
Tasker είναι μια εφαρμογή επί πληρωμή που κοστίζει 3,99 $ στο Play Store. Ωστόσο, μπορείτε να κάνετε λήψη μιας δοκιμαστικής έκδοσης από το Ιστοσελίδα Tasker που λήγει σε 15 ημέρες. Ενώ βρίσκεστε σε δοκιμαστική λειτουργία, η πρόσβαση στο Tasker – ακόμα κι αν κάνετε εναλλαγή μεταξύ ανοιχτών εφαρμογών – σας ρωτά εάν θέλετε να συνεχίσετε τη δοκιμή ή να εγγραφείτε.
Λειτουργία για αρχάριους

Το Tasker είναι αρκετά ευέλικτο, για να αποτρέψουμε την υπερένταση των χρηστών, ξεκινάμε σε λειτουργία αρχαρίου. Σας δίνονται Προφίλ, Εργασίες και Σκηνές (η πρόσβαση σε κάθε καρτέλα σάς λέει τι κάνει). Πατώντας σε κάθε ένα μπορεί να σας δώσει την επιλογή να εισαγάγετε ένα προφίλ/Εργασία/Σκηνή.
Πατώντας το κουμπί προσθήκη (+) κάτω δεξιά θα δημιουργηθεί μια νέα καταχώρηση. Πατώντας το κουμπί Πίσω βέλος στην επάνω αριστερή γωνία μιας προβολής θα γίνει αποθήκευση και έξοδος. Πατώντας το κουμπί σταυρού επάνω δεξιά θα ακυρωθεί η λειτουργία.
Είναι σημαντικό να σημειωθεί ότι η εφαρμογή δεν είναι τόσο απλή όσο το IFTTT όπου μπορείτε απλώς να επιλέξετε ορισμένες προκατασκευασμένες προσαρμογές. Το Tasker σάς επιτρέπει να πάτε πολύ πιο βαθιά από αυτό και ως εκ τούτου απαιτεί από εσάς να δημιουργήσετε τα δικά σας προφίλ και να καθορίσετε πώς θα πρέπει να συμπεριφέρεται η συσκευή σας Android.
Για να απενεργοποιήσετε τη λειτουργία αρχαρίων. Μεταβείτε στο Μενού (πάνω δεξιά) > Προτιμήσεις > Καταργήστε την επιλογή Λειτουργία αρχαρίου
Δεν συνιστούμε να το κάνετε αυτό μέχρι να κατανοήσετε λίγο καλύτερα το Tasker. Η απενεργοποίηση της λειτουργίας για αρχάριους θα εισάγει μια νέα καρτέλα που ονομάζεται Vars.
Βήμα 1 – Δημιουργία Εργασίας

Παρόλο που το Προφίλ είναι η πρώτη καρτέλα, ξεκινάμε με τις Εργασίες, καθώς αποτελούν τη ραχοκοκαλιά αυτής της εφαρμογής. Θα δημιουργήσουμε εργασίες για μια λίστα με πράγματα που θέλουμε να δούμε να συμβαίνουν όταν ξυπνήσουμε.
Πατήστε λοιπόν το κουμπί + στην κάτω δεξιά γωνία και δώστε του ένα όνομα και μετά πατήστε το κουμπί Tick. Τώρα, πατήστε στο εικονίδιο + για να προσθέσετε ενέργειες που θα εκτελεστούν σε αυτήν την εργασία.
Αν υποθέσουμε ότι θέλουμε το τηλέφωνό μας να απενεργοποιήσει τη αθόρυβη λειτουργία και να ενεργοποιήσει το Wi-Fi όταν ξυπνήσουμε, κάνουμε τα εξής:
+ > Ήχος > Ένταση κουδουνίσματος
+ > Δίκτυο > Wifi > Ενεργό
Τώρα έχουμε δύο ενέργειες για αυτήν την εργασία.
Λάβετε υπόψη ότι αυτή τη στιγμή, δεν έχουμε πει στο Tasker πότε θέλουμε να εκτελείται αυτή η εφαρμογή, αλλά του έχουμε διδάξει μόνο τι να κάνει. Μπορούμε να πατήσουμε το κουμπί Αναπαραγωγή κάτω αριστερά για να το εκτελέσουμε χειροκίνητα ή ακόμα και να προσθέσουμε ένα widget στην αρχική οθόνη (θα σας ρωτήσει ποιο προφίλ θέλετε να φορτώσετε). Πατώντας σε αυτό το γραφικό στοιχείο θα ξεκινήσει η εν λόγω εργασία.
Ωστόσο, αυτό δεν είναι τόσο συναρπαστικό όσο η υπόσχεση πλήρους αυτοματισμού. Επομένως, πρέπει τώρα να το συνδέσουμε με ένα έναυσμα (ή πλαίσιο, όπως το αποκαλεί ο Tasker). Κάτι που ενεργοποιεί αυτόματα αυτά τα συμβάντα. Για να ορίσουμε ένα Context, πρέπει να δημιουργήσουμε ένα προφίλ.
Βήμα 2 – Δημιουργία προφίλ
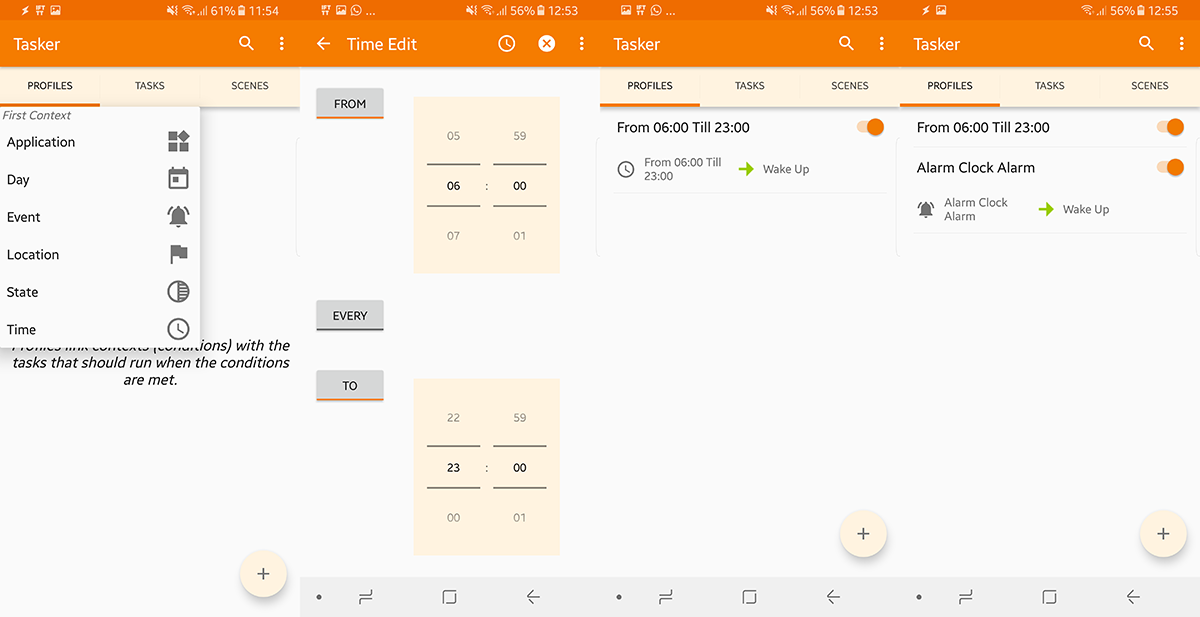
Το Tasker μπορεί να έχει πολλά προφίλ ανάλογα με το τι σκοπεύετε να κάνετε. Μεταβείτε στην καρτέλα Προφίλ και επιλέξτε την εφαρμογή/υπηρεσία στην οποία θέλετε να εκτελεστεί μια λειτουργία. Πατήστε στο εικονίδιο + στην κάτω δεξιά γωνία και επιλέξτε το περιβάλλον σας.
Σε επέκταση του παραπάνω παραδείγματός μας, οι ενέργειες που δημιουργήσαμε για να ενεργοποιηθούν όταν ξυπνήσουμε. Μπορούμε να ορίσουμε μια συγκεκριμένη ώρα για την ενεργοποίηση των εργασιών. Πατήστε το κουμπί συν + > Ώρα > Από – Προς Εύρος (πατήστε σε κάθε αν θέλετε να επαναλαμβάνεται σε ένα πρόγραμμα).
Εναλλακτικά, εάν έχετε μεταβλητούς χρόνους αφύπνισης, τότε θέλετε αυτές οι ενέργειες να ενεργοποιούνται κάθε φορά που ξυπνάτε, ώστε να μπορούμε να κάνουμε το περιβάλλον μας να χτυπάει το ξυπνητήρι. Πατήστε + > Συμβάν > Ημερομηνία/Ώρα > Ολοκληρώθηκε η ειδοποίηση
Όταν σας ζητηθεί, επιλέξτε την εργασία που δημιουργήθηκε στο βήμα 1.
Αυτό σημαίνει ότι όποτε τελειώσετε με ένα ξυπνητήρι, αυτά τα συμβάντα θα ενεργοποιηθούν. Έτσι, μπορείτε να ρυθμίζετε την ώρα αφύπνισης κάθε φορά και να εκτελείτε τις ίδιες εργασίες κάθε φορά.
Βήμα 3 – Δημιουργία σκηνών

Το Scenes in Tasker είναι εάν θέλετε να δημιουργήσετε τη δική σας διεπαφή χρήστη ή αναδυόμενους διαλόγους. Μπορείτε να μάθετε να τα δημιουργείτε ακόμα κι αν δεν έχετε δημιουργήσει ποτέ διεπαφές στο παρελθόν. Αφήστε μας λοιπόν να δημιουργήσουμε ένα και θα μπορείτε να εκκινήσετε όσες θέλετε από εκείνο το σημείο και μετά.
Πατήστε το κουμπί + για να δημιουργήσετε μια νέα σκηνή. Θα δημιουργήσουμε μια σκηνή που θα μας δείχνει ποιος μας έστειλε ένα email με ποια γραμμή θέματος.
Όταν δημιουργείται μια νέα σκηνή, προσαρμόζετε το μέγεθος της συνολικής οθόνης σας. Αφού προσαρμοστεί, μπορείτε να αλλάξετε το χρώμα του από το κουμπί μενού επάνω δεξιά, πατήστε στο + παρακάτω για να προσθέσετε στοιχεία. Θέλουμε δύο πλαίσια κειμένου (ένα για το ποιος έστειλε αυτό το μήνυμα και ένα άλλο για το σώμα). Τέλος, θέλουμε να προσθέσουμε ένα κουμπί που λέει “Τέλος”, ώστε να μπορούμε να κλείσουμε τη σκηνή.
Πατήστε λοιπόν + > Κείμενο
Κάτω από το όνομα, ονομάστε το οτιδήποτε είναι εύκολο να θυμηθείτε αργότερα.
Τώρα κάτω από το κείμενο, μπορείτε είτε να γράψετε πραγματικό κείμενο είτε να καλέσετε από μια λίστα ενσωματωμένων μεταβλητών. Στην περίπτωσή μας θα καλέσουμε τη μεταβλητή «Αποστολέας κειμένου» και ένα άλλο πλαίσιο κειμένου για τη μεταβλητή «Σώμα κειμένου». Μόλις γίνουν αυτά, δημιουργήστε ένα κουμπί “έγινε” που θα “καταστραφεί” με το πάτημα.
Τώρα, αυτή είναι απλώς η σκηνή, χωρίς ούτε έναυσμα ούτε μια εργασία. Δημιουργήστε λοιπόν μια Εργασία που “Εμφανίζει σκηνή” και ένα Προφίλ που ενεργοποιεί αυτήν την εργασία (όπως αναφέρεται στα βήματα 1 και 2) και η εφαρμογή θα είναι έτοιμη.
Δοκιμάζοντάς το για τον εαυτό σας
Το καλύτερο μέρος του Tasker είναι ότι δεν μπορείτε να καταστρέψετε το τηλέφωνό σας ό,τι κι αν κάνετε. Επομένως, μη διστάσετε να παίξετε με διαφορετικές ρυθμίσεις και διαμορφώσεις για να δείτε ποια βελτιστοποιεί καλύτερα τη συσκευή σας για εσάς. Το καλύτερο πράγμα είναι ότι μόλις το συνηθίσετε, μπορείτε ακόμη και να δημιουργήσετε εφαρμογές μέσω του Tasker που οι φίλοι σας μπορούν να χρησιμοποιήσουν στις δικές τους προσαρμοσμένες υπηρεσίες Tasker που τους μαγειρεύετε.

