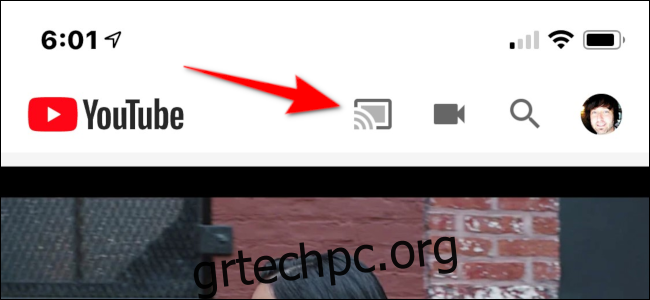Αν θέλετε να μεταδώσετε περιεχόμενο στην τηλεόρασή σας χωρίς έναν ακριβό αποκωδικοποιητή, το Chromecast της Google είναι μια καταπληκτική επιλογή! Μπορείτε ακόμη και να ελέγξετε την αναπαραγωγή με το iPhone σας. Θα σας καθοδηγήσουμε στη ρύθμιση.
Το Chromecast είναι ένας δέκτης που μεταδίδει πολυμέσα στην τηλεόρασή σας. Δεν περιλαμβάνει ενσωματωμένες εφαρμογές όπως το Apple TV ή το Roku. Αντίθετα, απλώς πατάτε το κουμπί Cast σε οποιαδήποτε υποστηρικτική εφαρμογή στο iPhone σας και η Google μεταδίδει αυτό το περιεχόμενο στη συσκευή σας Chromecast.
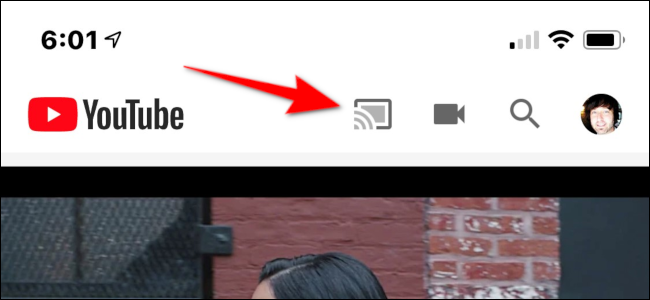
Το Chromecast μοιάζει με ένα μικροσκοπικό UFO που είναι δεμένο στην τηλεόρασή σας με ένα κοντό καλώδιο HDMI. Το παρεχόμενο τροφοδοτικό συνδέεται στη θύρα micro-USB της συσκευής. Το τυπικό μοντέλο (35 $ σε αυτό το γράψιμο) υποστηρίζει περιεχόμενο 1080p στα 60 Hz, ενώ το Ultra μοντέλο είναι πιο ακριβό (69 $ σε αυτό το γράψιμο), αλλά υποστηρίζει περιεχόμενο 4K με υψηλό δυναμικό εύρος.
Ως μέρος της διαδικασίας εγκατάστασης, συνδέετε τη συσκευή Chromecast στον Βοηθό Google. Με αυτόν τον τρόπο, μπορείτε να χρησιμοποιήσετε προφορικές εντολές για πρόσβαση και ροή περιεχομένου. Για παράδειγμα, θα μπορούσατε να πείτε, “Hey, Google. Παίξτε το τελευταίο επεισόδιο του Stranger Things στην τηλεόραση του σαλονιού.”
Στη συνέχεια, ο Βοηθός Google θα μεταδώσει αυτό το επεισόδιο στη συσκευή Chromecast που είναι συνδεδεμένη στην τηλεόρασή σας. Ωστόσο, φροντίστε να προσδιορίσετε σωστά τη συσκευή Chromecast (“τηλεόραση σαλονιού” σε αυτό το παράδειγμα), ώστε ο Βοηθός Google να κατανοήσει και να μεταδώσει στον σωστό προορισμό.
Ακολουθούν ορισμένες από τις υπηρεσίες που είναι συμβατές με το Google Assistant:
ΜΟΥΣΙΚΗ:
YouTube Music
Μουσική Google Play
Πανδώρα
Spotify
Deezer
SiriusXM
Ροή εφαρμογών, βίντεο και φωτογραφιών:
Netflix
HBO Τώρα
CBS
Βίκη
YouTube Kids
Starz Direct
Sling TV
Φωτογραφίες Google
Πίνακας περιεχομένων
Προετοιμάστε τις συσκευές σας
Συνδέστε το dongle Chromecast στη θύρα HDMI της τηλεόρασής σας και, στη συνέχεια, συνδέστε το τροφοδοτικό του σε μια πρίζα. Θα δείτε ένα μήνυμα στην τηλεόρασή σας με οδηγίες για τη λήψη της εφαρμογής Google Home.
Κατεβάστε και εγκαταστήστε το Εφαρμογή Google Home από το App Store. Στη συνέχεια, ανοίξτε το Κέντρο Ελέγχου του iPhone. Εάν το iPhone σας διαθέτει κουμπί Home, μπορείτε να το κάνετε αυτό σύροντας προς τα πάνω από το κάτω άκρο. εάν έχετε νεότερο ακουστικό, σύρετε προς τα κάτω από την επάνω δεξιά γωνία. Επίσης, βεβαιωθείτε ότι το Bluetooth είναι ενεργοποιημένο (το εικονίδιο πρέπει να είναι μπλε).
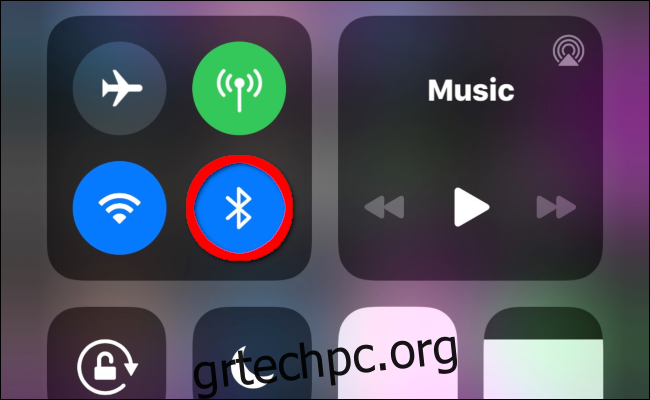
Εάν δεν θέλετε να χρησιμοποιήσετε το Bluetooth, πατήστε “Όχι ευχαριστώ” όταν το Chromecast σάς ζητήσει να το ενεργοποιήσετε. Στη συνέχεια, θα χρειαστεί να συνδεθείτε απευθείας στο Chromecast μέσω Wi-Fi. Για να το κάνετε αυτό, ανοίξτε την εφαρμογή Ρυθμίσεις στο iPhone σας, πατήστε την επιλογή Wi-Fi και, στη συνέχεια, επιλέξτε τη συσκευή σας Chromecast από τη λίστα.
Ρύθμιση του Chromecast
Για να ρυθμίσετε το Chromecast σας, ανοίξτε την εφαρμογή Google Home στο iPhone σας. Κοντά στην κορυφή, θα πρέπει να δείτε ένα μήνυμα για την εγκατάσταση μιας συσκευής που εντοπίστηκε. πατήστε το για να συνεχίσετε. Εάν δεν βλέπετε ένα μήνυμα προτροπής, μετακινηθείτε σε απόσταση λίγων μέτρων από το Chromecast και δείτε αν εμφανίζεται.
Εάν το μήνυμα προτροπής εξακολουθεί να μην εμφανίζεται, ελέγξτε ξανά ότι το Chromecast είναι ενεργοποιημένο και εμφανίζει ένα μήνυμα στην τηλεόρασή σας. Μπορείτε επίσης να επανεκκινήσετε την εφαρμογή ή το iPhone σας και να δείτε εάν αυτό λύνει το πρόβλημα.
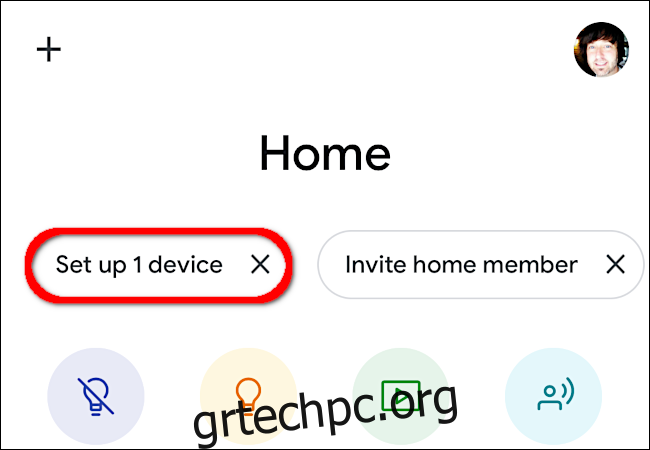
Επιλέξτε ένα σπίτι (ή δημιουργήστε ένα νέο) στην παρακάτω οθόνη και, στη συνέχεια, πατήστε “Επόμενο”. Στη συνέχεια, το Home θα πραγματοποιήσει σάρωση για συσκευές.
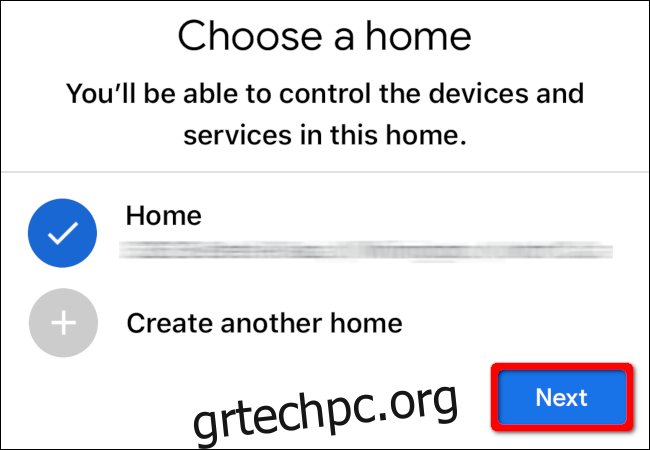
Επιλέξτε τη συσκευή σας Chromecast στα αποτελέσματα και, στη συνέχεια, πατήστε «Επόμενο».
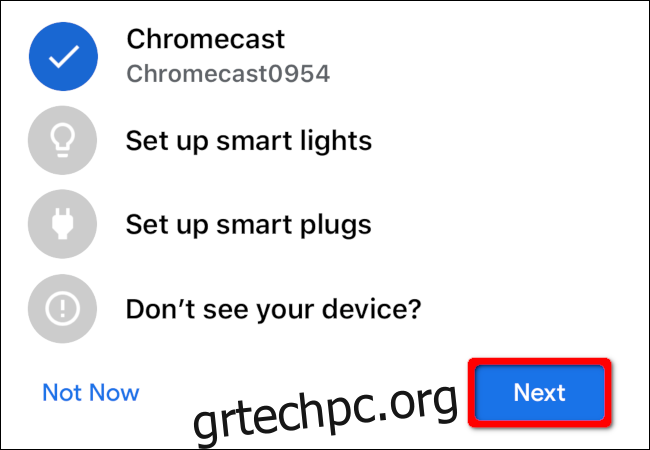
Βεβαιωθείτε ότι ο κωδικός που βλέπετε στο iPhone σας ταιριάζει με τον κωδικό που εμφανίζεται στην τηλεόρασή σας. εάν συμβαίνει, πατήστε “Ναι”.
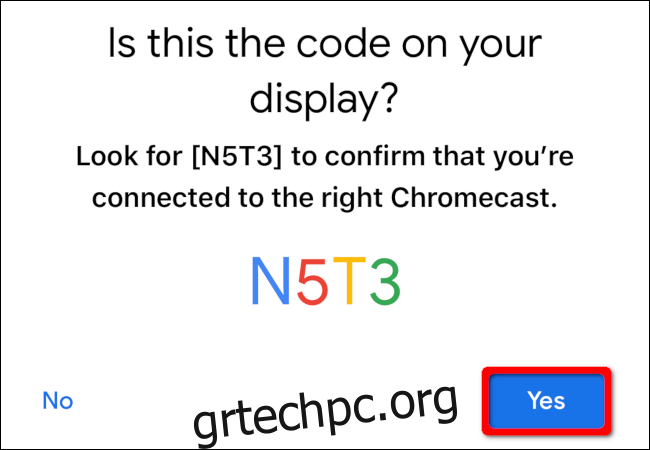
Στην παρακάτω οθόνη, θα ερωτηθείτε εάν θέλετε να βοηθήσετε την Google να βελτιώσει την εμπειρία του Chromecast. πατήστε “Yes, I’m In” ή “Όχι, ευχαριστώ”. Πρέπει επίσης να πατήσετε “Συμφωνώ” για να αποδεχτείτε τη Συμφωνία Διαιτησίας Συσκευών της Google.
Από εκεί, επιλέξτε το δωμάτιο στο οποίο βρίσκεται το Chromecast σας και, στη συνέχεια, πατήστε “Επόμενο”. Αυτό διατηρεί όλες τις συσκευές σας οργανωμένες, ειδικά αν χρησιμοποιείτε έξυπνους λαμπτήρες, κλειδαριές, ηχεία, πολλές συσκευές Chromecast κ.λπ. στο σπίτι σας.
Αφού επιλέξετε ένα δωμάτιο, επιλέξτε το δίκτυο Wi-Fi στο οποίο θέλετε να συνδεθεί το Chromecast και, στη συνέχεια, πατήστε «Επόμενο». Καθώς το Chromecast προσπαθεί να συνδεθεί, ενδέχεται να σας ζητηθεί να πληκτρολογήσετε έναν κωδικό πρόσβασης. Αφού συνδεθεί η συσκευή, θα σας ζητηθεί να συνδέσετε τη συσκευή με τον λογαριασμό σας Google. Πατήστε «Συνέχεια» για να συνεχίσετε.
Οι παρακάτω οθόνες αφορούν το Google Assistant. Αρχικά θα δείτε πληροφορίες σχετικά με τους συνεργάτες, τις υπηρεσίες, το απόρρητο, τους επισκέπτες και τις προτάσεις του YouTube της Google. Μετά από αυτό, θα σας ζητηθεί να παραχωρήσετε στον Βοηθό Google πρόσβαση σε όλες τις επαφές στις συνδεδεμένες συσκευές σας.
Το επόμενο βήμα είναι να προσθέσετε τις υπηρεσίες ραδιοφώνου, βίντεο και τηλεόρασης στον Βοηθό Google. Συνδεθείτε μη αυτόματα σε κάθε υπηρεσία για να τις συνδέσετε και, στη συνέχεια, πατήστε «Επόμενο». Εάν προτιμάτε να συνδέσετε αυτές τις υπηρεσίες αργότερα, απλώς πατήστε “Όχι τώρα”.
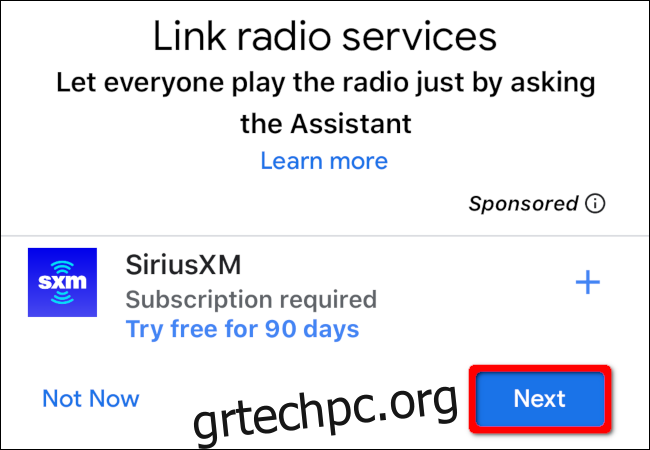
Στο τέλος της διαδικασίας, βλέπετε μια σύνοψη, συμπεριλαμβανομένης της τοποθεσίας του Chromecast, του συσχετισμένου δικτύου Wi-Fi και των συνδεδεμένων υπηρεσιών σας. Εάν όλα φαίνονται σωστά, πατήστε “Επόμενο”. Το Google Home προσφέρει δείγματα κλιπ εκμάθησης, αλλά μπορείτε να τα παραλείψετε αν θέλετε.
Τέλος, σημειώστε το όνομα που έχει εκχωρηθεί στη συσκευή σας Chromecast στο Google Home. Στο παράδειγμά μας, η εφαρμογή την ονόμασε “Τηλεόραση σαλονιού” επειδή είναι εγκατεστημένη στην ομάδα “Σαλόνι”.
Για να δημιουργήσετε ένα νέο όνομα, πατήστε τη συσκευή στην εφαρμογή Google Home. Στην επόμενη οθόνη, πατήστε το εικονίδιο με το γρανάζι στην επάνω δεξιά γωνία. Πατήστε το τρέχον όνομα της συσκευής στην παρακάτω οθόνη για να τη μετονομάσετε.
Μη αυτόματη προσθήκη Chromecast
Εάν δεν είδατε ένα μήνυμα προτροπής στην εφαρμογή Google Home για προσθήκη της συσκευής Chromecast, πατήστε το σύμβολο συν (+) στην επάνω αριστερή γωνία.
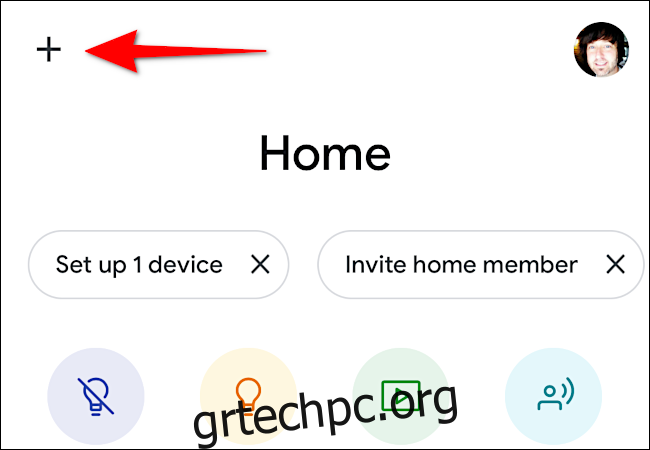
Στην παρακάτω οθόνη, πατήστε «Ρύθμιση συσκευής» στην ενότητα «Προσθήκη στην αρχική σελίδα».
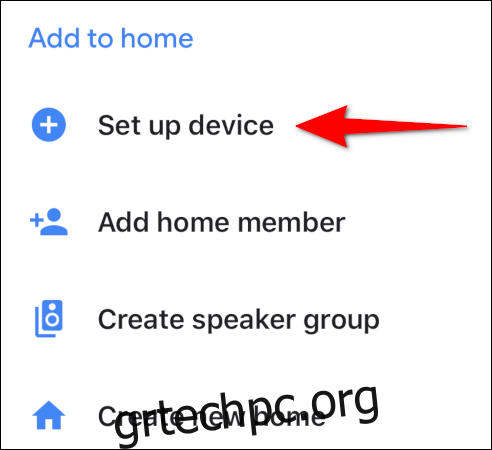
Πατήστε «Ρύθμιση νέων συσκευών» στην παρακάτω οθόνη.
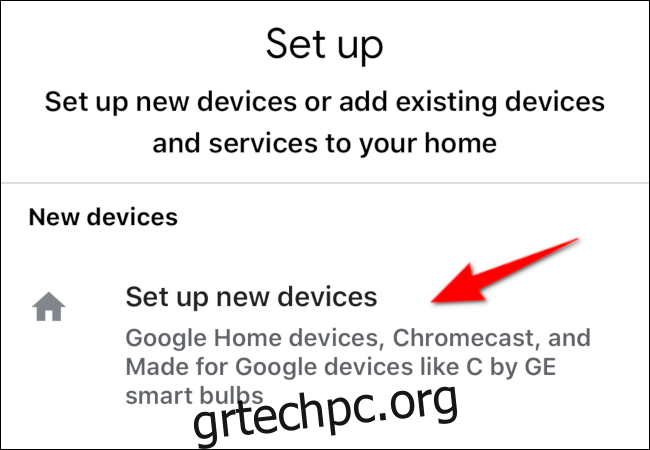
Στην επόμενη οθόνη, επιλέξτε το σπίτι στο οποίο βρίσκεται η συσκευή και πατήστε «Επόμενο». Από εδώ, ακολουθήστε τις οδηγίες που καλύπτονται παραπάνω στην ενότητα “Ρύθμιση Chromecast”.