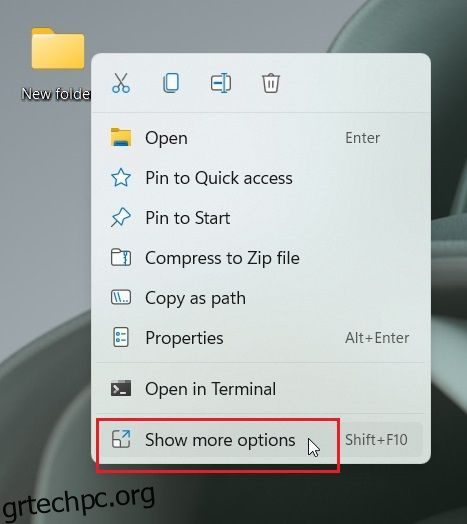Υπάρχουν πολλά λογισμικά κρυπτογράφησης για τα Windows 11 που σας επιτρέπουν να προστατεύετε τόμους και μονάδες δίσκου. Τι γίνεται όμως αν θέλετε να προστατεύσετε αρχεία και φακέλους με κωδικό πρόσβασης στα Windows 11 με κρυπτογράφηση με σίδερο; Λοιπόν, σε αυτό το άρθρο, σας παρουσιάζουμε έξι εύκολες μεθόδους για την προστασία των ευαίσθητων αρχείων, εγγράφων και φακέλων σας με έναν προσαρμοσμένο κωδικό πρόσβασης. Έτσι, χωρίς καμία καθυστέρηση, ας προχωρήσουμε και ας μάθουμε πώς να προσθέτουμε προστασία με κωδικό πρόσβασης σε αρχεία και φακέλους στα Windows 11.
Πίνακας περιεχομένων
Αρχεία και φάκελοι προστασίας με κωδικό πρόσβασης στα Windows 11 (2022)
Έχουμε συμπεριλάβει έξι διαφορετικούς τρόπους για την προστασία αρχείων και φακέλων με κωδικό πρόσβασης στα Windows 11. Μπορείτε επίσης να προστατεύσετε έγγραφα όπως το Word, το PowerPoint και το PDF. Αναπτύξτε τον παρακάτω πίνακα και βρείτε όλες τις λύσεις εδώ.
Προστασία αρχείων και φακέλων με κωδικό πρόσβασης στα Windows 11 με 7-Zip
Μπορεί να είστε εξοικειωμένοι με το 7-Zip ως μία από τις καλύτερες εναλλακτικές λύσεις WinZIP και WinRAR, ωστόσο, είναι πολύ περισσότερο από αυτό. Μπορείτε να χρησιμοποιήσετε το 7-Zip για να προστατεύσετε αρχεία και φακέλους με κωδικό πρόσβασης στα Windows 11. Όχι μόνο αυτό. Το εργαλείο υποστηρίζει επίσης κρυπτογράφηση AES-256 bit τελευταίας τεχνολογίας για την ασφάλεια των αρχείων και των φακέλων στα Windows 11, ώστε να μην μπορεί κανείς να παραβιάσει τον κωδικό πρόσβασης και να αποκτήσει πρόσβαση στα αρχεία σας. Το μόνο μειονέκτημα είναι ότι τα κρυπτογραφημένα αρχεία είναι ορατά σε όλους τους χρήστες, πράγμα που σημαίνει ότι ο καθένας μπορεί να τα διαγράψει.
Ωστόσο, ακόμα κι αν μεταφέρετε το κρυπτογραφημένο αρχείο σε άλλον υπολογιστή και χρησιμοποιήσετε άλλο λογισμικό αρχειοθέτησης όπως το WinRAR για να ανοίξετε το αρχείο, θα πρέπει να εισαγάγετε τον κωδικό πρόσβασης για να το αποκρυπτογραφήσετε. Βασικά, η κρυπτογράφηση είναι διασταυρούμενη συμβατή και με άλλο λογισμικό και πλατφόρμες. Τούτου λεχθέντος, ας περάσουμε από τα βήματα.
1. Πρώτα, προχωρήστε και κάντε λήψη του 7-Zip από εδώ. Είναι μια δωρεάν εφαρμογή ανοιχτού κώδικα και κατατάσσεται σταθερά στις καλύτερες εφαρμογές των Windows 11. Αφού το κατεβάσετε, εγκαταστήστε το πρόγραμμα.
2. Στη συνέχεια, για να προστατεύσετε με κωδικό πρόσβασης ένα αρχείο ή φάκελο στα Windows 11, κάντε δεξί κλικ πάνω του και επιλέξτε “Εμφάνιση περισσότερων επιλογών” από το μενού περιβάλλοντος. Για παράδειγμα, εδώ επιλέγω ένα φάκελο.
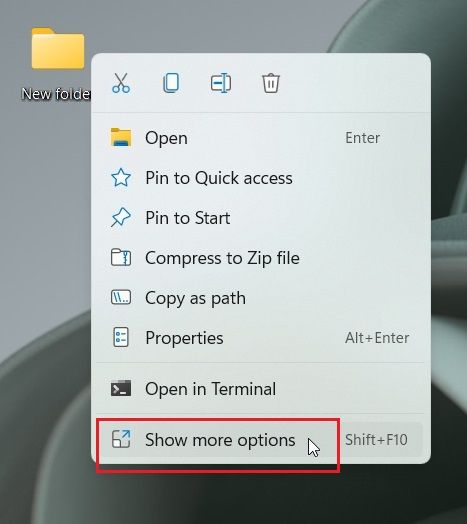
3. Μετά από αυτό, μεταβείτε στο “7-Zip” και κάντε κλικ στο “Προσθήκη στο αρχείο”.
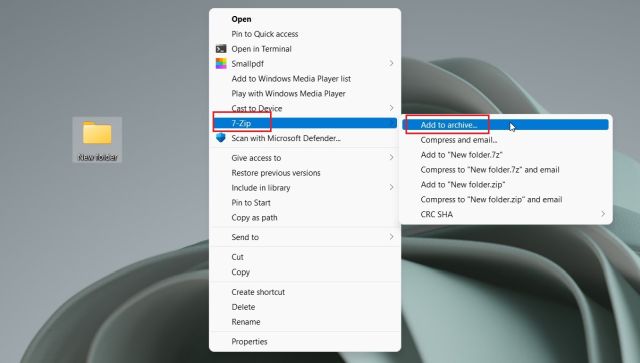
4. Θα ανοίξει ένα νέο παράθυρο. Κάντε κλικ στο αναπτυσσόμενο μενού δίπλα στο «Επίπεδο συμπίεσης» και επιλέξτε «Αποθήκευση». Στη δεξιά πλευρά, στην ενότητα “Κρυπτογράφηση”, εισαγάγετε τον κωδικό πρόσβασης για να ασφαλίσετε το αρχείο ή το φάκελο. Μπορείτε επίσης να ενεργοποιήσετε τη “Διαγραφή αρχείων μετά τη συμπίεση” σε περίπτωση που θέλετε να αφαιρέσετε το κανονικό αρχείο μετά την κρυπτογράφηση. Τέλος, κάντε κλικ στο “OK”.
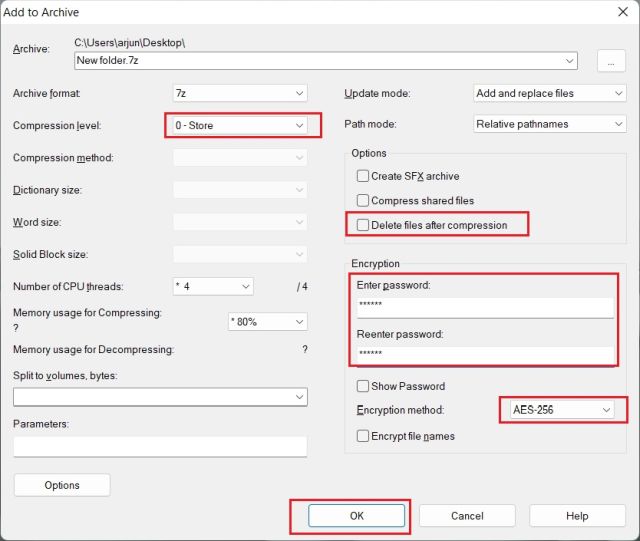
5. Αμέσως, ένα αρχείο με επέκταση .7z θα δημιουργηθεί στον ίδιο φάκελο. Το συγκεκριμένο αρχείο προστατεύεται με κωδικό πρόσβασης και κανείς δεν μπορεί να έχει πρόσβαση στο περιεχόμενο του αρχείου. Εάν προσπαθήσετε να ανοίξετε το αρχείο, θα ζητήσει τον κωδικό πρόσβασης για να το αποκρυπτογραφήσει. Ακόμα κι αν το ανοίξετε χρησιμοποιώντας άλλο πρόγραμμα αρχειοθέτησης σε άλλον υπολογιστή ή πλατφόρμα, θα εξακολουθείτε να χρειάζεστε τον κωδικό πρόσβασης για να το ανοίξετε.
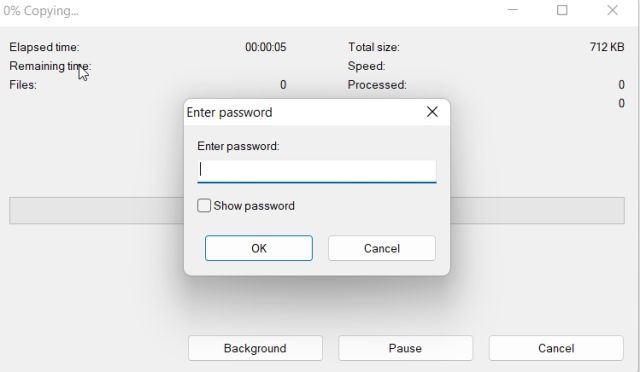
6. Μπορείτε επίσης να το αποκρύψετε κάνοντας δεξί κλικ στο αρχείο και επιλέγοντας «Ιδιότητες».
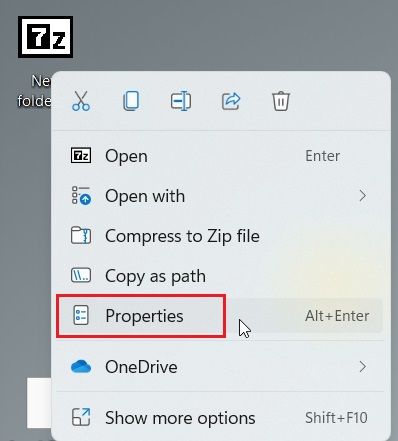
7. Εδώ, ενεργοποιήστε το πλαίσιο ελέγχου “Κρυφό” και τελειώσατε.
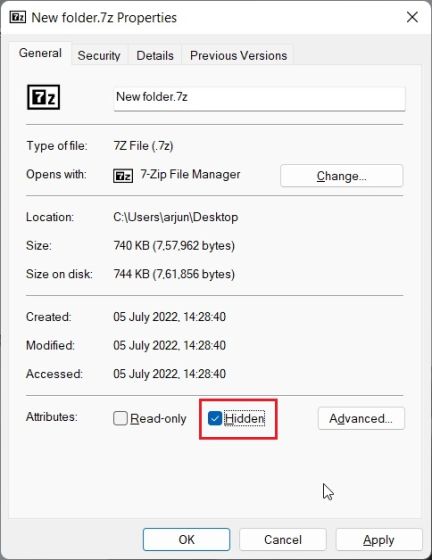
8. Για να εμφανίσετε κρυφά αρχεία στα Windows 11, κάντε κλικ στο «Προβολή» στην επάνω γραμμή μενού και επιλέξτε Εμφάνιση -> Κρυφά στοιχεία. Αυτό είναι.
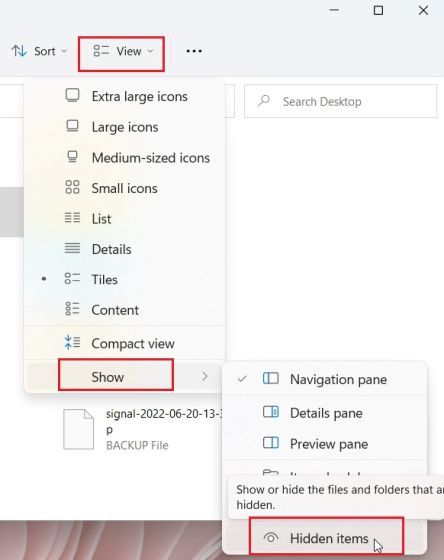
Προστασία αρχείων και φακέλων με κωδικό πρόσβασης στα Windows 11 με το OneDrive
Εάν θέλετε να προστατεύσετε αρχεία και φακέλους με κωδικό πρόσβασης τόσο τοπικά όσο και στο cloud, θα συνιστούσα ανεπιφύλακτα να χρησιμοποιήσετε το OneDrive. Υποστηρίζει μια χρήσιμη λειτουργία που ονομάζεται “Personal Vault”, όπου μπορείτε να αποθηκεύσετε τα σημαντικά αρχεία, τους φακέλους και τα έγγραφά σας. Ακόμα κι αν δεν έχετε συνδρομή στο Microsoft 365, εξακολουθείτε να έχετε τη δυνατότητα Personal Vault αλλά περιορίζεται σε μόνο 3 αρχεία. Για τους χρήστες που πληρώνουν, δεν υπάρχουν περιορισμοί.
Αυτό που μου αρέσει στο Personal Vault του OneDrive είναι ότι κάθε φορά που προσπαθείτε να αποκτήσετε πρόσβαση, θα πρέπει να εισάγετε έναν κωδικό 2FA, ο οποίος αποστέλλεται στο αναγνωριστικό email σας. Μόνο αφού εισαγάγετε τον κωδικό, μπορείτε να αποκτήσετε πρόσβαση στα αρχεία στο Personal Vault. Όχι μόνο αυτό, χρησιμοποιεί επίσης το Bitlocker για την κρυπτογράφηση των αρχείων που είναι αποθηκευμένα στο Personal Vault και δεν αποθηκεύονται ποτέ στην κρυφή μνήμη. Και μετά από 20 λεπτά αδράνειας, το Personal Vault κλειδώνεται αυτόματα. Συνολικά, το Personal Vault του OneDrive είναι μια εξαιρετική δυνατότητα αποθήκευσης ευαίσθητων αρχείων και φακέλων στα Windows 11 με κωδικό 2FA.
1. Το OneDrive είναι γενικά εγκατεστημένο στα Windows 11 από προεπιλογή, αλλά αν δεν το έχετε, μπορείτε να το κατεβάσετε και να το εγκαταστήσετε από εδώ.
2. Στη συνέχεια, μεταβείτε στη γραμμή εργασιών και ανοίξτε το OneDrive από το δίσκο συστήματος. Εδώ, κάντε κλικ στο εικονίδιο “Ρυθμίσεις” και επιλέξτε “Ξεκλείδωμα Προσωπικού Θησαυροφυλακίου”.
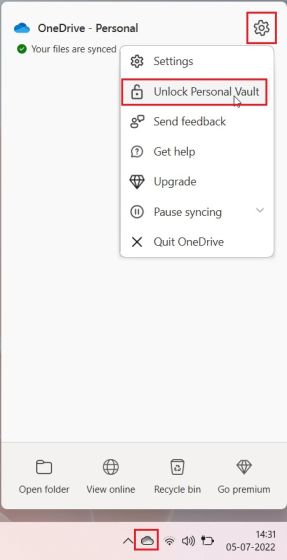
3. Τώρα, κάντε κλικ στο «Επόμενο» και ρυθμίστε το Personal Vault στον φάκελο OneDrive.
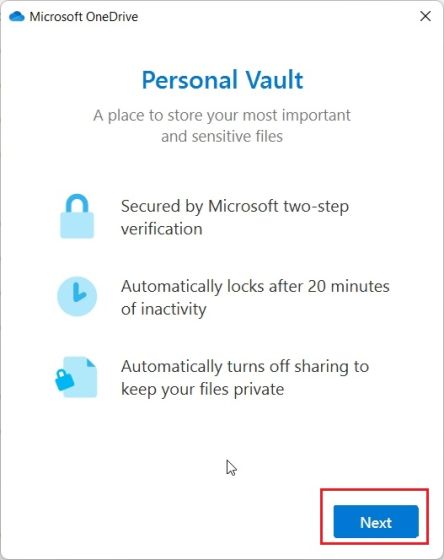
4. Αφού τελειώσετε, ανοίξτε το OneDrive από το προφίλ χρήστη σας και θα βρείτε το “Personal Vault” εδώ. Ανοίξτε το.
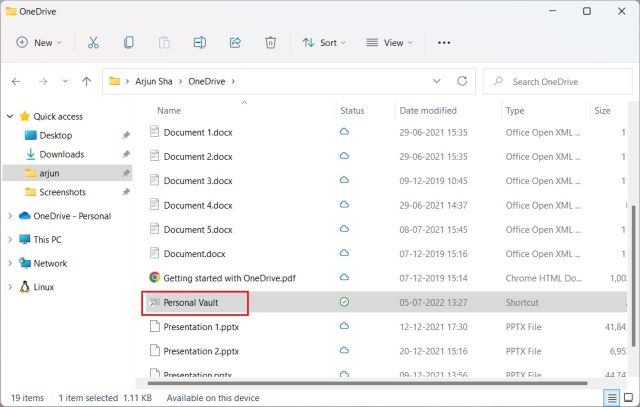
5. Τώρα, εισαγάγετε τον κωδικό ελέγχου ταυτότητας δύο παραγόντων (2FA) που στάλθηκε στον λογαριασμό email σας και θα σας επιτραπεί η πρόσβαση στο Vault.
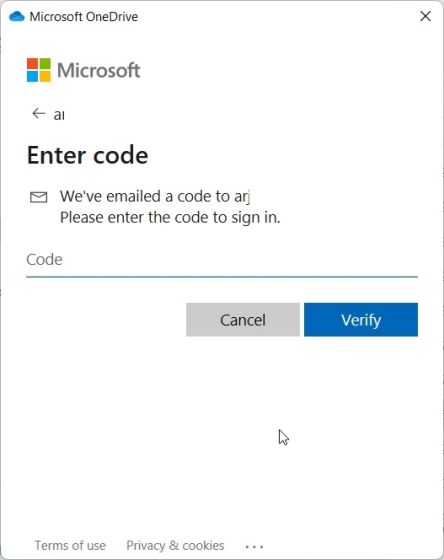
6. Εδώ, μπορείτε να αποθηκεύσετε όλα τα ευαίσθητα αρχεία, έγγραφα και φακέλους σας.
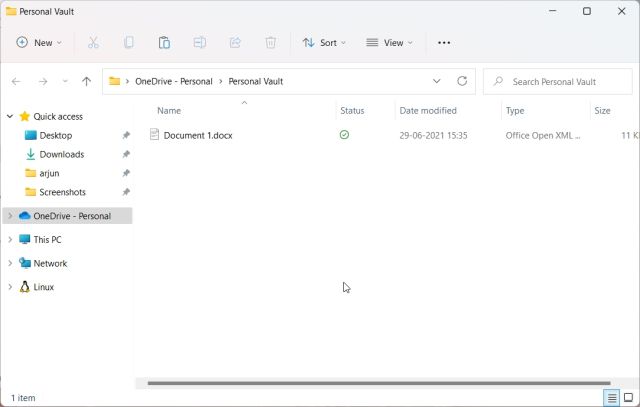
7. Μετά από 20 λεπτά αδράνειας, το Vault θα κλειδωθεί αυτόματα. Μπορείτε επίσης να κάνετε δεξί κλικ σε αυτό στον φάκελο του OneDrive και να μεταβείτε στην επιλογή Εμφάνιση περισσότερων επιλογών -> Κλείδωμα προσωπικού θησαυροφυλακίου. Αυτός είναι ο τρόπος με τον οποίο μπορείτε να προστατεύσετε αρχεία και φακέλους με κωδικό πρόσβασης στα Windows 11 χρησιμοποιώντας το OneDrive.
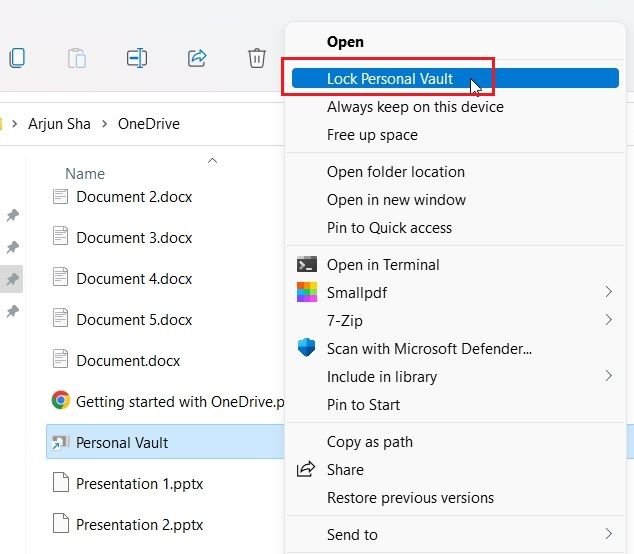
Προστασία με κωδικό πρόσβασης έγγραφα του Microsoft Office στα Windows 11
Εάν θέλετε να προστατεύσετε με κωδικό πρόσβασης τα έγγραφα του Office Word, τις παρουσιάσεις PowerPoint και τα φύλλα Excel στα Windows 11, δεν χρειάζεται να εγκαταστήσετε μια εφαρμογή τρίτου κατασκευαστή. Η δυνατότητα ασφαλείας είναι ενσωματωμένη απευθείας στο Microsoft Office και μπορείτε να ορίσετε έναν κωδικό πρόσβασης για κάθε έγγραφο με ευκολία. Εδώ είναι πώς να το κάνετε.
1. Ανοίξτε το έγγραφο του Office στον υπολογιστή σας με Windows 11 και κάντε κλικ στο “Αρχείο” στην επάνω γραμμή μενού.
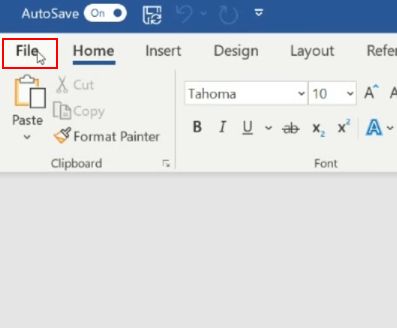
2. Στη συνέχεια, μεταβείτε στο “Info” και κάντε κλικ στο “Protect Document”. Εδώ, επιλέξτε “Κρυπτογράφηση με κωδικό πρόσβασης”.
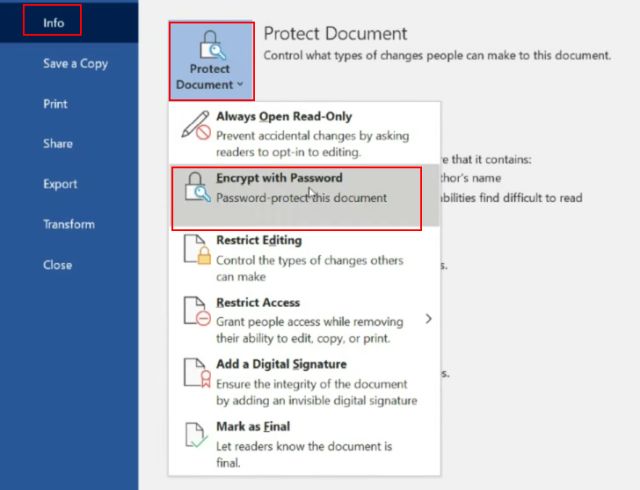
3. Στη συνέχεια, πληκτρολογήστε τον κωδικό πρόσβασης και κάντε κλικ στο “OK”. Σημειώστε ότι – εάν ξεχάσετε τον κωδικό πρόσβασης, δεν μπορείτε να αποκτήσετε πρόσβαση στο έγγραφο του Office με κανένα άλλο τρόπο. Γράψτε λοιπόν τον κωδικό πρόσβασης σε ασφαλές μέρος για μελλοντική χρήση.
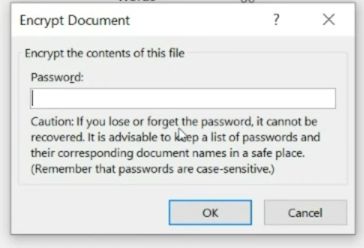
4. Τώρα, όταν ανοίγετε το έγγραφο του Office, θα πρέπει να εισαγάγετε τον κωδικό πρόσβασης. Η προστασία με κωδικό πρόσβασης λειτουργεί ακόμη και σε άλλες πλατφόρμες.
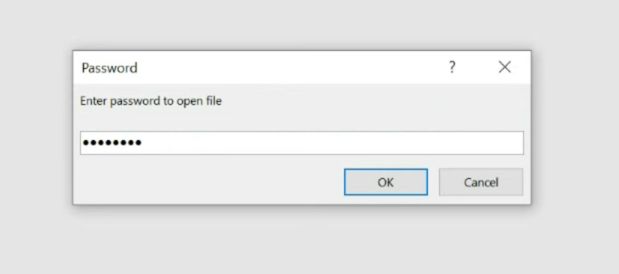
Πώς να προστατέψετε με κωδικό πρόσβασης αρχεία PDF στα Windows 11
Μπορείτε επίσης να προστατεύσετε με κωδικό πρόσβασης τα αρχεία PDF σας στα Windows 11 χρησιμοποιώντας το Smallpdf, το οποίο είναι ένας από τους καλύτερους επεξεργαστές PDF που αναφέραμε πρόσφατα στη σύνοψή μας. Αυτή η εφαρμογή σάς επιτρέπει να κρυπτογραφείτε γρήγορα τα αρχεία PDF σας με έναν κωδικό πρόσβασης και δείτε πώς λειτουργεί:
1. Κατεβάστε το Smallpdf από τον σύνδεσμο εδώ και εγκαταστήστε το στον υπολογιστή σας με Windows 11.
2. Στη συνέχεια, επιλέξτε «Προστασία PDF» από το αριστερό μενού.
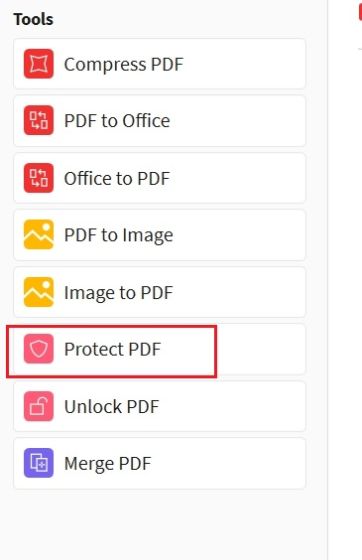
3. Μετά από αυτό, προσθέστε το αρχείο PDF και πληκτρολογήστε τον κωδικό πρόσβασης στην επάνω δεξιά γωνία. Στη συνέχεια, κάντε κλικ στο «Προσθήκη κωδικού πρόσβασης» και ένα προστατευμένο αρχείο PDF θα αποθηκευτεί στον ίδιο φάκελο.
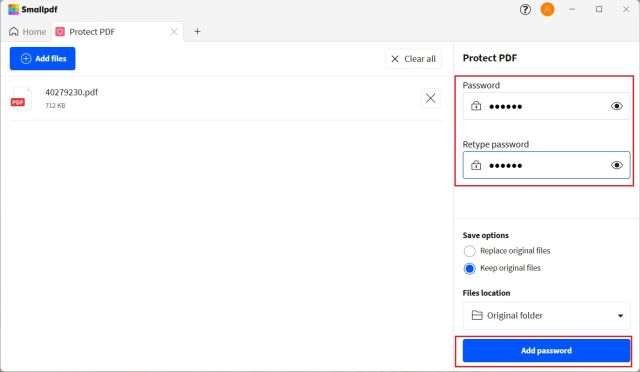
4. Τώρα, ανοίξτε το αρχείο PDF και θα σας ζητήσει να εισαγάγετε τον κωδικό πρόσβασης. Αυτός είναι ο τρόπος με τον οποίο μπορείτε να προστατεύσετε αρχεία PDF με κωδικό πρόσβασης στα Windows 11.
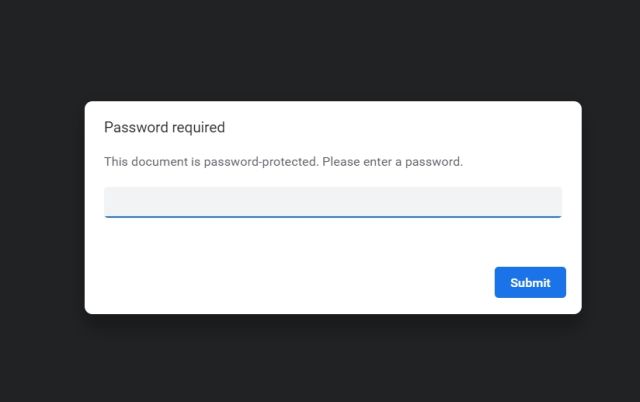
Δίσκοι προστασίας με κωδικό πρόσβασης στα Windows 11 με κρυπτογράφηση BitLocker
Η Microsoft προσφέρει κρυπτογράφηση Bitlocker για μονάδες δίσκου σε ορισμένες εκδόσεις των Windows 11, συμπεριλαμβανομένων των Windows 11 Pro, Enterprise και Education. Είναι ένα καλό χαρακτηριστικό ασφαλείας που προορίζεται να αποτρέψει την κλοπή δεδομένων μέσω της ανάκτησης σε περίπτωση που κλαπεί ο φορητός υπολογιστής ή ο σκληρός σας δίσκος. Δεδομένου ότι οι μονάδες δίσκου σας θα είναι κρυπτογραφημένες με κωδικό πρόσβασης, κανείς δεν μπορεί να έχει πρόσβαση σε δεδομένα από οποιοδήποτε περιβάλλον. Δείτε πώς μπορείτε να προστατεύσετε τις μονάδες δίσκου με κωδικό πρόσβασης στα Windows 11 με κρυπτογράφηση BitLocker.
1. Πατήστε το πλήκτρο Windows και πληκτρολογήστε “bitlocker” στη γραμμή αναζήτησης. Τώρα, ανοίξτε το “Manage BitLocker”. Αυτό θα σας μεταφέρει στον Πίνακα Ελέγχου στα Windows 11.
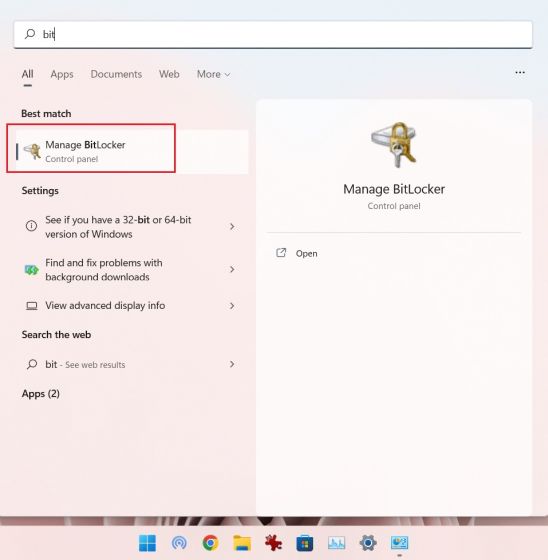
2. Στη συνέχεια, κάντε κλικ στο «Ενεργοποίηση του BitLocker» κάτω από τη μονάδα «C». Μπορείτε επίσης να το κάνετε αυτό για άλλες μονάδες δίσκου, αφού ολοκληρωθεί η διαδικασία για τη μονάδα δίσκου C.
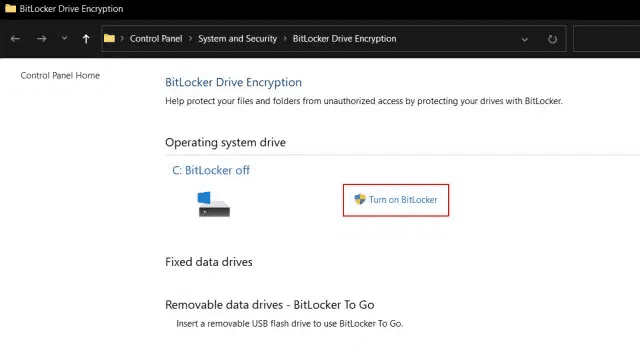
3. Θα σας ζητήσει να αποθηκεύσετε το κλειδί ανάκτησης. Συνήθως πηγαίνω με τον λογαριασμό μου Microsoft, αλλά μπορείτε να τον αποθηκεύσετε σε ένα αρχείο ή να εκτυπώσετε επίσης το κλειδί ανάκτησης. Σημειώστε ότι, σε περίπτωση που κάτι πάει στραβά, μόνο το κλειδί ανάκτησης θα σας επιτρέψει να έχετε πρόσβαση στον υπολογιστή, επομένως κρατήστε τον σε ασφαλές μέρος. Μετά από αυτό, κρατήστε τα πάντα ως προεπιλογή και κάντε κλικ στο “Επόμενο”.
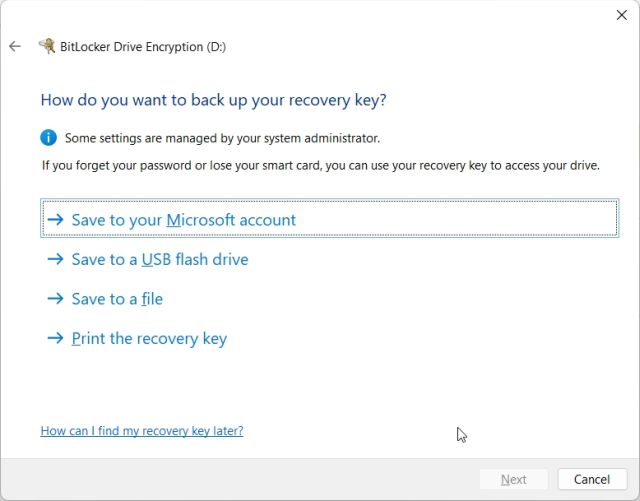
4. Τέλος, επανεκκινήστε τον υπολογιστή σας και τα Windows 11 θα αρχίσουν να κρυπτογραφούν τη μονάδα δίσκου C. Μόλις ολοκληρωθεί η διαδικασία, κανείς δεν μπορεί να έχει πρόσβαση στη μονάδα δίσκου C χωρίς να έχει τον κωδικό πρόσβασης ή το κλειδί κρυπτογράφησης. Προτείνω να ακολουθήσετε το ίδιο βήμα και για άλλους δίσκους.
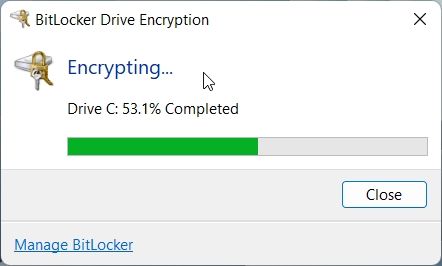
5. Για να απενεργοποιήσετε την κρυπτογράφηση BitLocker, ανοίξτε ξανά τον Πίνακα Ελέγχου και κάντε κλικ στο “Turn off BitLocker”.
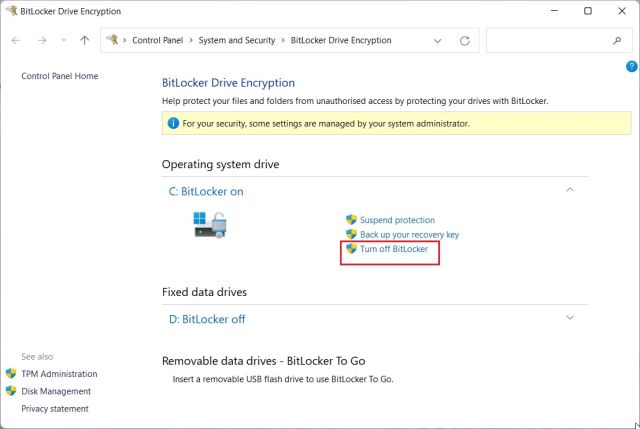
Προστασία αρχείων και φακέλων με κωδικό πρόσβασης από άλλους χρήστες στον ίδιο υπολογιστή
Εάν έχετε πολλούς χρήστες στον υπολογιστή σας και θέλετε να περιορίσετε την πρόσβαση σε ορισμένα αρχεία και φακέλους από άλλους χρήστες, μπορείτε να το κάνετε με μια ενσωματωμένη επιλογή κρυπτογράφησης στα Windows 11. Κάθε φορά που κάποιος άλλος χρήστης προσπαθεί να αποκτήσει πρόσβαση στο αρχείο ή στο φάκελο, τα Windows 11 θα ζητήσει από τον χρήστη να εισαγάγει τον κωδικό πρόσβασης του συγκεκριμένου λογαριασμού χρήστη. Μόνο τότε, τα αρχεία θα αποκρυπτογραφηθούν. Δείτε πώς μπορείτε να προστατεύσετε αρχεία και φακέλους στα Windows 11 με κωδικό πρόσβασης από άλλους χρήστες.
1. Κάντε δεξί κλικ σε οποιοδήποτε αρχείο ή φάκελο και επιλέξτε «Ιδιότητες».
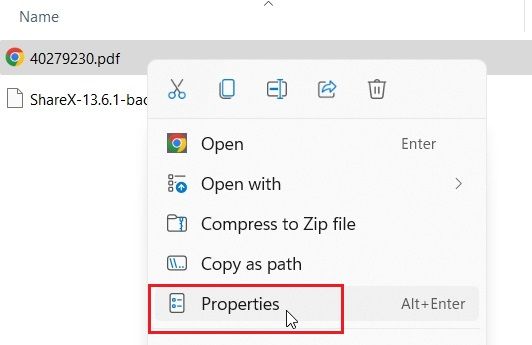
2. Εδώ, κάντε κλικ στο «Για προχωρημένους».
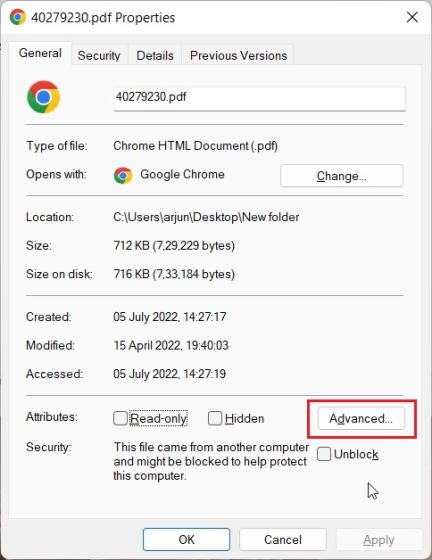
3. Στη συνέχεια, ενεργοποιήστε το πλαίσιο ελέγχου «Κρυπτογράφηση περιεχομένου για ασφαλή δεδομένα» και κάντε κλικ στο «OK».
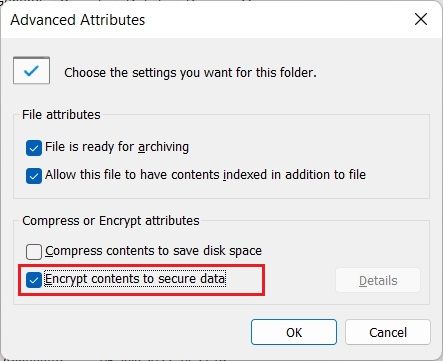
4. Μετά από αυτό, κάντε κλικ στο «Εφαρμογή» και επιλέξτε «Κρυπτογράφηση μόνο του αρχείου». Στη συνέχεια, κάντε κλικ στο “OK”.
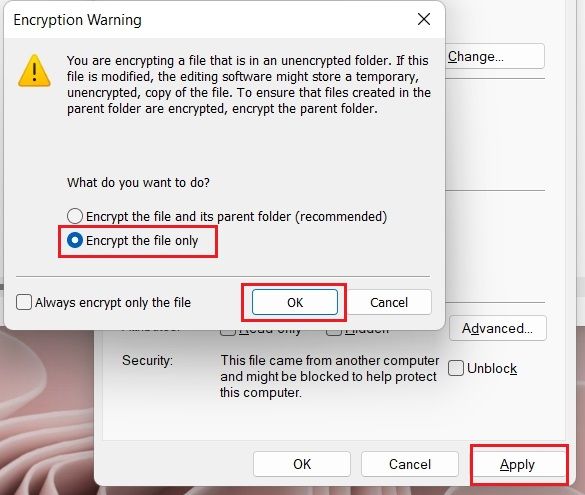
5. Ένα σημάδι κλειδώματος θα εμφανιστεί στο αρχείο, το οποίο υποδεικνύει ότι είναι κρυπτογραφημένο και δεν είναι δυνατή η πρόσβαση από άλλο λογαριασμό χρήστη. Μπορείτε να επαναλάβετε αυτή τη διαδικασία για όσα αρχεία και φακέλους θέλετε.
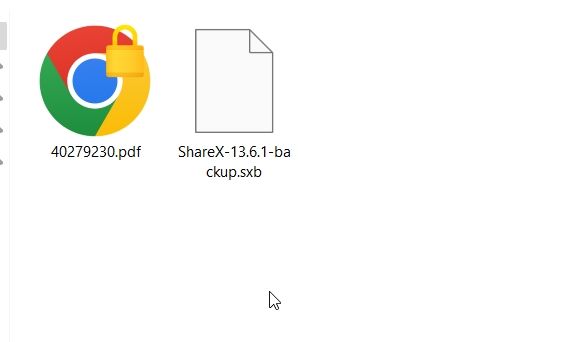
6. Για να καταργήσετε την κρυπτογράφηση, κάντε δεξί κλικ στο αρχείο ή στο φάκελο και επιλέξτε Εμφάνιση περισσότερων επιλογών -> Ιδιοκτησία αρχείου -> Προσωπικά.
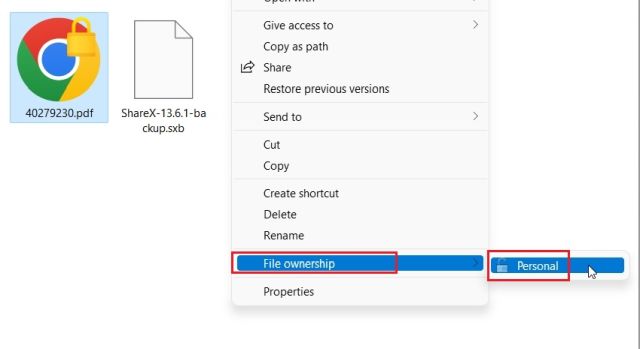
Ασφαλίστε τα αρχεία και τους φακέλους σας στα Windows 11 με κωδικό πρόσβασης
Έτσι, μπορείτε να προστατεύσετε αρχεία, φακέλους και μονάδες δίσκου στα Windows 11 με έναν κωδικό πρόσβασης ή έναν κωδικό 2FA. Αν και υπάρχουν πολλές λύσεις εκεί έξω, θα μου άρεσε αν η Microsoft πρόσφερε μια απλή δυνατότητα κρυπτογράφησης αρχείων και φακέλων με υποστήριξη για προσαρμοσμένους κωδικούς πρόσβασης ενσωματωμένους στο λειτουργικό σύστημα. Θα έκανε τα πράγματα πολύ πιο εύκολα. Τέλος πάντων, όλα αυτά είναι από εμάς. Εάν θέλετε να βελτιώσετε το απόρρητό σας στα Windows 11, ακολουθήστε τον συνδεδεμένο οδηγό μας. Και για να έχετε την καλύτερη εμπειρία στα Windows 11, μεταβείτε στο άρθρο μας σχετικά με τις καλύτερες ρυθμίσεις των Windows 11 που πρέπει να αλλάξετε αυτήν τη στιγμή. Τέλος, εάν έχετε οποιεσδήποτε ερωτήσεις, ενημερώστε μας στην παρακάτω ενότητα σχολίων.