Οι παππούδες και οι γιαγιάδες μπορεί να μπορούν να ψήσουν μια πίτα που είναι έξω από αυτόν τον κόσμο, αλλά δεν είναι μυστικό ότι η παλαιότερη γενιά μερικές φορές παλεύει με την τεχνολογία. Με τις φωτογραφίες που κινούνται ψηφιακά, πώς μπορείτε να τις μοιραστείτε με συγγενείς; Εδώ είναι μερικές προτάσεις.
Πίνακας περιεχομένων
Google Nest Hub
Εάν αισθάνεστε σαν ένα επιπλέον γλυκό εγγόνι, μπορείτε να αγοράσετε τη γιαγιά ή τον παππού σας τι ReviewGeek έχει μεταγλωττίσει Το προϊόν της χρονιάς για το 2018—το Google Nest Hub (προηγουμένως ονομαζόταν Google Home Hub).
Ο Jason Fitzpatrick, ιδρυτικός συντάκτης του Review Geek, λάτρεψε αυτό το προϊόν τόσο πολύ που ονόμασε την Ambient Mode του «Καλύτερο Κορνίζα Ποτέ».
Το ωραίο με το Nest Hub είναι ότι δεν είναι απλώς μια ψηφιακή κορνίζα — είναι μια συσκευή που θα μπορούσε να προσθέσει λίγη επιπλέον λειτουργικότητα στη ζωή του παππού σας (με λίγη καμπύλη εκμάθησης, φυσικά).
Όταν το Nest Hub δεν χρησιμοποιείται ενεργά, μπορεί να ρυθμιστεί ώστε να εμφανίζει φωτογραφίες. Το ακόμα πιο ωραίο είναι ότι μπορείτε να το συγχρονίσετε με τα άλμπουμ σας στο Google Photos, επιτρέποντάς σας να προσθέτετε ή να αφαιρείτε φωτογραφίες για τη γιαγιά ή τον παππού σας από οπουδήποτε στον κόσμο.
Σε μια άλλη σημείωση, αυτή η μέθοδος λειτουργεί μόνο για συγγενείς που έχουν σύνδεση στο διαδίκτυο. Εάν δεν το κάνουν, τότε ίσως θελήσετε να εξετάσετε άλλες επιλογές, όπως μια ψηφιακή κορνίζα.
Ψηφιακές κορνίζες

Αν αναζητάτε απλώς μια ψηφιακή κορνίζα χωρίς όλες τις πρόσθετες λειτουργίες που έχει να προσφέρει το Google Nest Hub, τότε είστε τυχεροί. Αν και οι περισσότερες ψηφιακές κορνίζες φωτογραφιών δεν είναι συνδεδεμένες στο διαδίκτυο, οι περισσότερες περιλαμβάνουν θύρα USB ή υποδοχή κάρτας SD. Μπορείτε να χρησιμοποιήσετε αυτές τις θύρες για να προσθέσετε ή να αφαιρέσετε φωτογραφίες κάθε φορά που επισκέπτεστε.
Με τόσες πολλές ψηφιακές κορνίζες φωτογραφιών εκεί έξω, μπορεί να είναι δύσκολο να προσδιορίσετε ποια θα θέλατε να πάρετε για τα μέλη της οικογένειάς σας. Ευτυχώς, κάναμε το έργο του κοσκίνισης των διαφορετικών ψηφιακών πλαισίων στην αγορά, οπότε φροντίστε να το ελέγξετε τις καλύτερες ψηφιακές κορνίζες επί του παρόντος διαθέσιμο.
Κοινή χρήση διαδικτυακών άλμπουμ φωτογραφιών
Για τις γιαγιάδες και τους παππούδες που έχουν σύνδεση στο Διαδίκτυο, μπορείτε επίσης να τους δημιουργήσετε έναν λογαριασμό Google και να μοιραστείτε μαζί τους το διαδικτυακό άλμπουμ φωτογραφιών σας μέσω Φωτογραφίες Google. Αυτό που είναι ωραίο είναι ότι με το Google Photos, μπορείτε να προσθέσετε έως και 20.000 φωτογραφίες και βίντεο σε ένα μεμονωμένο άλμπουμ.
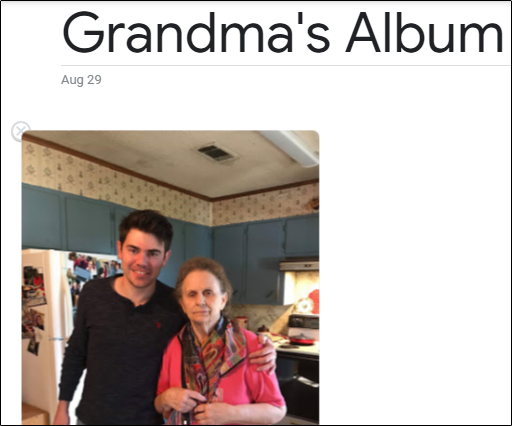
Η ρύθμιση του άλμπουμ είναι εύκολη. Μόλις συνδεθείτε στο Φωτογραφίες Google, επιλέξτε “Άλμπουμ” στην αριστερή πλευρά.
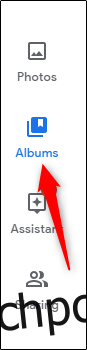
Στη συνέχεια, επιλέξτε το κουμπί “Δημιουργία άλμπουμ”.
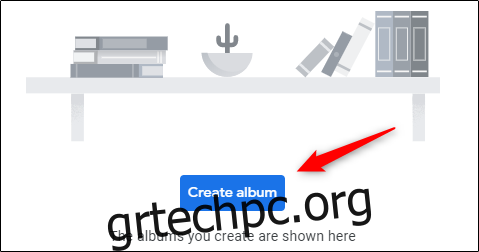
Στη συνέχεια, θα σας ζητηθεί να δώσετε ένα όνομα στο άλμπουμ και να προσθέσετε φωτογραφίες/βίντεο. Προχωρήστε και κάντε το. Αφού προσθέσετε τις φωτογραφίες στο άλμπουμ, ήρθε η ώρα να τις μοιραστείτε.
Τοποθετήστε το δείκτη του ποντικιού πάνω από το άλμπουμ και κάντε κλικ στις τρεις κάθετες κουκκίδες που εμφανίζονται στην επάνω δεξιά γωνία.
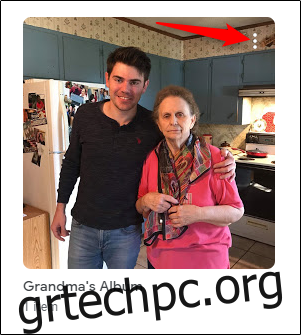
Θα εμφανιστεί ένα μενού. Εδώ, επιλέξτε την επιλογή “Κοινή χρήση άλμπουμ”.
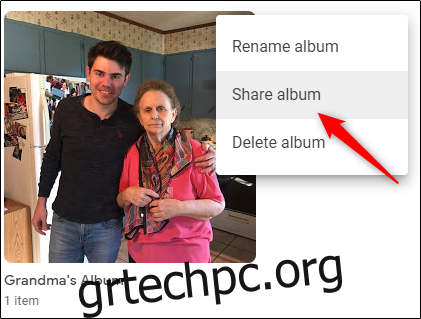
Το μόνο που μένει να κάνετε είναι να εισαγάγετε τη διεύθυνση email του παππού σας και να κάνετε κλικ στην αποστολή. Μόλις η γιαγιά ή ο παππούς σας συνδεθεί στον λογαριασμό τους στο Google Photos σε υπολογιστή (ή εάν έχουν smartphone, το Εφαρμογή Google Photos), θα μπορούν να περιηγηθούν στις φωτογραφίες και τα βίντεο που έχουν κοινοποιηθεί μαζί τους.
Εγγραφή μιας παρουσίασης σε ένα DVD στα Windows 10
Αυτό μπορεί να φαίνεται λίγο αρχαϊκό δεδομένου ότι είναι το 2019, αλλά εξακολουθεί να είναι μια αρκετά σταθερή επιλογή. Εάν οι συγγενείς σας έχουν υπολογιστή ή συσκευή αναπαραγωγής DVD, μπορείτε να δημιουργήσετε μια ωραία μικρή προβολή διαφανειών με όλες τις φωτογραφίες σας, να τις συσκευάσετε και να τις εγγράψετε σε DVD. Για να το κάνετε αυτό, θα χρειαστείτε είτε ένα κενό DVD-R είτε ένα DVD-RW.
Πριν συνεχίσετε, θα πρέπει να βεβαιωθείτε ότι διαθέτετε λογισμικό δημιουργίας DVD για την εγγραφή του DVD. Συνιστούμε τη χρήση Wondershare DVD Creator με σκοπό τη δημιουργία μιας παρουσίασης.
Με εγκατεστημένο το λογισμικό, προχωρήστε και ανοίξτε το. Στην κάτω αριστερή γωνία του παραθύρου, επιλέξτε το κουμπί “Προσθήκη τίτλου”.
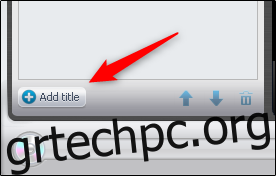
Θα ανοίξει η Εξερεύνηση αρχείων του παραθύρου. Επιλέξτε τις εικόνες που θέλετε να προσθέσετε στο slideshow και, στη συνέχεια, επιλέξτε το κουμπί «Άνοιγμα».
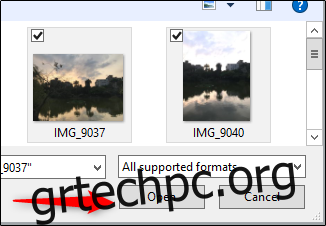
Στη συνέχεια, τοποθετήστε το δείκτη του ποντικιού πάνω από την επιλογή προβολής διαφανειών (η οποία εμφανίζεται αφού ανοίξετε τις εικόνες σας) και, στη συνέχεια, επιλέξτε την επιλογή «Επεξεργασία» που μοιάζει με εικονίδιο στυλό.
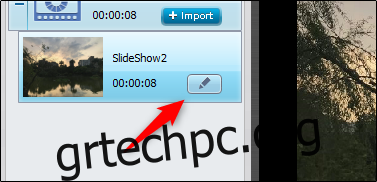
Στο παράθυρο Επεξεργασία, μπορείτε να προσθέσετε και να μορφοποιήσετε κείμενο, να αλλάξετε το μήκος μετάβασης της διαφάνειας και να της δώσετε μια κομψή κινούμενη εικόνα και να προσθέσετε μουσική. Δώστε του την ιδιαίτερη πινελιά σας και, στη συνέχεια, επιλέξτε το κουμπί “OK”.
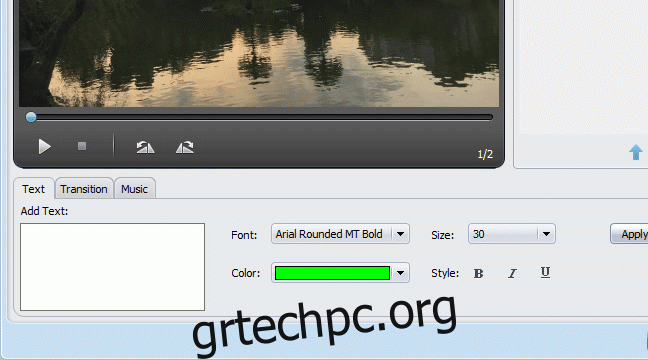
Τέλος, ήρθε η ώρα να εγγράψετε το slideshow στο DVD. Επιλέξτε “Burn” στο επάνω μέρος του παραθύρου.
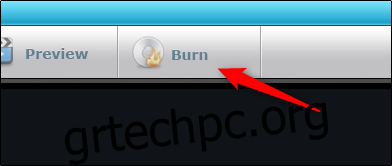
Διαβάστε τις πληροφορίες που εμφανίζονται και, στη συνέχεια, κάντε ξανά κλικ στο «Burn». Μόλις επιλεγεί, θα ξεκινήσει η διαδικασία καύσης.
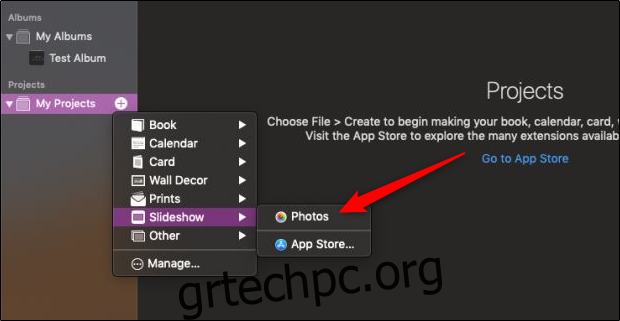
Τώρα, την επόμενη Ημέρα των Ευχαριστιών, όταν η οικογένεια συγκεντρωθεί στο σπίτι των παππούδων σας, θα είναι σίγουρο ότι θα έχει το βίντεο να παίζει στο παρασκήνιο για να το δουν όλοι.
Εγγραφή μιας παρουσίασης από τις Φωτογραφίες σε Mac
Εάν είστε χρήστης Mac, είστε τυχεροί. Με την εφαρμογή Photo του Mac, μπορείτε να δημιουργήσετε μια παρουσίαση, να την αποθηκεύσετε ως αρχείο βίντεο και, στη συνέχεια, να την εγγράψετε σε ένα DVD, όπως ακριβώς κάναμε στην περιγραφή των Windows.
Για να δημιουργήσετε μια παρουσίαση στις Φωτογραφίες, ανοίξτε την εφαρμογή, επιλέξτε το εικονίδιο “+” δίπλα στο “Τα έργα μου”, τοποθετήστε το δείκτη του ποντικιού πάνω από την “Προβολή παρουσίασης” στο μενού και, στη συνέχεια, επιλέξτε την εφαρμογή “Φωτογραφίες”.
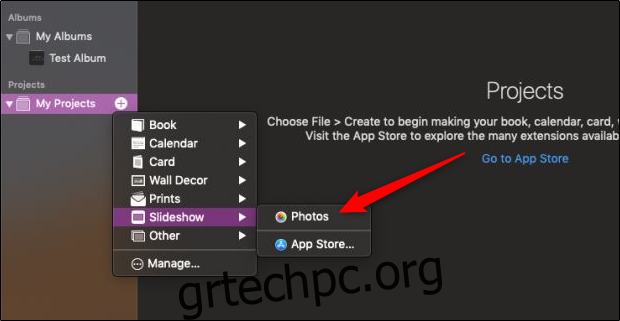
Στο παράθυρο που εμφανίζεται, ονομάστε την παρουσίασή σας και, στη συνέχεια, επιλέξτε το κουμπί “OK”.
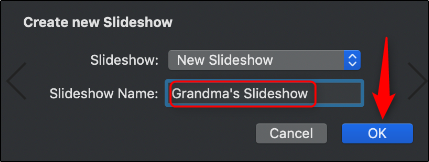
Στη συνέχεια, επιλέξτε τις εικόνες που θέλετε να προσθέσετε στο slideshow. Κάντε κλικ στο «Προσθήκη» στην επάνω δεξιά γωνία του παραθύρου.
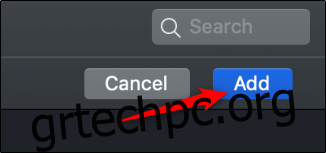
Τώρα πρέπει να αποθηκεύσετε την παρουσίαση ως αρχείο βίντεο. Για να το κάνετε αυτό, επιλέξτε την καρτέλα “Αρχείο”, τοποθετήστε το δείκτη του ποντικιού πάνω από την επιλογή “Εξαγωγή” και επιλέξτε το κουμπί “Εξαγωγή παρουσίασης”.
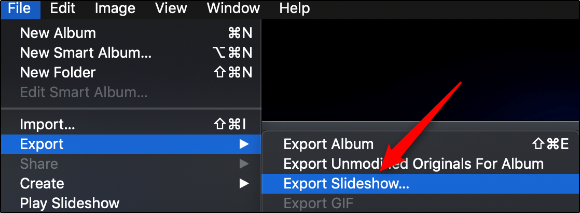
Στο επόμενο παράθυρο, επιλέξτε τις επιλογές που θέλετε και, στη συνέχεια, κάντε κλικ στο «Αποθήκευση».
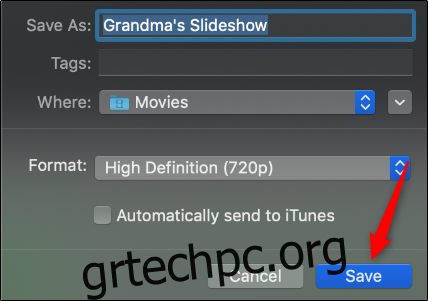
Το μόνο που χρειάζεται να κάνετε στη συνέχεια είναι να εγγράψετε το DVD. Μπορείτε να χρησιμοποιήσετε το ίδιο λογισμικό προτείναμε στο προηγούμενο βήμα, καθώς είναι επίσης διαθέσιμο για Mac.
Εκτύπωση και σαλιγκάρι αλληλογραφίας
Τέλος, αν θέλετε να μετατρέψετε αυτήν την ψηφιακή φωτογραφία σε κάτι που η γιαγιά σας μπορεί να αρχειοθετήσει με ασφάλεια μέσα σε ένα παλιό κουτί παπουτσιών, μπορείτε πάντα να εκτυπώσετε τις εικόνες και να τις ταχυδρομήσετε. Τα καλά νέα είναι ότι μπορείτε να τα κάνετε όλα online.
Ιστότοποι όπως Snapfish Κάντε απίστευτα εύκολη τη μεταφόρτωση φωτογραφιών από τον υπολογιστή σας, το Facebook, το Instagram, το Flickr, το Google Photos κ.λπ., επιλέξτε το μέγεθος που θέλετε και, στη συνέχεια, στείλτε τες στην αποστολή.

