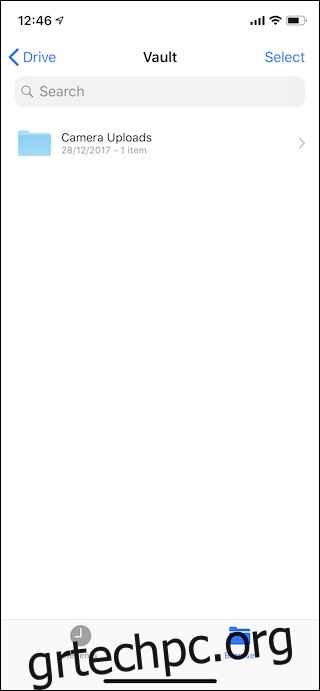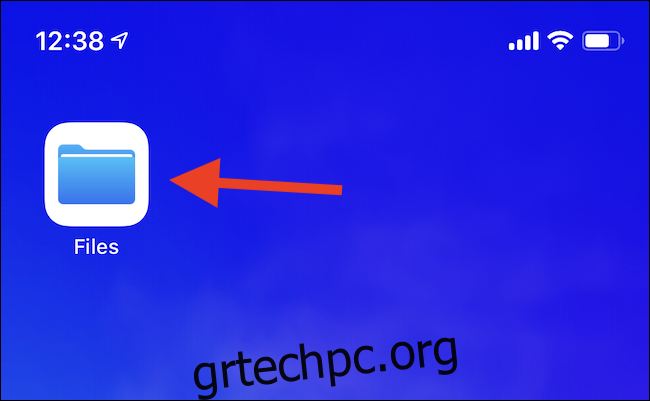Η εφαρμογή Files παρουσιάστηκε στο iPhone και το iPad με το iOS 11 το 2017 και έφερε την απαραίτητη πρόσβαση αρχείων στο iOS. Στην τυπική μόδα της Apple, η πραγματική της δύναμη είναι καλά κρυμμένη. Δείτε πώς μπορείτε να μετατρέψετε τα Αρχεία σε Finder για iOS.
Αν έχετε μπει ποτέ στην εφαρμογή Files, αναμφίβολα την έχετε δει στην πιο βασική της μορφή. Προτού προσθέσετε οποιεσδήποτε πρόσθετες πηγές αρχείων—τις οποίες τα Αρχεία αποκαλούν «Τοποθεσίες»—τα πράγματα μπορεί να φαίνονται αρκετά αραιά. Σίγουρα, η περιήγηση αρχείων που αποθηκεύονται τοπικά στη συσκευή σας είναι πολύ καλύτερη από ό,τι είχαμε πριν, αλλά τα πράγματα γίνονται εξαιρετικά ενδιαφέροντα μόλις αρχίσετε να προσθέτετε περισσότερες τοποθεσίες.
Οι τοποθεσίες είναι περιοχές αποθήκευσης που μπορούν να παρουσιάσουν οι εφαρμογές iOS στην εφαρμογή Αρχεία, επιτρέποντάς σας ουσιαστικά να βουτήξετε σε αυτές τις εφαρμογές και τα δεδομένα που έχουν αποθηκεύσει, όλα μέσα από τα Αρχεία. Αυτό δεν ακούγεται τόσο εκπληκτικό μέχρι να σκεφτείτε τα είδη των εφαρμογών που υποστηρίζουν Αρχεία. Το Dropbox, το Google Drive και το OneDrive έρχονται αμέσως στο νου και με οποιοδήποτε από αυτά που έχουν προστεθεί ως τοποθεσία, μπορείτε να περιηγηθείτε στα περιεχόμενα αυτών των παρόχων αποθήκευσης cloud απευθείας από τα Αρχεία. Τα πάντα συγχρονίζονται ακριβώς όπως θα συνέβαιναν μέσα από τις εφαρμογές, οπότε αν προσθέσετε ένα αρχείο στο φάκελο Dropbox σε Mac, αυτό εμφανίζεται στην εφαρμογή Αρχεία και αντίστροφα.
Είναι αυτό το είδος ενσωμάτωσης που κάνει τα Αρχεία να λειτουργούν σαν το Finder, αλλά υπάρχουν και άλλα.
Οι εφαρμογές που συνήθως δεν θα συσχετίζατε με την αποθήκευση μπορούν επίσης να παρουσιάζουν πληροφορίες στα Αρχεία. Ένα παράδειγμα θα ήταν το εξαιρετικό Κράτα το, μια εφαρμογή για την οργάνωση αρχείων όπως PDF, εικόνες και άλλα. Το Keep It παρουσιάζει επίσης όλα όσα έχει ως Τοποθεσία στα Αρχεία, δίνοντάς σας άμεση πρόσβαση σε όλα χωρίς να ανοίξετε την εφαρμογή. Θέλετε να προσθέσετε ένα αρχείο στο Keep It για επεξεργασία σε μεταγενέστερη ημερομηνία; Απλώς αποθέστε το στη θέση Keep It στο Files και θα σας περιμένει ανεξάρτητα από το αν ανοίξετε την εφαρμογή στο iPhone, το iPad ή ακόμα και στο Mac σας.
Λοιπόν, πώς μπορείτε να κάνετε όλη αυτή τη μαγεία; Είναι εκπληκτικά εύκολο!
Προσθήκη τοποθεσίας στα αρχεία
Για να ξεκινήσετε, ανοίξτε την εφαρμογή Αρχεία στο iPhone ή το iPad σας.
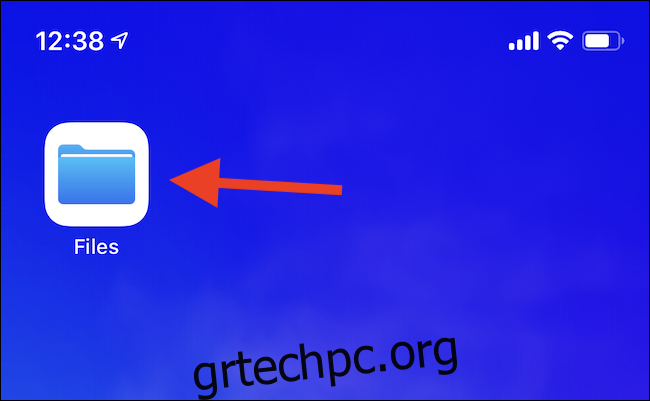
Για να ξεκινήσετε την προσθήκη μιας νέας Τοποθεσίας, πατήστε το εικονίδιο “Επεξεργασία” στην επάνω δεξιά γωνία της οθόνης.
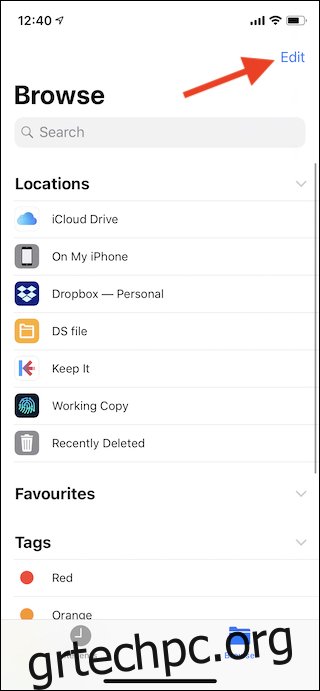
Θα δείτε τώρα μια λίστα με πιθανές Τοποθεσίες με εναλλαγές δίπλα τους. Οποιαδήποτε εφαρμογή είναι εγκατεστημένη και υποστηρίζει επίσης τοποθεσίες αρχείων εμφανίζεται εδώ. Για να ενεργοποιήσετε μια Τοποθεσία, μετακινήστε την εναλλαγή της στη θέση “Ενεργό”. Μπορείτε επίσης να αναδιατάξετε τοποθεσίες σύροντας το χερούλι αρπαγής τους πάνω και κάτω στη λίστα.
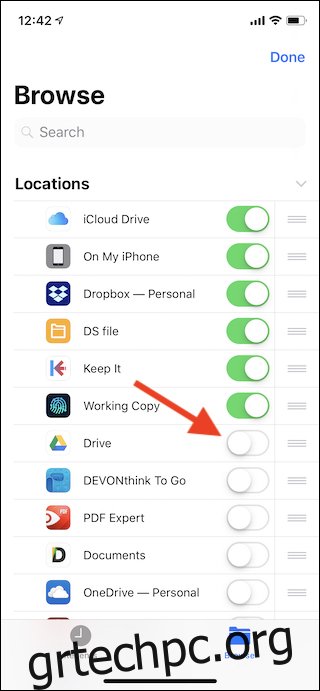
Αφού ενεργοποιήσετε τις Τοποθεσίες που θέλετε, πατήστε το κουμπί “Τέλος” στην επάνω δεξιά γωνία.
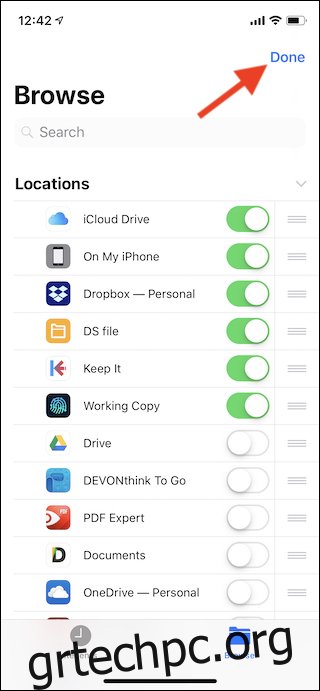
Αυτό είναι το μόνο που υπάρχει σε αυτό. Για να ξεκινήσετε την περιήγηση σε μια Τοποθεσία, πατήστε την στα Αρχεία. Θα δείτε τη δομή του φακέλου μέσα στην Τοποθεσία και από εκεί μπορείτε να εργαστείτε με όλα τα αρχεία σας.