
Έχετε ακούσει ποτέ για το λογισμικό Kodi; Αν όχι, τότε σας λείπει η πιο έξυπνη εφαρμογή που θα μπορούσε να καλύψει το κενό κάνοντας την ψηφιακή σας ζωή πιο εύκολη. Οι περισσότεροι άνθρωποι νιώθουν τεμπέληδες να οργανώσουν, ειδικά το να κρατάμε τις εφαρμογές πολυμέσων σε τάξη είναι κάτι που δεν κάνουμε ποτέ. Εδώ, το Kodi θα σας σώσει από αυτό και θα σας δώσει τον έλεγχο προεγκατεστημένης και τρίτων εφαρμογών πολυμέσων με μία κίνηση. Παλαιότερα γνωστό ως XBMC, είναι μια πλατφόρμα ανοιχτού κώδικα και δωρεάν που επιτρέπει στους χρήστες να βλέπουν βίντεο, φωτογραφίες, ταινίες, podcast, ροές και ούτω καθεξής. Συνολικά, είναι ένας ενιαίος κόμβος ψηφιακής ψυχαγωγίας. Σας φέρνουμε έναν χρήσιμο οδηγό που θα σας διδάξει πώς να κατεβάζετε μουσική στο Kodi και να την προσθέτετε.

Πίνακας περιεχομένων
Πώς να προσθέσετε μουσική στο Kodi
Είστε λάτρης της μουσικής; Τότε το Kodi hub είναι η καλύτερη επιλογή σας. Επομένως, προσθέστε μια ενότητα μουσικής και κατεβάστε μουσική από Kodi. Δεν χρειάζεται να ανησυχείτε για την πρόσβαση σε αρχεία μουσικής καθώς το Kodi θα το παίξει ανεξάρτητα από τη μορφή αρχείου. Επιπλέον, μπορείτε να προσαρμόσετε την ενότητα μουσικής ανάλογα με τη χρήση και την άνεσή σας.
Πώς να διατηρήσετε το Kodi ασφαλές
Όλοι γνωρίζετε ήδη ότι το Kodi μπορεί να χειριστεί οποιεσδήποτε εργασίες πολυμέσων του κάνετε. Ωστόσο, δεν μπορείτε να διατηρείτε το Kodi ασφαλές στο διαδίκτυο όλη την ώρα. Αυτό οφείλεται στο γεγονός ότι η αβεβαιότητα σχετικά με το απόρρητο και την ασφάλεια των δεδομένων είναι μια ανησυχία που προέκυψε τα τελευταία χρόνια. Ωστόσο, υπάρχει μια λύση για αυτό το σχετικό γεγονός, όπου μπορείτε να προστατευτείτε χρησιμοποιώντας ένα αξιόπιστο και αξιόπιστο VPN. Το εικονικό ιδιωτικό δίκτυο δημιουργεί ένα αποκλειστικό δίκτυο από μια σύνδεση στο διαδίκτυο ανώνυμα. Καμουφλάρει όλη τη διαδικτυακή σας δραστηριότητα και κάνει την ταυτότητά σας αδύνατη. Κάποιες άλλες πρόσθετες λειτουργίες του VPN που σας κρατούν κρυφούς παρατίθενται παρακάτω.
- Σας δίνει τη δυνατότητα να παρακολουθείτε οποιεσδήποτε ταινίες κλειδωμένες σε περιοχή στο διαδίκτυο ανεξάρτητα από την τοποθεσία σας.
- Παρέχει ασφαλή πρόσβαση στο Διαδίκτυο για όλες τις συσκευές σας, ειδικά μέσω του δημόσιου Wi-Fi.
- Προστατεύει τη διεύθυνση IP σας και καθιστά τη συσκευή σας μη ανιχνεύσιμη.
- Κρύβει το ιστορικό περιήγησής σας.
- Λειτουργεί ως εναλλακτική διαδρομή για τη διέλευση των τειχών προστασίας λογοκρισίας.
Όλες οι λειτουργίες που αναφέρονται παραπάνω είναι χρήσιμες και σας επιτρέπουν να έχετε πρόσβαση στο Διαδίκτυο χωρίς κανένα πρόβλημα απορρήτου. Προστατεύει επίσης τα πρόσθετα Kodi. Επομένως, συνιστάται να εγκαταστήσετε το VPN εάν δεν έχετε. Για να εγκαταστήσετε το VPN, ακολουθήστε τα βήματα που δίνονται.
Σημείωση: Έχουμε εξηγήσει τα βήματα για το IPNVanish VPN ως παράδειγμα εδώ.
1. Κατεβάστε το IPVANISH Windows VPN εφαρμογή.
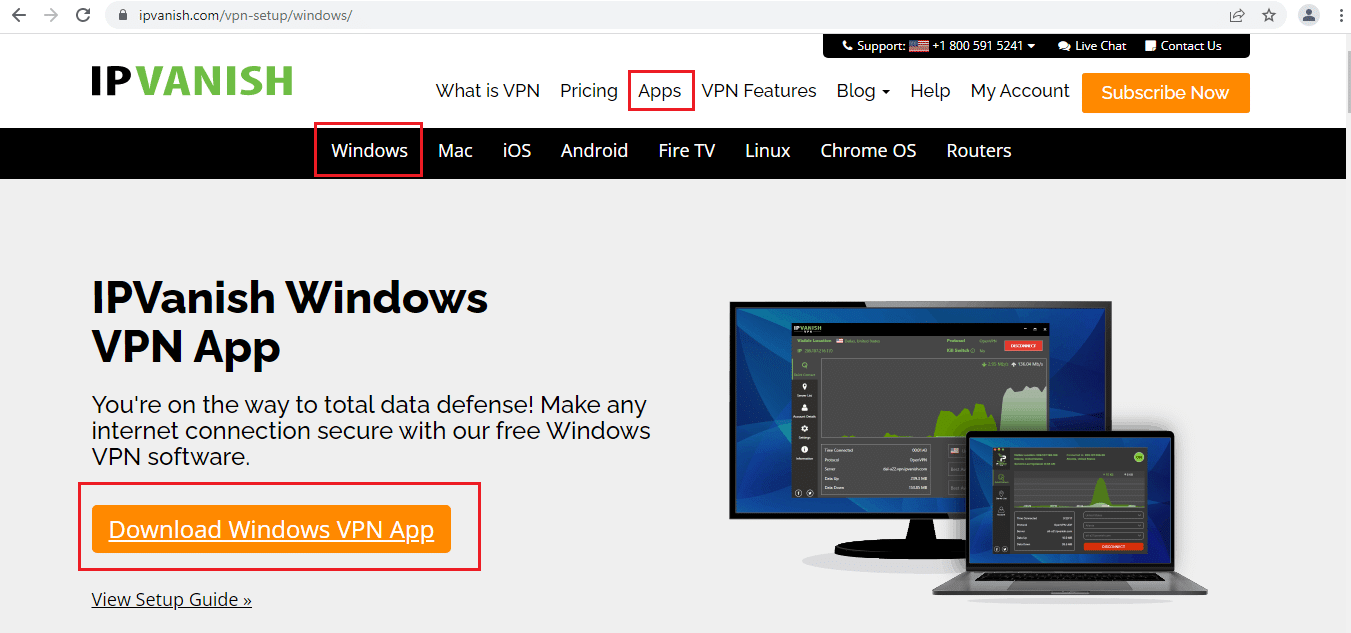
2. Κάντε δεξί κλικ στο ipvanish-setup.exe και επιλέξτε Άνοιγμα για να εκτελέσετε τη ρύθμιση.
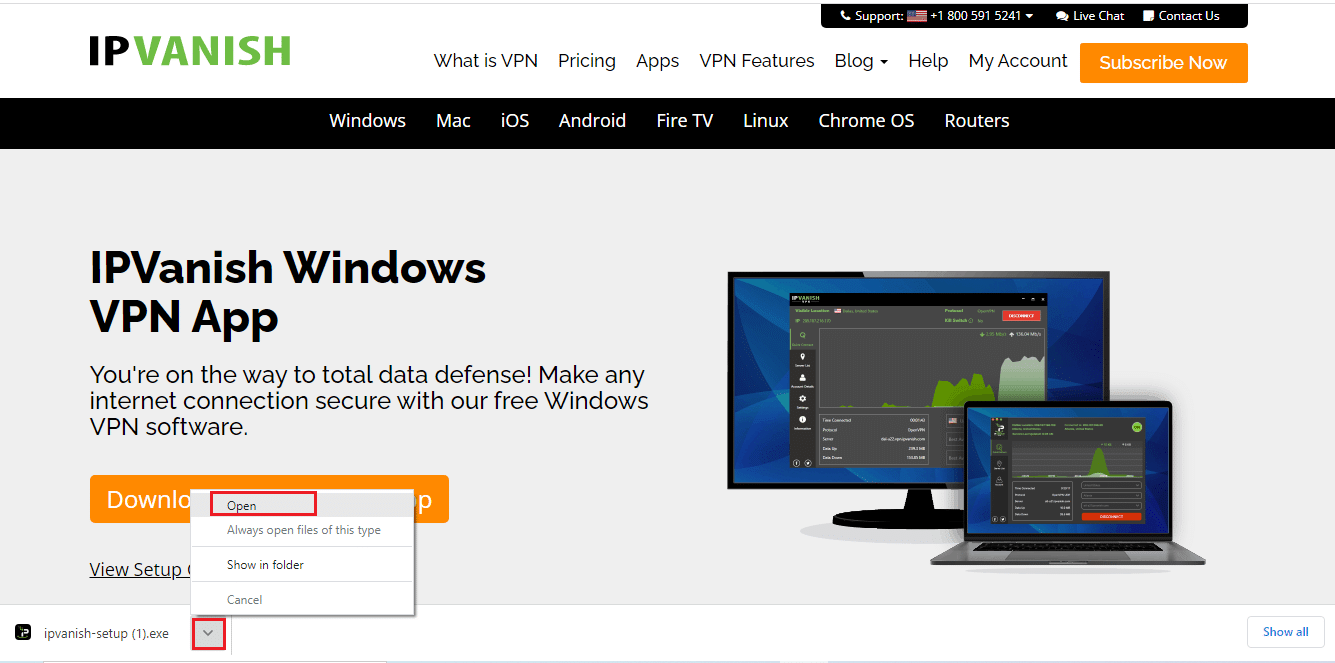
3. Επιλέξτε το κουμπί Εγκατάσταση για να ξεκινήσει η διαδικασία εγκατάστασης.
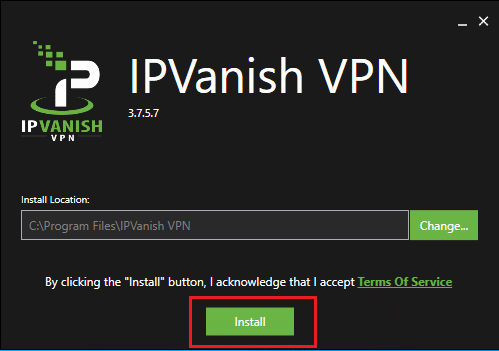
4. Επιλέξτε το κουμπί Εκτέλεση για να εκκινήσετε την εφαρμογή IPVanish VPN.
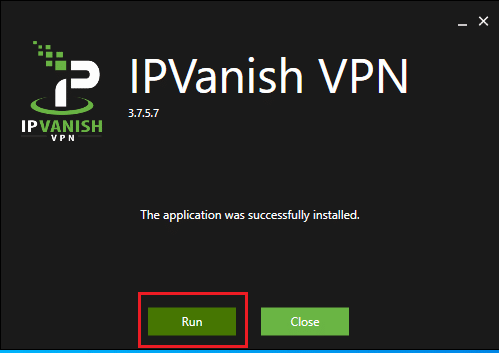
5. Πληκτρολογήστε τα διαπιστευτήρια σύνδεσής σας και κάντε κλικ στο κουμπί ΕΙΣΟΔΟΣ.
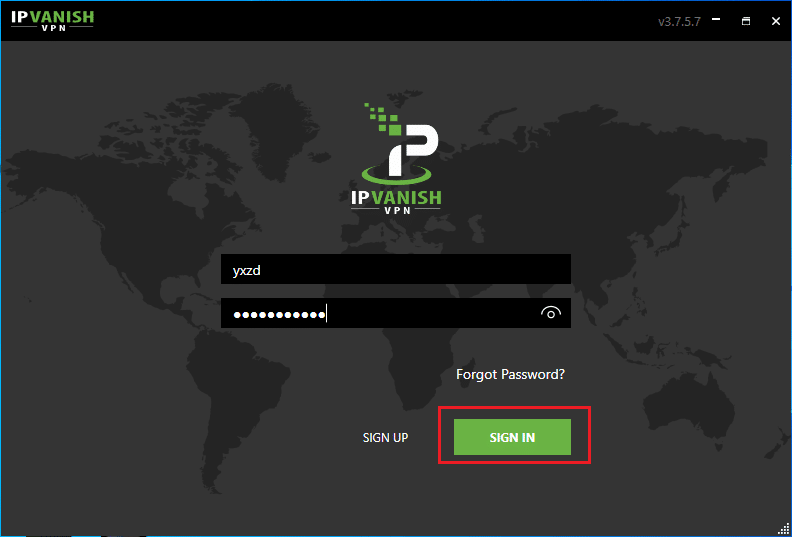
Μερικές φορές υπάρχει πιθανότητα να μην μπορείτε να βρείτε την επιλογή Μουσική στο κύριο μενού του Kodi. Αυτό συμβαίνει επειδή το Kodi είναι ανοιχτού κώδικα και μπορείτε να προσαρμόσετε οτιδήποτε. Ίσως αναρωτιέστε πώς; Κατά την προσαρμογή, ορισμένα θέματα αφαιρούν τη μουσική από το αρχικό μενού. Δείτε πώς μπορείτε να το προσθέσετε ξανά. Ακολουθήστε τα παρακάτω βήματα:
Βήμα I: Αλλαγή σε Προεπιλεγμένο δέρμα Kodi
Το προεπιλεγμένο θέμα του Kodi είναι το Estuary. Εάν η εφαρμογή Kodi σας διαφέρει από το προεπιλεγμένο θέμα, μπορεί να υπάρχει διαφορετικός τρόπος προσθήκης μουσικής. Επομένως, φροντίστε να αλλάξετε το Kodi με το προεπιλεγμένο θέμα δέρματος, ακολουθώντας τα βήματα που δίνονται, καθώς δεν είναι εφικτό να παρέχετε οδηγίες για κάθε δέρμα Kodi.
Σημείωση: Εάν χρησιμοποιείτε το προεπιλεγμένο δέρμα, μη διστάσετε να παραλείψετε αυτήν τη διαδικασία.
1. Εκκινήστε την εφαρμογή Kodi και επιλέξτε το εικονίδιο Ρυθμίσεις.
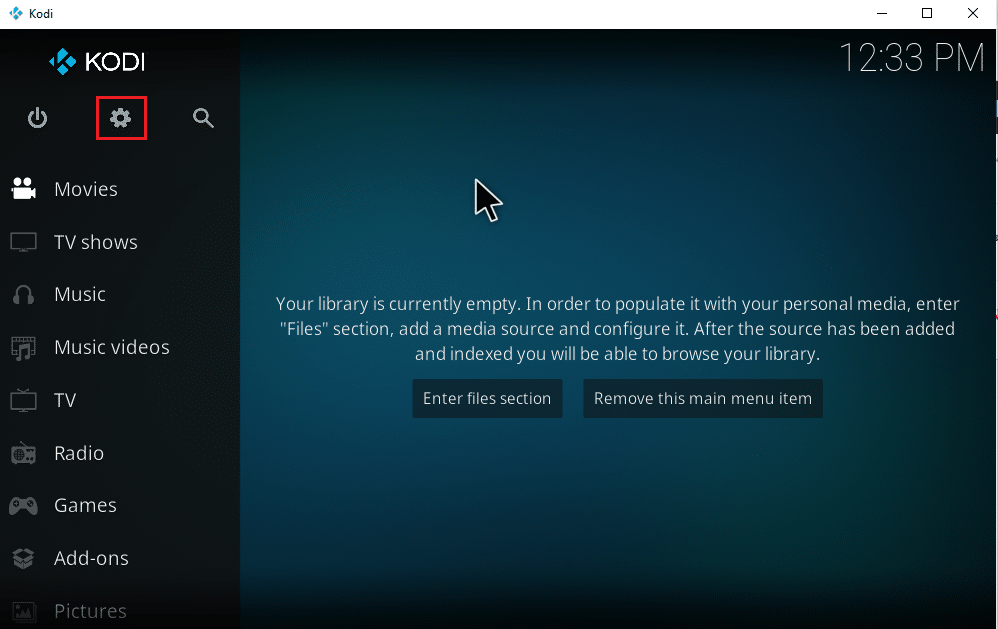
2. Επιλέξτε τις ρυθμίσεις διεπαφής.
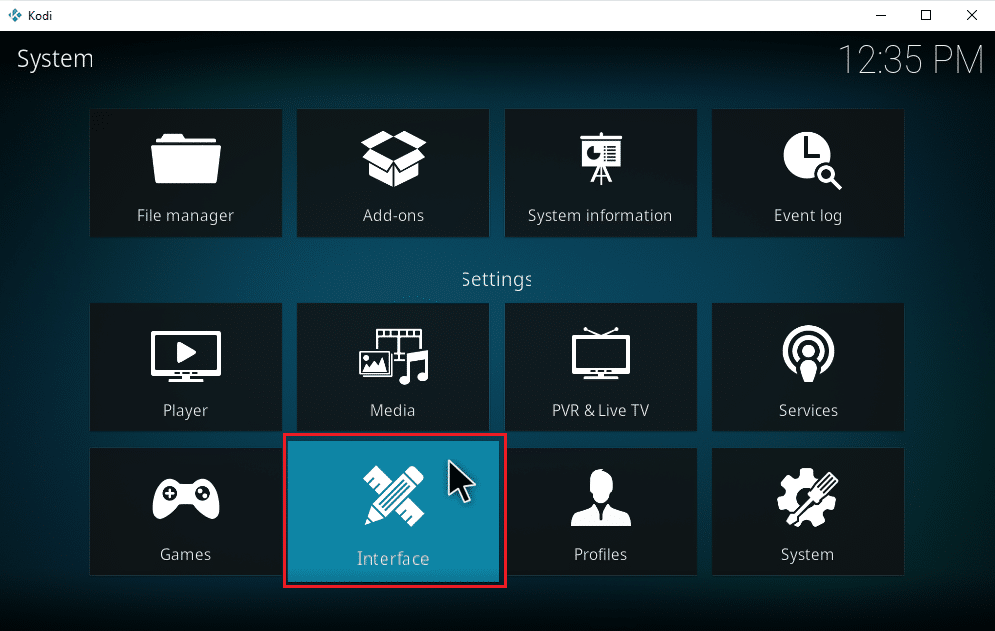
3. Επιλέξτε την καρτέλα Skin και κάντε ξανά κλικ στο Skin.
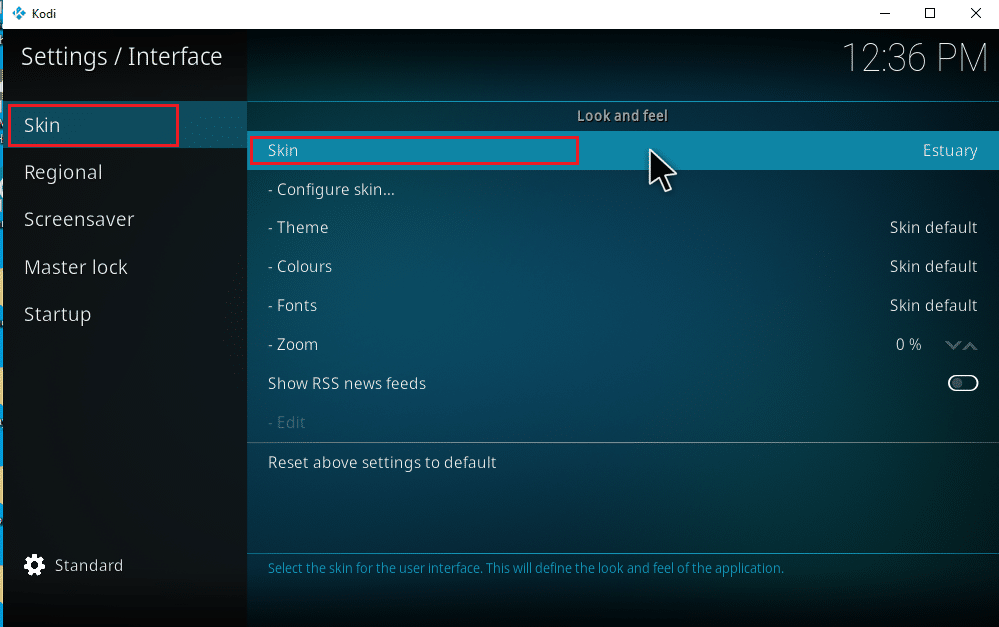
4. Επιλέξτε το προεπιλεγμένο θέμα Εκβολή.
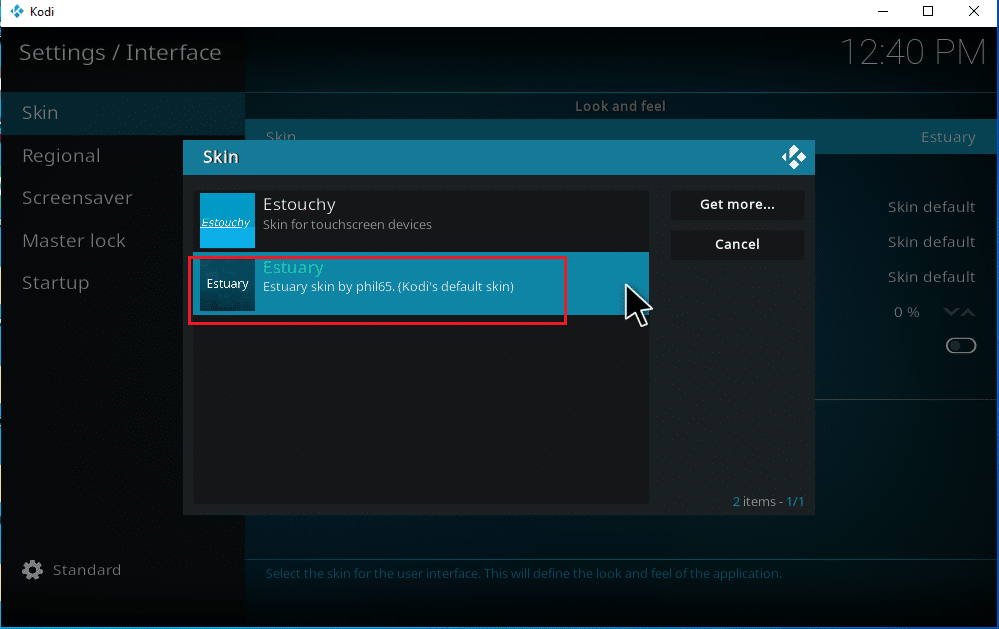
5. Για να επιβεβαιώσετε τις προεπιλεγμένες αλλαγές του δέρματος, κάντε κλικ στο Yes.
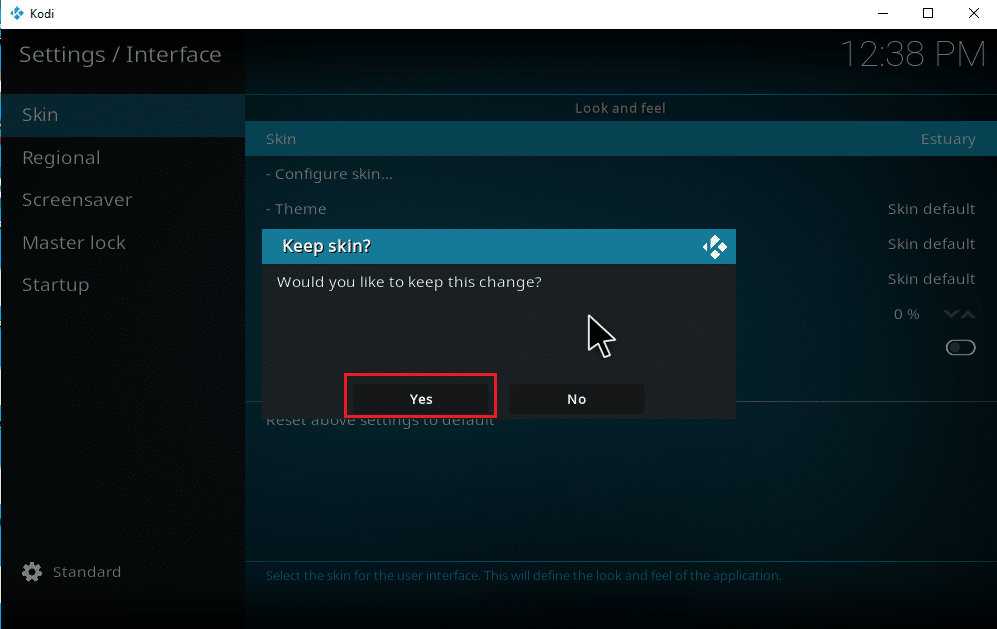
6. Μόλις το θέμα στο Kodi οριστεί ως προεπιλογή, επανεκκινήστε την εφαρμογή.
Ακόμη και μετά την αλλαγή του θέματος Kodi στην προεπιλογή, ορισμένοι ενδέχεται να μην βρουν την επιλογή Μουσική στη σελίδα του κύριου μενού. Αντιμετωπίζετε αυτό; Δεν υπάρχει τίποτα ανησυχητικό. Μια απλή εναλλαγή στην επιλογή μενού στις ρυθμίσεις θα το διορθώσει. Για να κάνετε το ίδιο, ακολουθήστε τα βήματα που δίνονται παρακάτω:
Σημείωση: Εάν μπορείτε να αποκτήσετε πρόσβαση στην επιλογή Μουσική από τη σελίδα του κύριου μενού του Kodi, τότε παραλείψτε αυτήν την οδηγία και προχωρήστε στην προσθήκη μουσικής στο Kodi.
1. Εκκινήστε το Kodi και επιλέξτε το εικονίδιο Ρυθμίσεις.
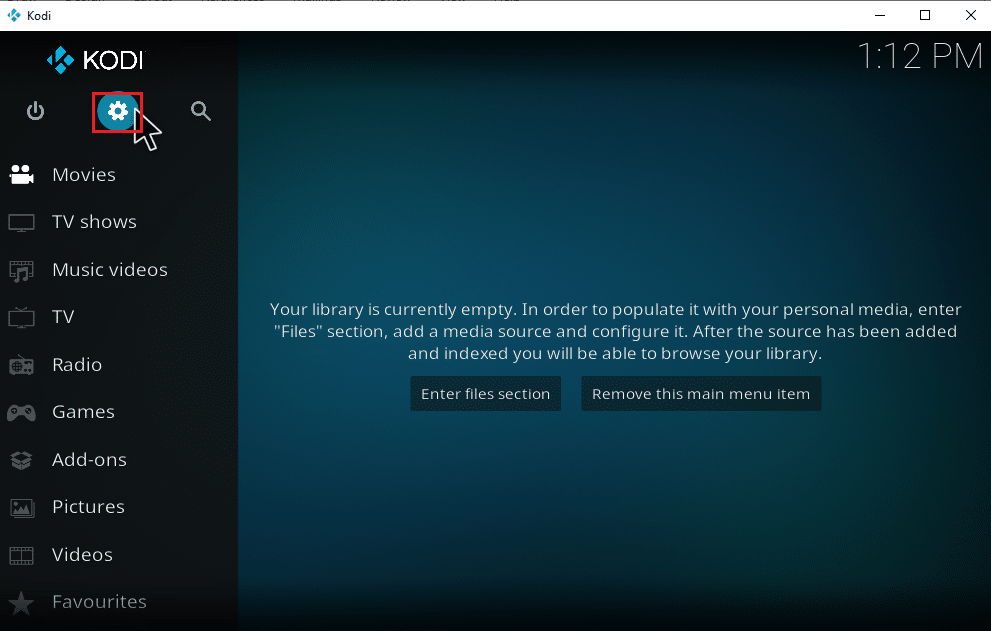
2. Επιλέξτε την επιλογή Interface.
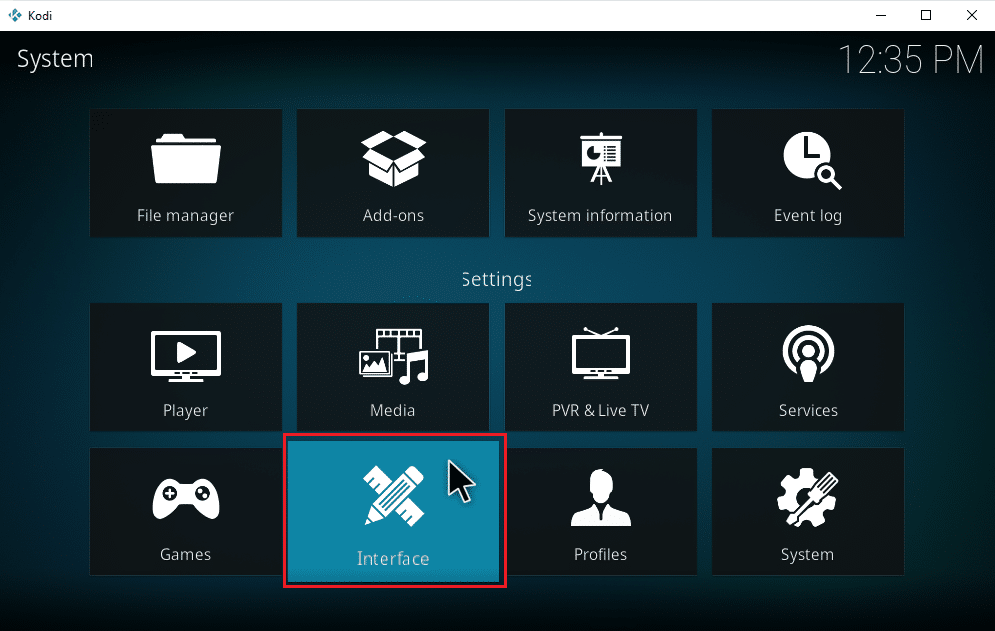
3. Μεταβείτε στην καρτέλα Skin και επιλέξτε την επιλογή Configure skin.
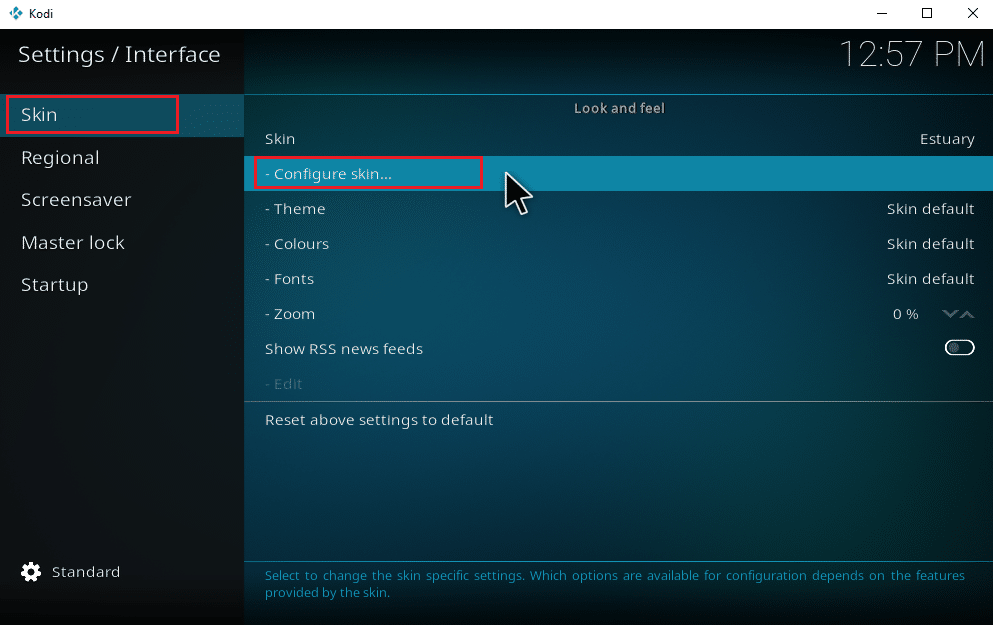
4. Κάντε κλικ στα στοιχεία του Κύριου μενού. Ενεργοποιήστε την επιλογή Μουσική.
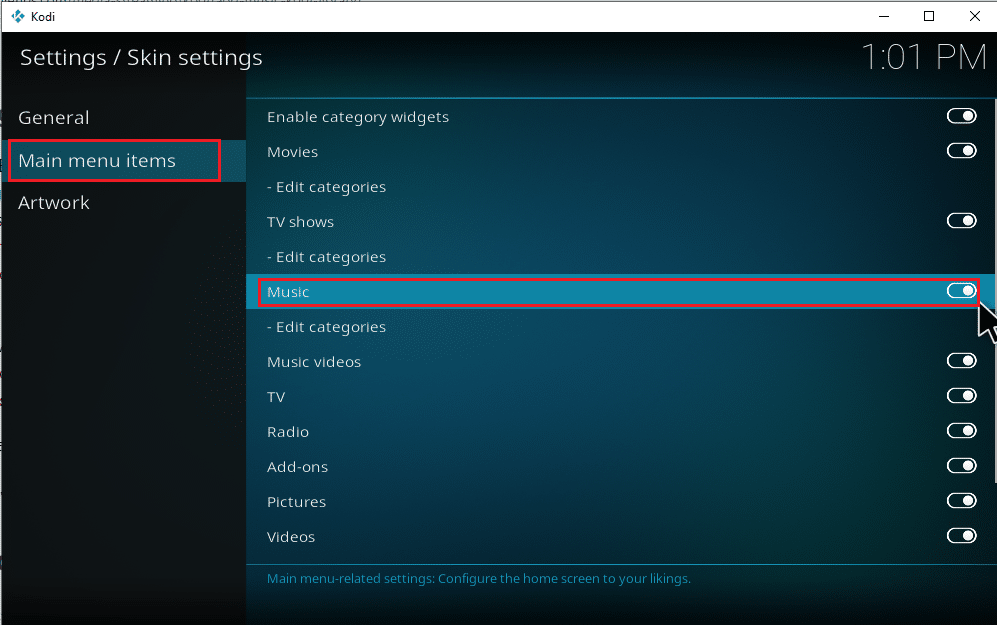
5. Πατήστε το πλήκτρο Esc μερικές φορές για να επιστρέψετε στην κύρια αρχική σελίδα. Θα βρείτε τη Μουσική ως τρίτη επιλογή, κάτω από Ταινίες και τηλεοπτικές εκπομπές.
Ακολουθήστε τα παρακάτω βήματα για να ξεκινήσετε να προσθέτετε μουσική στο Kodi και να εξερευνήσετε περισσότερες επιλογές που σχετίζονται με αυτό.
Βήμα III: Ρυθμίστε τη μουσική
Η προσθήκη μουσικής στο Kodi είναι μια εύκολη διαδικασία. Είναι εντάξει αν δεν το έχετε κάνει πριν. Αν θέλετε να προσθέσετε μουσική στο Kodi για πρώτη φορά, ακολουθήστε τα βήματα ένα προς ένα που δίνονται παρακάτω.
1. Εκκινήστε την εφαρμογή Kodi και επιλέξτε την κατηγορία Μουσική.
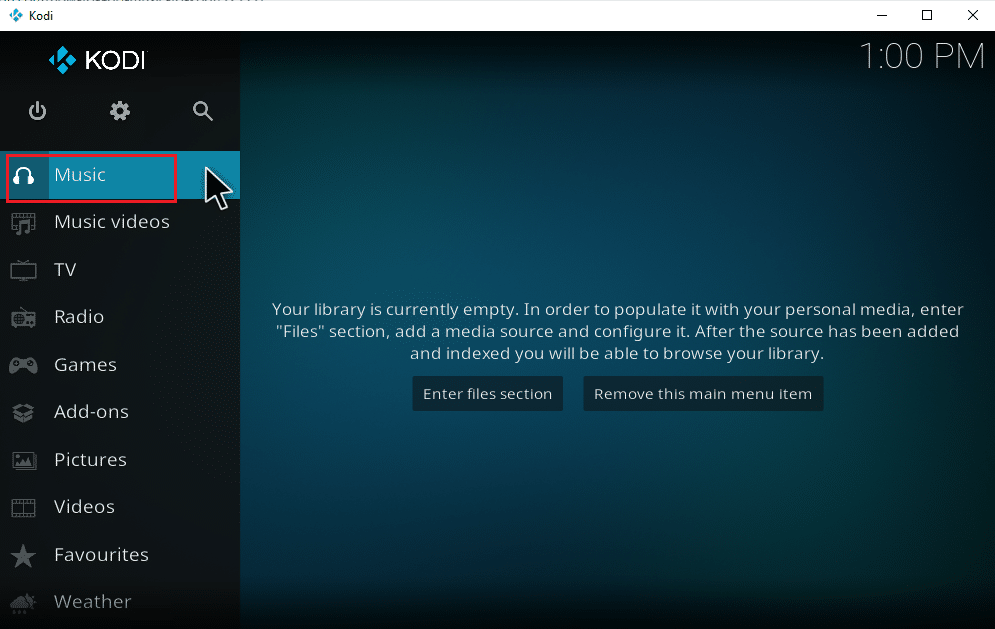
2. Επιλέξτε την επιλογή Αρχεία.
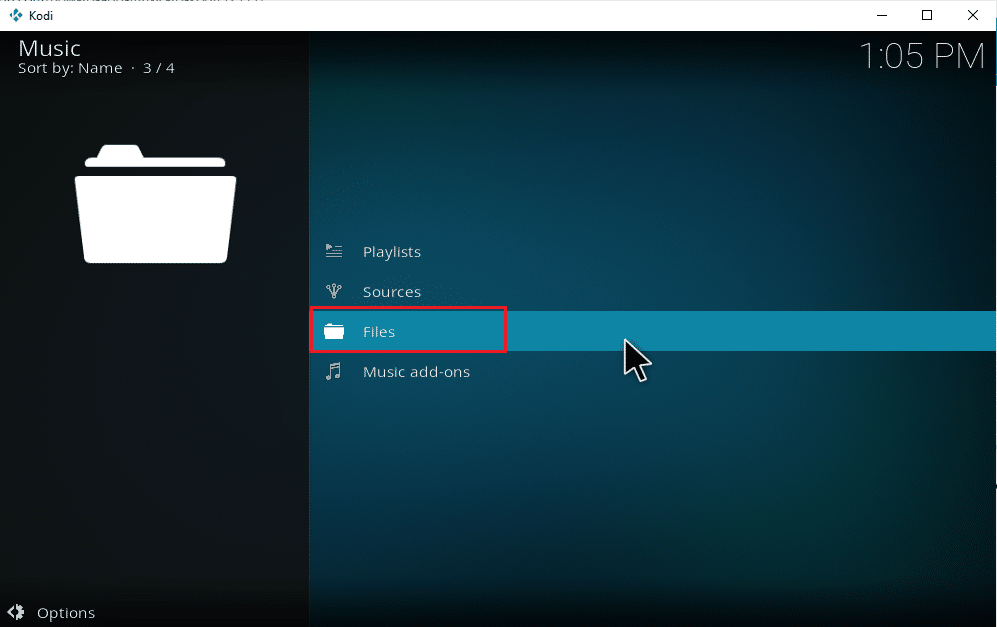
3. Κάντε κλικ στο κουμπί Προσθήκη μουσικής.
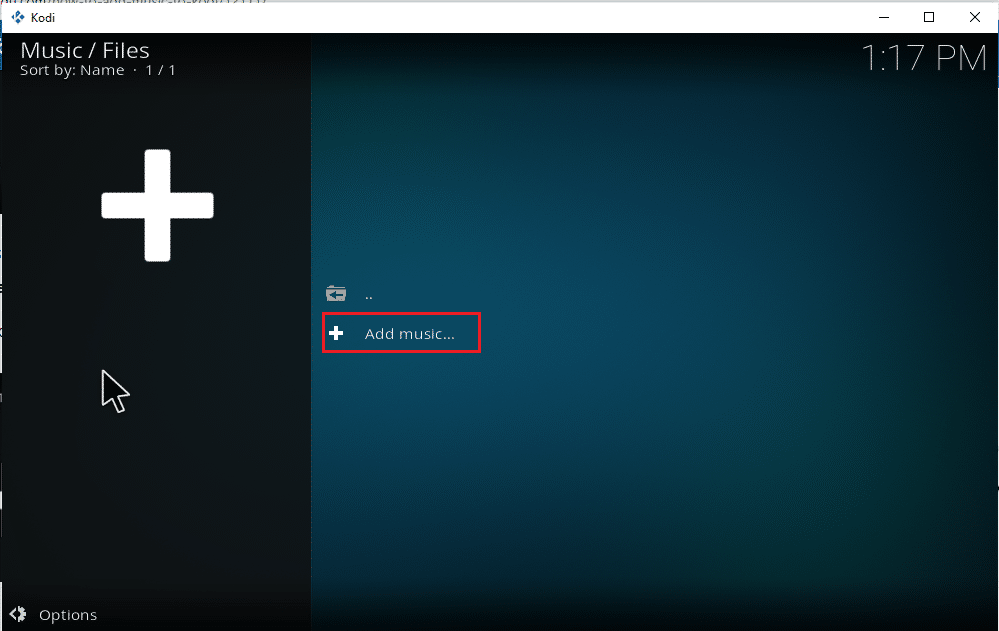
4. Επιλέξτε την επιλογή Αναζήτηση για να βρείτε τον επιθυμητό φάκελο μουσικής που υπάρχει ήδη στον υπολογιστή σας.
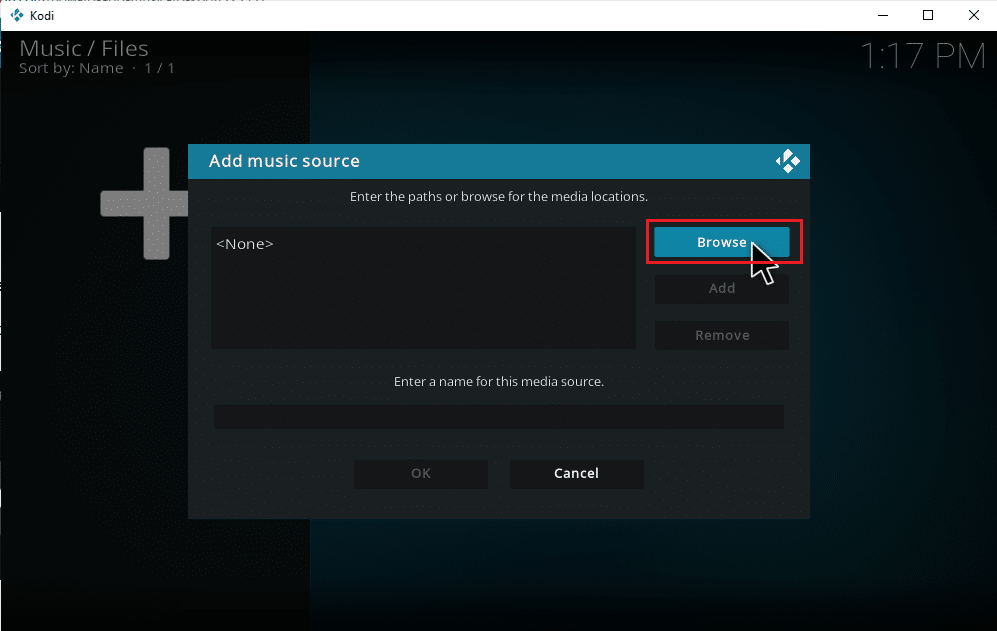
5. Μεταβείτε στον φάκελο προορισμού στην καρτέλα Αναζήτηση για νέο κοινόχρηστο στοιχείο. Εδώ, επιλέγεται ως παράδειγμα η επιλογή E: (Νέος τόμος). Επομένως, επιλέξτε τη σχετική διαδρομή τοποθεσίας σας.
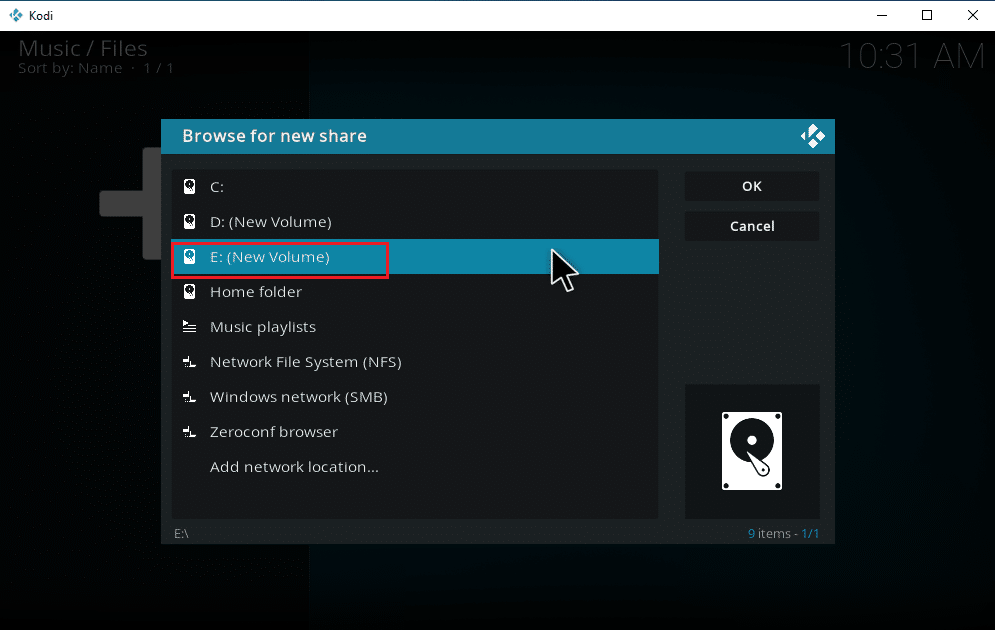
6. Επιλέξτε τον επιθυμητό φάκελο στον οποίο έχετε αποθηκεύσει τη μουσική σας. Εδώ, ο φάκελος Songs επιλέγεται ως παράδειγμα.
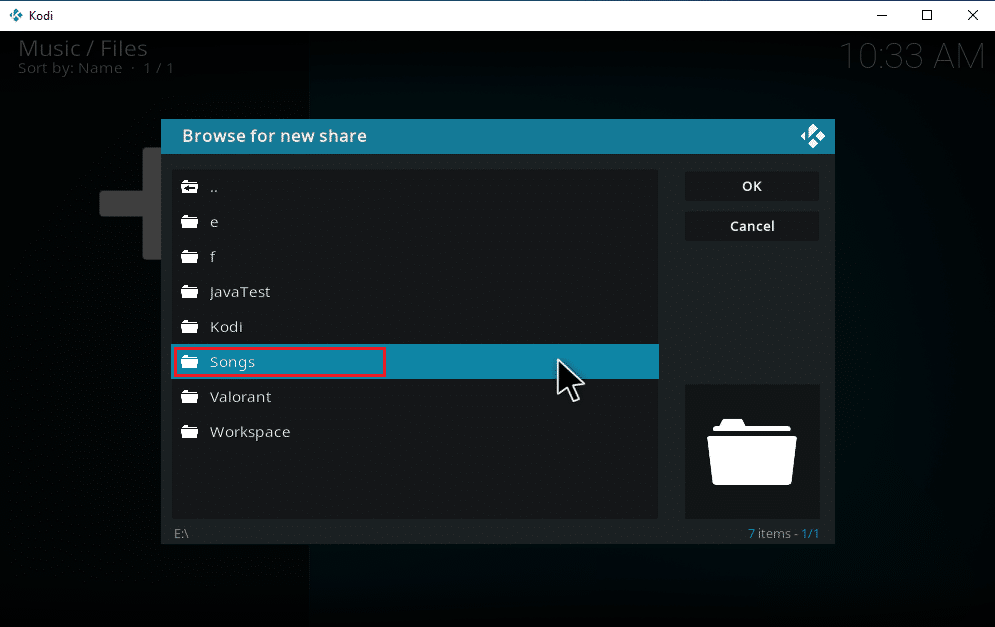
7. Μόλις επιλεγεί η διαδρομή, κάντε κλικ στο OK στο αναδυόμενο παράθυρο Προσθήκη πηγής μουσικής.
Σημείωση: Εάν θέλετε να αλλάξετε το όνομα του φακέλου, κάντε κλικ στο Εισαγωγή ονόματος για αυτήν την πηγή πολυμέσων και μετονομάστε το.

8. Επιλέξτε Ναι στην προτροπή Προσθήκη στη βιβλιοθήκη.
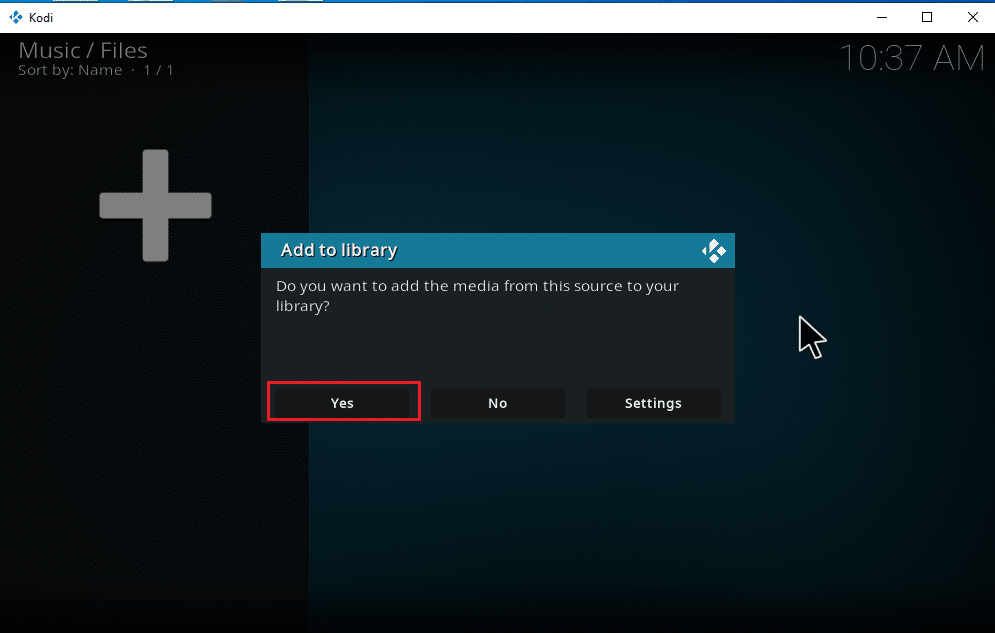
9. Περιμένετε λίγο μέχρι το Kodi να ολοκληρώσει τη διαδικασία σάρωσης. Στη συνέχεια, επιστρέψτε στην αρχική σελίδα του Kodi και επιλέξτε την επιλογή Μουσική.
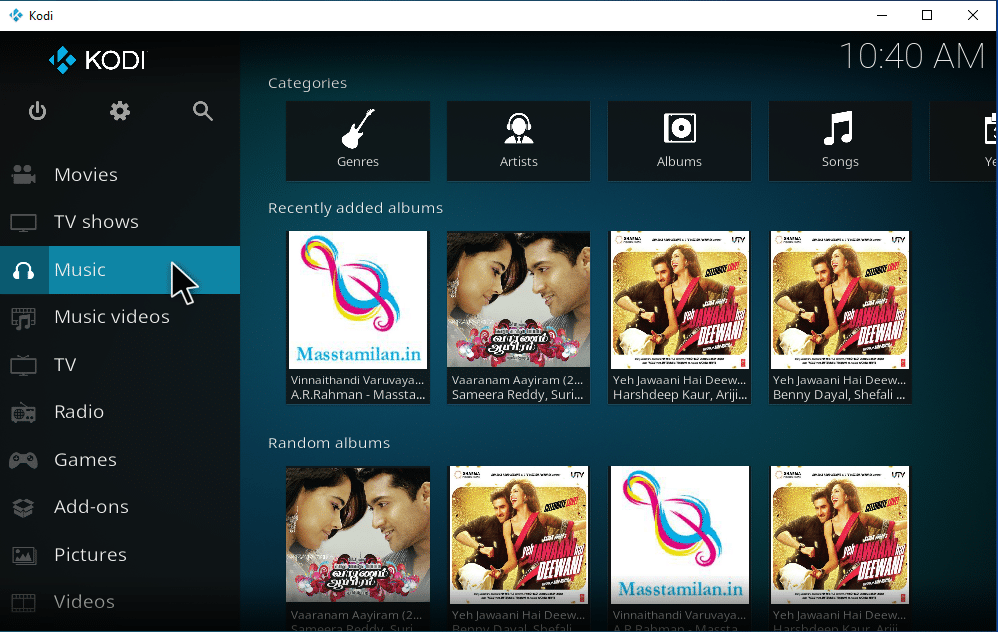
Τέλος, τα τραγούδια σας ανεβαίνουν τώρα στο Kodi για πρώτη φορά. Τώρα, ξεκινήστε να παίζετε τραγούδια και απολαύστε τα. Με αυτόν τον τρόπο, μπορείτε να κατεβάσετε μουσική στο Kodi.
Πώς να προσθέσετε μια νέα πηγή μουσικής στο Kodi
Εάν έχετε ήδη μια ρύθμιση μουσικής στο Kodi και τώρα προσπαθείτε να προσθέσετε μια νέα πηγή μουσικής, δείτε πώς μπορείτε να το κάνετε.
1. Εκκινήστε το Kodi και κάντε κλικ στο Music. Κάντε κύλιση προς τα δεξιά και επιλέξτε το εικονίδιο Αρχεία.
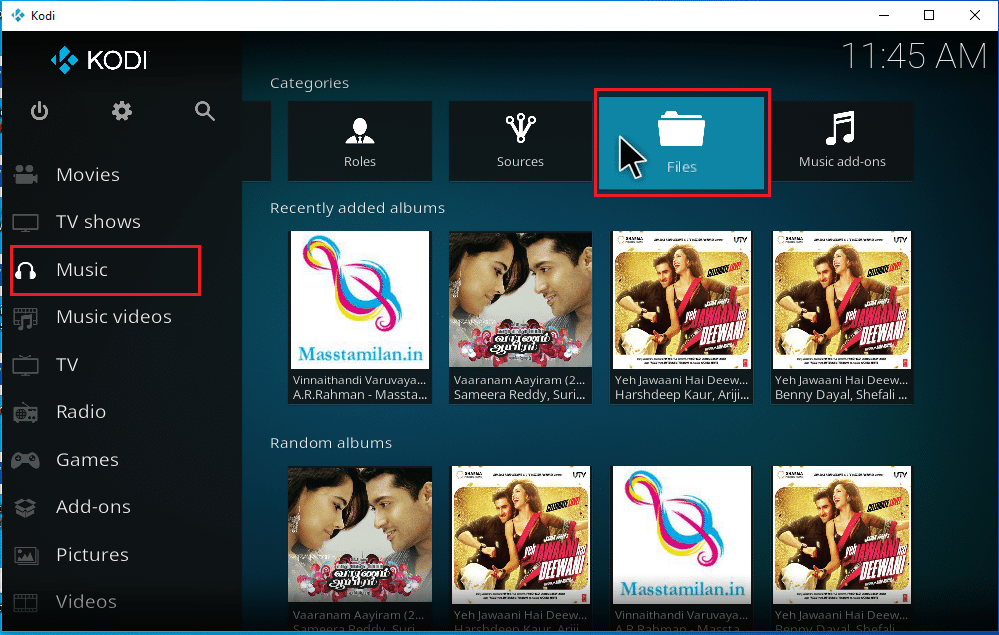
2. Κάντε κλικ στην επιλογή Προσθήκη μουσικής….
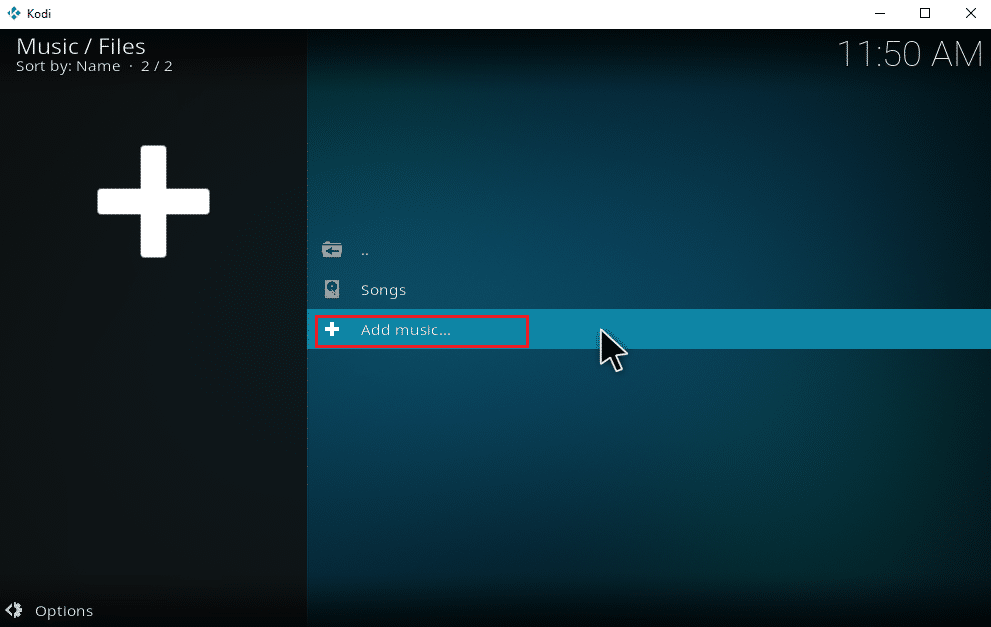
3. Επιλέξτε το κουμπί Αναζήτηση.
Σημείωση: Μπορείτε επίσης να εισαγάγετε χειροκίνητα τον κατάλογο του φακέλου τραγουδιών στο μήνυμα προτροπής, ωστόσο συνιστάται να περιηγηθείτε στη διαδρομή του φακέλου.
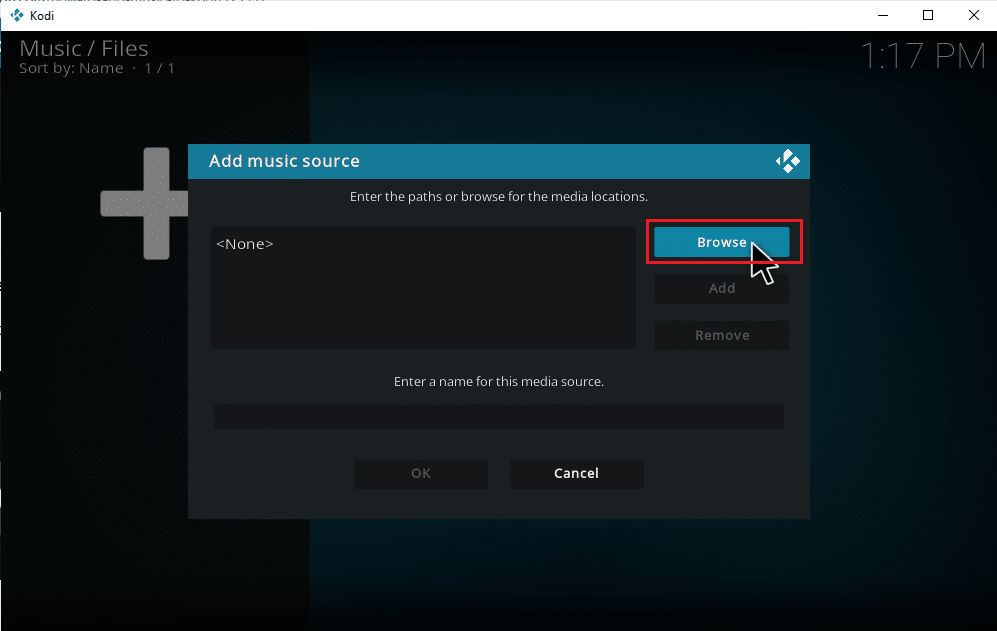
4. Μεταβείτε στο φάκελο προορισμού στην καρτέλα Αναζήτηση για νέο κοινόχρηστο στοιχείο. Εδώ, επιλέγεται ως παράδειγμα η επιλογή E: (Νέος τόμος). Επομένως, επιλέξτε τη σχετική διαδρομή τοποθεσίας σας.
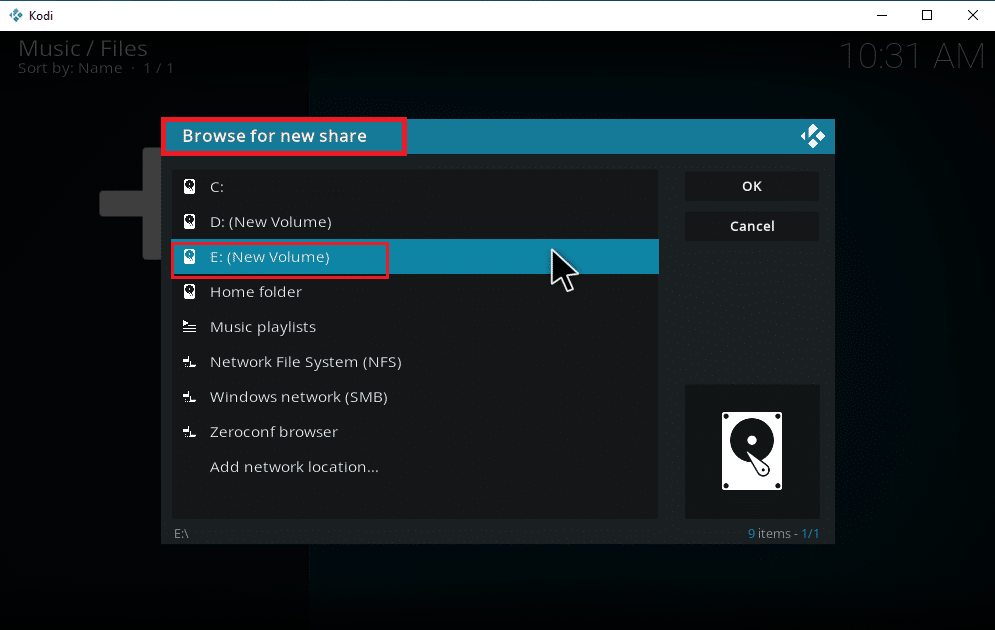
5. Επιλέξτε τον φάκελο που θέλετε στον οποίο έχετε αποθηκεύσει τη μουσική σας. Εδώ, επιλέγεται ως παράδειγμα ο φάκελος Latest_songs.
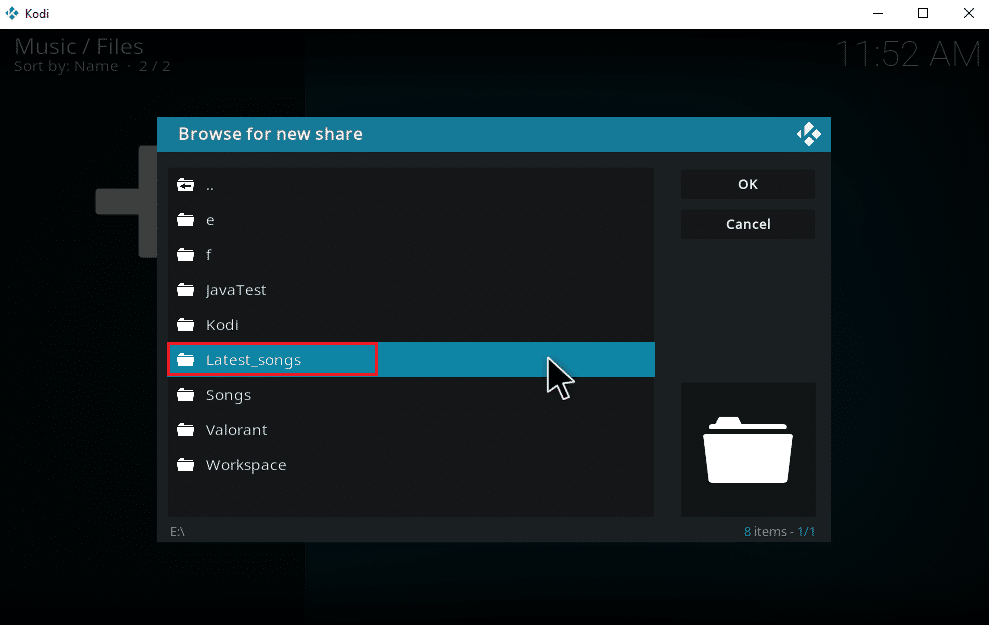
6. Κάντε κλικ στο OK στα αρχεία εισαγωγής που υπάρχουν στη διαδρομή πλοήγησης.
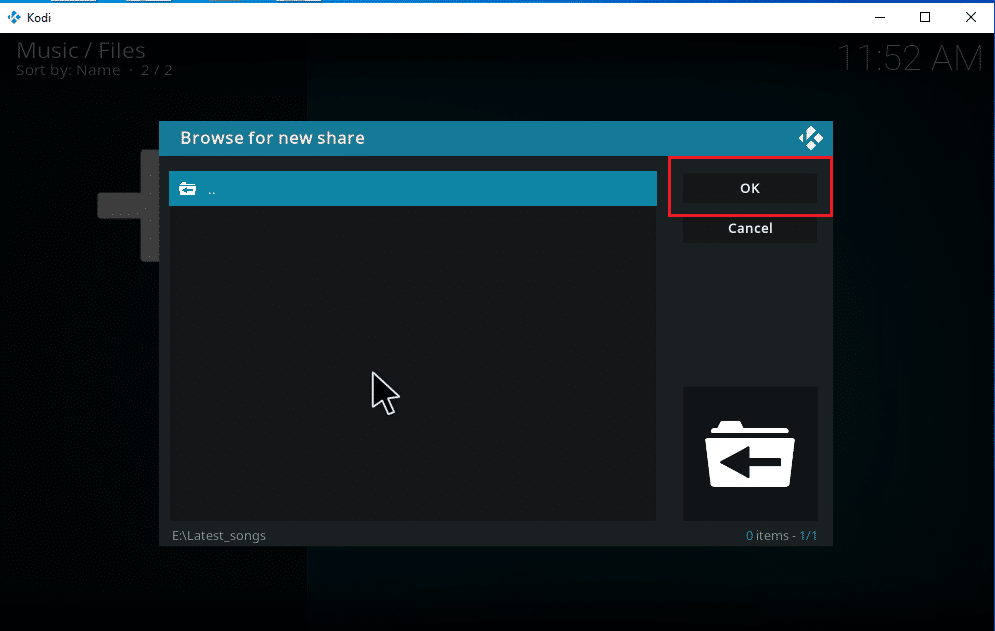
7. Μετονομάστε τον επιλεγμένο φάκελο στο πλαίσιο κειμένου Εισαγάγετε ένα όνομα για αυτήν την πηγή πολυμέσων, εάν χρειάζεται, και κάντε κλικ στο κουμπί OK για να αποθηκεύσετε τις αλλαγές.
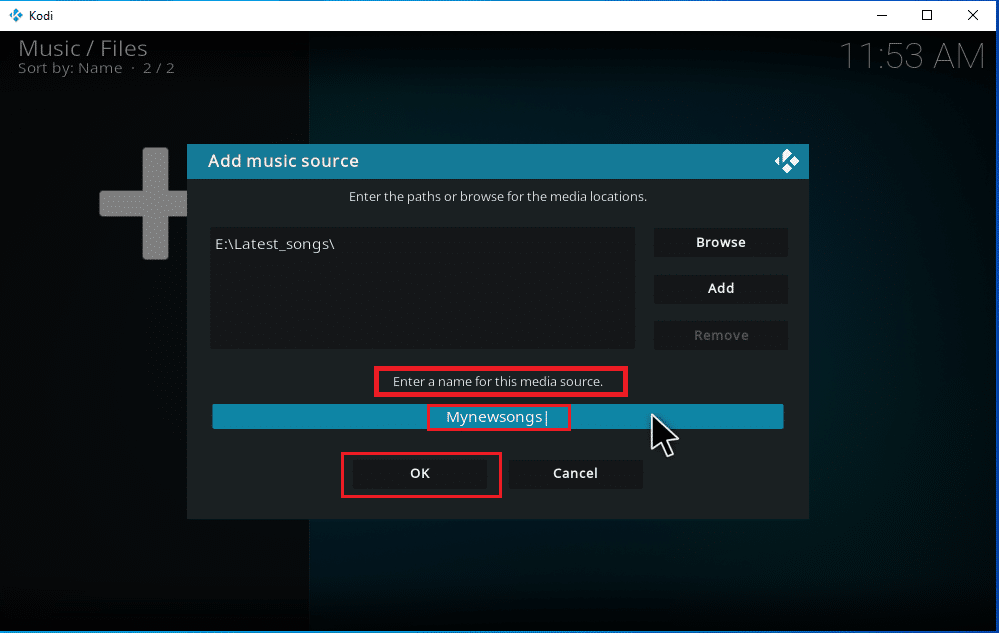
8. Επιλέξτε Ναι στα παράθυρα Προσθήκη στη βιβλιοθήκη.
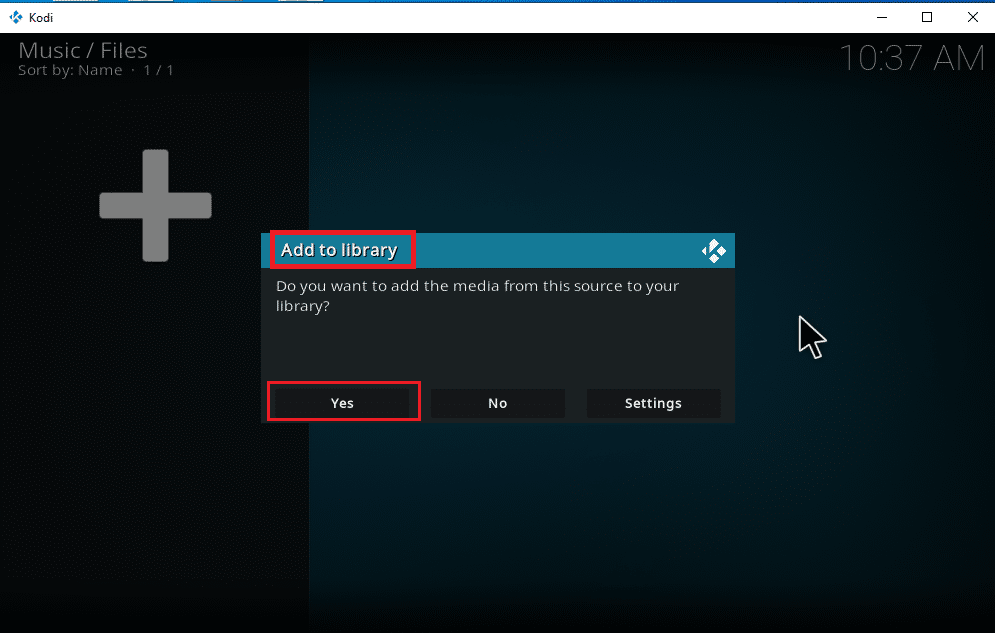
9. Εάν έχετε μια μεγάλη συλλογή τραγουδιών, μπορεί επίσης να χρειαστεί λίγος χρόνος για να ολοκληρωθεί η σάρωση. Έτσι, καθίστε αναπαυτικά και χαλαρώστε μέχρι το Kodi να σαρώσει το νέο σας μουσικό περιεχόμενο. Μόλις τελειώσετε, επιστρέψτε στο αρχικό μενού της μουσικής και αρχίστε να ακούτε.
Μόλις όλα τα άλμπουμ σας συμπεριληφθούν στο Kodi, η πραγματική δουλειά ξεκινά εδώ. Το Kodi προσφέρει μια μεγάλη ποικιλία επιλογών και εργαλείων για προσθήκη, διαγραφή, τροποποίηση και λήψη τραγουδιών. Υπάρχουν μερικές περιζήτητες εργασίες που κάνουν συχνά οι χρήστες του Kodi.
Πώς να εγκαταστήσετε πρόσθετα μουσικής
Το γεγονός ότι το επίσημο Kodi δεν παρέχει κανένα περιεχόμενο είναι γνωστό μέχρι τώρα. Η εγκατάσταση πρόσθετων μέσω του επίσημου Kodi θα σας επιτρέψει να τα εξερευνήσετε στο έπακρο. Μπορείτε να τραβήξετε ελεύθερα οποιεσδήποτε πηγές πολυμέσων από διαδικτυακές ροές και να τις απολαύσετε εκτός σύνδεσης, μπορείτε επίσης να κάνετε λήψη μουσικής στο Kodi μέσω πρόσθετων. Για να το κάνετε αυτό, το αποθετήριο Kodi είναι η καλύτερη επιλογή σας. Είναι νόμιμα και ασφαλή. Επίσης, τα πρόσθετα που είναι εγκατεστημένα στο αποθετήριο Kodi ενημερώνονται αυτόματα εάν κυκλοφορήσει μια νέα έκδοση. Αυτό είναι καλό σωστά; Αυτοί είναι οι λόγοι πίσω από την τεράστια επιτυχία τους. Ακολουθήστε τα βήματα που δίνονται για να κατεβάσετε μουσική από το Kodi.
Σημείωση: Προσέξτε και εγκαταστήστε μόνο νόμιμα πρόσθετα καθώς υπάρχουν πρόσθετα με πειρατικό περιεχόμενο.
1. Εκκινήστε το Kodi και επιλέξτε το εικονίδιο Ρυθμίσεις όπως φαίνεται.
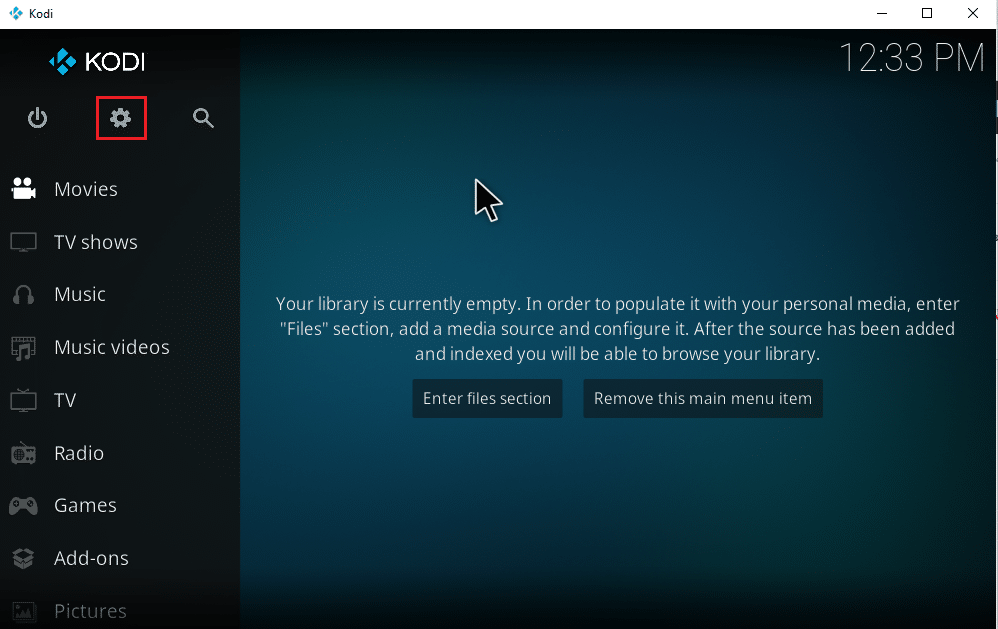
2. Εντοπίστε τη ρύθμιση System και κάντε κλικ σε αυτήν.
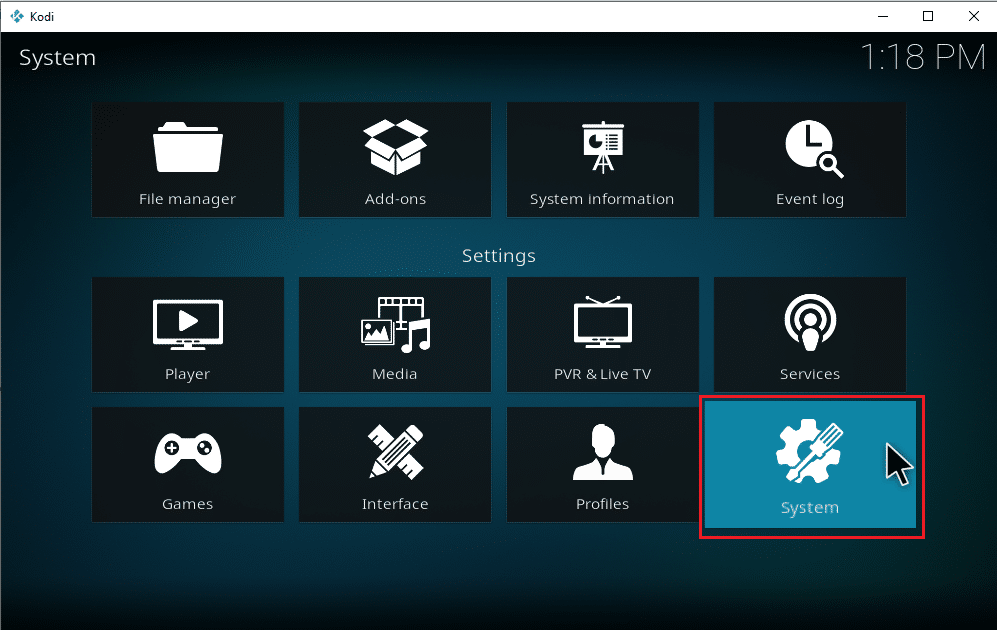
3. Επιλέξτε την καρτέλα Πρόσθετα και πραγματοποιήστε εναλλαγή στις Άγνωστες πηγές για να εγκαταστήσετε πρόσθετα μουσικής τρίτων.
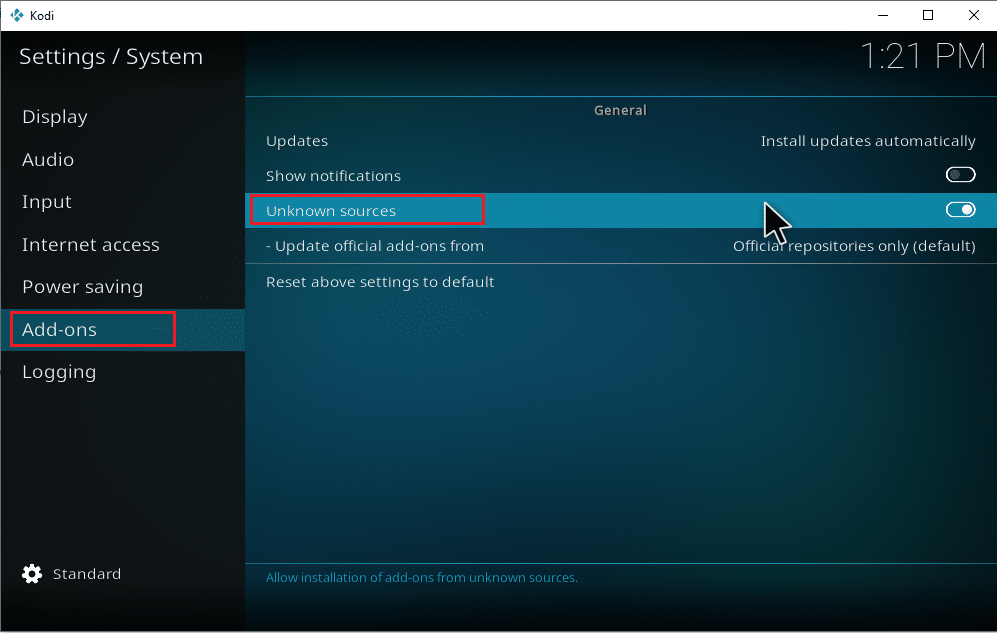
4. Επιλέξτε Ναι για να αποδεχτείτε το αναδυόμενο παράθυρο Προειδοποίησης όπως φαίνεται.
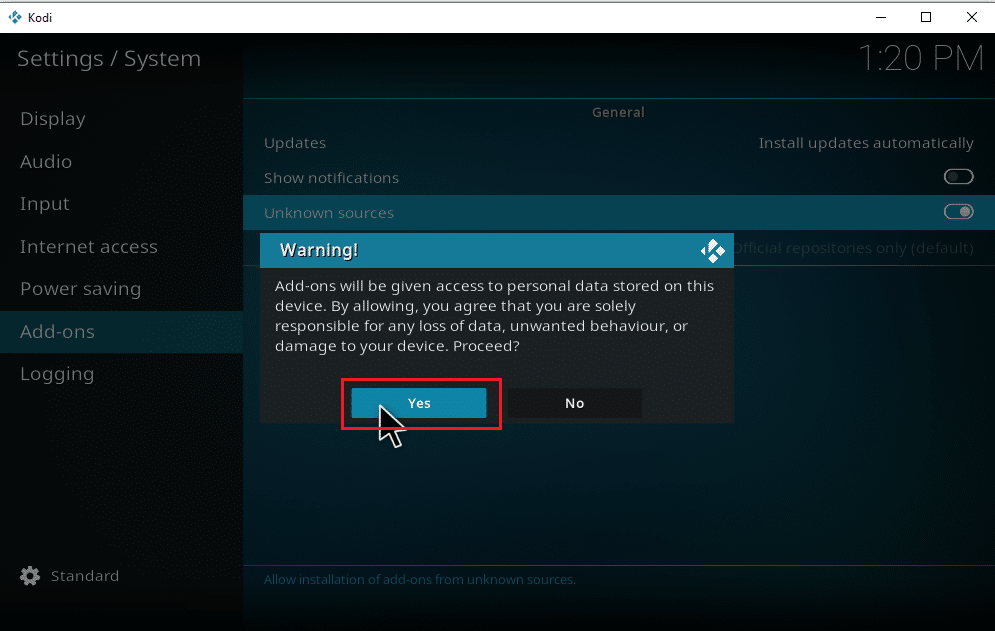
Μόλις ενεργοποιηθεί η επιλογή ρύθμισης συστήματος άγνωστων πηγών, μπορείτε να προχωρήσετε ελεύθερα στην εγκατάσταση των πρόσθετων και να κατεβάσετε μουσική στο Kodi.
5. Επανεκκινήστε την εφαρμογή Kodi. Επιλέξτε το εικονίδιο Ρυθμίσεις.
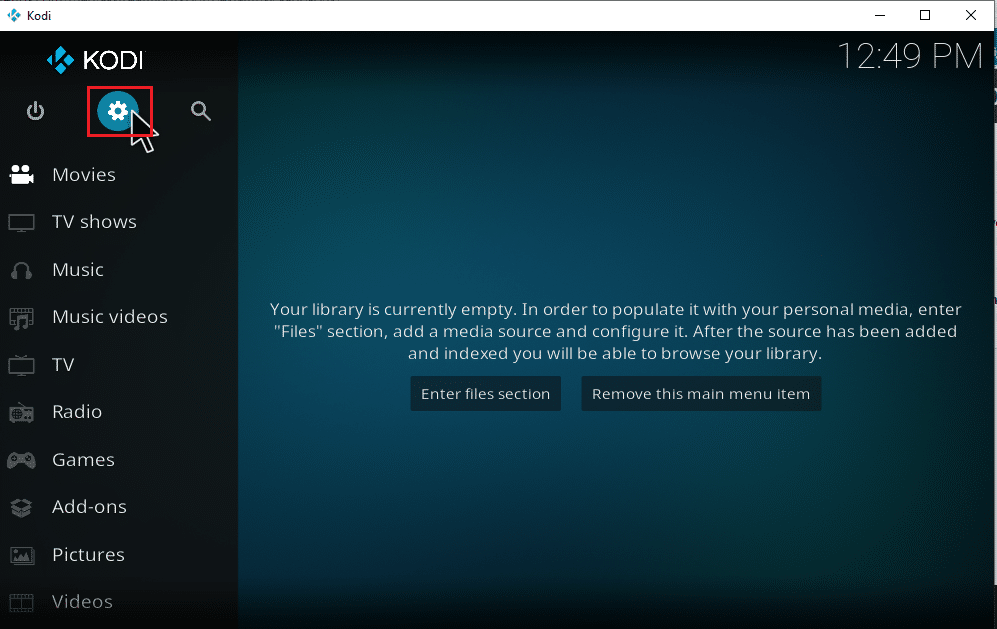
6. Εντοπίστε και επιλέξτε την επιλογή Διαχείριση αρχείων.
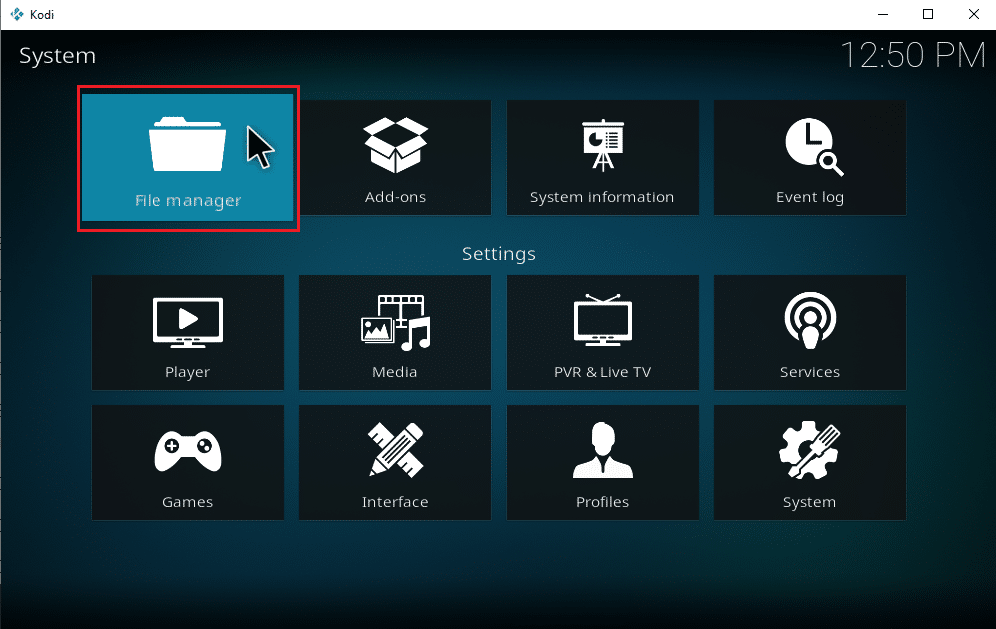
7. Κάντε διπλό κλικ στο φάκελο Προσθήκη προέλευσης όπως φαίνεται στο αριστερό παράθυρο.
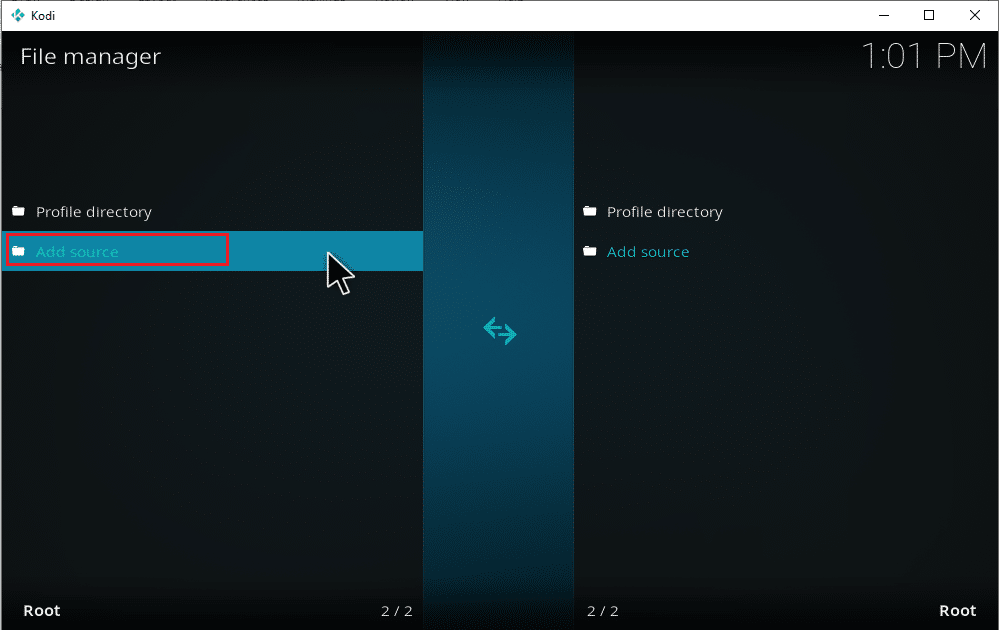
8. Κάντε κλικ στο Κανένα στο παράθυρο Προσθήκη πηγής αρχείου.
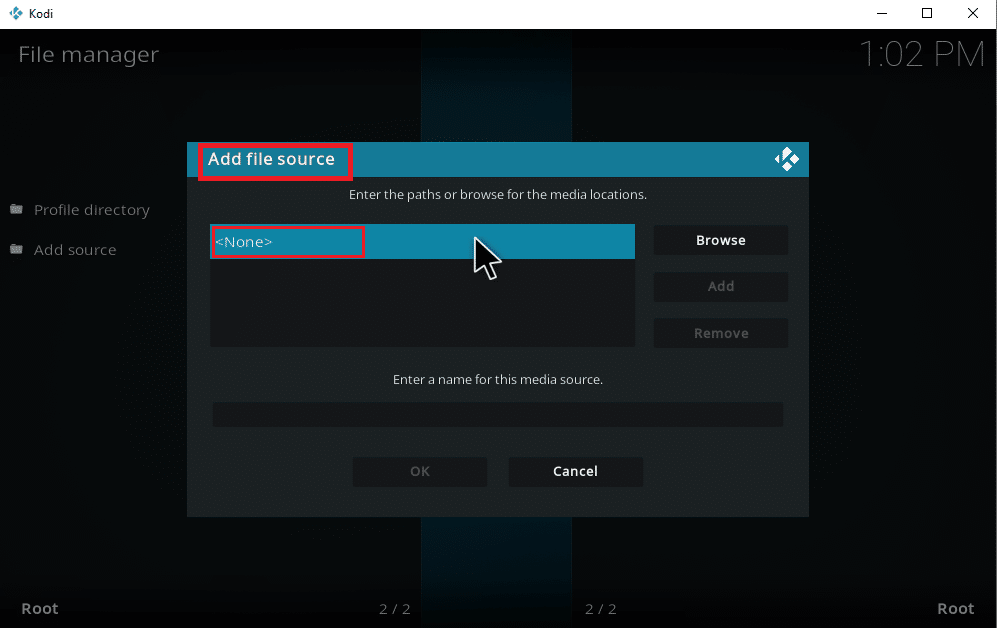
9. Αντιγράψτε και επικολλήστε ή πληκτρολογήστε τη διεύθυνση URL της πηγής πολυμέσων και κάντε κλικ στο OK.
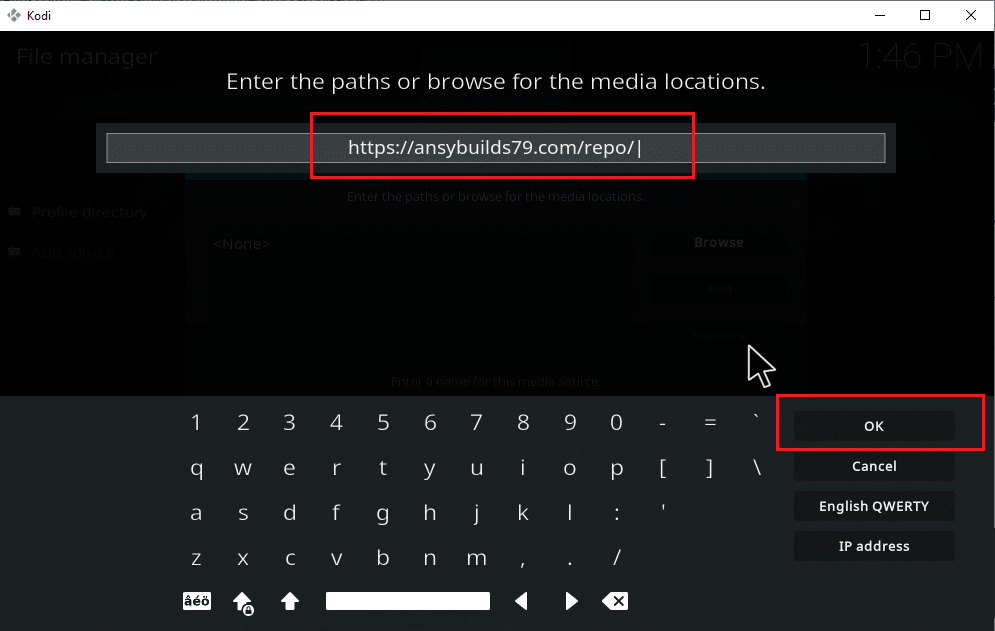
10. Μετονομάστε την πηγή πολυμέσων που προστέθηκε, εάν απαιτείται, και κάντε κλικ στο κουμπί OK.
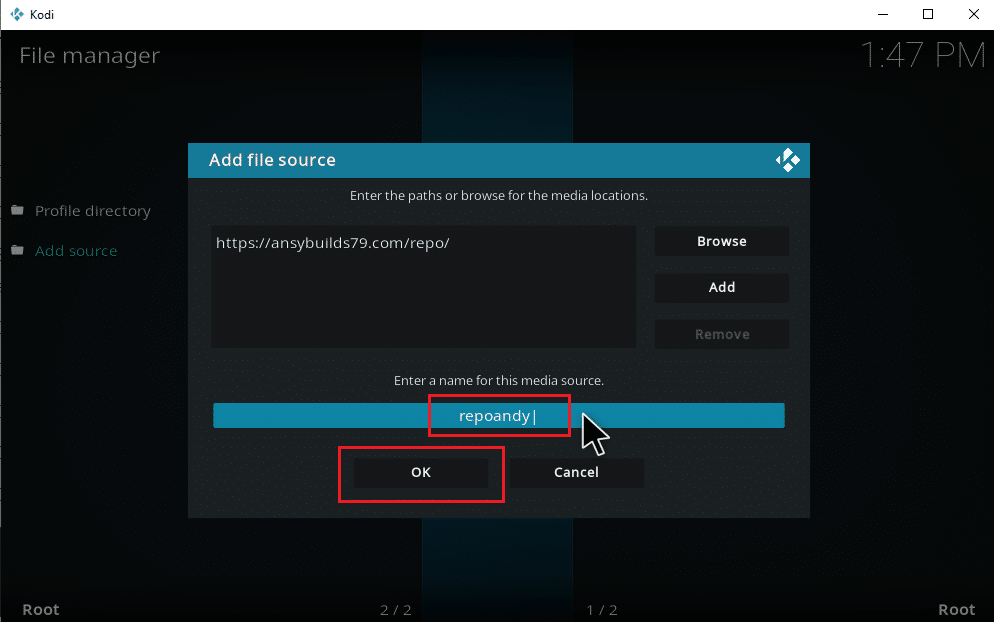
11. Πατήστε το πλήκτρο Esc μέχρι να φτάσετε στο κύριο μενού του Kodi. Κάντε κύλιση προς τα κάτω και επιλέξτε την επιλογή Πρόσθετα.
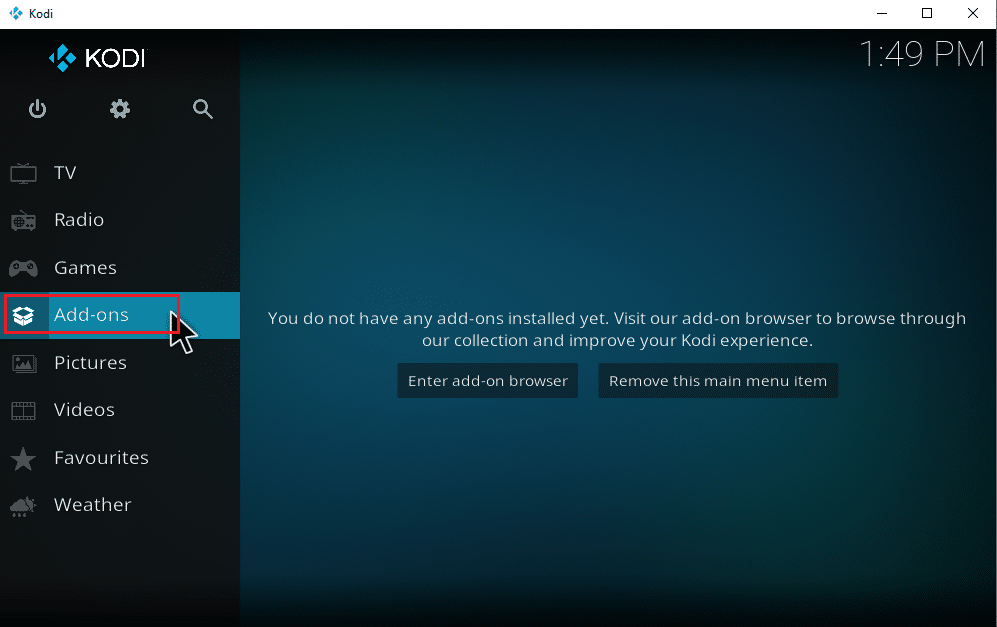
12. Κάντε κλικ στο εικονίδιο ανοιχτού πλαισίου.
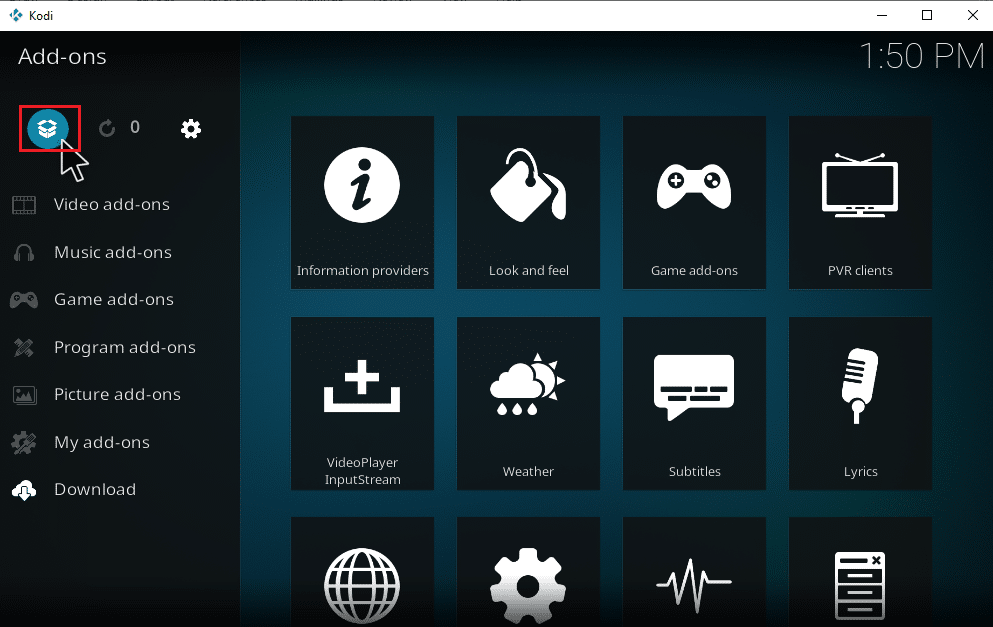
13. Επιλέξτε το αρχείο Install from zip
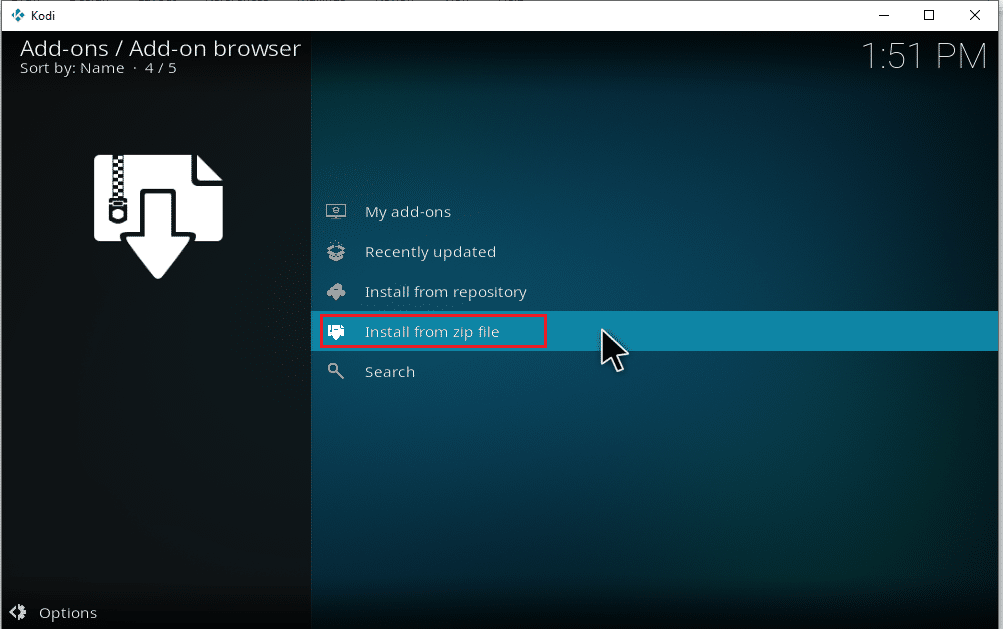
14. Κάντε κλικ στο Yes στο αναδυόμενο προειδοποιητικό παράθυρο.
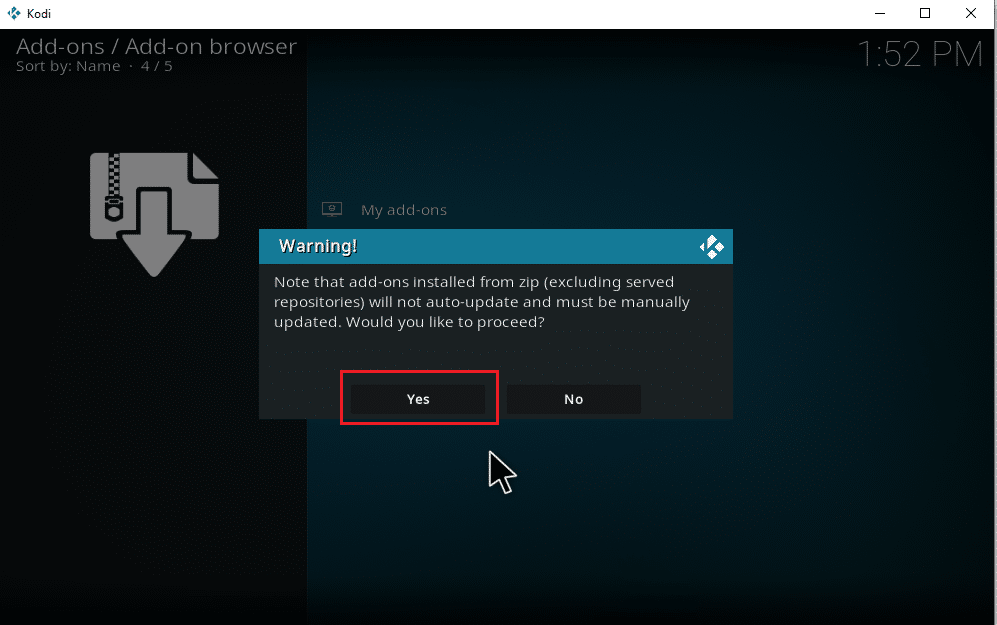
15. Επιλέξτε την πηγή πολυμέσων που μόλις προσθέσατε στο Kodi. Στη συνέχεια, επιλέξτε το φάκελο και κάντε κλικ στο Ok για να εγκαταστήσετε το πρόσθετο στο αποθετήριο μουσικής.
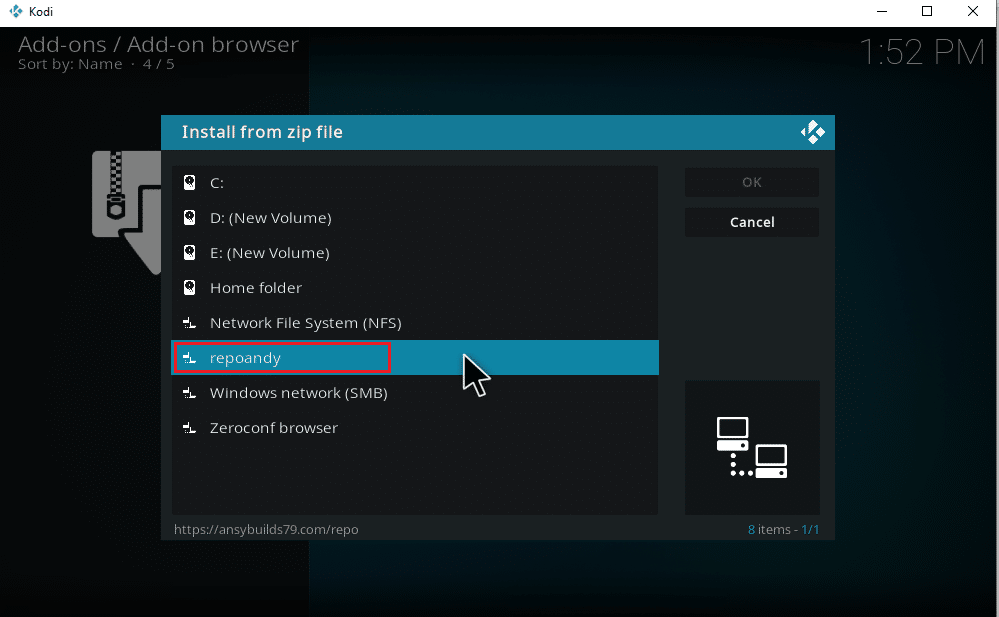
16. Μόλις εγκατασταθεί το πρόσθετο, εμφανιστεί το αναδυόμενο μήνυμα, κάντε κλικ στο Install from repository.
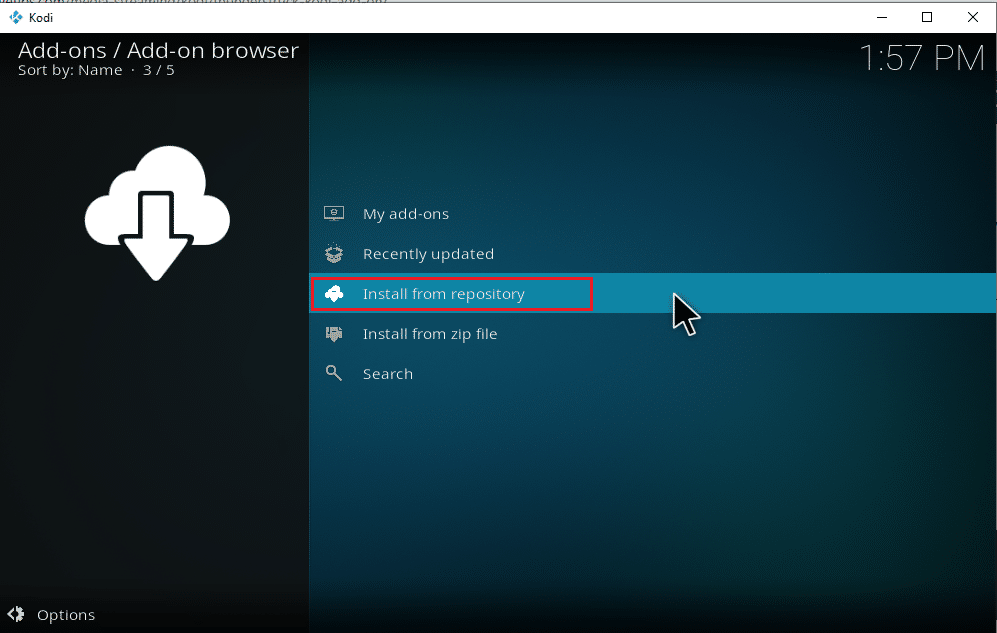
17. Επιλέξτε τα πρόσθετα Μουσική.
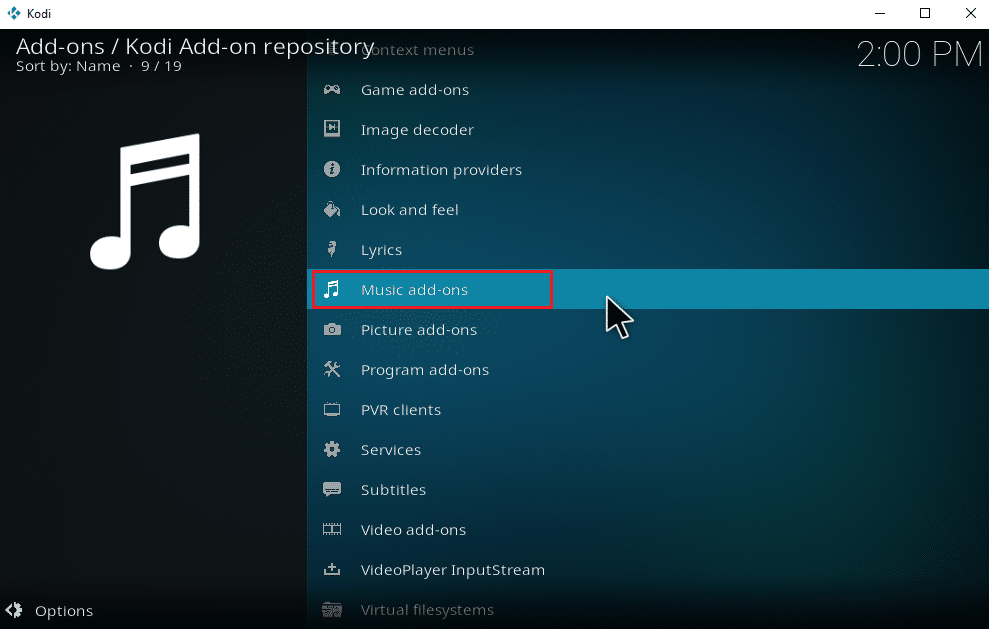
18. Επιλέξτε τα πρόσθετα μουσικής που θέλετε.
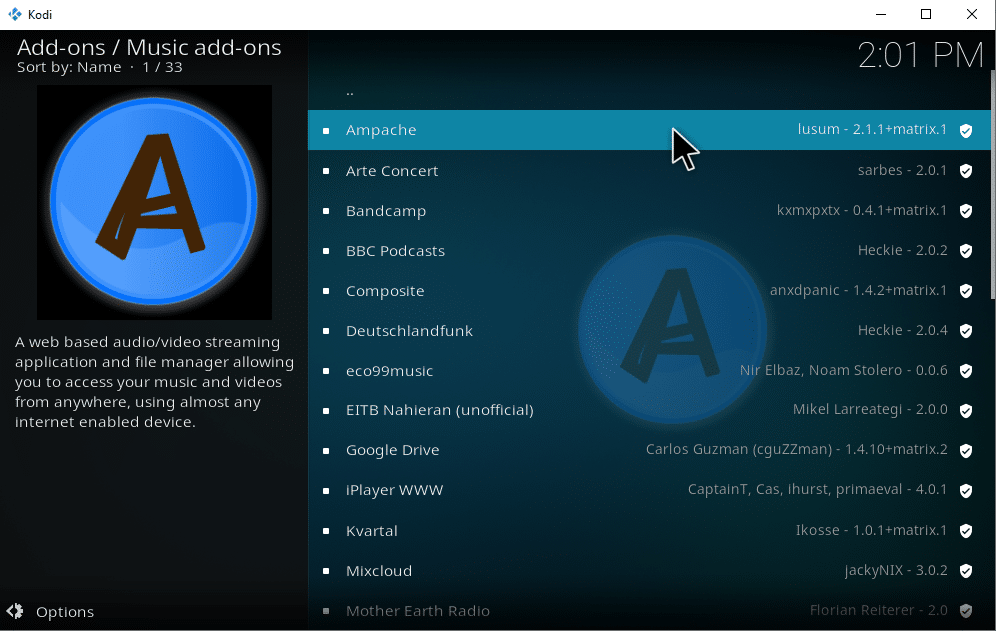
19. Κάντε κλικ στο κουμπί Εγκατάσταση για να εγκαταστήσετε το απαραίτητο πρόσθετο μουσικής.
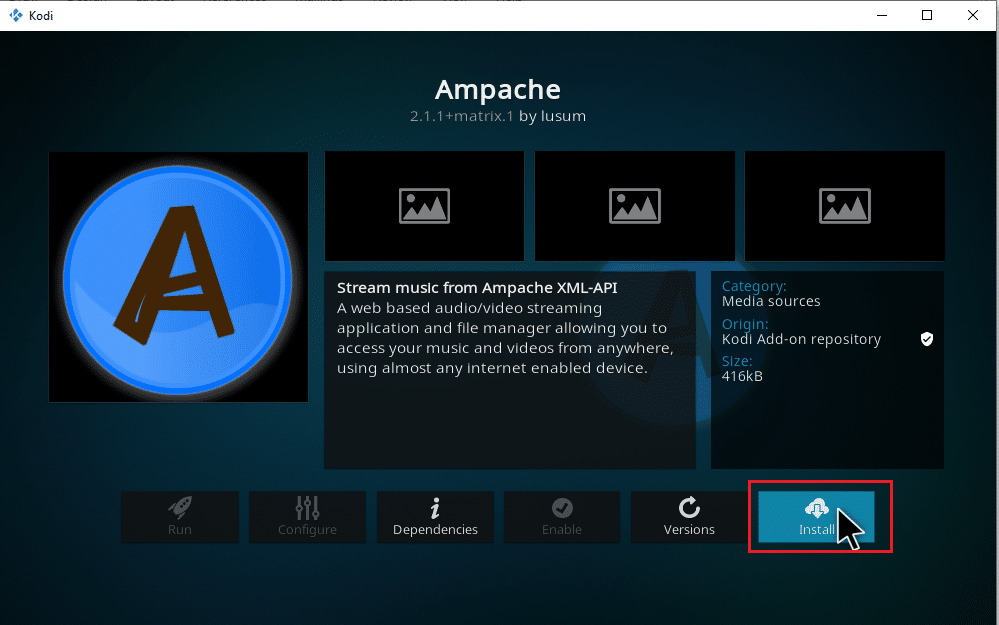
Περιμένετε μέχρι να ολοκληρωθεί η διαδικασία εγκατάστασης. Μόλις ολοκληρωθεί, θα βρείτε ένα αναδυόμενο παράθυρο ειδοποίησης με το μήνυμα ολοκλήρωσης της εγκατάστασης στην επάνω δεξιά πλευρά. Τέλος, αυτό είναι ένα περίληψη και μπορείτε να κατεβάσετε μουσική από το Kodi. Μπορείτε να ξεκινήσετε να ακούτε μουσική μέσω πρόσθετων.
Πώς να αφαιρέσετε πηγές μουσικής από το Kodi
Μπορείτε να αφαιρέσετε την πηγή μουσικής από το Kodi ακολουθώντας τα βήματα που δίνονται παρακάτω.
Σημείωση: Αυτή η διαδικασία καταργεί πλήρως όλα τα τραγούδια που υπάρχουν στον φάκελο προέλευσης.
1. Εκκινήστε το Kodi και κάντε κλικ στο Music. Κάντε κύλιση προς τα δεξιά και επιλέξτε το εικονίδιο Αρχεία.
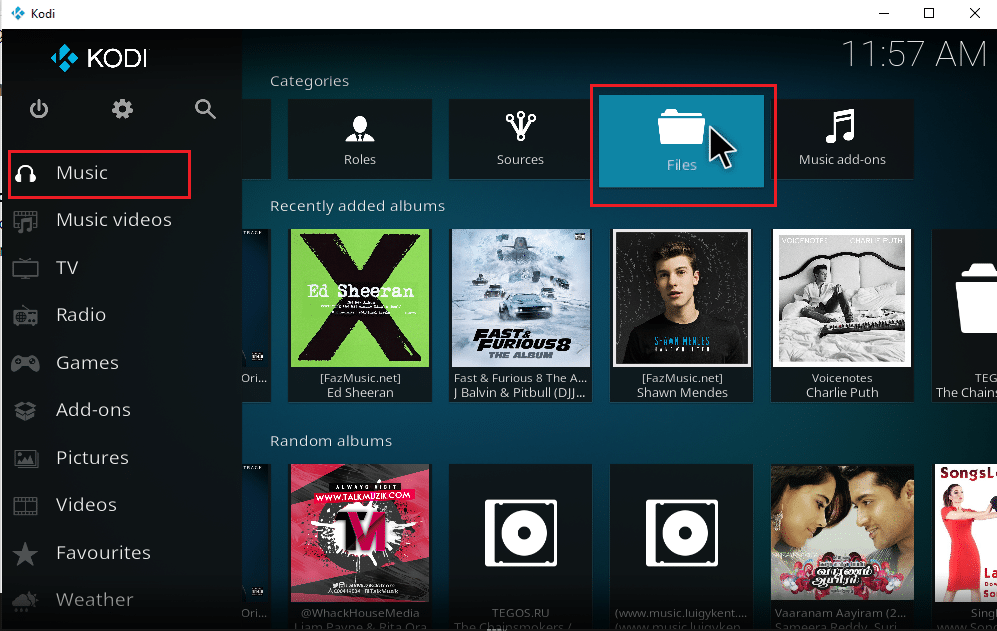
2. Επιλέξτε τον φάκελο που θέλετε να διαγράψετε. Κάντε δεξί κλικ πάνω του.
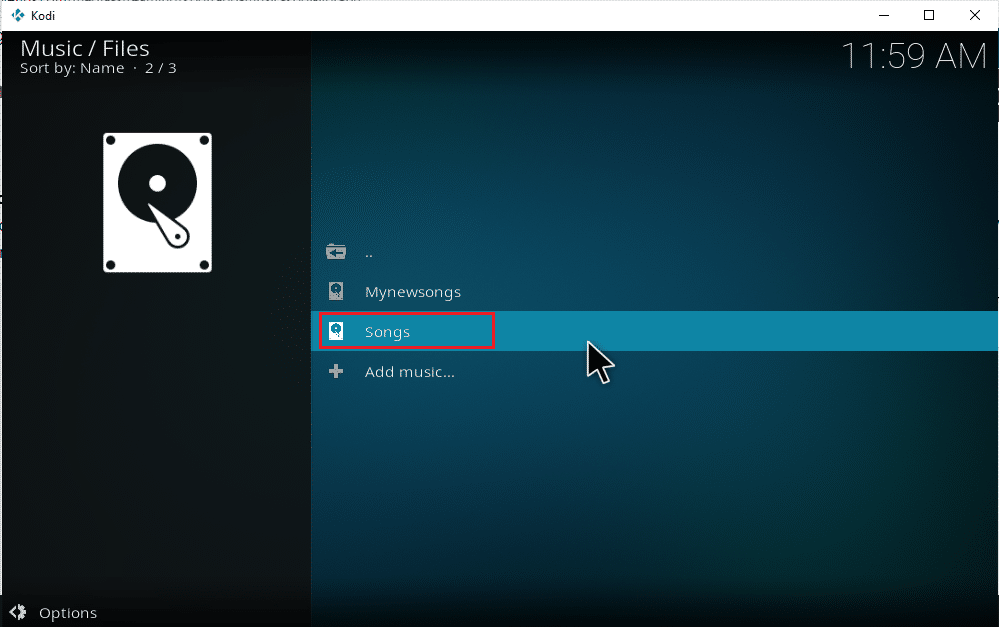
3. Επιλέξτε Κατάργηση πηγής.
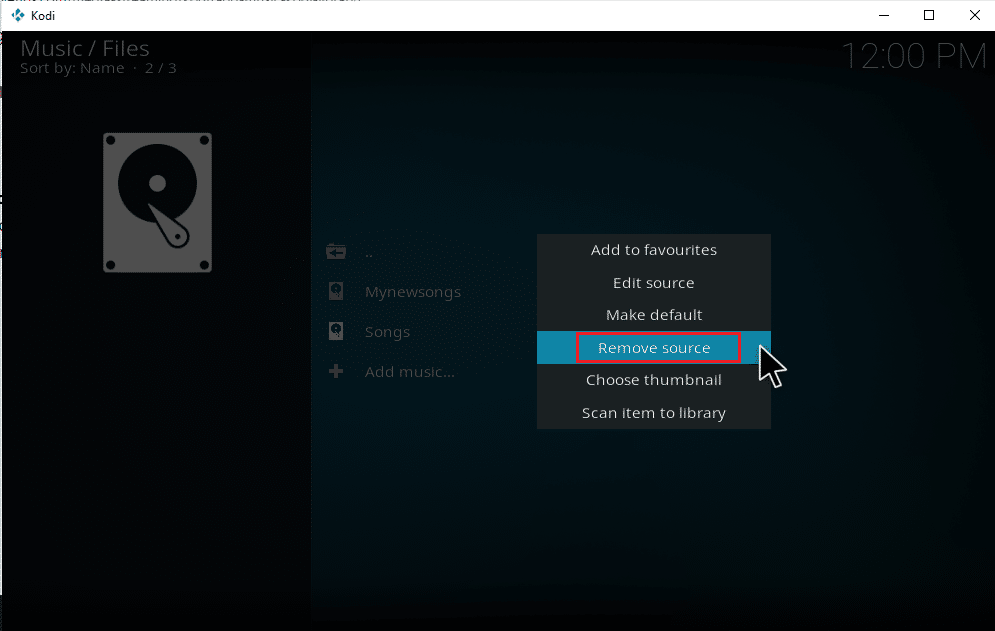
4. Επιλέξτε το κουμπί Ναι για να επιβεβαιώσετε τη διαδικασία διαγραφής του επιλεγμένου φακέλου.
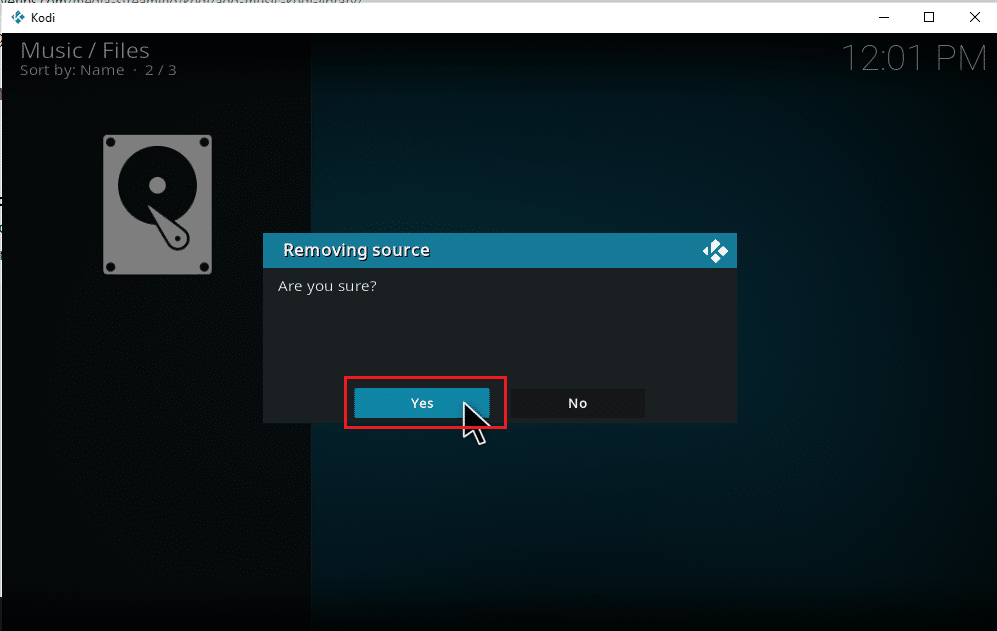
5. Επιστρέψτε στο μενού της αρχικής μουσικής Kodi. Μόλις ολοκληρωθεί η διαδικασία αφαίρεσης, δεν θα βρείτε τα άλμπουμ και τα τραγούδια που σχετίζονται με τον διαγραμμένο φάκελο.
Πώς να σαρώσετε ξανά τη μουσική στο Kodi
Μόλις παγιδεύσετε τοπικές πηγές μουσικής στη βιβλιοθήκη Kodi σας, επεκτείνεται όταν προσθέτετε μουσική στις πηγές. Κάθε φορά που εκκινείτε την εφαρμογή Kodi, ενημερώνει αυτόματα αυτές τις αλλαγές στο παρασκήνιο. Αλλά είναι επίσης πιθανό το Kodi να χάσει αυτές τις καταχωρίσεις μερικές φορές. Εάν συμβεί, πρέπει να παρέμβετε χειροκίνητα για να το ενεργοποιήσετε. Ακολουθήστε τα βήματα που δίνονται παρακάτω για να κάνετε εκ νέου σάρωση.
1. Εκκινήστε το Kodi και κάντε κλικ στο Music. Κάντε κύλιση προς τα δεξιά και επιλέξτε Αρχεία.
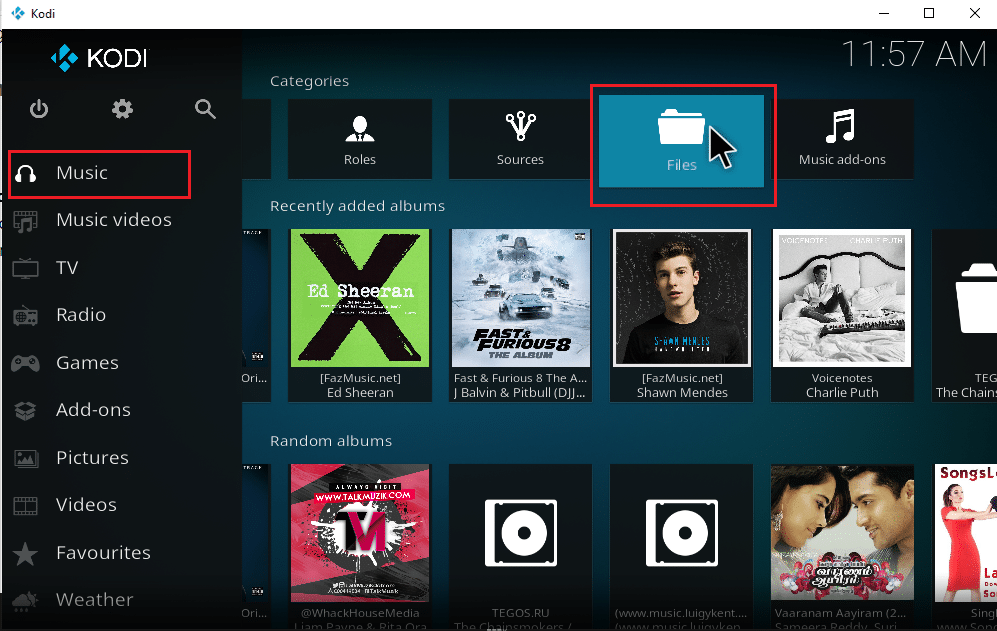
2. Επιλέξτε τον επιθυμητό κατάλογο που θέλετε να σαρώσετε ξανά στα τρέχοντα αρχεία πηγής μουσικής Kodi.
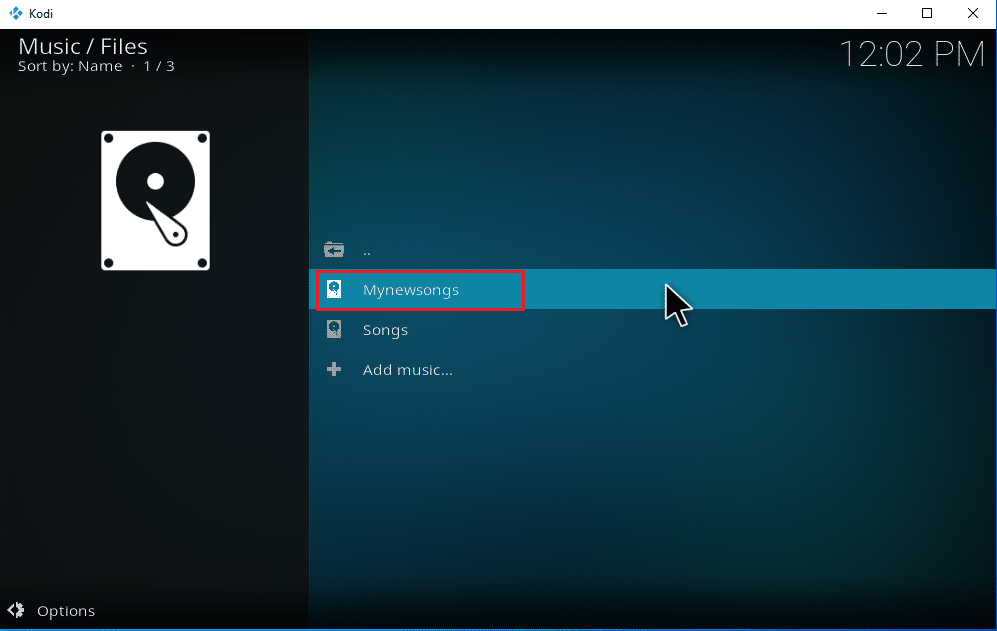
3. Κάντε δεξί κλικ στον επισημασμένο φάκελο και επιλέξτε την επιλογή Σάρωση στοιχείου στη βιβλιοθήκη.
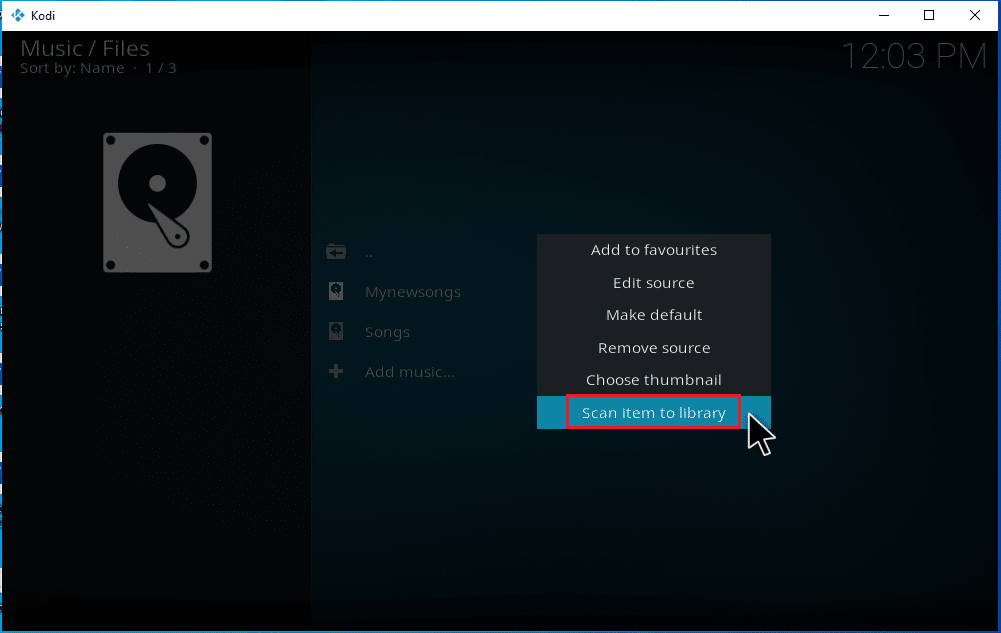
4. Κάντε κλικ στο κουμπί Ναι για να σαρώσετε τα αρχεία μουσικής.
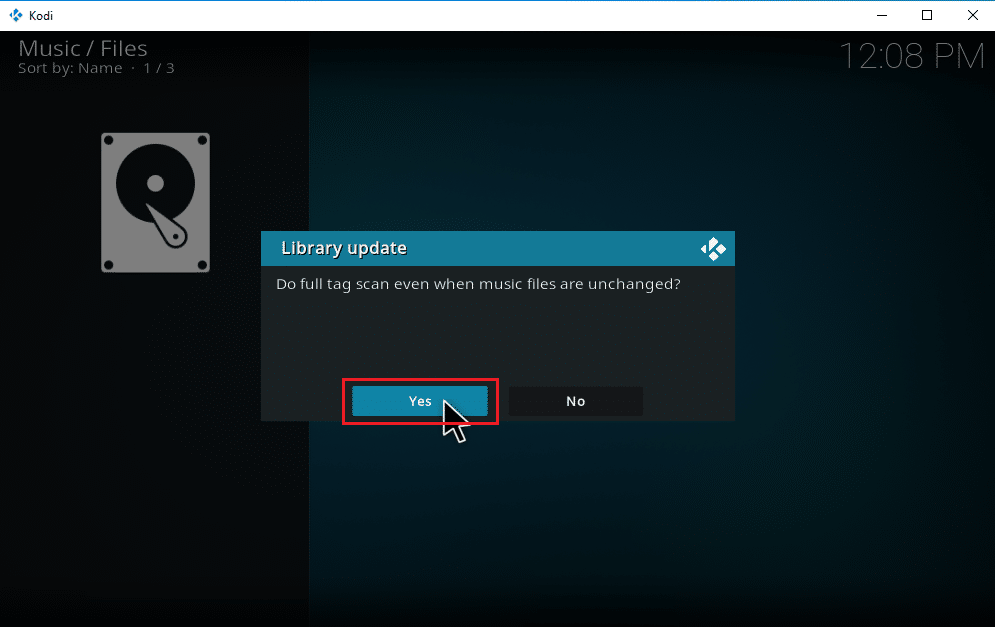
5. Η βιβλιοθήκη Kodi θα ξεκινήσει τη διαδικασία σάρωσης. Θα χρειαστεί λίγος χρόνος για να ολοκληρωθεί. Μόλις τελειώσετε, είστε ελεύθεροι να ακούσετε τη μουσική σας.
***
Ελπίζουμε ότι αυτός ο οδηγός ήταν χρήσιμος και μπορέσατε να μάθετε πώς να προσθέτετε μουσική στην εφαρμογή Kodi. Εάν έχετε απορίες ή προτάσεις, μην διστάσετε να τις αφήσετε στην ενότητα σχολίων.

