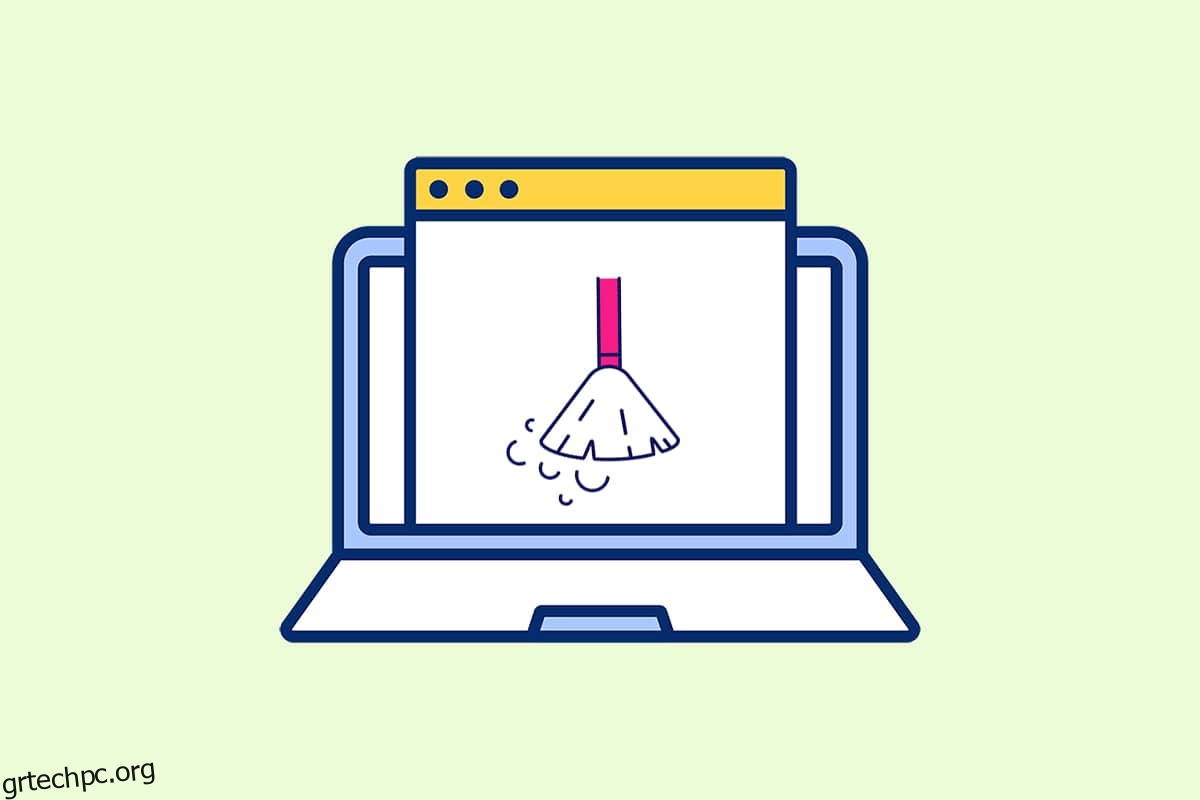Η προσωρινή μνήμη μπορεί να καταναλώσει πολλή μνήμη στα διαμερίσματα της μονάδας δίσκου σας, τα οποία είναι επίσης συνήθως ανεπανόρθωτα να διαγραφούν ενώ προσπαθείτε να το κάνετε χειροκίνητα. Η συσσώρευση της προσωρινής μνήμης αποτελείται κυρίως από προσωρινά αρχεία από ιστότοπους και εφαρμογές, ειδικά όταν χρησιμοποιείτε cookie περιήγησης στο Διαδίκτυο και διαφημίσεων με όλα τα cookie αποδεκτά. Οι φάκελοι της προσωρινής μνήμης είναι επίσης κρυμμένοι στις μονάδες δίσκου διαμερισμάτων του συστήματός μας, ανάμεσα στη μη εκκαθαρισμένη μνήμη. Σήμερα θα μιλήσουμε για όλους τους πιθανούς τρόπους μέσω των οποίων η διαγραφή της προσωρινής μνήμης θα είναι δυνατή και θα επαναλαμβάνεται εύκολα και στο μέλλον. Διαβάστε παρακάτω για να μάθετε περισσότερα σχετικά με τη διαγραφή της προσωρινής μνήμης στα Windows 11.
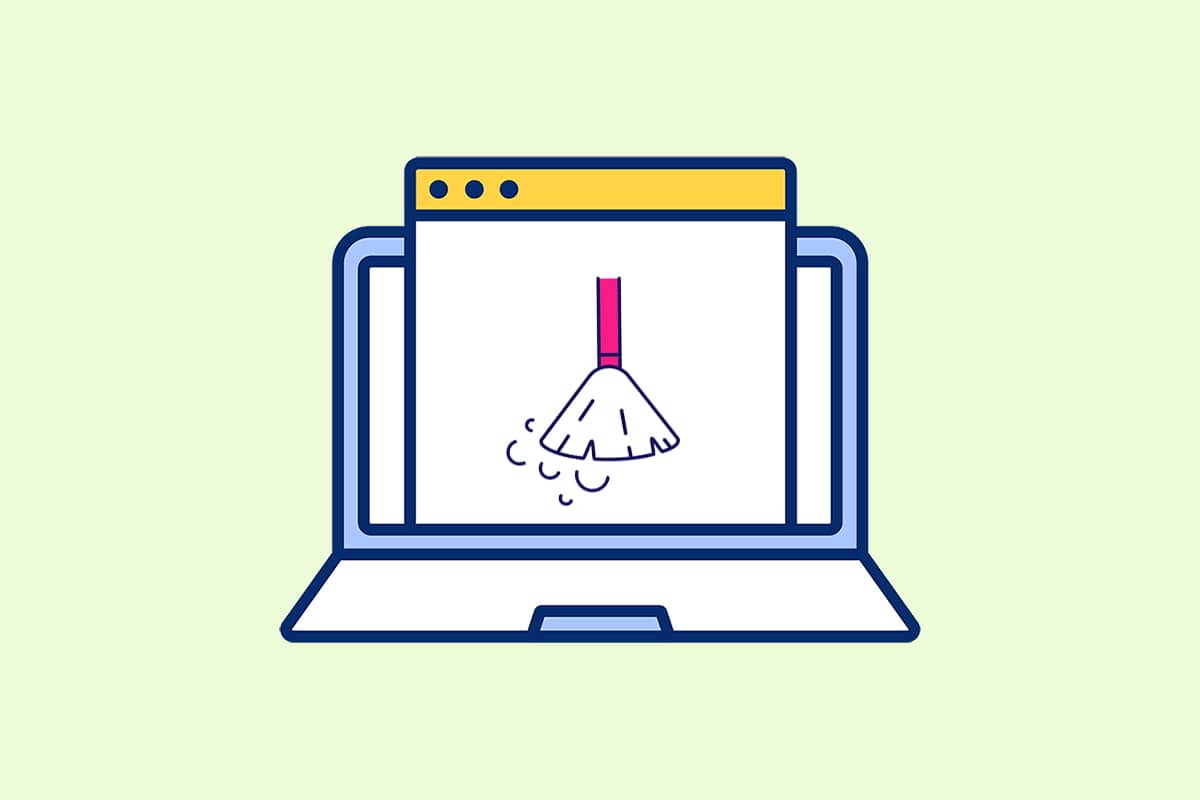
Πίνακας περιεχομένων
14 τρόποι για να διαγράψετε την προσωρινή μνήμη στα Windows 11
Πριν προχωρήσουμε στις μεθόδους, ας καταλάβουμε πρώτα τι είναι η κρυφή μνήμη και η κρυφή μνήμη.
-
Η κρυφή μνήμη είναι ένα στοιχείο υλικού ή λογισμικού υψηλής ταχύτητας που αποθηκεύει προσωρινά δεδομένα και οδηγίες που ζητούνται συχνά. Επιτρέπει σε ιστότοπους, εφαρμογές, υπηρεσίες και άλλες πτυχές του συστήματός σας να φορτώνουν πιο γρήγορα. Η προσωρινή μνήμη καθιστά τα δεδομένα που χρησιμοποιούνται πιο εύκολα προσβάσιμα. Τα PNG, τα εικονίδια, τα λογότυπα, τα shaders και άλλα αρχεία που χρησιμοποιούνται συχνά σε διάφορα προγράμματα είναι γνωστά ως αρχεία προσωρινής μνήμης. Αυτά τα αρχεία είναι συνήθως κρυφά και αποθηκεύονται στο χώρο του σκληρού σας δίσκου.
-
Η προσωρινή μνήμη είναι μια μνήμη που είναι ταχύτερη από την κύρια μνήμη ή/και τη μνήμη RAM. Επειδή τοποθετείται πιο κοντά στη CPU σας από τη μνήμη RAM και είναι πιο γρήγορο, μειώνει σημαντικά τον χρόνο πρόσβασης στα δεδομένα. Βοηθά την CPU σας να επιταχύνει τους υπολογισμούς, με αποτέλεσμα έναν πιο γρήγορο υπολογιστή.
Η μέθοδος εκκαθάρισης της προσωρινής μνήμης στα Windows 11 εξαρτάται από τον τύπο της προσωρινής μνήμης που πρέπει να εκκαθαριστεί. Για παράδειγμα, η προσωρινή μνήμη του προγράμματος περιήγησης μπορεί να διαγραφεί από το πρόγραμμα περιήγησης ιστού ενώ η τοπική προσωρινή μνήμη μέσω φακέλων Temp που είναι αποθηκευμένοι στη μονάδα δίσκου C. Εφαρμόστε όλες τις δεδομένες μεθόδους για εκκαθάριση όλων των ειδών προσωρινής μνήμης για εκκαθάριση χώρου μνήμης και αύξηση της ταχύτητας του συστήματος.
Μέθοδος 1: Διαγραφή τοπικής προσωρινής μνήμης από τον φάκελο Temp
Όλα τα προσωρινά αρχεία/κρυφή μνήμη μπορούν να διαγραφούν με αυτήν την απλή μέθοδο παλιάς σχολής, η οποία μπορεί επίσης να σας βοηθήσει με άλλες εκδόσεις των Windows όπως 7, 8 και 10. Δείτε πώς να εκτελέσετε αυτήν τη διαδικασία διαγραφής της προσωρινής μνήμης:
1. Πατήστε το συνδυασμό πλήκτρων Windows + R για να ανοίξετε το πλαίσιο διαλόγου Εκτέλεση.
2. Πληκτρολογήστε %temp% και πατήστε το πλήκτρο Enter για να ανοίξετε το φάκελο App Data Local Temp.

3. Πατήστε το συνδυασμό πλήκτρων Ctrl + A για να επιλέξετε όλα τα αρχεία και κάντε κλικ στην επιλογή Διαγραφή από το επάνω παράθυρο για να διαγράψετε τα επιλεγμένα αρχεία.

4. Θα εμφανιστεί ένα αναδυόμενο παράθυρο με τίτλο Folder Access Denied. Κάντε κλικ στο Συνέχεια για να προχωρήσετε.

Σημείωση: Ενδέχεται να υπάρχει άλλη ερώτηση για ορισμένα αρχεία που δεν μπορούν να διαγραφούν. Σημειώστε την επιλογή Κάντε αυτό για όλα τα τρέχοντα στοιχεία και κάντε κλικ στο Παράλειψη για να προχωρήσετε. Κάντε το ίδιο εάν βρείτε άλλα τέτοια μηνύματα στη διαδικασία.

Τα αρχεία προσωρινής μνήμης εφαρμογών θα διαγραφούν από τον υπολογιστή σας με Windows 11.
Μέθοδος 2: Καταργήστε την προσωρινή μνήμη από τις ρυθμίσεις αποθήκευσης
Είναι επίσης μια πολύ κατάλληλη μέθοδος που παρέχει η διεπαφή των Windows 11 για τη διαγραφή της προσωρινής μνήμης.
1. Ανοίξτε την εφαρμογή Ρυθμίσεις των Windows μέσω του μενού Έναρξη όπως φαίνεται.

2. Κάντε κλικ στην επιλογή Αποθήκευση από το παράθυρο Ρυθμίσεις.

3. Θα εμφανιστούν τα στατιστικά αποθήκευσης. Κάντε κλικ στην επιλογή Προσωρινά αρχεία που εμφανίζονται επισημασμένα.

4. Στην ενότητα Προσωρινά αρχεία, θα δείτε μια λίστα με όλους τους φακέλους και τα αρχεία που είναι αποθηκευμένα στο σύστημα με μια σύντομη περιγραφή. Κάντε κύλιση προς τα κάτω για να επιλέξετε τα αρχεία που θα διαγραφούν σύμφωνα με την επιλογή σας και κάντε κλικ στην επιλογή Κατάργηση αρχείων για να διαγράψετε τα αρχεία προσωρινής αποθήκευσης.

5. Επιβεβαιώστε τη διαδικασία διαγραφής κάνοντας κλικ στο Continue. Η προσωρινή προσωρινή μνήμη θα καθαριστεί από το σύστημά σας.

Μέθοδος 3: Χρησιμοποιήστε το Disk Cleanup Utility
Η εκκαθάριση δίσκου είναι ένας άλλος τρόπος για τον εύκολο καθαρισμό της προσωρινής μνήμης στα Windows 11. Για να χρησιμοποιήσετε τη διαδικασία διαγραφής της προσωρινής μνήμης “Εκκαθάριση δίσκου”,
1. Πληκτρολογήστε Disk Cleanup στη γραμμή αναζήτησης του μενού Έναρξη και κάντε κλικ στο Εκτέλεση ως διαχειριστής για να το ανοίξετε.

2. Θα εμφανιστεί ένα παράθυρο Disk Cleanup: Drive Selection. Επιλέξτε C: drive από το αναπτυσσόμενο μενού Drives και κάντε κλικ στο OK.

3. Η εκκαθάριση δίσκου θα υπολογίσει και θα ανοίξει μια λίστα με τα πιθανά διαγράψιμα αρχεία που είναι αποθηκευμένα μαζί με τα προσωρινά αρχεία προσωρινής μνήμης. Κάντε κύλιση προς τα κάτω και επιλέξτε τα απαιτούμενα αρχεία σύμφωνα με την επιλογή σας και κάντε κλικ στο OK όπως φαίνεται παρακάτω.

4. Στο επόμενο αναδυόμενο παράθυρο, κάντε κλικ στο κουμπί Διαγραφή αρχείων για να επιβεβαιώσετε τη διαγραφή.

Μέθοδος 4: Διαγραφή προσωρινής μνήμης DNS
Το Σύστημα Ονομάτων Τομέα (DNS) λειτουργεί ως κατάλογος για τους ιστότοπους που περιηγείστε στον υπολογιστή σας. Το DNS μετατρέπει ονόματα τομέα (όπως www.google.com) σε διευθύνσεις IP (8.8.8.8). Ενώ η κρυφή μνήμη DNS βοηθά τον υπολογιστή σας στη γρήγορη φόρτωση ιστοτόπων, είναι κατανοητό ότι ο όγκος των αρχείων προσωρινής μνήμης έχει επεκταθεί με την πάροδο του χρόνου. Στη χειρότερη περίπτωση, ενδέχεται να αντιμετωπίσετε δηλητηρίαση από την κρυφή μνήμη DNS όταν συμβεί μια κακόβουλη επίθεση και τροποποιεί τις καταγεγραμμένες διευθύνσεις IP. Για να το αποτρέψετε, ακολουθήστε τα παρακάτω βήματα για να διαγράψετε την προσωρινή μνήμη DNS στα Windows 11:
1. Πληκτρολογήστε Command Prompt στη γραμμή αναζήτησης των Windows και κάντε κλικ στο Open.

2. Πληκτρολογήστε ipconfig /flushdns στο παράθυρο της γραμμής εντολών όπως φαίνεται παρακάτω και πατήστε το πλήκτρο Enter.

Με την εκτέλεση της εντολής, όλη η κρυφή μνήμη DNS θα καθαριστεί από τον υπολογιστή σας.
Μέθοδος 5: Εκκαθαρίστε την προσωρινή μνήμη του Microsoft Store
Το Microsoft Store, όπως και άλλες εφαρμογές, αποθηκεύει αποθηκευμένα δεδομένα στο σύστημά σας. Η διαγραφή της προσωρινής μνήμης μπορεί να βοηθήσει στην ταξινόμηση προβλημάτων με αγορές, λήψεις ή Αποθηκεύστε εφαρμογές που απλά δεν φορτώνουν. Για να εκκαθαρίσετε την προσωρινή μνήμη του Microsoft Store, ακολουθήστε τα παρακάτω βήματα:
1. Πατήστε το συνδυασμό πλήκτρων Windows + R από το πληκτρολόγιο για να ανοίξετε το πλαίσιο διαλόγου Εκτέλεση.
2. Πληκτρολογήστε wsreset.exe και πατήστε Εισαγω κλειδί για την εκτέλεση της εντολής.

3. Στην οθόνη θα εμφανιστεί ένα κενό παράθυρο γραμμής εντολών. Περιμένετε μερικά δευτερόλεπτα έως ότου αυτό το παράθυρο κλείσει αυτόματα. Αμέσως μετά, το Microsoft Store θα ανοίξει μετά την εκκαθάριση όλης της προσωρινής μνήμης.

Μέθοδος 6: Διαγραφή της προσωρινής μνήμης του προγράμματος περιήγησης
Τα προγράμματα περιήγησης Ιστού αποθηκεύουν στατικά στοιχεία των ιστοσελίδων που επισκέπτεστε συχνά στον υπολογιστή σας, ώστε να έχετε ταχύτερη πρόσβαση σε αυτές σε επόμενες επισκέψεις. Τα στατικά στοιχεία, για να το θέσω αλλιώς, είναι στοιχεία ιστοτόπου που είναι λίγο πολύ τα ίδια σε κάθε επίσκεψη. Ωστόσο, τα δεδομένα προσωρινής αποθήκευσης ενός ιστότοπου που διατηρούνται στον υπολογιστή σας ενδέχεται να μην είναι ενημερωμένα. Μπορεί να προκαλέσει προβλήματα κάθε φορά που προσπαθείτε να αποκτήσετε πρόσβαση σε αυτόν τον συγκεκριμένο ιστότοπο. Η εκκαθάριση της προσωρινής μνήμης του προγράμματος περιήγησής σας μπορεί να είναι η καλύτερη λύση σε αυτό το σενάριο.
Σημείωση: Για λόγους επεξήγησης, εξετάσαμε Google Chrome πρόγραμμα περιήγησης. Επαληθεύστε με το πρόγραμμα περιήγησής σας πριν κάνετε οποιεσδήποτε αλλαγές.
1. Ανοίξτε το πρόγραμμα περιήγησης Chrome και πατήστε το συνδυασμό κουμπιών Ctrl + Shift + Delete για να ανοίξετε το αναδυόμενο παράθυρο Διαγραφή ρυθμίσεων δεδομένων περιήγησης.

2. Κάντε κλικ στο αναπτυσσόμενο μενού Time range και επιλέξτε την επιλογή All time.

3. Καταργήστε την επιλογή όλων των επιλογών εκτός από τις Αποθηκευμένες εικόνες και αρχεία και κάντε κλικ στο Εκκαθάριση δεδομένων.

Μέθοδος 7: Εκκαθάριση ιστορικού τοποθεσίας
Η χρήση της υπηρεσίας τοποθεσίας υπολογιστή φέρνει μεγάλη μνήμη cache στον υπολογιστή, εάν χρησιμοποιείται συχνά. Η εκκαθάριση του ιστορικού τοποθεσίας μπορεί να βοηθήσει στη διαγραφή της προσωρινής μνήμης στα Windows 11 ως εξής:
1. Ανοίξτε την εφαρμογή Ρυθμίσεις των Windows μέσω του μενού Έναρξη.

2. Κάντε κλικ στο πλακίδιο Privacy & Security.

3. Κάντε κλικ στην επιλογή Τοποθεσία όπως φαίνεται παρακάτω.

4. Εδώ, βρείτε την επιλογή Ιστορικό τοποθεσίας και κάντε κλικ στο κουμπί Εκκαθάριση όπως φαίνεται παρακάτω.

Μέθοδος 8: Εκκαθάριση ιστορικού δραστηριότητας
Ακριβώς όπως η υπηρεσία τοποθεσίας, οι ενεργές ώρες στο σύστημα συγκεντρώνουν κάποια προσωρινή μνήμη καθώς εκτελείτε διάφορες εργασίες στον υπολογιστή. Μπορείτε να διαγράψετε αυτήν την προσωρινή μνήμη ακολουθώντας τα παρακάτω βήματα:
1. Ακολουθήστε τα βήματα 1-2 της μεθόδου 7 για να ανοίξετε το μενού Απόρρητο και ασφάλεια.
2. Κάντε κλικ στην επιλογή Ιστορικό δραστηριότητας κάτω από τα δικαιώματα των Windows.

3. Επιλέξτε ή αποεπιλέξτε την επιλογή με την ένδειξη Αποθήκευση του ιστορικού δραστηριότητας μου σε αυτήν τη συσκευή, όπως ταιριάζει. Στη συνέχεια, κάντε κλικ στο Εκκαθάριση κάτω από τον τίτλο Εκκαθάριση ιστορικού δραστηριότητας, όπως φαίνεται επισημασμένο.

Μέθοδος 9: Διαγραφή αρχείων προαναφοράς
Τα αρχεία Prefetch, που παρουσιάστηκαν για πρώτη φορά με τα Windows XP, χρησιμοποιούνται για την επιτάχυνση της εκκίνησης του υπολογιστή σας με Windows. Εάν το σύστημά σας έχει μολυνθεί με κακόβουλο λογισμικό και αντιμετωπίζετε προβλήματα κατά την εκκίνηση, είναι απολύτως κατανοητό ότι θα θέλετε να αφαιρέσετε τα αρχεία προφόρτωσης.
Σημείωση: Τα αρχεία Prefetch χρησιμοποιούνται για τη μείωση του χρόνου εκκίνησης του συστήματος. Η διαγραφή τους μπορεί να επηρεάσει την εκκίνηση του υπολογιστή σας, επομένως σκεφτείτε το πριν κάνετε οποιεσδήποτε αλλαγές στο σύστημά σας.
1. Ανοίξτε το πλαίσιο διαλόγου Εκτέλεση όπως πριν. Πληκτρολογήστε prefetch και πατήστε Enter.

2. Στον φάκελο Prefetch των Windows, πατήστε τα πλήκτρα Ctrl + A για να επιλέξετε όλα τα αρχεία και πατήστε το συνδυασμό κουμπιών Shift + Delete για να διαγράψετε οριστικά τα επιλεγμένα αρχεία.

3. Επιβεβαιώστε τη διαδικασία διαγραφής κάνοντας κλικ στο Yes στη γραμμή εντολών Delete Multiple Items.

Μέθοδος 10: Καθαρίστε την προσωρινή μνήμη του File Explorer
Η επιλογή Γρήγορη πρόσβαση είναι ένα καλό παράδειγμα του τρόπου με τον οποίο η Εξερεύνηση αρχείων θυμάται τα αρχεία και τις τοποθεσίες που χρησιμοποιείτε συχνά στο σύστημά σας. Τα Windows σάς επιτρέπουν να διαγράψετε τα αρχεία προσωρινής αποθήκευσης του File Explorer που περιέχουν αυτές τις πληροφορίες. Δείτε πώς να κάνετε το ίδιο:
1. Ανοίξτε την Εξερεύνηση αρχείων από το μενού Έναρξη όπως φαίνεται.

2. Στο παράθυρο Εξερεύνηση αρχείων, κάντε κλικ στο εικονίδιο με τρεις τελείες > Επιλογές όπως απεικονίζεται.

3. Από το παράθυρο Επιλογές φακέλου, κάντε κλικ στο Clear στην ενότητα Privacy.

4. Η προσωρινή μνήμη του File Explorer θα διαγραφεί και μπορείτε να βγείτε κάνοντας κλικ στο OK.
Μέθοδος 11: Διαγράψτε την προσωρινή μνήμη επαναφοράς συστήματος
Όταν καταργείτε τα σημεία επαναφοράς συστήματος στα Windows 11, τα αρχεία προσωρινής μνήμης που συνδέονται με αυτά θα διαγραφούν και θα απελευθερώσει λίγη μνήμη στο σύστημά σας.
Σημείωση: Αυτή η μέθοδος περιλαμβάνει την αφαίρεση σημείων επαναφοράς που είναι αποθηκευμένα στο σύστημά σας, κάτι που θα σας απαγορεύσει να επαναφέρετε τα Windows στο μέλλον, εάν εμφανιστεί σφάλμα μπλε οθόνης θανάτου (BSOD). Επομένως, να είστε πολύ προσεκτικοί κατά την εφαρμογή αυτής της διαδικασίας διαγραφής της προσωρινής μνήμης.
1. Ανοίξτε τις Ρυθμίσεις των Windows και κάντε κλικ στην επιλογή Πληροφορίες, όπως φαίνεται παρακάτω.

2. Κάντε κλικ στις Προηγμένες ρυθμίσεις συστήματος από την ενότητα Σχετικοί σύνδεσμοι όπως φαίνεται.

3. Μεταβείτε στην καρτέλα System Protection στο παράθυρο System Properties. Στη συνέχεια, κάντε κλικ στην επιλογή Ρύθμιση παραμέτρων από την ενότητα Ρυθμίσεις προστασίας.

4. Στο παράθυρο Προστασία συστήματος για τοπικό δίσκο (C:), κάντε κλικ στο Διαγραφή δίπλα στο μήνυμα Διαγραφή όλων των σημείων επαναφοράς για αυτήν τη μονάδα δίσκου, όπως φαίνεται επισημασμένο.

5. Θα εμφανιστεί ένα αναδυόμενο παράθυρο Προστασίας Συστήματος για την επιβεβαίωση, κάντε κλικ στο Συνέχεια.

Τα σημεία επαναφοράς θα διαγραφούν μαζί με την κρυφή μνήμη που σχετίζεται με αυτά.
Μέθοδος 12: Διαγραφή της προσωρινής μνήμης εμφάνισης
Στα Windows 11, η προσωρινή μνήμη της οθόνης αποθηκεύει πληροφορίες σχετικά με την οθόνη του συστήματός σας. Αυτές οι πληροφορίες ενδέχεται να περιλαμβάνουν τα πάντα από την προηγούμενη ανάλυση που χρησιμοποιήσατε μέχρι τη λειτουργία χρώματος που επιλέξατε, μεταξύ άλλων. Η προσωρινή μνήμη εμφάνισης δεν είναι απρόσβλητη στα προβλήματα που μαστίζουν άλλους τύπους κρυφής μνήμης. Εάν αντιμετωπίζετε προβλήματα με την οθόνη του συστήματός σας, μπορεί να θέλετε να διαγράψετε την προσωρινή μνήμη και να επαναφέρετε τις ρυθμίσεις της οθόνης σας ως εξής:
1. Ανοίξτε το πλαίσιο διαλόγου Εκτέλεση, πληκτρολογήστε την εντολή regedit και πατήστε Enter για να εκκινήσετε τον Επεξεργαστή Μητρώου.

2. Επικολλήστε τα HKEY_LOCAL_MACHINESYSTEMCurrentControlSetControlGraphicsDrivers στο παράθυρο διευθύνσεων στο επάνω μέρος, όπως φαίνεται.

3. Στο αριστερό παράθυρο, κάντε δεξί κλικ στο φάκελο Configuration και κάντε κλικ στο Delete όπως φαίνεται παρακάτω.

4. Διαγράψτε τους φακέλους Configuration και ScaleFactors με τον ίδιο τρόπο.

5. Κάντε επανεκκίνηση του υπολογιστή σας και η προσωρινή μνήμη θα διαγραφεί.
Μέθοδος 13: Εκκαθαρίστε την προσωρινή μνήμη του προχείρου
Το πρόχειρο των Windows αποθηκεύει επίσης κάποια ποσότητα προσωρινής μνήμης και μπορεί να διαγραφεί εύκολα ακολουθώντας τα βήματα που αναφέρονται παρακάτω:
1. Ανοίξτε τις Ρυθμίσεις των Windows και κάντε κύλιση προς τα κάτω για να κάνετε κλικ στην επιλογή Πρόχειρο.

2. Εδώ, κάντε κλικ στην επιλογή Clear από την ενότητα Clear clipboard data όπως φαίνεται παρακάτω.
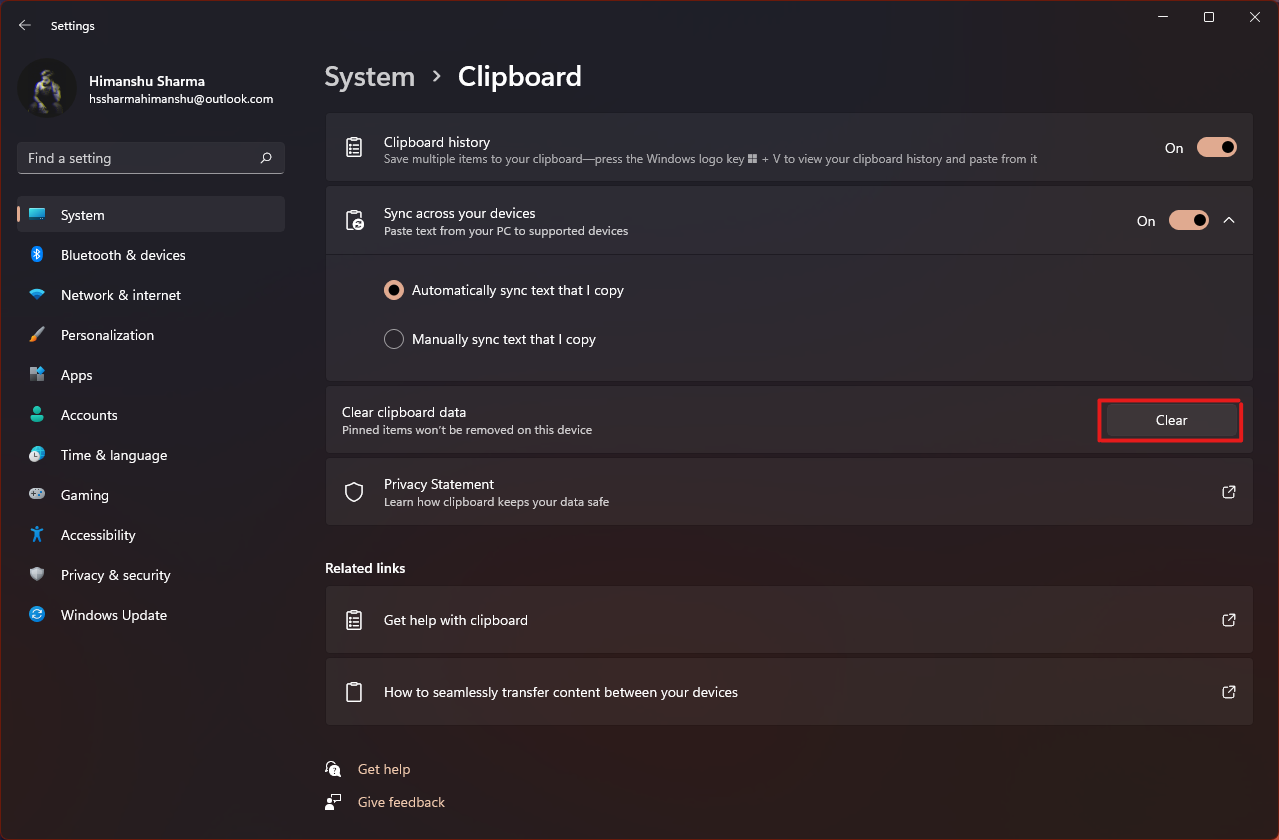
Μέθοδος 14: Ρύθμιση Διαγραφή αχρησιμοποίητου περιεχομένου μέσω Storage Sense
Εάν δεν θέλετε να εκτελέσετε τη διαδικασία διαγραφής της προσωρινής μνήμης με μη αυτόματο τρόπο στον υπολογιστή σας, τα Windows 11 περιλαμβάνουν ένα ενσωματωμένο εργαλείο που θα το κάνει για εσάς. Αίσθηση αποθήκευσης είναι μια δυνατότητα που μπορεί να χρησιμοποιηθεί για την τακτική αφαίρεση της κρυφής μνήμης σε μια προκαθορισμένη συχνότητα. Για να χρησιμοποιήσετε την αίσθηση αποθήκευσης για την εκκαθάριση της προσωρινής μνήμης στα Windows 11, ακολουθήστε τα παρακάτω βήματα:
1. Ανοίξτε τις Ρυθμίσεις των Windows και κάντε κλικ στην επιλογή Αποθήκευση από τη λίστα, όπως φαίνεται.
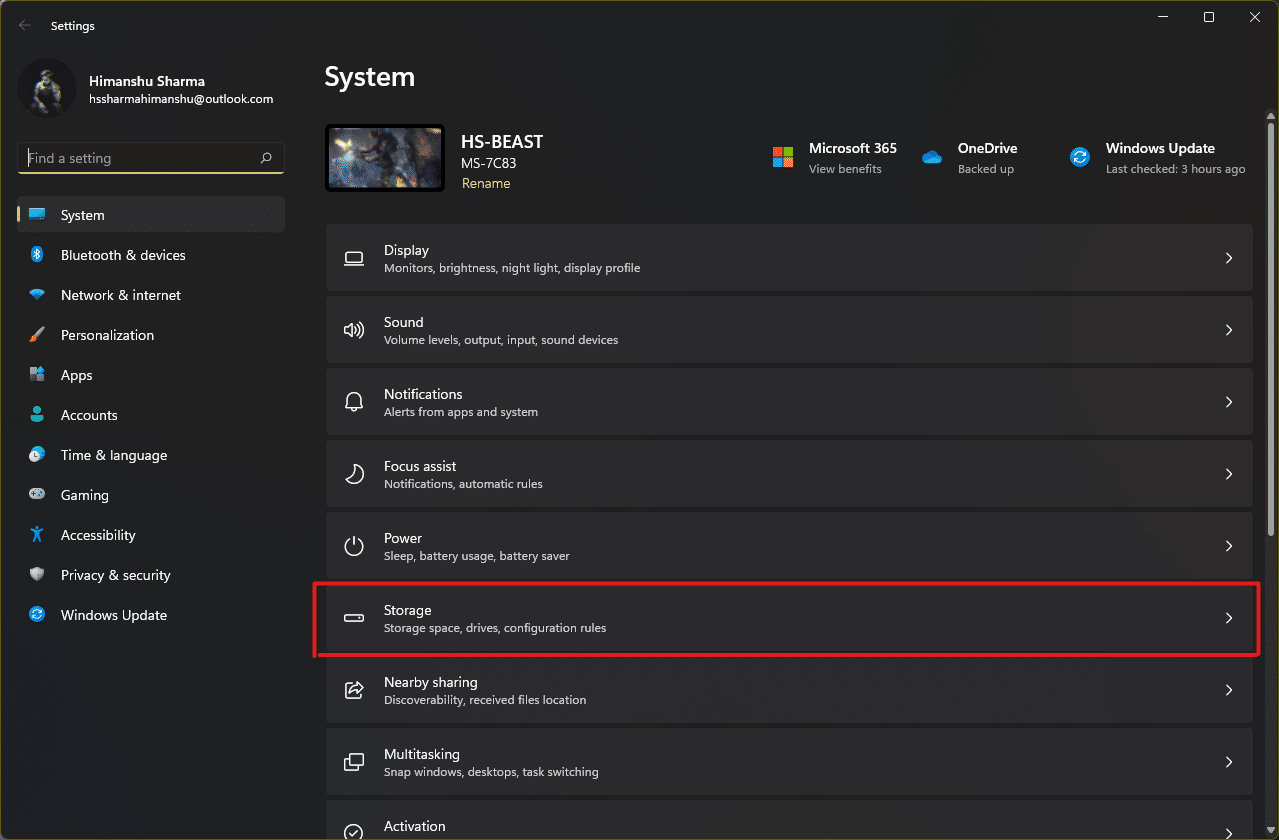
2. Κάντε κλικ στην επιλογή Storage Sense στην ενότητα Διαχείριση αποθήκευσης, όπως φαίνεται παρακάτω.
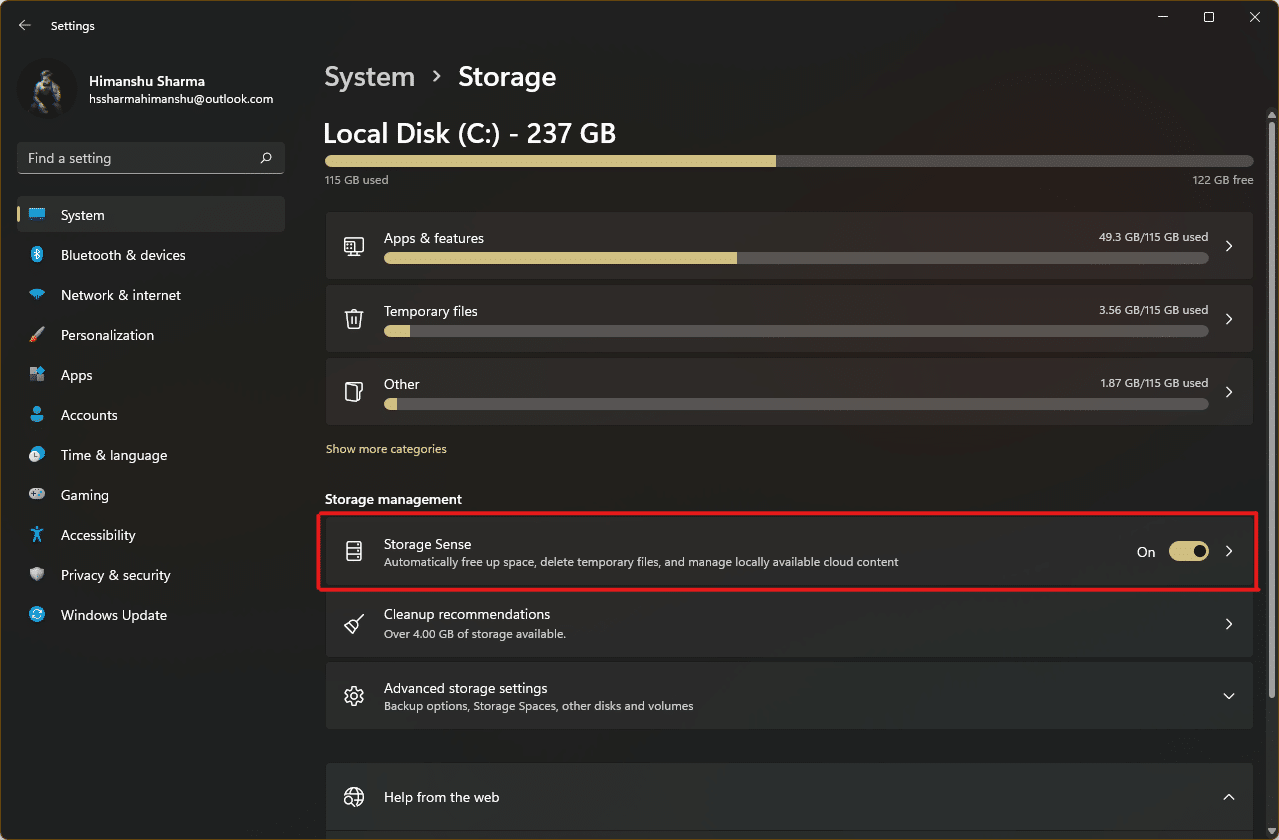
3. Επιλέξτε το πλαίσιο στην ενότητα Εκκαθάριση προσωρινών αρχείων και βεβαιωθείτε ότι το ρυθμιστικό στην ενότητα Αυτόματη εκκαθάριση περιεχομένου χρήστη είναι ενεργοποιημένο.
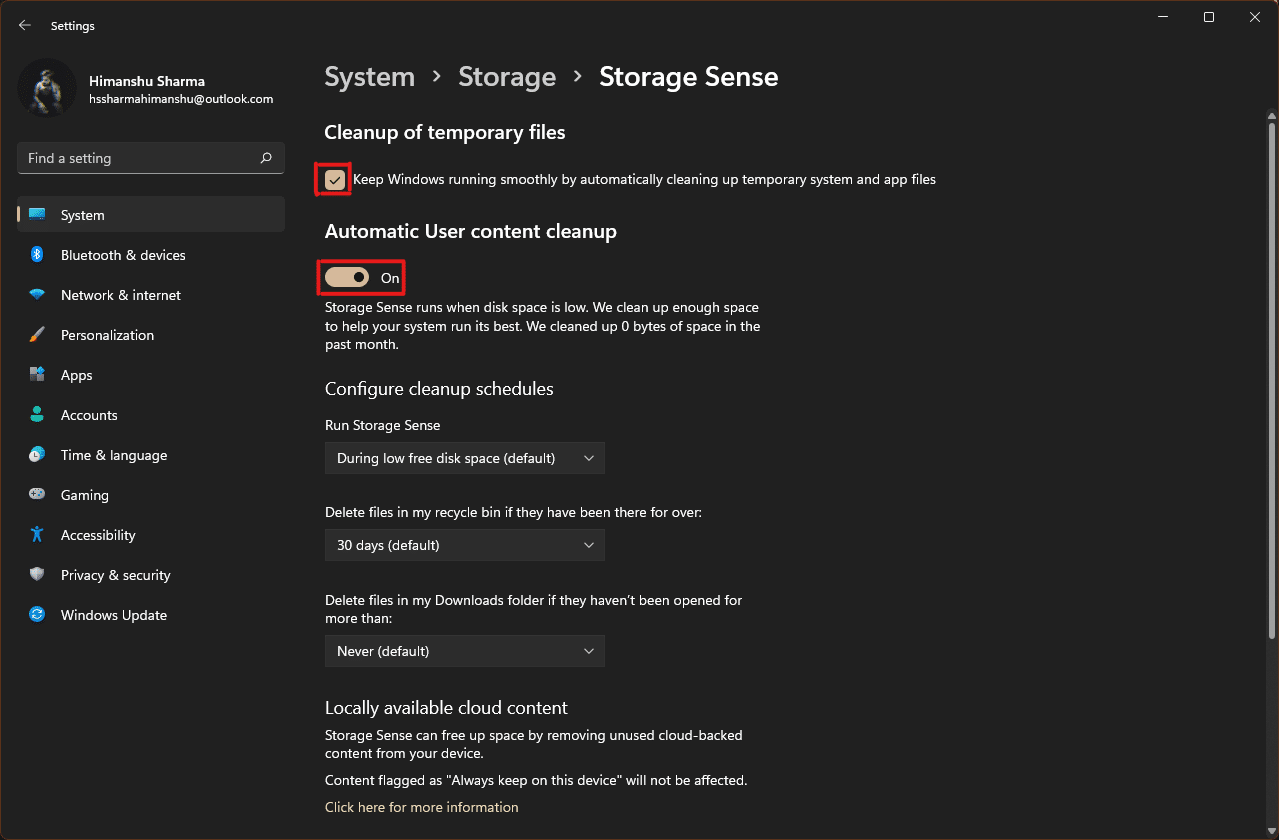
4. Επίσης, ελέγξτε και ρυθμίστε τις χρονικές διάρκειες από τρία αναπτυσσόμενα μενού στην ενότητα Διαμόρφωση χρονοδιαγραμμάτων καθαρισμού σύμφωνα με την άνεσή σας:
- Εκτελέστε το Storage Sense
- Διαγράψτε τα αρχεία στον κάδο ανακύκλωσής μου εάν υπάρχουν εδώ και πολύ καιρό
- Διαγράψτε τα αρχεία στο φάκελο “Λήψεις”, εάν δεν έχουν ανοιχτεί για περισσότερο από
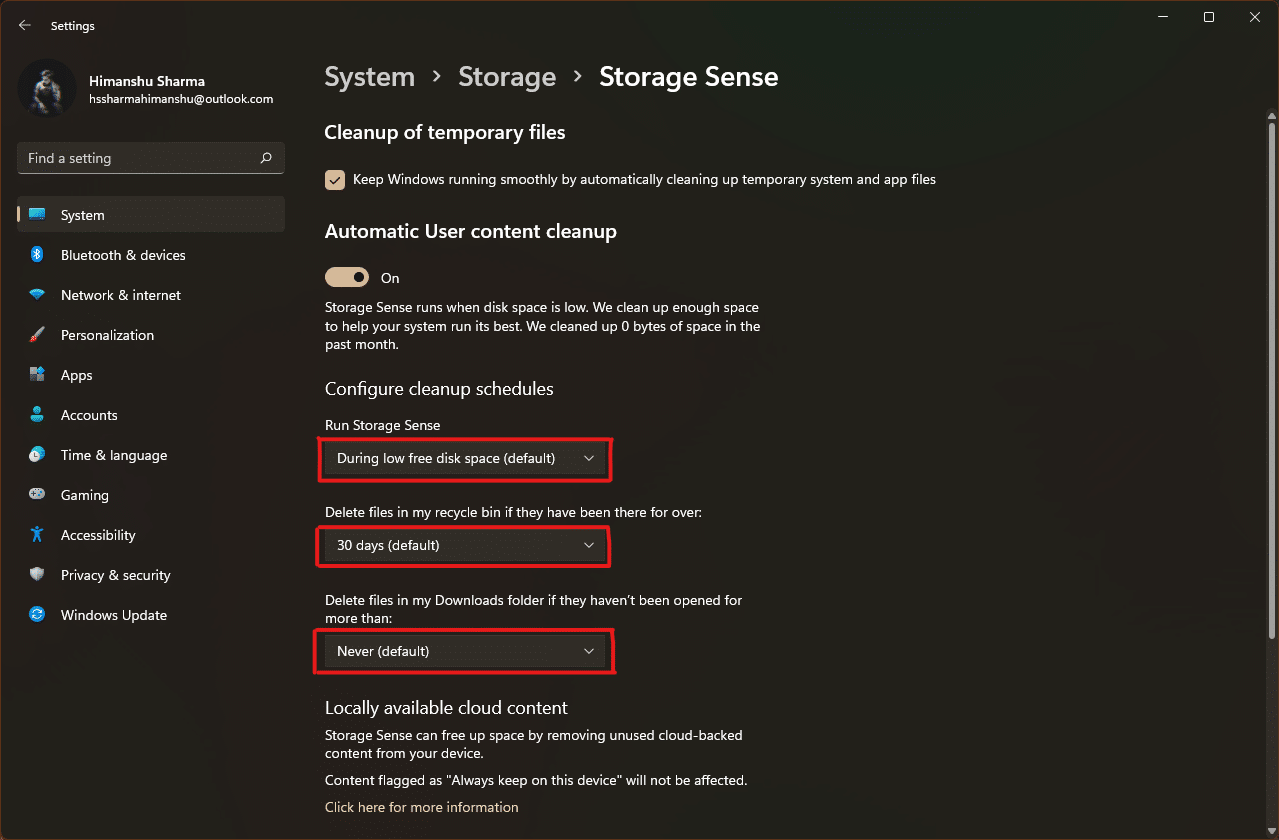
***
Ελπίζουμε ότι αυτό το άρθρο σας βοήθησε να διαγράψετε την προσωρινή μνήμη στον υπολογιστή Windows 11. Αναφέρετε την εμπειρία σας στην παρακάτω ενότητα σχολίων σχετικά με το μέγιστο μέγεθος της προσωρινής μνήμης που έχετε διαγράψει με μια κίνηση χρησιμοποιώντας τις διαδικασίες διαγραφής της προσωρινής μνήμης που αναφέρονται εδώ.