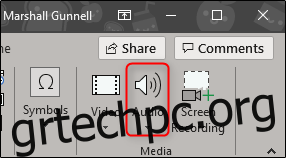Υπάρχουν πολλοί τρόποι για να βελτιώσετε την παρουσίασή σας στο PowerPoint—προσθήκη κινούμενων εικόνων σε αντικείμενα, προσαρμογή στυλ μετάβασης διαφανειών και χρήση ενδιαφέροντων θεμάτων για να αναφέρουμε μερικά. Εκτός από όλα αυτά, μπορείτε επίσης να προσθέσετε μουσική στην παρουσίασή σας.
Προσθήκη μουσικής στην παρουσίασή σας
Το PowerPoint καθιστά πολύ απλή την προσθήκη μουσικής στην παρουσίασή σας. Η προσθήκη μουσικής στην παρουσίασή σας μπορεί να είναι καλή ιδέα, αλλά υπάρχουν και περιπτώσεις που μπορεί να θεωρηθεί αντιεπαγγελματική. Δεν είμαστε εδώ για να σας πούμε πότε να το κάνετε, απλώς πώς να το κάνετε, αλλά βεβαιωθείτε ότι είναι κατάλληλο για την περίσταση.
Μεταβείτε στην καρτέλα “Εισαγωγή” και, στη συνέχεια, κάντε κλικ στο κουμπί “Ήχος”.
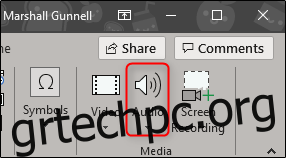
Θα εμφανιστεί ένα μενού, δίνοντάς σας την επιλογή είτε να ανεβάσετε μουσική από τον υπολογιστή σας είτε να εγγράψετε το δικό σας κομμάτι ήχου.
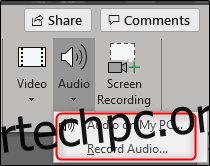
Εάν θέλετε να ηχογραφήσετε τον δικό σας ήχο, επιλέξτε “Εγγραφή ήχου” και θα εμφανιστεί το παράθυρο “Εγγραφή ήχου”. Προχωρήστε και δώστε ένα όνομα στον ήχο σας και, στη συνέχεια, κάντε κλικ στο εικονίδιο “Εγγραφή” όταν είστε έτοιμοι να ξεκινήσετε.
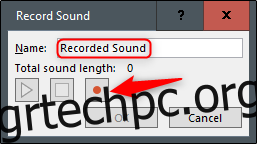
Αφού επιλεγεί το εικονίδιο “Εγγραφή”, θα ξεκινήσει ένα χρονόμετρο που σας δίνει τη συνολική διάρκεια του ήχου που ηχογραφείται. Μόλις είστε έτοιμοι να σταματήσετε την εγγραφή, πατήστε το εικονίδιο «Διακοπή». Για να ακούσετε την ηχογράφηση, μπορείτε να πατήσετε το εικονίδιο «Αναπαραγωγή». Εάν είστε ευχαριστημένοι με αυτό που ηχογραφείτε, επιλέξτε “OK” για να το εισαγάγετε στην παρουσίασή σας.
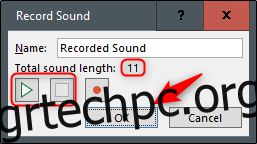
Αν προτιμάτε να ανεβάσετε μουσική από τον υπολογιστή σας, επιστρέψτε στο μενού επιλογών ήχου και επιλέξτε “Ήχος στον υπολογιστή μου”. Αυτό θα ανοίξει τον κατάλογο του υπολογιστή σας. Εντοπίστε το αρχείο ήχου που θέλετε να χρησιμοποιήσετε και, στη συνέχεια, επιλέξτε “Εισαγωγή” στην κάτω δεξιά γωνία του παραθύρου. Το PowerPoint υποστηρίζει πολλές δημοφιλείς μορφές, όπως MP3, MP4, WAV και AAC.
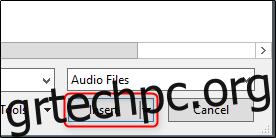
Τώρα θα δείτε ένα εικονίδιο ηχείου να εμφανίζεται στην παρουσίασή σας. Εδώ, μπορείτε να αναπαράγετε τον ήχο, να ελέγξετε την ένταση του ήχου και να μετακινήσετε τον ήχο προς τα πίσω ή προς τα εμπρός 0,25 δευτερόλεπτα.
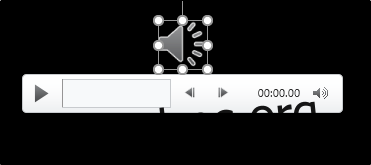
Επιπλέον, η καρτέλα “Αναπαραγωγή” εμφανίζεται στην κορδέλα. Από προεπιλογή, το “Audio Style” ορίζεται αυτόματα σε “No Style”. Αυτό σημαίνει ότι ο ήχος θα αναπαράγεται μόνο στη διαφάνεια όπου τον εισάγετε, το εικονίδιο θα εμφανιστεί στην παρουσίαση και ο ήχος θα ξεκινήσει μόνο αφού κάνετε κλικ σε αυτό το εικονίδιο.
Αλλά μπορείς να τα αλλάξεις όλα αυτά. Μπορείτε να χρησιμοποιήσετε τις επιλογές εδώ για να προσαρμόσετε την προεπιλεγμένη ένταση αναπαραγωγής, να επιλέξετε εάν η μουσική ξεκινά αυτόματα ή με ένα κλικ, εάν θα αναπαράγεται σε άλλες διαφάνειες, εάν θα επαναλαμβάνεται μέχρι να τη σταματήσετε και ούτω καθεξής.
Θα το αλλάξουμε αυτό επιλέγοντας «Αναπαραγωγή στο παρασκήνιο» στην ενότητα «Στυλ ήχου».
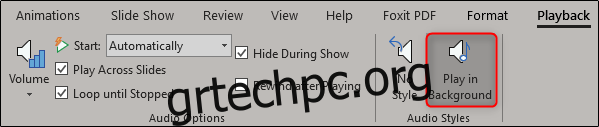
Υπάρχουν επίσης μερικές άλλες επιλογές διαθέσιμες σε εσάς. Μπορείτε να προσθέσετε (ή να αφαιρέσετε) σελιδοδείκτες για συγκεκριμένες στιγμές στο ηχητικό σας κλιπ, να περικόψετε μέρη του ήχου και να δώσετε στον ήχο ένα εφέ εισόδου/εξόδου.
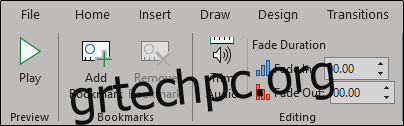
Χρησιμοποιήστε αυτά τα εργαλεία για να προσαρμόσετε τον τέλειο ήχο για την παρουσίασή σας.