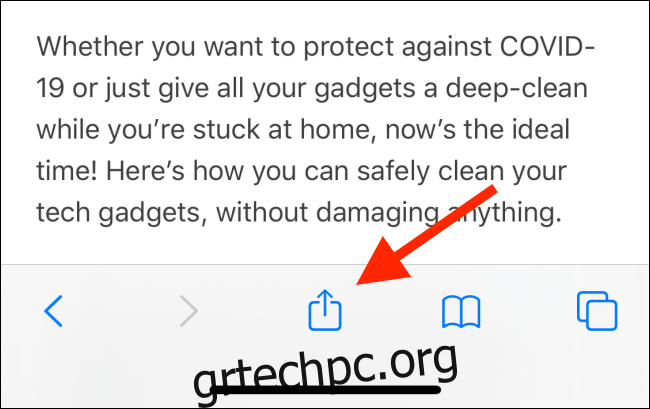Τα Apple Notes είναι ένα εξαιρετικό μέρος για να οργανώσετε τις σκέψεις σας και να συλλέξετε την έρευνά σας. Εάν μελετάτε ή κάνετε έρευνα στο διαδίκτυο για ένα έργο, δείτε πώς μπορείτε να προσθέσετε γρήγορα συνδέσμους, φωτογραφίες και άλλα μέσα απευθείας στα Apple Notes.
Πίνακας περιεχομένων
Προσθέστε οτιδήποτε χρησιμοποιώντας το φύλλο κοινής χρήσης
Ο ευκολότερος τρόπος για να προσθέσετε κάτι στα Apple Notes είναι χρησιμοποιώντας την επέκταση Notes στο φύλλο κοινής χρήσης. Αυτή η δυνατότητα είναι διαθέσιμη σχεδόν παντού. Εάν μπορείτε να δείτε ένα κουμπί κοινής χρήσης, μπορείτε να μοιραστείτε το περιεχόμενο με το Apple Notes. Λειτουργεί σε όλες τις προεπιλεγμένες εφαρμογές της Apple, μαζί με εφαρμογές τρίτων.
Χρησιμοποιώντας αυτήν τη μέθοδο, μπορείτε να προσθέσετε συνδέσμους, φωτογραφίες, βίντεο, τοποθεσίες χάρτη, αρχεία PDF και στιγμιότυπα οθόνης στην εφαρμογή Σημειώσεις.
Για παράδειγμα, ας υποθέσουμε ότι ερευνούμε τρόπους για να απολυμάνουμε και να καθαρίσουμε όλα τα gadget μας και θέλουμε να συγκεντρώσουμε όλους τους συνδέσμους και τις συμβουλές σε μία μόνο σημείωση (ή διαφορετικές σημειώσεις).
Για να ξεκινήσετε, μεταβείτε στην ιστοσελίδα του Safari και, στη συνέχεια, πατήστε το κουμπί Κοινή χρήση.
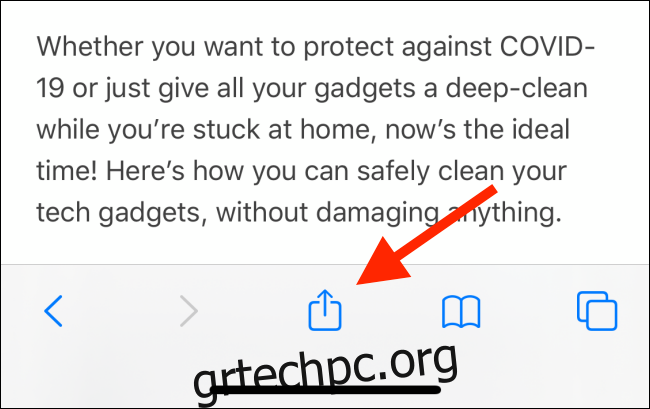
Εδώ, πατήστε στην επιλογή “Σημειώσεις” από την ενότητα εφαρμογών. Εάν δεν βλέπετε την εφαρμογή Σημειώσεις εδώ, σύρετε μέχρι το τέλος της λίστας και, στη συνέχεια, πατήστε το κουμπί “Περισσότερα” για να την προσθέσετε. Ρίξτε μια ματιά στον οδηγό μας για την προσαρμογή του φύλλου κοινής χρήσης για λεπτομερείς οδηγίες.
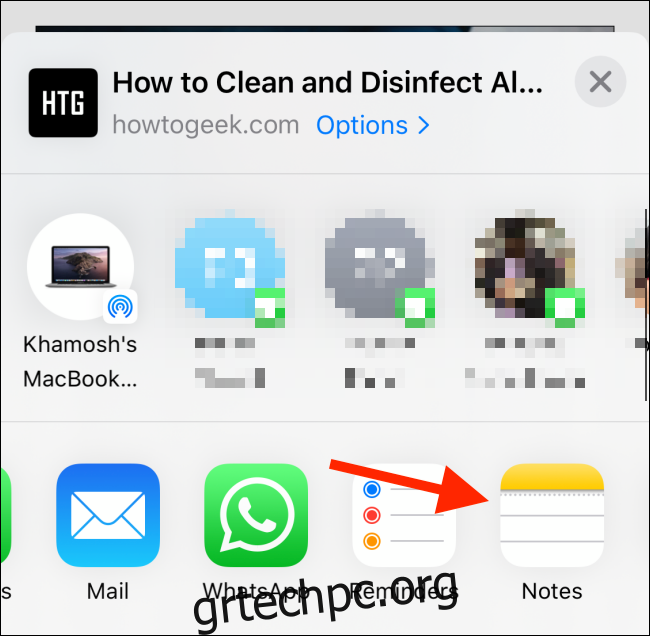
Θα δείτε τώρα την επέκταση φύλλου Share Notes. Ο σύνδεσμος θα βρίσκεται στην περιοχή κειμένου, σε μορφή εμπλουτισμένου κειμένου, εμφανίζοντας τον τίτλο και την εικόνα της δυνατότητας. Μπορείτε να πατήσετε στην περιοχή πάνω από τον σύνδεσμο για να προσθέσετε οποιεσδήποτε πληροφορίες θέλετε να στείλετε στην εφαρμογή Σημειώσεις (παρατηρήσεις ή σημειώσεις στον σύνδεσμο, για παράδειγμα). Η πρώτη γραμμή κειμένου γίνεται αυτόματα ο τίτλος της σημείωσης.
Καθώς αυτή είναι η πρώτη φορά που χρησιμοποιείτε την επέκταση Notes στο φύλλο κοινής χρήσης, θα δείτε την επιλογή αποθήκευσης των λεπτομερειών σε μια νέα σημείωση (που υποδηλώνεται με την επιλογή “Νέα σημείωση” στην επιλογή “Αποθήκευση σε”). Αφού προσθέσετε όλες τις πληροφορίες, πατήστε το κουμπί “Αποθήκευση”.
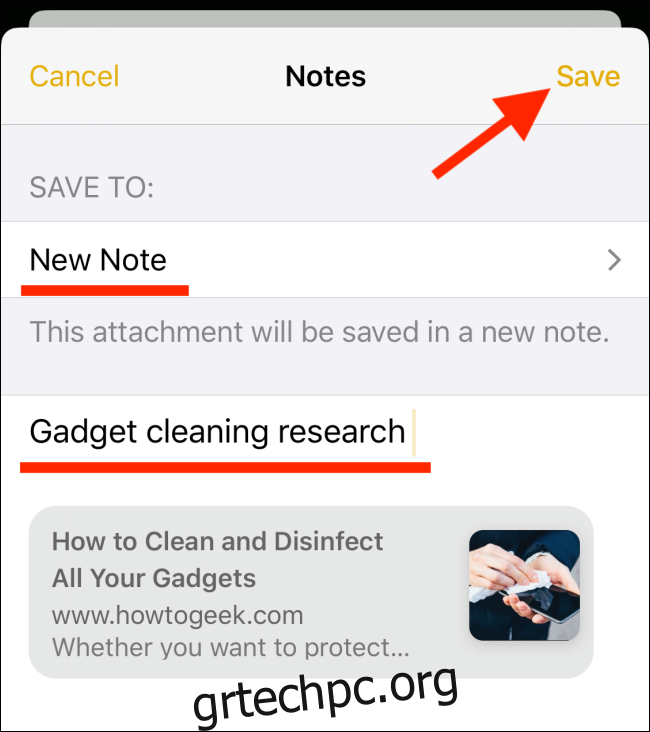
Θα επιστρέψετε στην αρχική σελίδα και ο σύνδεσμος θα καταλήξει σε μια νέα σημείωση.
Τώρα, μεταβείτε σε άλλη ιστοσελίδα, πατήστε το κουμπί Κοινή χρήση και επιλέξτε ξανά την επέκταση Σημειώσεις.
Θα δείτε τώρα μια αλλαγή στην επιλογή “Αποθήκευση σε”. Θα εμφανίσει τον τίτλο της σημείωσης που μόλις δημιουργήσατε. Εάν θέλετε να προσθέσετε αυτόν τον σύνδεσμο στο τέλος της προηγούμενης σημείωσης, δεν χρειάζεται να αλλάξετε τίποτα. Απλώς προσθέστε το κείμενο και συνεχίστε.
Αλλά αν θέλετε να δημιουργήσετε μια νέα σημείωση, πατήστε στην επιλογή “Αποθήκευση σε”.
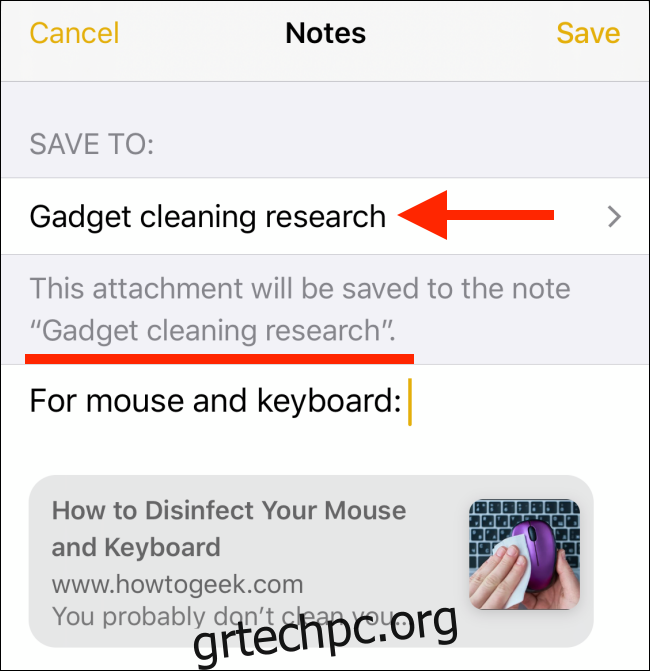
Εδώ, πατήστε το κουμπί “Δημιουργία νέας σημείωσης”.
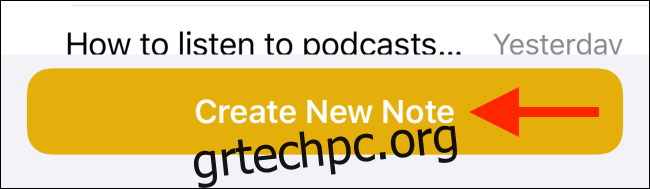
Από προεπιλογή, η επέκταση Σημειώσεις εμφανίζει πάντα τη σημείωση που δημιουργήθηκε προηγουμένως ως προορισμό. Εάν θέλετε να δημιουργήσετε μια νέα σημείωση, θα πρέπει να μεταβαίνετε σε αυτήν με μη αυτόματο τρόπο κάθε φορά.
Μόλις είστε ευχαριστημένοι, πατήστε το κουμπί “Αποθήκευση”.
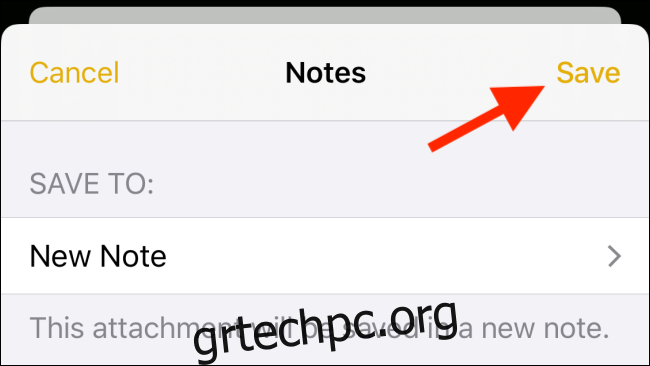
Μπορείτε να ακολουθήσετε την ίδια διαδικασία από οποιαδήποτε εφαρμογή για να αποθηκεύσετε περιεχόμενο στα Apple Notes.
Δοκιμάστε την Αντιγραφή και επικόλληση
Εάν δεν θέλετε να χρησιμοποιήσετε το φύλλο κοινής χρήσης ή εάν θέλετε απλώς να προσθέσετε κάποιο κείμενο στην εφαρμογή Σημειώσεις, η πιο εύκολη επιλογή είναι να κάνετε αντιγραφή και επικόλληση. Αυτό λειτουργεί επίσης για μέσα και έγγραφα.
Αρχικά, επιλέξτε το περιεχόμενο που θέλετε να στείλετε στο Apple Notes. Στη συνέχεια, πατήστε και κρατήστε το. Από το μενού περιβάλλοντος, πατήστε το κουμπί “Αντιγραφή”.
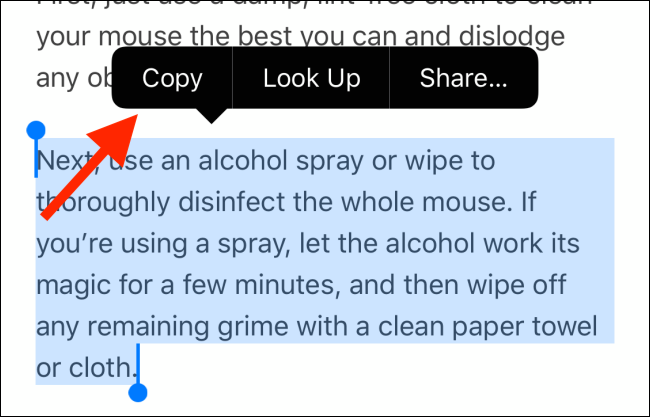
Ανοίξτε την εφαρμογή Apple Notes και μεταβείτε στη σημείωση όπου θέλετε να προσθέσετε τις πληροφορίες. Στη συνέχεια, πατήστε δύο φορές στον κενό χώρο και επιλέξτε την επιλογή «Επικόλληση».
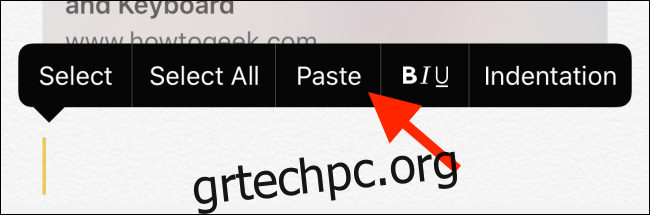
Εάν χρησιμοποιείτε iOS 13, iPadOS 13 ή νεότερο, μπορείτε επίσης να χρησιμοποιήσετε τις νέες κινήσεις επεξεργασίας κειμένου.
Χρησιμοποιήστε το Drag and Drop στο iPad
Οι χρήστες iPad θα πρέπει να προσπαθήσουν να υιοθετήσουν τη δυνατότητα μεταφοράς και απόθεσης για να μοιράζονται περιεχόμενο από τη μια εφαρμογή στην άλλη. Όταν έχετε δύο εφαρμογές δίπλα-δίπλα, είναι πολύ πιο γρήγορο να σηκώσετε απλώς έναν σύνδεσμο και να μεταβείτε σε μια άλλη εφαρμογή.
Ωστόσο, μπορείτε να χρησιμοποιήσετε τη μεταφορά και απόθεση ακόμα και αν δεν χρησιμοποιείτε τη διαίρεση.
Πρώτα, πατήστε παρατεταμένα στο σύνδεσμο, το κείμενο ή το μέσο και σύρετέ το λίγο για να το σηκώσετε.
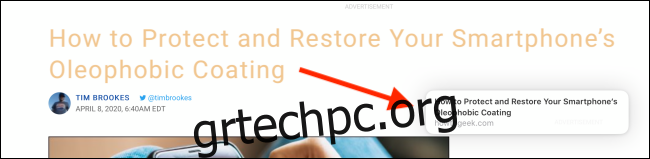
Τώρα, χρησιμοποιήστε το άλλο σας χέρι για να σύρετε προς τα πάνω από το κάτω μέρος της οθόνης για να εμφανίσετε το Dock. Από εδώ, επιλέξτε την εφαρμογή Σημειώσεις. (Εάν δεν έχετε την εφαρμογή Notes στο Dock σας, μπορείτε να μεταβείτε στην αρχική οθόνη.)

Πλοηγηθείτε στη σημείωση, ενώ κρατάτε το περιεχόμενο με το δάχτυλό σας.
Μόλις ανοίξει η σημείωση, χρησιμοποιήστε το δάχτυλό σας για να πλοηγηθείτε στο μέρος όπου θέλετε να το τοποθετήσετε. Απλώς αφήστε το δάχτυλό σας για να ρίξετε το περιεχόμενο στη θέση του.
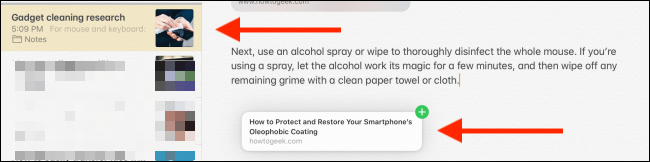
Βρείτε εύκολα όλα τα συνημμένα
Υπάρχει πλέον ένας ευκολότερος τρόπος για να φιλτράρετε μόνο σημειώσεις με συνημμένα στο Apple Notes.
Στην εφαρμογή Σημειώσεις, μεταβείτε στην ενότητα Όλες οι σημειώσεις και σύρετε προς τα κάτω και πατήστε στη γραμμή “Αναζήτηση”.
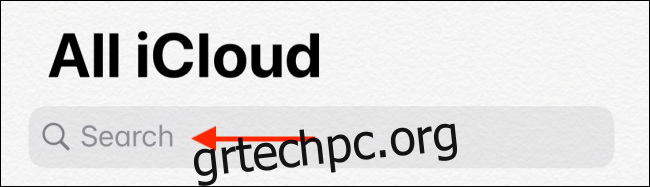
Εδώ, από την ενότητα Προτεινόμενα, επιλέξτε την επιλογή «Σημειώσεις με συνημμένα».
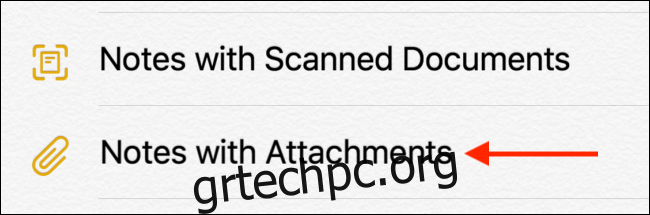
Η εφαρμογή Notes θα φιλτράρει πλέον μόνο σημειώσεις με συνημμένα. Μπορείτε να επιλέξετε να αναζητήσετε έναν τίτλο της σημείωσης για να περιορίσετε περαιτέρω τα αποτελέσματα αναζήτησης.
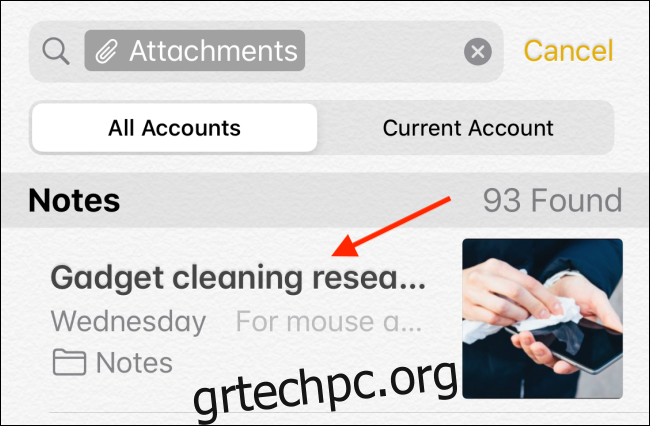
Νέος χρήστης στην εφαρμογή Notes; Μάθετε πώς μπορεί να σας βοηθήσει να οργανώσετε τις σκέψεις σας.