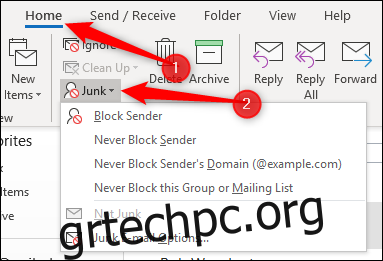Το ανεπιθύμητο email είναι ο φάκελος όπου το Outlook στέλνει μηνύματα που πιστεύει ότι είναι ανεπιθύμητα. Μπορείτε να προσαρμόσετε το φίλτρο ανεπιθύμητης αλληλογραφίας του Outlook για να αποκλείσετε ή να προσθέσετε στη λίστα επιτρεπόμενων αποστολέων ή τομέων ή να ενεργοποιήσετε το αυτόματο φιλτράρισμα και να διαγράψετε αυτόματα τα ανεπιθύμητα μηνύματα. Ας δούμε πώς.
Πίνακας περιεχομένων
Πρόσβαση στις επιλογές ανεπιθύμητης αλληλογραφίας
Μπορείτε να αποκτήσετε πρόσβαση στις επιλογές ανεπιθύμητης αλληλογραφίας κάνοντας κλικ στο Home > Junk.
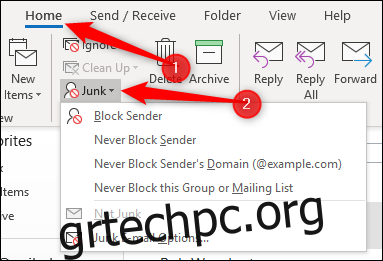
Οι τέσσερις πρώτες επιλογές θα είναι διαθέσιμες μόνο εάν έχετε επιλέξει ένα μήνυμα σε έναν φάκελο ή εάν έχετε ανοιχτό ένα μήνυμα και κάνετε κλικ στο Μήνυμα > Ανεπιθύμητα.
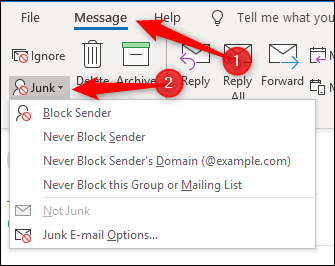
Όλες αυτές οι επιλογές είναι επίσης διαθέσιμες από το μενού περιβάλλοντος όταν κάνετε δεξί κλικ σε ένα μήνυμα.
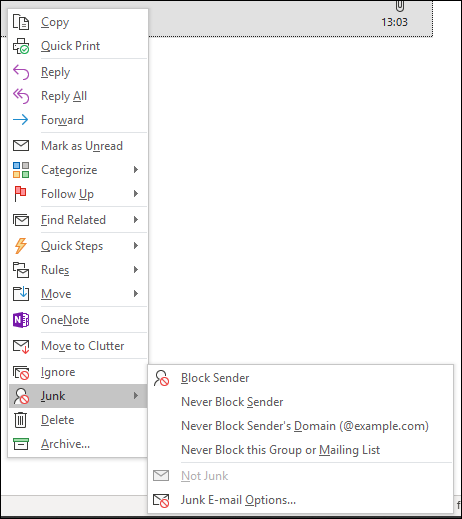
Θα καλύψουμε τις τέσσερις κορυφαίες επιλογές σε αυτό το μενού καθώς προχωράμε στο άρθρο. Προς το παρόν, μας ενδιαφέρει οι “Επιλογές ανεπιθύμητης αλληλογραφίας” στο κάτω μέρος του μενού.
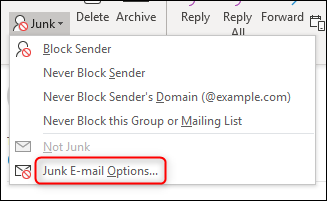
Κάντε κλικ σε αυτήν την επιλογή για να ανοίξετε τον πίνακα Επιλογές ανεπιθύμητης αλληλογραφίας.
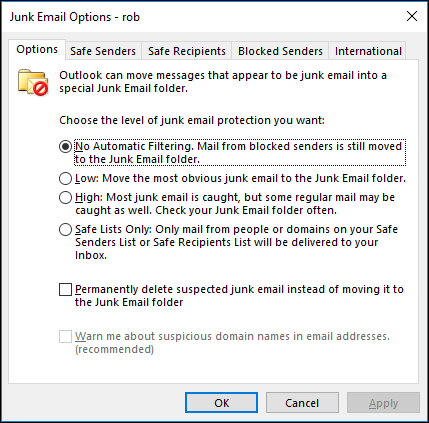
Βασικές ρυθμίσεις στην καρτέλα Επιλογές
Η καρτέλα Επιλογές στο παράθυρο ανεπιθύμητης αλληλογραφίας είναι όπου μπορείτε να ορίσετε τις επιλογές ανεπιθύμητης αλληλογραφίας του Outlook για κάθε μήνυμα που εμφανίζεται. Τα μηνύματα ηλεκτρονικού ταχυδρομείου που επισημαίνονται ως ανεπιθύμητα αποστέλλονται απευθείας στον φάκελο ανεπιθύμητης αλληλογραφίας και μπορείτε να επιλέξετε με ποιον τρόπο το Outlook επισημαίνει τα μηνύματα ανεπιθύμητης αλληλογραφίας ως ανεπιθύμητα. Από προεπιλογή, το φίλτρο ανεπιθύμητης αλληλογραφίας έχει οριστεί σε “Χωρίς αυτόματο φιλτράρισμα”, επομένως μόνο τα μηνύματα ηλεκτρονικού ταχυδρομείου από αποστολείς που έχετε σκόπιμα προσθέσει στη λίστα αποκλεισμένων αποστολέων θα καταλήγουν στον φάκελο ανεπιθύμητης αλληλογραφίας.
Μπορείτε να μεταβείτε στο “Χαμηλό” για να λαμβάνετε πιο εμφανή ανεπιθύμητη αλληλογραφία και αυτή η ρύθμιση θα πρέπει να είναι αρκετή για τους περισσότερους ανθρώπους. Εάν θέλετε το Outlook να είναι πιο επιθετικό, μπορείτε να επιλέξετε τη ρύθμιση “Υψηλή”, αλλά είναι πολύ πιθανό να μετακινήσετε κάποιο νόμιμο email στον φάκελο ανεπιθύμητης αλληλογραφίας, επομένως θα πρέπει να το ελέγχετε τακτικά. Εάν ένα νόμιμο μήνυμα ηλεκτρονικού ταχυδρομείου αποσταλεί στον φάκελο ανεπιθύμητης αλληλογραφίας, μπορείτε να εκπαιδεύσετε το φίλτρο να μην προβάλλει τα μηνύματα ηλεκτρονικού ταχυδρομείου από αυτόν τον αποστολέα ως ανεπιθύμητα, επιλέγοντας το μήνυμα και κάνοντας κλικ στην Αρχική σελίδα > Ανεπιθύμητα > Μη ανεπιθύμητα.
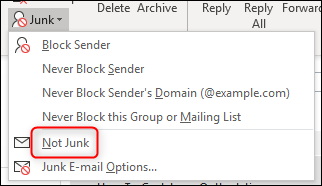
Θα ανοίξει ένα πλαίσιο επιβεβαίωσης που θα σας ενημερώνει ότι η αλληλογραφία θα μετακινηθεί στα Εισερχόμενα και θα σας δώσει την επιλογή να προσθέσετε τον αποστολέα στις λίστες Ασφαλούς Αποστολέα.
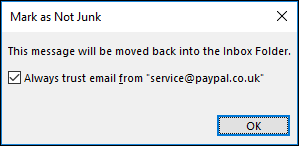
Επιστρέφοντας στις Επιλογές ανεπιθύμητης αλληλογραφίας, το τελευταίο επίπεδο που μπορείτε να επιλέξετε είναι “Μόνο ασφαλείς λίστες”. Αυτό θα επισημάνει ως ανεπιθύμητο οποιοδήποτε μήνυμα από αποστολέα ή τομέα που δεν περιλαμβάνεται στη λίστα ασφαλών αποστολέων. Αυτή είναι μια πολύ περιοριστική ρύθμιση και θα πρέπει να ελέγχετε πολύ τακτικά τον φάκελο ανεπιθύμητης αλληλογραφίας. Ωστόσο, για μια αρκετά μεγάλη χρονική περίοδο, είναι δυνατό να εκπαιδεύσετε το φίλτρο ανεπιθύμητης αλληλογραφίας αρκετά καλά, ειδικά εάν έχετε μικρό αριθμό email από άγνωστους αποστολείς.
Κάτω από τα επίπεδα φίλτρου υπάρχουν δύο επιπλέον ρυθμίσεις.
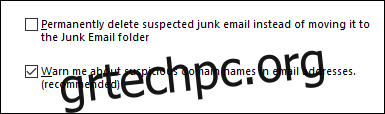
Η πρώτη από αυτές, “Μόνιμη διαγραφή ύποπτων ανεπιθύμητων μηνυμάτων ηλεκτρονικού ταχυδρομείου αντί να μετακινηθείτε στον φάκελο ανεπιθύμητης αλληλογραφίας”, είναι μια ρύθμιση που είναι πιθανώς πιο χρήσιμη εάν έχετε ορίσει το φιλτράρισμα σε “Χωρίς αυτόματο φιλτράρισμα”. Αυτό το φίλτρο θα μετακινεί μόνο την αλληλογραφία από τους αποστολείς στη λίστα Αποκλεισμένων αποστολέων στα Ανεπιθύμητα, και καθώς είναι αποκλεισμένοι, είναι μάλλον εντάξει αυτά τα μηνύματα ηλεκτρονικού ταχυδρομείου να διαγραφούν οριστικά. Ωστόσο, σε οποιοδήποτε άλλο επίπεδο φιλτραρίσματος – ειδικά “Υψηλό” ή “Μόνο ασφαλείς αποστολείς” – υπάρχει πολύ καλή πιθανότητα το Outlook να πάρει ένα “ψευδώς θετικό” και να επισημάνει ένα νόμιμο email ως ανεπιθύμητο. Εάν το ανεπιθύμητο email σας έχει ρυθμιστεί να διαγράφεται οριστικά αντί να μετακινηθεί στον φάκελο ανεπιθύμητης αλληλογραφίας, θα χάσετε το νόμιμο email και δεν θα ξέρετε ποτέ ότι ήταν εκεί. Επομένως, δεν συνιστούμε να ενεργοποιήσετε αυτήν τη ρύθμιση, εκτός εάν είστε πολύ σίγουροι για το τι κάνετε.
Η δεύτερη επιλογή, “Προειδοποίηση για ύποπτα ονόματα τομέα σε διευθύνσεις email (συνιστάται)” είναι το εργαλείο κατά του phishing του Outlook και είναι διαθέσιμη (και θα ενεργοποιηθεί από προεπιλογή) μόνο εάν ενεργοποιήσετε το φιλτράρισμα ανεπιθύμητης αλληλογραφίας. Αυτό σημαίνει αλλαγή από “Χωρίς αυτόματο φιλτράρισμα” σε “Χαμηλό”, “Υψηλό” ή “Μόνο ασφαλείς αποστολείς”. Μόλις ενεργοποιηθεί αυτή η επιλογή, το Outlook θα αρχίσει να φιλτράρει πιθανά μηνύματα ηλεκτρονικού ψαρέματος. Καθώς αυτό είναι ένα πολύ σημαντικό εργαλείο, θα το αφήσουμε Η Microsoft εξηγεί τι θα κάνει.
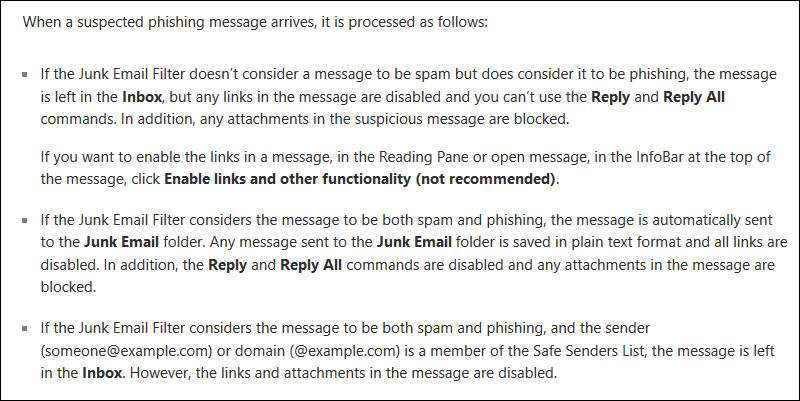
Μιλήσαμε για τα μηνύματα ηλεκτρονικού ψαρέματος εδώ και χρόνια, σας δείξαμε πώς να χρησιμοποιείτε λειτουργίες λογισμικού για να σταματήσετε τις προσπάθειες ηλεκτρονικού ψαρέματος και αναφέραμε νέες πρωτοβουλίες που βοηθούν στο διαχωρισμό της νόμιμης αλληλογραφίας από την αλληλογραφία ηλεκτρονικού ψαρέματος. Δεν είμαστε σίγουροι γιατί ένα τόσο χρήσιμο εργαλείο δεν είναι α) ενεργοποιημένο από προεπιλογή και β) ευρύτερα δημοσιοποιημένο από τη Microsoft, αλλά δεν είναι.
Εάν χρησιμοποιείτε το Outlook στο γραφείο σας, οι διαχειριστές σας ενδέχεται να χρησιμοποιούν τεχνολογία anti-phishing για την οποία δεν γνωρίζετε. Αλλά εάν χρησιμοποιείτε το Outlook για προσωπικό λογαριασμό, σας συνιστούμε να το ενεργοποιήσετε. Η ρύθμιση του επιπέδου του φίλτρου ανεπιθύμητης ενέργειας σε “Χαμηλό” και η ενεργοποίηση του “Προειδοποιήστε με για ύποπτα ονόματα τομέα σε διευθύνσεις email (συνιστάται)” θα σας κάνει πιο ασφαλείς.
Διαχείριση ασφαλών αποστολέων
Η επόμενη καρτέλα, Ασφαλείς αποστολείς, περιέχει τη λίστα με τα άτομα και τους τομείς που το Outlook δεν θα αντιμετωπίζει ποτέ ως ανεπιθύμητη αλληλογραφία.
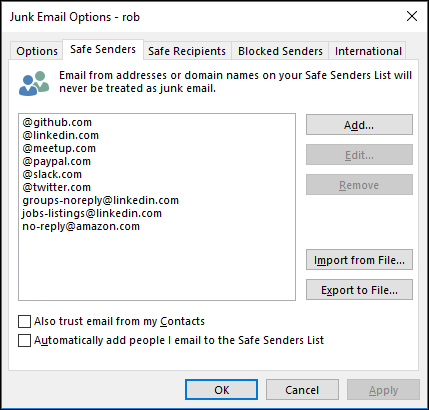
Εάν κάνατε κλικ στο Home > Junk > Not Junk για ένα μήνυμα που βρισκόταν στον φάκελο Junk Email και αποδεχτήκατε την επιλογή προσθήκης του αποστολέα στη λίστα Safe Senders, εδώ θα καταλήξει η διεύθυνσή του. Μπορείτε επίσης να επισημάνετε έναν αποστολέα ως “ασφαλή” κάνοντας κλικ στην Αρχική σελίδα > Ανεπιθύμητα > Να μην αποκλείετε ποτέ τον αποστολέα (ή να μην αποκλείετε ποτέ τον τομέα του αποστολέα εάν θέλετε όλα τα μηνύματα ηλεκτρονικού ταχυδρομείου από αυτόν τον τομέα να παρακάμπτουν τα φίλτρα ανεπιθύμητης αλληλογραφίας).
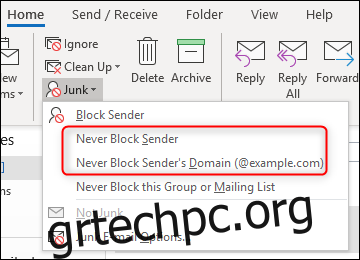
Εάν θέλετε να βεβαιωθείτε ότι μια συγκεκριμένη διεύθυνση ή τομέας έχει προστεθεί στη λίστα του ασφαλούς αποστολέα, κάντε κλικ στο κουμπί Προσθήκη.
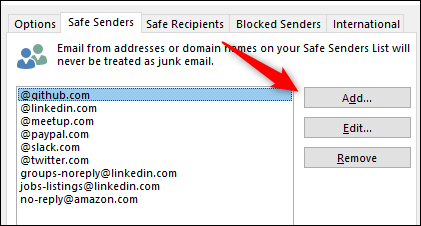
Αυτό θα ανοίξει ένα παράθυρο όπου μπορείτε να πληκτρολογήσετε τη διεύθυνση ή τον τομέα που θα προστεθεί.
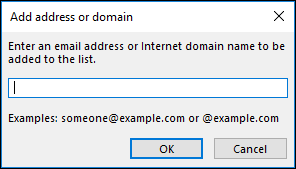
Αυτό είναι καλό για μία ή δύο διευθύνσεις ή τομείς, αλλά αρκετά χρονοβόρο εάν έχετε έναν μεγάλο αριθμό να προσθέσετε. Για να κάνετε τα πράγματα λίγο πιο γρήγορα, έχετε την επιλογή να εισαγάγετε μια λίστα αποστολέων και τομέων ή να εξαγάγετε μια λίστα με τους υπάρχοντες ασφαλείς αποστολείς και τομείς σας.
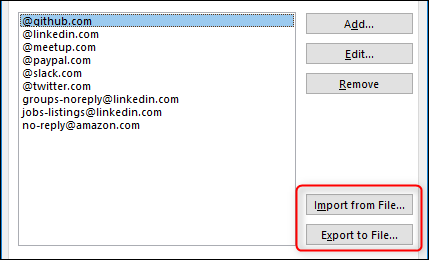
Η εισαγωγή μιας λίστας είναι εξαιρετική, αλλά αν δεν έχετε μια λίστα στη σωστή μορφή, δεν είναι πολύ χρήσιμη. Ευτυχώς, το Outlook περιμένει μόνο ένα αρχείο κειμένου με μια λίστα αποστολέων και τομέων που χωρίζονται από μια επιστροφή, και αυτό είναι εύκολο να συναρμολογηθεί. Μπορείτε είτε να εξαγάγετε αυτές τις πληροφορίες από άλλο πρόγραμμα αλληλογραφίας είτε να τις γράψετε μόνοι σας, κάτι που είναι πολύ πιο γρήγορο από το να κάνετε κλικ στο “Προσθήκη”, να εισαγάγετε τις λεπτομέρειες, να κάνετε κλικ στο “OK” και στη συνέχεια να επαναλάβετε αυτήν τη διαδικασία για κάθε αποστολέα. Καθώς μια λίστα ασφαλών αποστολέων μπορεί να χρειαστεί πολύ χρόνο για να δημιουργηθεί, ίσως θελήσετε να εξετάσετε το ενδεχόμενο εξαγωγής της λίστας σας κάθε τόσο σε περίπτωση που χρειαστεί να εγκαταστήσετε ξανά το Outlook ή να το εγκαταστήσετε σε άλλο μηχάνημα. Θα σας εξοικονομήσει πολύ χρόνο και θα διατηρήσει το φίλτρο ανεπιθύμητης αλληλογραφίας όπως θέλετε, εάν μεταφερθείτε σε μια νέα έκδοση του Outlook.
Μπορείτε επίσης να χρησιμοποιήσετε τις επιλογές εισαγωγής/εξαγωγής για να κάνετε μαζικές αλλαγές ή αφαιρέσεις. Εξαγάγετε τη λίστα, πραγματοποιήστε τις αλλαγές σας (ή αφαιρέστε τις καταχωρίσεις) στο πρόγραμμα επεξεργασίας κειμένου της επιλογής σας και εισαγάγετε τη νέα λίστα. Η διαδικασία εισαγωγής δεν διαγράφει τις υπάρχουσες καταχωρήσεις πριν εισάγει τις νέες και αντιμετωπίζει τις αλλαγές ως νέες καταχωρήσεις (για παράδειγμα, εάν αλλάξετε μια καταχώρηση από ebay.co.uk σε ebay.com, θα προσθέσει το ebay.com , αντί να αντικαταστήσετε το ebay.co.uk), επομένως θα πρέπει να αδειάσετε τη λίστα πριν εισαγάγετε την τροποποιημένη λίστα σας. Για να το κάνετε αυτό, επιλέξτε την επάνω καταχώριση, κρατήστε πατημένο το πλήκτρο SHIFT και επιλέξτε την τελευταία καταχώρηση. Αυτό θα επιλέξει όλες τις καταχωρήσεις στη λίστα. Στη συνέχεια, κάντε κλικ στο Κατάργηση για να διαγράψετε όλους τους ασφαλείς αποστολείς που είναι έτοιμοι για εισαγωγή.
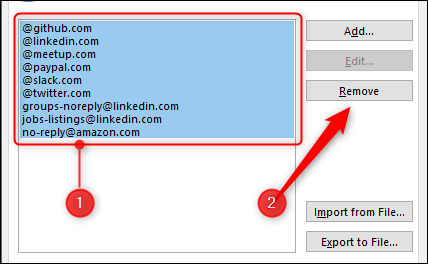
Οι δύο τελευταίες επιλογές στη σελίδα σάς βοηθούν να προσθέτετε αποστολείς στη λίστα αυτόματα κάνοντας κάποιες λογικές υποθέσεις.
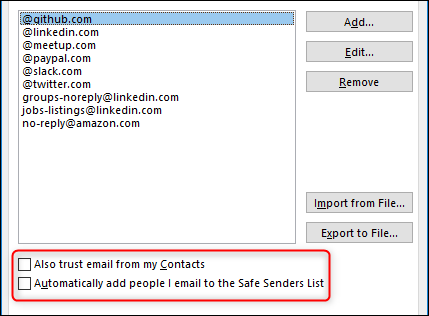
Η ενεργοποίηση της επιλογής “Επίσης, εμπιστεύεστε το email από τις Επαφές μου” σημαίνει ότι η αλληλογραφία από μια διεύθυνση που βρίσκεται στις επαφές σας στο Outlook θα διαβιβάζεται χωρίς να φιλτράρεται στα ανεπιθύμητα μηνύματα ηλεκτρονικού ταχυδρομείου. Ουσιαστικά, αυτό μετατρέπει τη λίστα επαφών σας σε μια δεύτερη λίστα ασφαλών αποστολέων χωρίς να χρειάζεται να προσθέσετε μόνοι σας όλες τις διευθύνσεις στη λίστα Ασφαλών αποστολέων.
Η ενεργοποίηση της επιλογής “Αυτόματη προσθήκη ατόμων που στέλνω αλληλογραφία στη λίστα ασφαλών αποστολέων” σημαίνει ότι οποιοσδήποτε στέλνετε αλληλογραφία θα θεωρείται ασφαλής αποστολέας, δεδομένου ότι είναι φυσιολογικό να λαμβάνετε απάντηση σε ένα μήνυμα που στείλατε. Ωστόσο, αυτό δεν συμβαίνει πάντα, επειδή μπορεί να απαντάτε σε κάποιον για να του πείτε να σταματήσει να σας στέλνει μηνύματα (όπως μια αλληλογραφία κατάργησης εγγραφής), επομένως αυτή η επιλογή θα πρέπει να χρησιμοποιείται με προσοχή.
Διαχείριση ασφαλών παραληπτών
Η επόμενη καρτέλα, Ασφαλείς παραλήπτες, είναι κάπως μπερδεμένη. Δεν έχετε τον έλεγχο του τρόπου με τον οποίο ένας παραλήπτης θα χειριστεί την αλληλογραφία σας, επομένως δεν μπορεί να είναι για αυτό. Δεν σας εμποδίζει να στείλετε αλληλογραφία σε οποιαδήποτε διεύθυνση στη λίστα. Λοιπόν, σε τι χρησιμεύει; Οι ασφαλείς παραλήπτες είναι στην πραγματικότητα λίστες αλληλογραφίας στις οποίες ανήκετε. Κανονικά η διεύθυνση “Προς” για μια λίστα αλληλογραφίας είναι το όνομα της λίστας (π.χ. [email protected]) και προσθέτοντας αυτό στη λίστα Ασφαλείς παραλήπτες διασφαλίζετε ότι αυτά τα μηνύματα ηλεκτρονικού ταχυδρομείου δεν αντιμετωπίζονται ως ανεπιθύμητα.
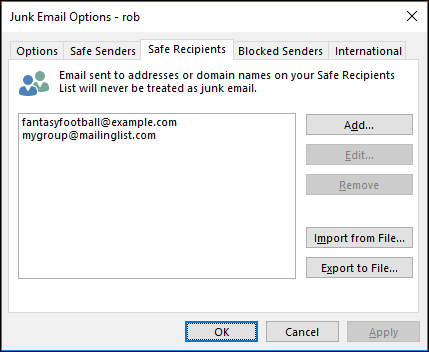
Διαφορετικά, οι επιλογές είναι ίδιες με αυτές για τους ασφαλείς αποστολείς. Μπορείτε να επισημάνετε μια λίστα αλληλογραφίας ως “ασφαλή” κάνοντας κλικ στην Αρχική σελίδα > Ανεπιθύμητα > Μην αποκλείετε ποτέ αυτήν την ομάδα ή τη λίστα αλληλογραφίας εάν θέλετε τα μηνύματα ηλεκτρονικού ταχυδρομείου από αυτήν τη λίστα ή ομάδα να παρακάμπτουν τα φίλτρα ανεπιθύμητης αλληλογραφίας.
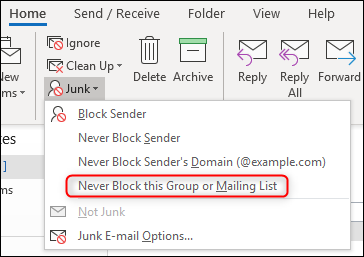
Αποκλεισμός αποστολέων
Η καρτέλα Αποκλεισμένοι αποστολείς είναι όπου προσθέτετε μεμονωμένες διευθύνσεις ή ολόκληρους τομείς που θεωρείτε ότι είναι ανεπιθύμητη αλληλογραφία. Οτιδήποτε προστίθεται εδώ θα πηγαίνει κατευθείαν στον φάκελο ανεπιθύμητης αλληλογραφίας.
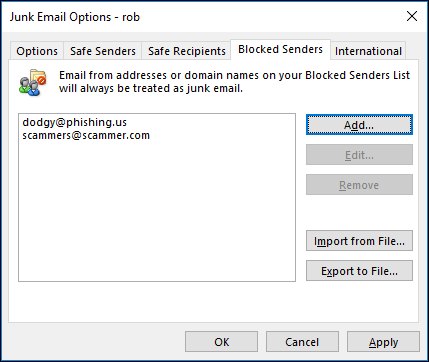
Οι επιλογές είναι ίδιες με αυτές για τους Ασφαλείς Αποστολείς, με δυνατότητα προσθήκης, επεξεργασίας και αφαίρεσης καταχωρήσεων, καθώς και εισαγωγής και εξαγωγής λιστών διευθύνσεων και τομέων. Μπορείτε επίσης να προσθέσετε έναν αποστολέα ή τον τομέα του στη λίστα Αποκλεισμένοι αποστολείς όταν έχετε επιλέξει ένα μήνυμα μεταβαίνοντας στο Home > Junk > Block Sender
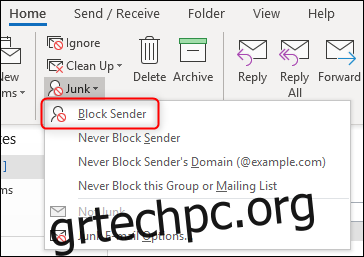
Οποιαδήποτε μηνύματα ηλεκτρονικού ταχυδρομείου καταλήγουν στο φάκελο ανεπιθύμητης αλληλογραφίας, είτε προέρχονται από αποκλεισμένους αποστολείς είτε επειδή το Outlook έχει καθορίσει ότι η αλληλογραφία είναι πιθανώς ανεπιθύμητη, θα απενεργοποιηθούν οι σύνδεσμοι και τα περιεχόμενα της αλληλογραφίας θα οριστούν σε απλό κείμενο. Το Outlook εμφανίζει ένα μήνυμα που σας το λέει σε οποιοδήποτε μήνυμα ανοίγετε από το φάκελο ανεπιθύμητης αλληλογραφίας.
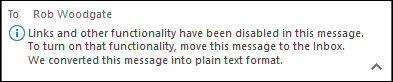
Σημείωση: Εάν προσθέσετε έναν αποστολέα τόσο στη λίστα Ασφαλείς αποστολείς όσο και στη λίστα αποκλεισμένων αποστολέων, η λίστα Ασφαλών αποστολέων έχει προτεραιότητα και τα μηνύματα ηλεκτρονικού ταχυδρομείου από τον αποστολέα θα φτάνουν στα εισερχόμενά σας.
Αποκλεισμός τομέων ανωτάτου επιπέδου και κωδικοποιήσεων
Η τελευταία καρτέλα, International, σάς επιτρέπει να αποκλείσετε τομείς και μηνύματα ηλεκτρονικού ταχυδρομείου σε επίπεδο χώρας σε συγκεκριμένες κωδικοποιήσεις.
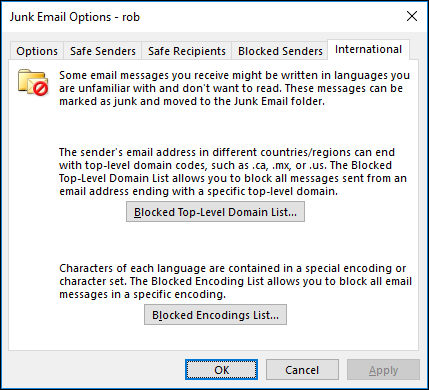
Κάντε κλικ στην «Αποκλεισμένη λίστα τομέων ανώτατου επιπέδου» για να ανοίξετε τον ομώνυμο πίνακα. Αυτό σας επιτρέπει να επιλέξετε τομείς χωρών για αποκλεισμό.
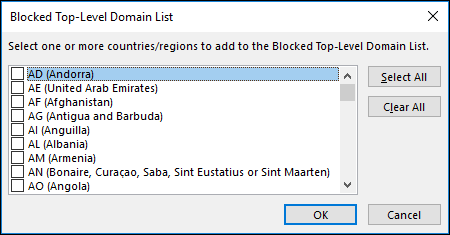
Εάν θέλετε να αποκλείσετε μηνύματα ηλεκτρονικού ταχυδρομείου από την Ανδόρα, για παράδειγμα, επιλέξτε το πλαίσιο ελέγχου “AD (Ανδόρα)” και, στη συνέχεια, κάντε κλικ στο “OK”. Στη συνέχεια, το Outlook θα αντιμετώπιζε την αλληλογραφία από έναν τομέα με κατάληξη “.ad” ως ανεπιθύμητη.
Αυτό είναι χρήσιμο εάν λαμβάνετε πολλά ανεπιθύμητα μηνύματα από έναν τομέα συγκεκριμένης χώρας, όπως το .cc (Νήσοι Κόκος), το οποίο κατά τη στιγμή της γραφής έχει ο μεγαλύτερος αριθμός παρόχων υπηρεσιών Internet που επιτρέπουν την αποστολή ανεπιθύμητης αλληλογραφίας. Αν δεν περιμένετε να λάβετε ένα νόμιμο email από τον τομέα της χώρας, μπορείτε να προχωρήσετε και να το προσθέσετε στη λίστα ανεπιθύμητων τομέων. Λάβετε υπόψη ότι αυτό δεν θα σταματήσει όλα τα μηνύματα ηλεκτρονικού ταχυδρομείου που προέρχονται από τα νησιά Κόκος—μόνο τα μηνύματα ηλεκτρονικού ταχυδρομείου από έναν τομέα που τελειώνει με.cc. Επομένως, αν σας έχει βαρεθεί να λαμβάνετε ανεπιθύμητα μηνύματα από Ρώσους αποστολείς ανεπιθύμητης αλληλογραφίας, ο αποκλεισμός του .ru θα τους αποκλείσει μόνο εάν ο τομέας τους τελειώνει σε .ru. Ένας Ρώσος spammer που λειτουργεί από έναν τομέα .com δεν θα επηρεαστεί από τον αποκλεισμό του τομέα .ru.
Εάν θέλετε να αποκλείσετε μια συγκεκριμένη γεωγραφική περιοχή, μπορείτε να αποκλείσετε ολόκληρες κωδικοποιήσεις κάνοντας κλικ στην επιλογή «Λίστα αποκλεισμένων κωδικοποιήσεων». Αυτό σας επιτρέπει να επιλέξετε κωδικοποιήσεις email για αποκλεισμό.
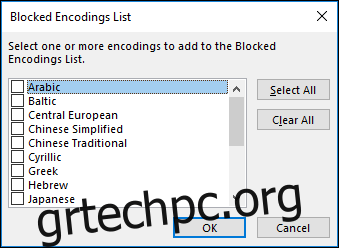
Οι κωδικοποιήσεις είναι ένα μεγάλο θέμα από μόνες τους, επομένως δεν θα τις καλύψουμε εδώ (η Wikipedia έχει καλό άρθρο σε αυτά, αν θέλετε να μάθετε περισσότερα), εκτός από το να πούμε ότι σε γενικές γραμμές, οι κωδικοποιήσεις καθορίζουν τον τρόπο με τον οποίο ένας χαρακτήρας αναπαρίσταται ψηφιακά. Οι διαφορετικές κωδικοποιήσεις αντιπροσωπεύουν διαφορετικούς χαρακτήρες και το πρόγραμμα-πελάτη email σας (και το πρόγραμμα περιήγησής σας) μπορεί να μεταφράσει μεταξύ (μερικών) από τα σύνολα χαρακτήρων, μια διαδικασία γνωστή ως διακωδικοποίηση. Εάν λαμβάνετε τακτικά ανεπιθύμητη αλληλογραφία σε μια συγκεκριμένη κωδικοποίηση, μπορείτε να αποκλείσετε αυτήν την κωδικοποίηση επιλέγοντάς την στη Λίστα αποκλεισμένων κωδικοποιήσεων και κάνοντας κλικ στο “OK”. Εάν δεν είστε βέβαιοι για το τι είναι οι κωδικοποιήσεις ή πώς μπορείτε να μάθετε σε ποιες κωδικοποιήσεις βρίσκονται τα email που λάβατε, μάλλον δεν θα πρέπει να ορίσετε τίποτα εδώ, καθώς θα μπορούσατε να σταματήσετε να λαμβάνετε νόμιμες αλληλογραφίες.
Αυτές οι ρυθμίσεις ανεπιθύμητης αλληλογραφίας είναι ένας χρήσιμος τρόπος για να διατηρείτε τα εισερχόμενά σας καθαρά και υπό έλεγχο. Εάν καταβάλλετε προσπάθεια να αποκλείσετε τους αποστολείς καθώς λαμβάνετε μηνύματα ηλεκτρονικού ταχυδρομείου που θεωρείτε ανεπιθύμητα, τότε με τον καιρό θα έχετε πολύ λιγότερα σκουπίδια στα εισερχόμενά σας και λίγο λιγότερο άγχος στη ζωή σας.