Κάθε εγκατάσταση των Windows συνοδεύεται από μερικές προεπιλεγμένες βιβλιοθήκες και φακέλους. Το σύστημα τα προσθέτει για κάθε μεμονωμένο χρήστη. Προσθέτει επίσης μερικές προεπιλεγμένες τοποθεσίες για την αποθήκευση αρχείων. Ο φάκελος Στιγμιότυπα οθόνης στα Windows 10 είναι ένα καλό παράδειγμα τέτοιου φακέλου. Μπορείτε να τραβήξετε στιγμιότυπα οθόνης στα Windows 10 μέσω του πλήκτρου Win+PrntScrn και να τα αποθηκεύσετε στο φάκελο Screenshots. Ένας άλλος αυτόματος φάκελος στα Windows είναι ο φάκελος Λήψεις. Αυτό είναι όπου οι εφαρμογές κατεβάζουν αρχεία από προεπιλογή. Μπορείτε να επιλέξετε διαφορετική τοποθεσία για την αποθήκευση αρχείων, αλλά δεν αλλάζει την προεπιλεγμένη διαδρομή του φακέλου λήψεων στα Windows. Δείτε πώς μπορείτε να το κάνετε αυτό.
Πίνακας περιεχομένων
Αλλάξτε την προεπιλεγμένη διαδρομή φακέλου λήψεων
Ανοίξτε την Εξερεύνηση αρχείων και κάντε δεξί κλικ στο φάκελο “Λήψεις” στην περιοχή Αυτός ο υπολογιστής στη στήλη πλοήγησης. Επιλέξτε Ιδιότητες από το μενού περιβάλλοντος.
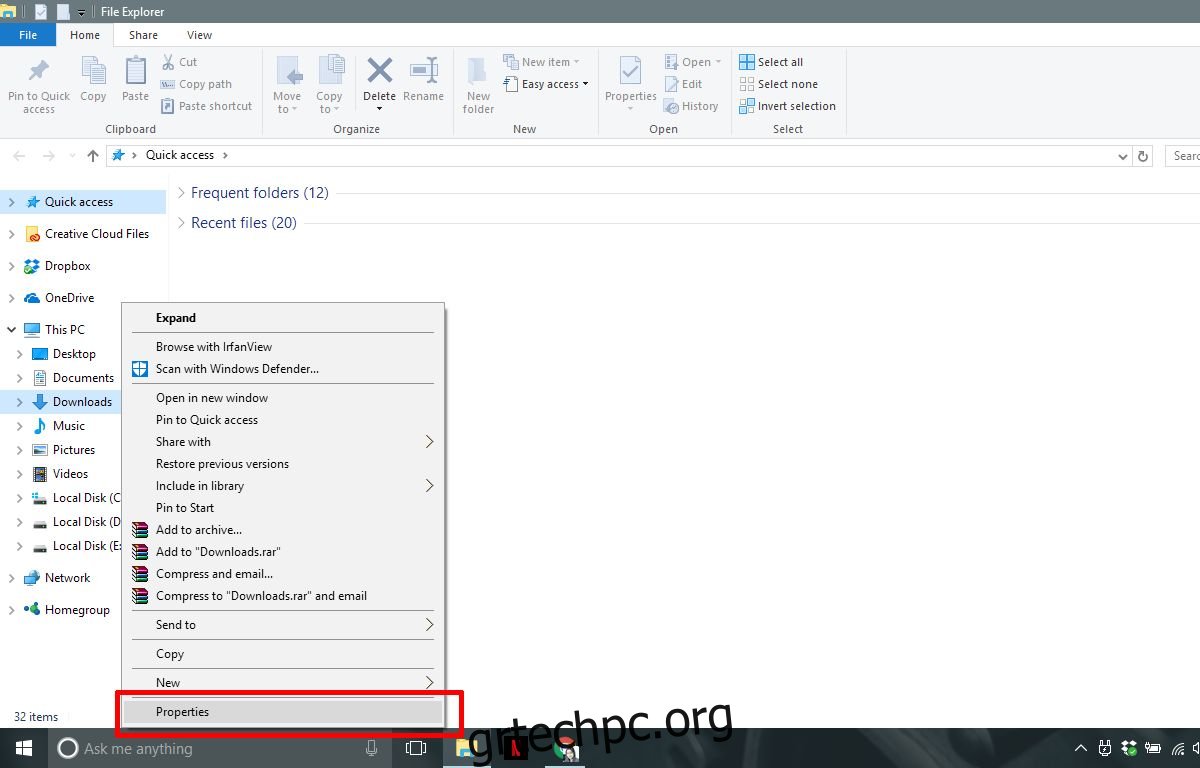
Μεταβείτε στην καρτέλα τοποθεσία στο παράθυρο Ιδιότητες. Κάντε κλικ στο κουμπί «Μετακίνηση» και επιλέξτε έναν διαφορετικό φάκελο για χρήση ως προεπιλεγμένο φάκελο λήψεων. Κάντε κλικ στο ‘Εφαρμογή’.
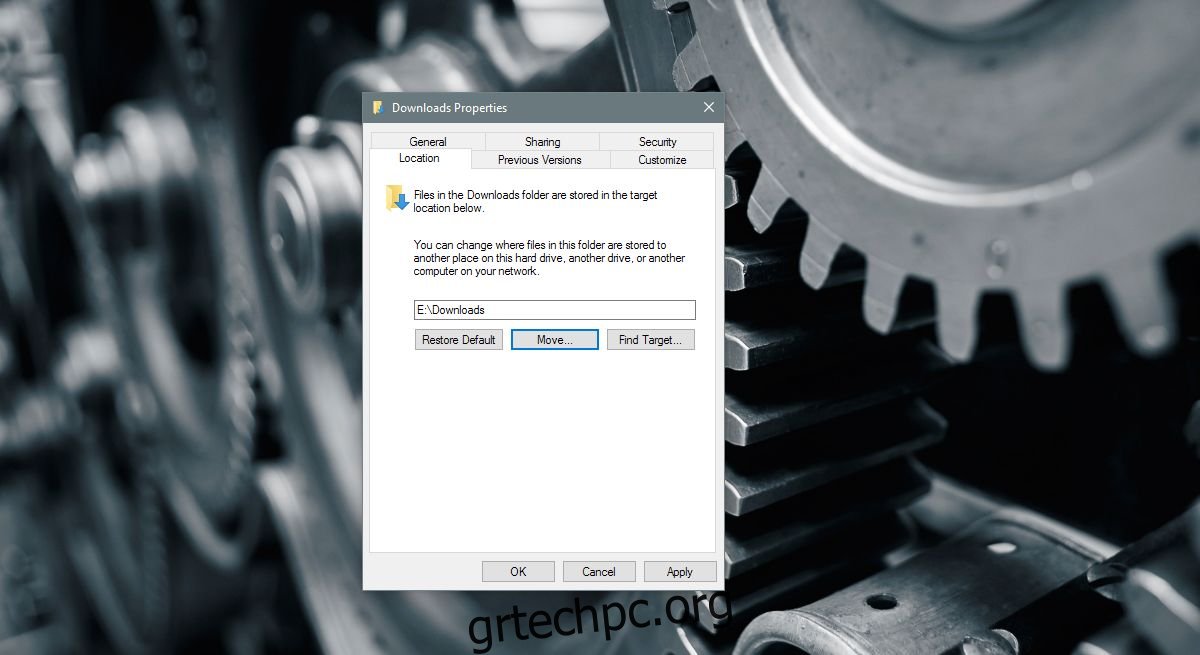
Διατήρηση ή Μετακίνηση αρχείων
Όταν κάνετε κλικ στην επιλογή “Εφαρμογή”, τα Windows θα σας ρωτήσουν εάν θέλετε να μετακινήσετε όλα τα αρχεία στον τρέχοντα φάκελο “Λήψεις” στον νέο. Εάν κάνετε κλικ στο «Ναι», όλα τα αρχεία στον προεπιλεγμένο φάκελο λήψεων θα μετακινηθούν στη νέα θέση. Εάν κάνετε κλικ στο «Όχι», τα αρχεία δεν θα μετακινηθούν και θα αλλάξει μόνο η θέση του φακέλου λήψεων. Περιττό να πούμε ότι εάν επιλέξετε να μετακινήσετε και τα αρχεία, θα χρειαστεί λίγος περισσότερος χρόνος.
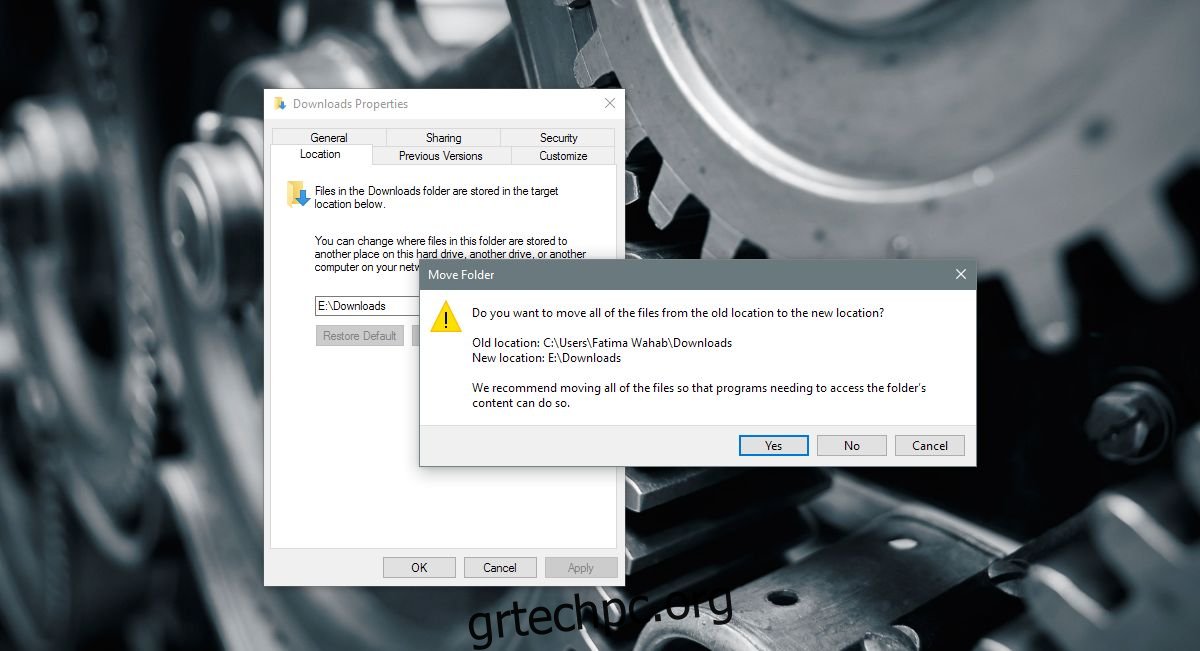
Όλες οι εφαρμογές που αποθηκεύουν αρχεία στον προεπιλεγμένο φάκελο “Λήψεις” θα αρχίσουν να αποθηκεύουν αρχεία στη νέα τοποθεσία. Εάν έχετε πει σε μια εφαρμογή να αποθηκεύει αρχεία σε διαφορετική τοποθεσία, π.χ. στην επιφάνεια εργασίας, θα συνεχίσει να αποθηκεύει αρχεία στην επιφάνεια εργασίας. Για να αποθηκεύσετε αυτές τις εφαρμογές στον νέο φάκελο λήψεων, πρέπει να τον επιλέξετε ξανά από το παράθυρο Αποθήκευση ως. Εάν η εφαρμογή έχει ειδικές ρυθμίσεις για την επιλογή μιας τοποθεσίας λήψης, χρησιμοποιήστε τις για να επιλέξετε την προεπιλεγμένη τοποθεσία.
Επαναφορά προεπιλεγμένης τοποθεσίας
Μπορείτε να αναιρέσετε την αλλαγή αρκετά εύκολα. Ανοίξτε την Εξερεύνηση αρχείων και κάντε δεξί κλικ στο στοιχείο Λήψεις στη γραμμή πλοήγησης. Επιλέξτε Ιδιότητες από το μενού περιβάλλοντος και μεταβείτε στην καρτέλα Τοποθεσία. Κάτω από το πεδίο τοποθεσίας υπάρχει ένα κουμπί “Επαναφορά προεπιλογής”. Κάντε κλικ σε αυτό και τα Windows θα επιστρέψουν τον φάκελο λήψεων στην προεπιλεγμένη θέση. Θα σας ρωτήσει ξανά εάν θέλετε να μετακινήσετε αρχεία ή όχι.
Ο φάκελος λήψεων για όλους τους χρήστες των Windows βρίσκεται στη μονάδα δίσκου C. Εάν δεν εκκαθαρίζετε τακτικά το φάκελο “Λήψεις” από αρχεία που δεν χρειάζεστε, μπορεί να μεγαλώσει σε σημαντικό μέγεθος. Μπορεί να φτάσει σε ένα σημείο όπου η μονάδα δίσκου των Windows αρχίζει να έχει έλλειψη χώρου. Η προφανής λύση είναι να καθαρίζετε τακτικά τον φάκελο “Λήψεις”. Εάν δεν μπορείτε να το κάνετε αρκετά τακτικά ή έχετε μια μικρή μονάδα Windows, μετακινήστε το φάκελο “Λήψεις” σε μια μονάδα δίσκου με περισσότερο χώρο.
