Το πρόχειρο υπάρχει στους υπολογιστές εδώ και δεκαετίες και τα Mac δεν αποτελούν εξαίρεση. Τι είναι όμως ακριβώς το πρόχειρο; Και πώς μπορείτε να δείτε όλα όσα έχει αντιγράψει το πρόχειρο—γνωστά ως ιστορία—με τα χρόνια;
Είμαστε εδώ για να σας βοηθήσουμε να απαντήσετε σε αυτές τις ερωτήσεις και σε άλλες. Διαβάστε παρακάτω για να δείτε πώς λειτουργεί το πρόχειρο στο Mac σας, πώς να ανοίξετε το ιστορικό του προχείρου του Mac σας και τι μπορείτε να κάνετε με αυτό.
Πίνακας περιεχομένων
Τι είναι το Πρόχειρο;

Το πρόχειρο στον υπολογιστή σας είναι αυτό που σας επιτρέπει να αντιγράψετε, να αποκόψετε και να επικολλήσετε κείμενο ή εικόνες σε διαφορετικές εφαρμογές. Καταγράφει το περιεχόμενο που θέλετε να μετακινήσετε και είτε τοποθετεί ένα αντίγραφο είτε επιτρέπει στο αρχικό περιεχόμενο να τοποθετηθεί αλλού.
Τα Mac, τα iPad και τα iPhone χρησιμοποιούν επίσης ένα Universal Clipboard, μία από τις πολλές δυνατότητες Συνέχειας που προσφέρει η Apple. Το Universal Clipboard σάς επιτρέπει να αντιγράψετε κείμενο από μία συσκευή, όπως το iPhone σας, και να το επικολλήσετε στο Mac σας. Απλώς πρέπει να βεβαιωθείτε ότι και οι δύο συσκευές είναι στο ίδιο Wi-Fi, έχουν συνδεθεί στον ίδιο λογαριασμό iCloud και ότι το Bluetooth είναι ενεργοποιημένο.
Πώς να αντιγράψετε και να επικολλήσετε περιεχόμενο με το πρόχειρο στο macOS
Πιθανότατα είστε εξοικειωμένοι με τον παραδοσιακό τρόπο με τον οποίο ένα πρόχειρο μπορεί να αποκόψει, να αντιγράψει και να επικολλήσει σε Mac: επισημαίνετε κείμενο ή εικόνα, πατάτε Επεξεργασία > Αντιγραφή ή Αποκοπή στην εφαρμογή που χρησιμοποιείτε και, στη συνέχεια, Επεξεργασία > Επικόλληση όπου κι αν βρίσκεστε θέλετε να πάει το κείμενο ή η εικόνα.
Οι συντομεύσεις πληκτρολογίου για αυτό είναι Cmd + C για αντιγραφή, Cmd + X για αποκοπή και Cmd + V για επικόλληση. Αλλά αυτό ισχύει μόνο για το κύριο πρόχειρο στο Mac σας. Υπάρχει στην πραγματικότητα ένα δευτερεύον πρόχειρο στο macOS που μπορείτε να χρησιμοποιήσετε και μέσω διαφορετικών συντομεύσεων πληκτρολογίου.
Για αυτό το δευτερεύον πρόχειρο, χρησιμοποιείτε Ctrl + K για την αποκοπή κειμένου και Ctrl + Y για επικόλληση. Δεν υπάρχει επιλογή αντιγραφής εδώ και επειδή μπορείτε να κόψετε μόνο κείμενο, μπορείτε να χρησιμοποιήσετε αυτό το δευτερεύον πρόχειρο μόνο με κείμενο που μπορεί να αποκοπεί. Για παράδειγμα, το κείμενο σε ένα διαδικτυακό άρθρο δεν μπορεί να αποκοπεί και να επικολληθεί αλλού, επομένως πρέπει να αντιγραφεί.
Το δευτερεύον πρόχειρο μπορεί πραγματικά να λειτουργήσει μόνο με εφαρμογές και έγγραφα στα οποία μπορείτε να επεξεργαστείτε το κείμενο ή το περιεχόμενο. Αυτό εξακολουθεί να είναι πολύ χρήσιμο σε πολλές περιπτώσεις, φυσικά, και βοηθά με το γεγονός ότι τα πρόχειρα του macOS έχουν πολύ μικρές μνήμες. Θα εξετάσουμε τι σημαίνει αυτό και πώς μπορείτε να αποκτήσετε πρόσβαση στο περιορισμένο ιστορικό ενός προχείρου macOS παρακάτω.
Πώς να ανοίξετε και να προβάλετε το ιστορικό του προχείρου στο macOS
Τα πρόχειρα Mac δεν διατηρούν πολύ μεγάλα ιστορικά του περιεχομένου που έχουν αντιγράψει. Παρακολουθούν το τελευταίο στοιχείο που αντιγράφηκε ή κόπηκε στο Mac αλλά όχι οτιδήποτε αντιγράφηκε ή κόπηκε πριν από αυτό.
Αυτό σημαίνει ότι χρησιμοποιούν πολύ λίγη μνήμη για να λειτουργήσουν, οπότε αν θέλετε να επιστρέψετε και να μετακινήσετε ή να επικολλήσετε ξανά οτιδήποτε αντιγράψατε πριν, το ιστορικό του προχείρου Mac σας δεν θα το θυμάται καθόλου.
Ωστόσο, υπάρχει τρόπος να ανοίξετε το ιστορικό του προχείρου του Mac σας για να δείτε το τελευταίο στοιχείο που αντιγράφηκε ή κόπηκε σε αυτό. Τεχνικά, το πάτημα Επικόλλησης θα σας επέτρεπε να το δείτε κι αυτό, αλλά αν θέλετε να διαβάσετε πρώτο το κείμενο που θα επικολλούσατε, υπάρχει καλύτερη επιλογή. Όταν βρίσκεστε στο Finder, κάντε κλικ στην Επεξεργασία στη γραμμή μενού και επιλέξτε Εμφάνιση προχείρου.
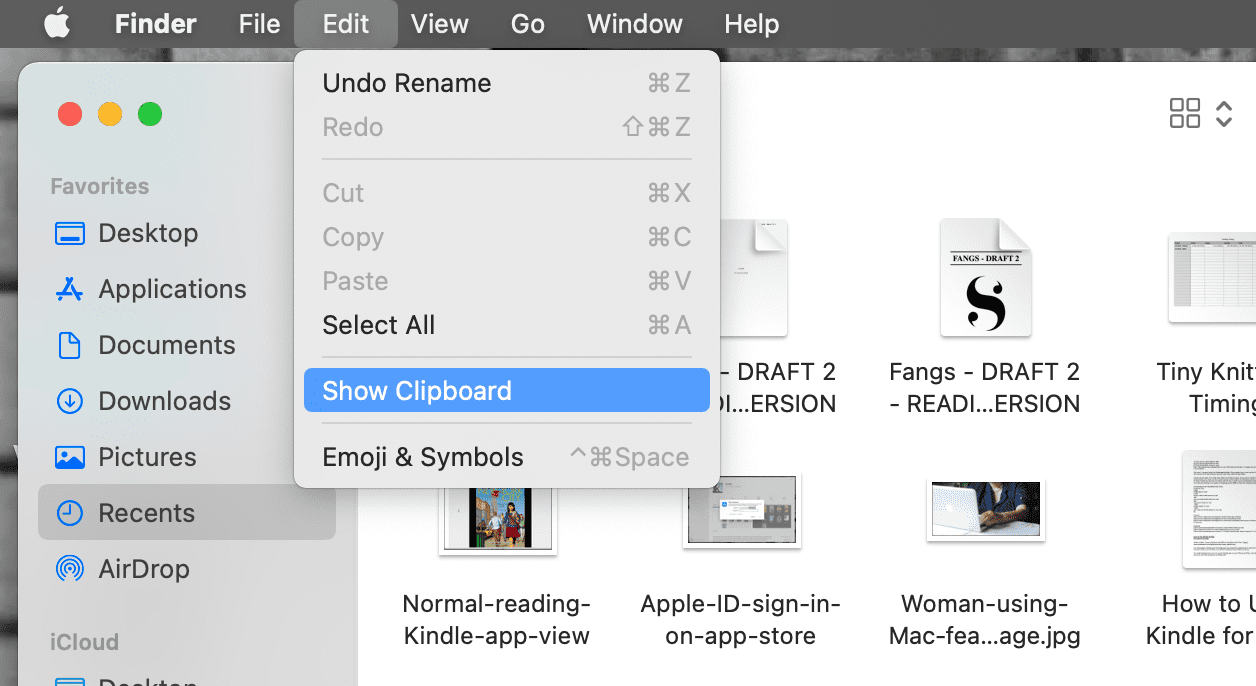
Θα εμφανιστεί ένα παράθυρο που θα σας δείχνει το τελευταίο στοιχείο που τοποθετήθηκε στο ιστορικό του προχείρου του Mac σας. Αυτό θα το κάνει μόνο με το κύριο πρόχειρο και το Universal Clipboard, όχι το δευτερεύον πρόχειρο για το οποίο μιλήσαμε στην τελευταία ενότητα.
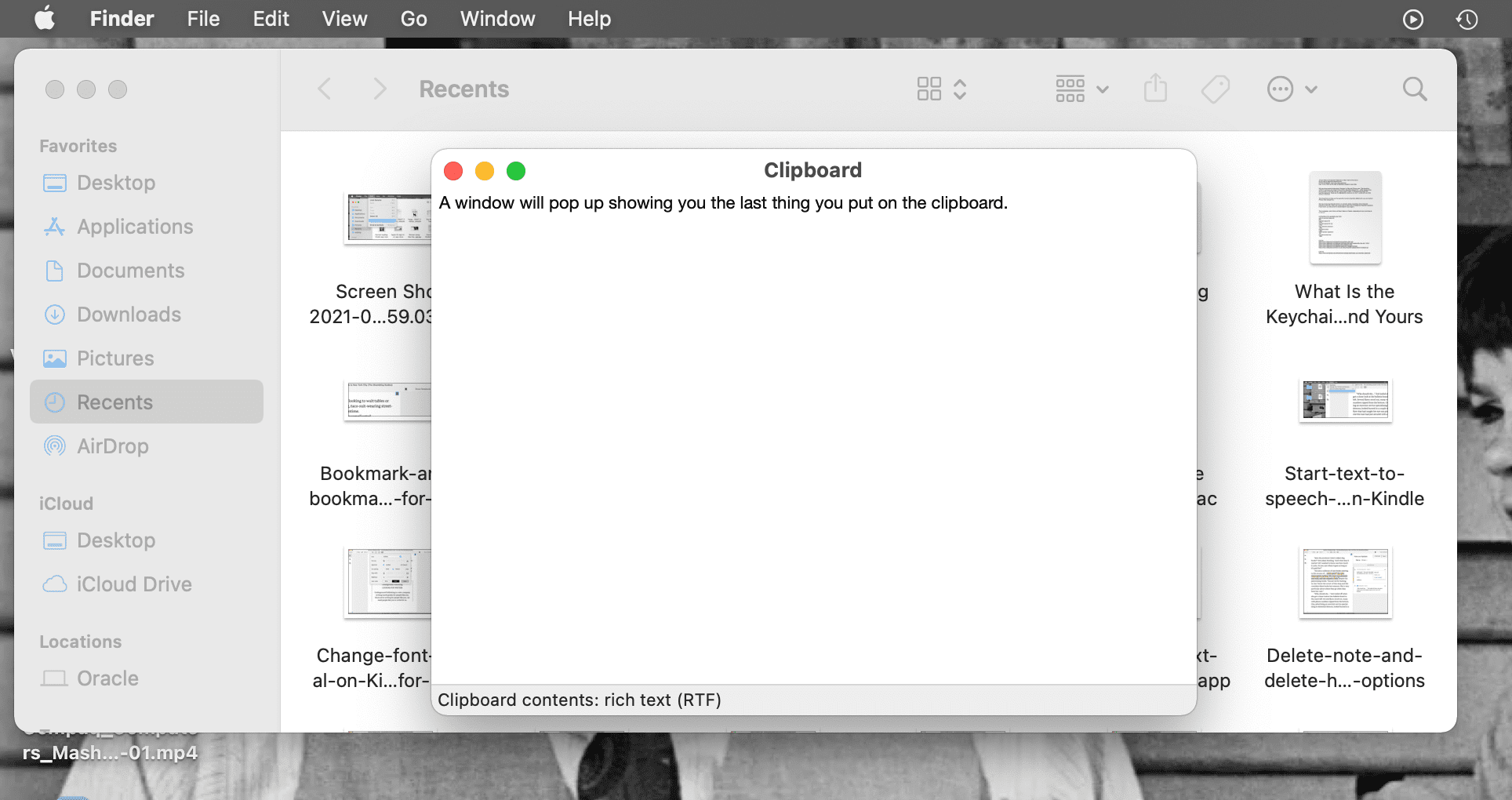
Αλλά το δευτερεύον πρόχειρο μπορεί να χρησιμοποιηθεί για να βοηθήσει στο γεγονός ότι το κύριο πρόχειρο Mac έχει τόσο σύντομο ιστορικό αντιγραφής. Μπορείτε να χρησιμοποιήσετε το δευτερεύον πρόχειρο σε συνδυασμό με το κύριο πρόχειρο για να κόψετε και να μετακινήσετε κείμενο ή εικόνες, ώστε το κύριο πρόχειρο να κρατά ένα αντιγραμμένο στοιχείο που πρέπει να επικολλήσετε ξανά.
Ίσως, ωστόσο, το κρυφό δευτερεύον πρόχειρο να μην σας προσφέρει αρκετή υποστήριξη. Ή ίσως δεν συνειδητοποιήσατε ότι θα χρειαστείτε ξανά κείμενο και το έχετε ήδη αντικαταστήσει και στα δύο πρόχειρα. Σε τέτοιες περιπτώσεις, θα χρειαστείτε έναν διαχειριστή προχείρου για μεγαλύτερα και καλύτερα ιστορικά προχείρου στο Mac σας.
Οι καλύτεροι διαχειριστές προχείρου Mac
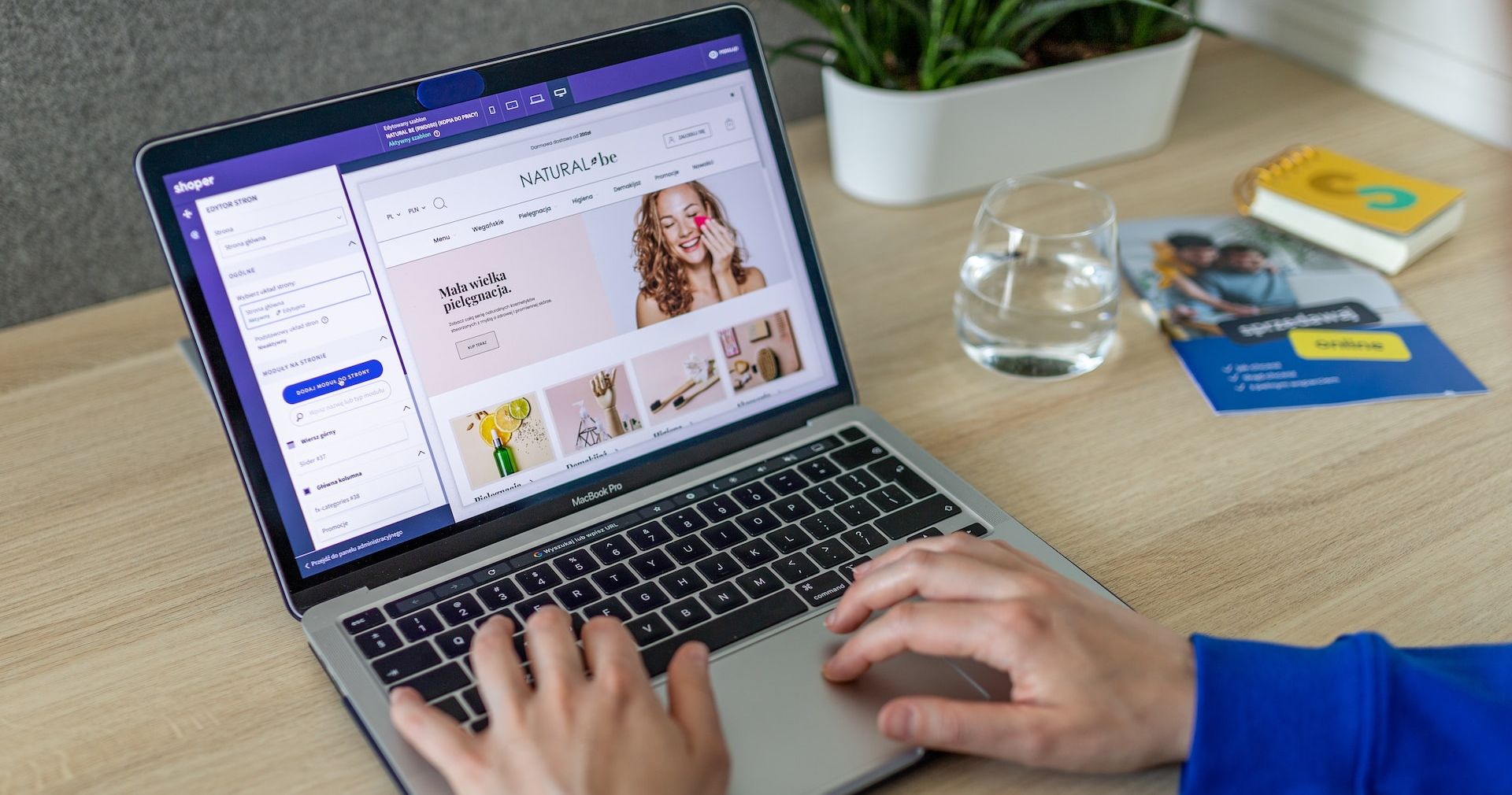
Ο διαχειριστής πρόχειρου είναι ένα εργαλείο που σας επιτρέπει να αντιγράψετε, να κόψετε και να επικολλήσετε στοιχεία όσες φορές χρειάζεστε. Δεν χρειάζεται πλέον να ξαναγράφετε κάθε φορά που αντιγράφετε ή κόβετε κάτι νέο — ο διαχειριστής του προχείρου θα θυμάται όλα όσα έχετε αποκόψει και αντιγράψει σε ένα ωραίο μακρύ ιστορικό προχείρου στο Mac σας.
Επομένως, μπορείτε να αποφύγετε τη μετάβαση μεταξύ εφαρμογών για αντιγραφή και επικόλληση περιεχομένου. Μπορείτε απλώς να αντιγράψετε και να κόψετε όλα όσα χρειάζεστε ταυτόχρονα και, στη συνέχεια, να επικολλήσετε κάθε στοιχείο με τη σειρά που θέλετε.
Οι διαχειριστές του προχείρου μπορούν να διατηρούν λίστες με περιεχόμενο που επικολλάτε συχνά, όπως κωδικούς πρόσβασης ή μορφές λίστας. Συνολικά, είναι πραγματικά εξαιρετικά για τη βελτίωση της ροής εργασίας σας και τη διατήρηση σημαντικών πληροφοριών ενώ εργάζεστε.
Έχουμε αρκετούς διαχειριστές πρόχειρων που αγαπάμε να χρησιμοποιούμε σε Mac και σας ενθαρρύνουμε σοβαρά να τους ελέγξετε. Θα μπορούσαν να αλλάξουν το παιχνίδι, και αρκετά από αυτά είναι δωρεάν!
Το ιστορικό Mac Clipboard είναι εύκολο στην πρόσβαση, αλλά χαμηλή μνήμη
Όπως έχετε δει, η χρήση του κύριου, του δευτερεύοντος ή του Universal Clipboard στο Mac σας δεν είναι δύσκολη. Επιπλέον, μπορείτε να ανοίξετε και να δείτε τι μικρό ιστορικό διατηρούν από τη γραμμή μενού, εάν χρειάζεται. Αλλά ξαναγράφονται κάθε φορά που τα χρησιμοποιείτε, επομένως η πρόσβαση στο πραγματικό ιστορικό του προχείρου Mac δεν είναι συνήθως πολύ χρήσιμη.
Αυτός είναι ο λόγος για τον οποίο συνιστούμε να χρησιμοποιείτε διαχειριστές προχείρου τρίτων στο Mac σας, καθώς σας επιτρέπουν να μεγιστοποιήσετε το ιστορικό του προχείρου σας και να βελτιώσετε τη ροή εργασίας σας. Ανεξάρτητα, είναι απαραίτητο να γνωρίζετε ότι τα πρόχειρα στο macOS είναι περιορισμένα, ώστε να μπορείτε να χρησιμοποιήσετε το δευτερεύον πρόχειρο όταν χρειάζεται.

