Κατεβάσατε φωτογραφίες από την κάμερα, το τηλέφωνο ή τη μονάδα USB. Τώρα θέλετε να μοιραστείτε αυτές τις γκαλερί με τους φίλους και την οικογένειά σας σε μια ωραία παρουσίαση. Αυτός ο οδηγός σάς δείχνει πώς να προβάλλετε μια παρουσίαση στα Windows 10 χρησιμοποιώντας εγγενή εργαλεία.
Αυτός ο οδηγός εξηγεί δύο ενσωματωμένες μεθόδους: τη χρήση της εφαρμογής Φωτογραφίες και τη χρήση της Εξερεύνησης αρχείων. Το πλεονέκτημα της εφαρμογής Φωτογραφίες είναι ότι έχετε άμεση πρόσβαση σε άλλα άλμπουμ και φακέλους χωρίς να ψάχνετε στον Εξερεύνηση αρχείων. Εν τω μεταξύ, η έκδοση του File Explorer παρέχει ενσωματωμένα στοιχεία ελέγχου παρουσίασης που δεν υπάρχουν στην εφαρμογή Φωτογραφίες.
Πίνακας περιεχομένων
Χρησιμοποιήστε την εφαρμογή Φωτογραφίες
Κανονικά, το μόνο που χρειάζεται να κάνετε είναι να κάνετε διπλό κλικ σε ένα αρχείο εικόνας για να εκκινήσετε την εφαρμογή Φωτογραφίες. Εάν το Photos δεν έχει οριστεί ως η προεπιλεγμένη εφαρμογή εικόνας στον υπολογιστή σας, κάντε δεξί κλικ σε μια φωτογραφία, τοποθετήστε το δείκτη του ποντικιού πάνω από το “Άνοιγμα με” και επιλέξτε “Φωτογραφίες”.
Μόλις φορτώσει η εφαρμογή, θα δείτε τη στατική εικόνα στην οθόνη σας. Περάστε το ποντίκι σας πάνω από την αριστερή ή τη δεξιά πλευρά της εικόνας και μπορείτε να προχωρήσετε ή να “επαναφέρετε” σε άλλη εικόνα χρησιμοποιώντας τις εικονικές επικαλύψεις βέλους.
Για να ξεκινήσετε μια παρουσίαση, κάντε κλικ στο κουμπί με τις τρεις κουκκίδες που βρίσκεται στην επάνω δεξιά γωνία. Αυτό επεκτείνει ένα αναπτυσσόμενο μενού με μια επιλογή “Προβολή παρουσίασης” στο επάνω μέρος. Κάντε κλικ σε αυτήν την επιλογή για να ξεκινήσει η εκπομπή.

Μόλις ξεκινήσει η παρουσίαση, θα περιηγηθεί σε όλες τις εικόνες που είναι αποθηκευμένες στον σχετικό φάκελο της αρχικής φωτογραφίας. Η παρουσίαση δεν θα προσθέσει φωτογραφίες που είναι αποθηκευμένες σε υποφακέλους.
Για στοιχεία ελέγχου, μπορείτε να πατήσετε το πλήκτρο δεξιού βέλους για να μετακινηθείτε στην επόμενη εικόνα ή να πατήσετε το πλήκτρο αριστερού βέλους για να επιστρέψετε στην προηγούμενη εικόνα.
Εναλλακτικά, μπορείτε να προσθέσετε έναν φάκελο στην εφαρμογή Φωτογραφίες και να προβάλετε μια συγκεκριμένη παρουσίαση ανά πάσα στιγμή.
Πρώτα, κάντε κλικ στο κουμπί Windows στη γραμμή εργασιών σας και στη συνέχεια στην εφαρμογή Φωτογραφίες που βρίσκεται στο μενού Έναρξη. Εάν δεν μπορείτε να το βρείτε, πληκτρολογήστε «Φωτογραφίες» αμέσως αφού πατήσετε το κουμπί των Windows.

Με ανοιχτή την εφαρμογή Φωτογραφίες, επιλέξτε «Φάκελοι» στη γραμμή εργαλείων της εφαρμογής και στη συνέχεια το πλακίδιο «Προσθήκη φακέλου».
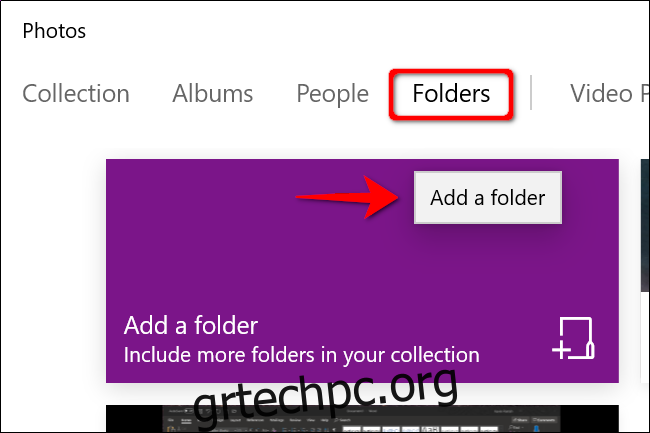
Σε αυτό το επόμενο βήμα, μπορεί να δείτε ένα από τα δύο σενάρια:
Ένα αναδυόμενο παράθυρο με προτεινόμενους φακέλους. Αγνοήστε τα και κάντε κλικ στον σύνδεσμο «Προσθήκη άλλου φακέλου» για να ανοίξετε την Εξερεύνηση αρχείων. Μπορείτε πάντα να προσθέσετε φακέλους αργότερα.
Δεν υπάρχει αναδυόμενο παράθυρο. Το κουμπί “Προσθήκη φακέλου” σάς στέλνει κατευθείαν στην Εξερεύνηση αρχείων.
Με την Εξερεύνηση αρχείων ανοιχτή, εντοπίστε το φάκελο που θέλετε να προσθέσετε και κάντε κλικ στο κουμπί “Προσθήκη αυτού του φακέλου στις εικόνες”.
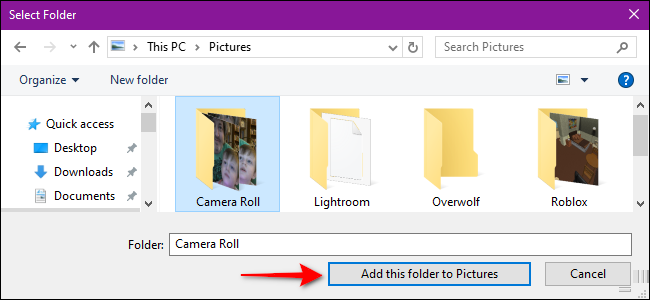
Αφού κλείσει η Εξερεύνηση αρχείων, κάντε κλικ μία φορά για να ανοίξετε τον φάκελο που μόλις προσθέσατε στην εφαρμογή Φωτογραφίες. Μόλις μπείτε μέσα, κάντε κλικ στο κουμπί με τις τρεις κουκκίδες στην επάνω δεξιά γωνία και στη συνέχεια στην επιλογή Slideshow στο αναπτυσσόμενο μενού.

Η οθόνη σας θα γίνει σκοτεινή και η παρουσίαση θα ξεκινήσει.
Μπορείτε να προβάλετε συγκεκριμένες εικόνες σε μια παρουσίαση, κρατώντας πατημένο το πλήκτρο CTRL ενώ επιλέγετε κάθε εικόνα στο φάκελο. Μπορείτε επίσης να επιλέξετε μια συμβολοσειρά εικόνων ταυτόχρονα, κρατώντας πατημένο το κουμπί SHIFT ενώ επιλέγετε την πρώτη και την τελευταία εικόνα.
Και στις δύο περιπτώσεις, κάντε δεξί κλικ αφού επιλέξετε τις εικόνες σας και επιλέξτε «Άνοιγμα» στο αναδυόμενο μενού. Μόλις φορτώσει η εφαρμογή Φωτογραφίες —αν έχει οριστεί ως προεπιλογή— ξεκινήστε την προβολή διαφανειών σύμφωνα με τις οδηγίες.

Διαβάστε τον οδηγό μας για πρόσθετες οδηγίες σχετικά με τον τρόπο χρήσης της εφαρμογής Φωτογραφίες των Windows 10.
Χρησιμοποιήστε τα Εργαλεία εικόνας στην Εξερεύνηση αρχείων
Αυτή η μέθοδος δεν χρησιμοποιεί την εφαρμογή Φωτογραφίες. Αντίθετα, βασίζεται σε ενσωματωμένα εργαλεία στον File Explorer. Μπορείτε να προβάλετε φωτογραφίες σε μια παρουσίαση που βρίσκεται σε οποιονδήποτε φάκελο, είτε είναι στον υπολογιστή σας, είτε σε USB stick, είτε σε εξωτερική μονάδα δίσκου.
Για παράδειγμα, εάν έχετε αποθηκευμένες φωτογραφίες στο φάκελο “Λήψεις”, μπορείτε να επιλέξετε οποιαδήποτε εικόνα και να τις προβάλετε όλες σε μια παρουσίαση, ακόμα κι αν όλες είναι χωρισμένες σε ξεχωριστούς υποφακέλους.
Πρώτα, κάντε κλικ στο εικονίδιο φακέλου που βρίσκεται στη γραμμή εργασιών. Αυτό ανοίγει την Εξερεύνηση αρχείων.

Μεταβείτε στο φάκελο που αποθηκεύει τις φωτογραφίες σας και κάντε κλικ σε οποιαδήποτε εικόνα για να την επιλέξετε. Η καρτέλα “Διαχείριση” εμφανίζεται μαζί με την επιλογή “Εργαλεία εικόνας” στη γραμμή εργαλείων. Κάντε κλικ σε αυτήν τη νέα καταχώρηση «Εργαλεία εικόνας» και στη συνέχεια στο κουμπί «Προβολή παρουσίασης» στο αναπτυσσόμενο μενού που προκύπτει.
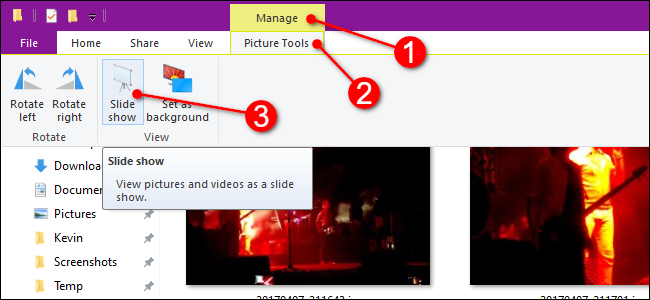
Οι οθόνες σας θα σκοτεινιάσουν και η προβολή διαφανειών θα ξεκινήσει.
Εάν προτιμάτε απλώς να προβάλλετε εικόνες σε έναν συγκεκριμένο υποφάκελο, εισαγάγετε αυτόν τον φάκελο, επιλέξτε μια εικόνα και ακολουθήστε τα βήματα.
Παρόμοια με την εφαρμογή Φωτογραφίες, μπορείτε να προβάλετε συγκεκριμένες εικόνες σε μια παρουσίαση, κρατώντας πατημένο το πλήκτρο CTRL ενώ επιλέγετε κάθε εικόνα στο φάκελο. Μπορείτε επίσης να επιλέξετε μια συμβολοσειρά εικόνων ταυτόχρονα κρατώντας πατημένο το πλήκτρο SHIFT ενώ επιλέγετε την πρώτη και την τελευταία εικόνα.
Ωστόσο, σε αντίθεση με την εφαρμογή Φωτογραφίες, επιλέξτε “Εργαλεία εικόνας” και στις δύο περιπτώσεις, ακολουθούμενη από “Προβολή παρουσίασης” για να παρακολουθήσετε τις επιλεγμένες φωτογραφίες σας σε μια παρουσίαση.
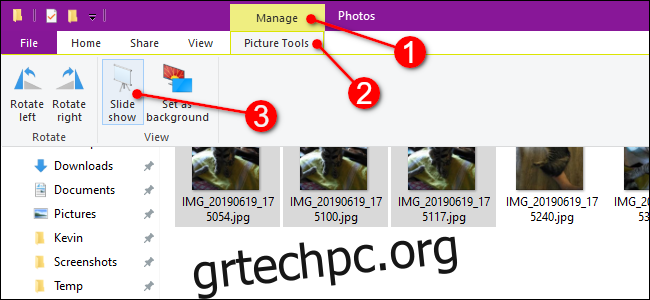
Ελέγξτε το Slideshow σας στην Εξερεύνηση αρχείων
Αυτό είναι απλό: Απλώς κάντε δεξί κλικ σε οποιαδήποτε εικόνα εμφανίζεται κατά τη διάρκεια της παρουσίασης. Θα δείτε αυτό το αναδυόμενο μενού ως αποτέλεσμα:

Όπως φαίνεται, μπορείτε να αλλάξετε την ταχύτητα, να ανακατέψετε ή να επαναφέρετε τις φωτογραφίες σας και ούτω καθεξής.
Αυτό το μενού δεν εμφανίζεται κατά τις προβολές διαφανειών στην εφαρμογή Φωτογραφίες.

