Πίνακας περιεχομένων
Βασικά Takeaways
- Μπορείτε να χρησιμοποιήσετε τη Ζωντανή Ομιλία για επικοινωνία κατά τη διάρκεια FaceTime και τηλεφωνικών κλήσεων πληκτρολογώντας. Λειτουργεί επίσης σε επιλεγμένες εφαρμογές τρίτων όπως το WhatsApp.
- Για να χρησιμοποιήσετε τη Ζωντανή ομιλία σε iPhone, iPad ή Mac, η συσκευή σας πρέπει να ενημερωθεί σε iOS/iPadOS 17, macOS Sonoma ή νεότερη έκδοση.
- Όταν είναι ενεργοποιημένη, οι λέξεις που πληκτρολογείτε θα εκφωνούνται δυνατά στον παραλήπτη σας μέσω των ηχείων της συσκευής του.
Είτε είστε άτομο με προβλήματα ομιλίας είτε θέλετε να είστε διακριτικοί κατά τη διάρκεια μιας κλήσης, η λειτουργία Live Speech της Apple σάς επιτρέπει να επικοινωνείτε πληκτρολογώντας κατά τη διάρκεια μιας κλήσης FaceTime ή κανονικής τηλεφωνικής κλήσης. Θα σας δείξουμε πώς να το χρησιμοποιήσετε.
Πώς να χρησιμοποιήσετε τη ζωντανή ομιλία στο iPhone ή το iPad σας
Η ζωντανή ομιλία είναι μία από τις πολλές δυνατότητες προσβασιμότητας της Apple σε iPhone και iPad που στοχεύουν άτομα με προβλήματα ομιλίας, επιτρέποντάς σας να επικοινωνείτε πληκτρολογώντας ό,τι θέλετε να μεταφέρετε. Οτιδήποτε πληκτρολογείτε ακούγεται απρόσκοπτα δυνατά στην άκρη του παραλήπτη.
Για να χρησιμοποιήσετε τη ζωντανή ομιλία στο iPhone ή το iPad σας, η συσκευή σας πρέπει να εκτελεί iOS/iPadOS 17 ή μεταγενέστερη έκδοση. Εάν χρειάζεται, ενημερώστε τη συσκευή σας μεταβαίνοντας στις Ρυθμίσεις > Γενικά > Ενημέρωση λογισμικού. Εάν είστε κάτοχος παλαιότερης συσκευής, ελέγξτε ξανά εάν το iPhone ή το iPad σας είναι συμβατό με iOS 17 ή iPadOS 17. Μόλις είστε έτοιμοι, ακολουθήστε τα παρακάτω βήματα για να ρυθμίσετε τη Ζωντανή ομιλία:
Μόλις είστε έτοιμοι, ξεκινήστε μια κλήση και κάντε τριπλό κλικ στο πλευρικό κουμπί του iPhone σας (ή στο επάνω κουμπί του iPad σας) για να ενεργοποιήσετε τη Ζωντανή Ομιλία. Στη συνέχεια, πληκτρολογήστε το μήνυμα που θέλετε να έχετε εκφωνήσει στο πλαίσιο κειμένου που εμφανίζεται. Μόλις πατήσετε αποστολή, το πληκτρολογημένο μήνυμά σας θα διαβαστεί δυνατά στο τέλος του παραλήπτη.
Πώς να χρησιμοποιήσετε τη ζωντανή ομιλία στο Mac σας
Για να χρησιμοποιήσετε το Live Speech στο Mac σας, βεβαιωθείτε ότι εκτελεί macOS Sonoma ή νεότερη έκδοση. Μεταβείτε στις Ρυθμίσεις συστήματος > Γενικά > Ενημέρωση λογισμικού για να ελέγξετε για την πιο πρόσφατη διαθέσιμη έκδοση macOS, εάν δεν είστε ακόμη ενημερωμένοι. Στη συνέχεια, ακολουθήστε τα παρακάτω βήματα για να χρησιμοποιήσετε τη Ζωντανή Ομιλία:
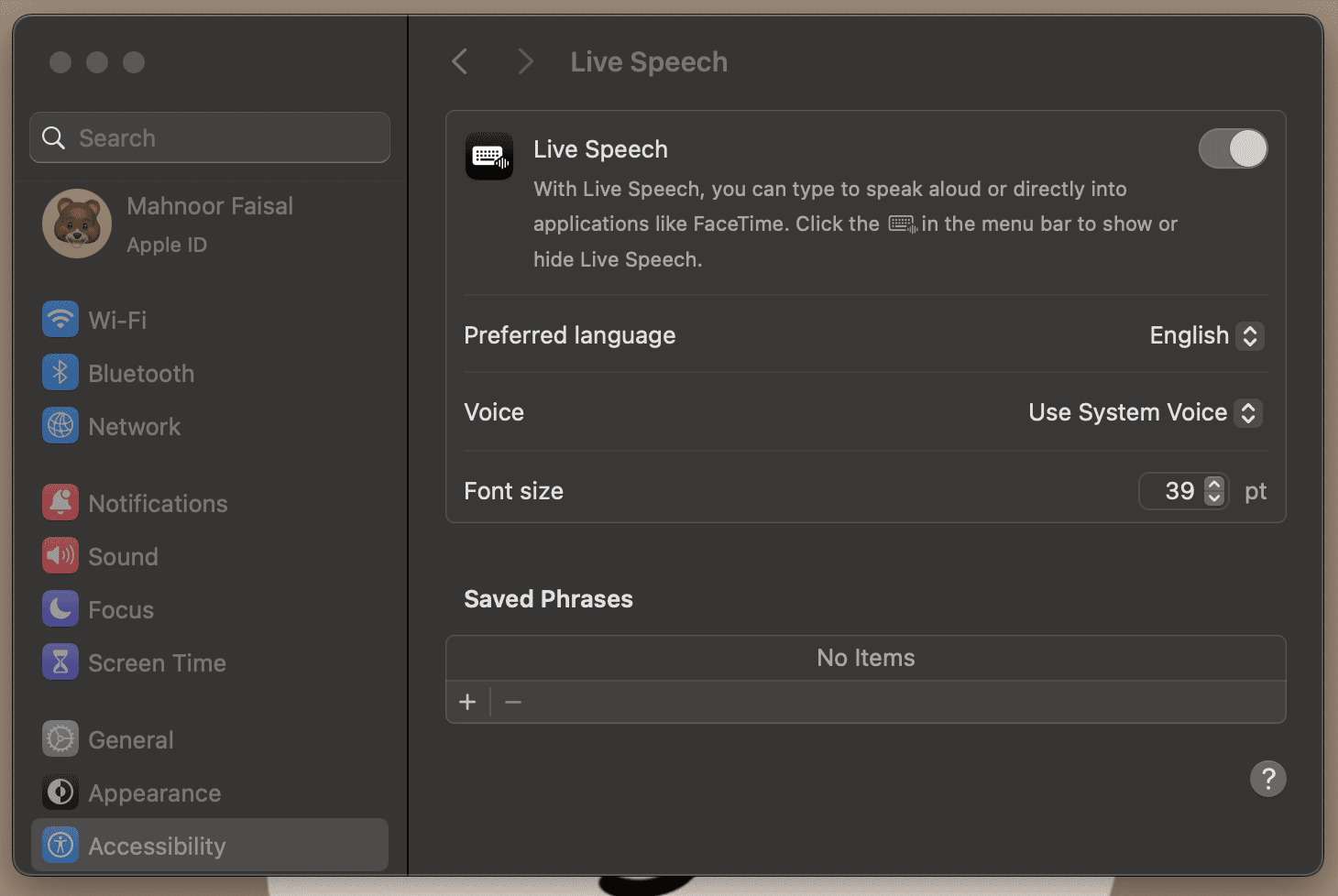
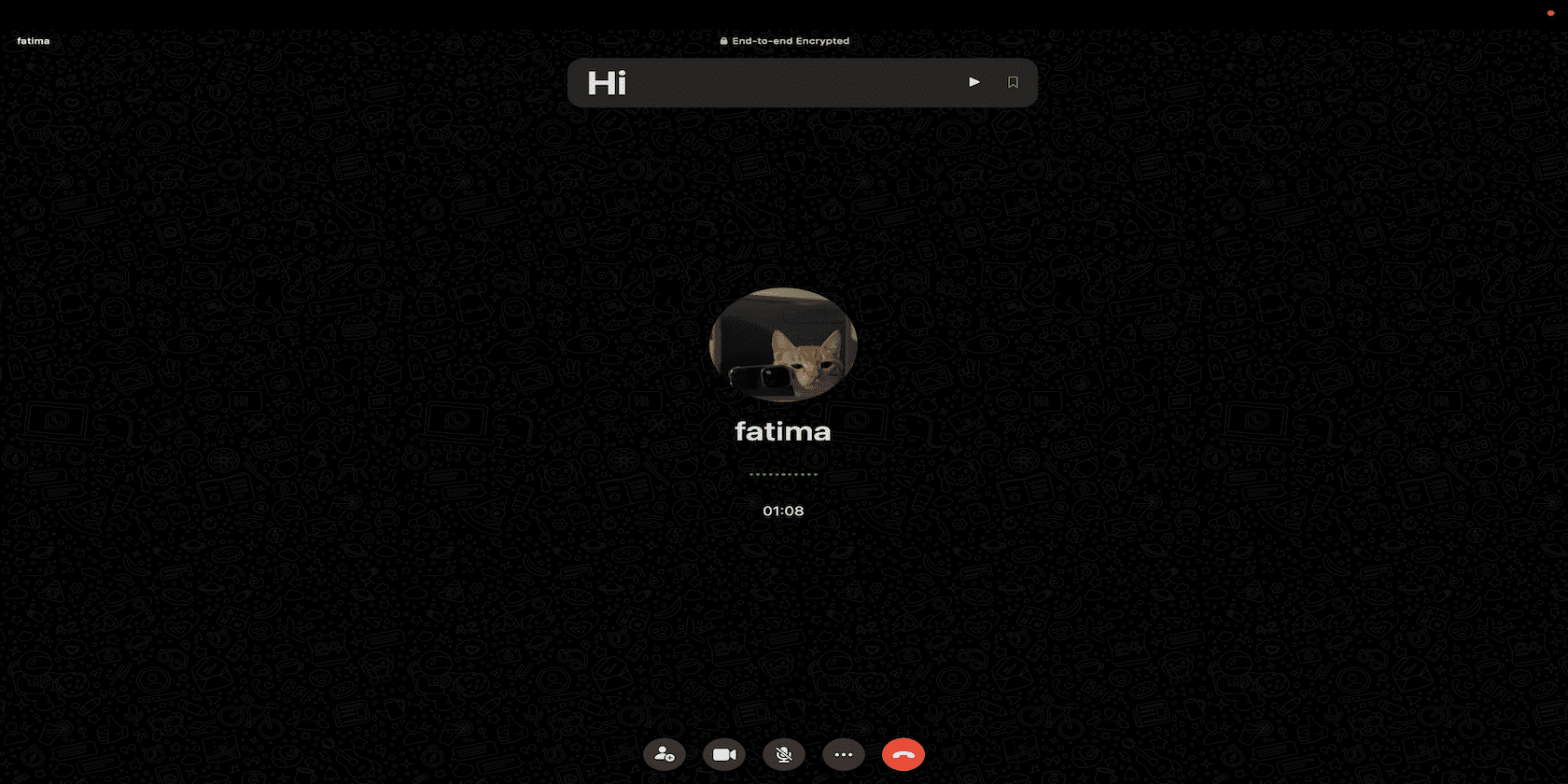
Όταν είστε έτοιμοι, ξεκινήστε ή πραγματοποιήστε μια κλήση και κάντε κλικ στο εικονίδιο Ζωντανή ομιλία στη γραμμή μενού. Στη συνέχεια, κάντε κλικ στο πλαίσιο κειμένου, πληκτρολογήστε το μήνυμά σας και πατήστε το πλήκτρο Επιστροφή για να το στείλετε.
Δημιουργήστε μια προσωπική φωνή για να πληκτρολογείτε για να μιλάτε κατά τη διάρκεια των κλήσεων
Εάν δεν μπορείτε να βρείτε μια φωνή που σας αρέσει ή θα θέλατε η ομιλία να ακούγεται πιο ρεαλιστική, μπορείτε να δημιουργήσετε μια Προσωπική φωνή. Αυτή είναι μια συνθετική φωνή που ακούγεται παρόμοια με τη δική σας.
Μπορείτε να δημιουργήσετε μια προσωπική φωνή σε iPhone ή iPad μεταβαίνοντας στις Ρυθμίσεις > Προσβασιμότητα > Προσωπική φωνή. Τώρα, πατήστε Δημιουργία προσωπικής φωνής, εισαγάγετε τον κωδικό πρόσβασης της συσκευής σας και ακολουθήστε τις οδηγίες που εμφανίζονται στην οθόνη.
Για να δημιουργήσετε μια προσωπική φωνή στο Mac σας, μεταβείτε στις Ρυθμίσεις συστήματος > Προσβασιμότητα > Προσωπική φωνή. Τώρα, κάντε κλικ στο Create a Personal Voice, εισαγάγετε τον κωδικό πρόσβασης διαχειριστή του Mac σας και ακολουθήστε τις οδηγίες που εμφανίζονται στην οθόνη.
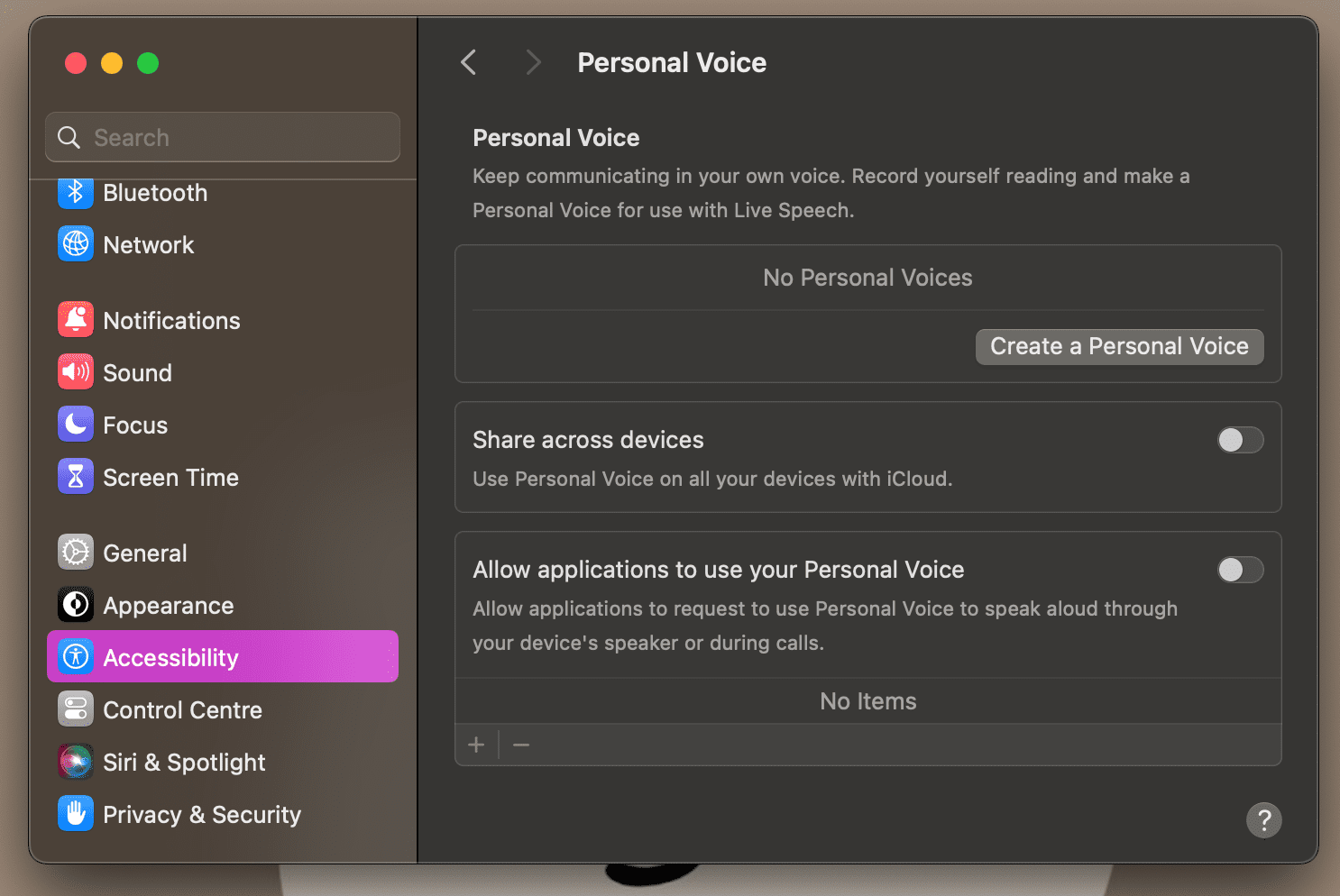
Ενώ η χρήση του Personal Voice για τη δημιουργία ενός αντιγράφου της πραγματικής φωνής σας είναι μια αρκετά χρονοβόρα διαδικασία, σας συνιστούμε να αφιερώσετε χρόνο για να το ρυθμίσετε για ζωντανή ομιλία. Με αυτόν τον τρόπο, οτιδήποτε πληκτρολογείτε θα λέγεται με τη δική σας φωνή, επιτρέποντάς σας να επικοινωνείτε καλύτερα με τους αγαπημένους σας!
Η ζωντανή ομιλία δεν περιορίζεται στο FaceTime και στις τακτικές τηλεφωνικές κλήσεις. Μπορείτε να το χρησιμοποιήσετε και σε υποστηριζόμενες εφαρμογές τρίτων. Για παράδειγμα, δοκίμασα αυτή τη δυνατότητα κατά τη διάρκεια μιας κλήσης WhatsApp και λειτούργησε τέλεια.

