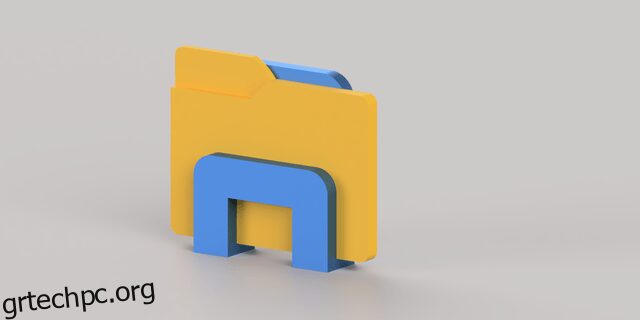Από προεπιλογή, η Εξερεύνηση αρχείων των Windows ανοίγει με γρήγορη πρόσβαση, η οποία περιέχει συντομεύσεις σε μερικούς από τους πιο χρησιμοποιούμενους φακέλους σας. Αυτό είναι βολικό εάν ο φάκελος που χρειάζεστε είναι σε Γρήγορη πρόσβαση, αλλά μπορεί να είναι ενοχλητικός εάν προτιμάτε να ξεκινήσετε τον Explorer σε διαφορετικό φάκελο.

Σε αυτό το άρθρο, θα σας δείξουμε πώς να ορίσετε τον προεπιλεγμένο φάκελο στην Εξερεύνηση αρχείων των Windows μαζί με μερικές συμβουλές για τη διαχείριση της εφαρμογής στη γραμμή εργασιών σας.
Πώς να ορίσετε τον προεπιλεγμένο φάκελο στον Explorer στα Windows 11
Κανονικά, ο προεπιλεγμένος στόχος της Εξερεύνησης αρχείων μπορεί να αλλάξει είτε στον φάκελο γρήγορης πρόσβασης είτε στον τρέχοντα υπολογιστή. Αυτό μπορεί να γίνει ακολουθώντας αυτά τα βήματα:
Ανοίξτε την Εξερεύνηση αρχείων. Μπορείτε είτε να το κάνετε κλικ στη γραμμή εργασιών είτε να πληκτρολογήσετε “Εξερεύνηση αρχείων” στη γραμμή αναζήτησης.
 Κάντε κλικ στο μενού με τις τρεις κουκκίδες στην επάνω δεξιά γωνία του παραθύρου.
Κάντε κλικ στο μενού με τις τρεις κουκκίδες στην επάνω δεξιά γωνία του παραθύρου.
 Κάντε κλικ στις «επιλογές».
Κάντε κλικ στις «επιλογές».
 Στην καρτέλα Γενικά, κάντε κλικ στο αναπτυσσόμενο βέλος δίπλα στο Open File Explorer για να:
Στην καρτέλα Γενικά, κάντε κλικ στο αναπτυσσόμενο βέλος δίπλα στο Open File Explorer για να:
 Επιλέξτε είτε “Γρήγορη πρόσβαση” ή “Αυτός ο υπολογιστής”. Η Γρήγορη πρόσβαση εμφανίζει τυχόν φακέλους που άνοιξαν πρόσφατα μαζί με καρφιτσωμένες διευθύνσεις. Αυτός ο υπολογιστής εμφανίζει τους ριζικούς καταλόγους του υπολογιστή.
Επιλέξτε είτε “Γρήγορη πρόσβαση” ή “Αυτός ο υπολογιστής”. Η Γρήγορη πρόσβαση εμφανίζει τυχόν φακέλους που άνοιξαν πρόσφατα μαζί με καρφιτσωμένες διευθύνσεις. Αυτός ο υπολογιστής εμφανίζει τους ριζικούς καταλόγους του υπολογιστή.
 Όταν τελειώσετε, κάντε κλικ στο “OK”.
Όταν τελειώσετε, κάντε κλικ στο “OK”.

Εάν θέλετε να αλλάξετε τη διαδρομή σε έναν συγκεκριμένο φάκελο, θα πρέπει να κάνετε λίγη δουλειά καθώς δεν υπάρχει άμεσος τρόπος να το κάνετε αυτό. Όταν είναι καρφιτσωμένο στη γραμμή εργασιών, η Εξερεύνηση αρχείων δεν θα σας επιτρέψει να αλλάξετε τη διαδρομή μέσω των ρυθμίσεων ιδιοτήτων του. Για να το ξεπεράσετε, κάντε τα εξής.
Καταργήστε την Εξερεύνηση αρχείων από τη γραμμή εργασιών σας. Αυτό θα αποτρέψει δύο περιπτώσεις της εξερεύνησης αρχείων από το να γεμίσουν αυτήν την περιοχή. Για να το κάνω αυτό:
- Κάντε δεξί κλικ στο εικονίδιο File Explorer στη γραμμή εργασιών.

- Επιλέξτε «Ξεκαρφίτσωμα από τη γραμμή εργασιών».

Δημιουργήστε μια νέα συντόμευση για την Εξερεύνηση αρχείων στην επιφάνεια εργασίας. Αυτό θα δημιουργήσει έναν νέο φάκελο Εξερεύνηση αρχείων με μια συγκεκριμένη διαδρομή που μπορείτε να παρέχετε. Για να το κάνω αυτό:
Καρφιτσώστε τη νέα συντόμευση του File Explorer στη γραμμή εργασιών.
- Κάντε δεξί κλικ στη συντόμευση στην επιφάνεια εργασίας σας.

- Από τη λίστα, επιλέξτε «Καρφίτσωμα στη γραμμή εργασιών».

- Τώρα μπορείτε να διαγράψετε τη συντόμευση από την επιφάνεια εργασίας σας για να μειώσετε την ακαταστασία.
Τώρα έχετε ένα εικονίδιο File Explorer στη γραμμή εργασιών σας με έναν συγκεκριμένο φάκελο προορισμού. Μπορείτε να δημιουργήσετε περισσότερα από ένα από αυτά τα εικονίδια Explorer, αν και συνιστάται να αλλάξετε την εμφάνιση του εικονιδίου για να αποφύγετε τη σύγχυση. Αυτό μπορεί να γίνει ακολουθώντας αυτά τα βήματα:
Κάντε δεξί κλικ στο εικονίδιο του Explorer στη γραμμή εργασιών σας.
 Κάντε ξανά δεξί κλικ στο όνομα του εικονιδίου.
Κάντε ξανά δεξί κλικ στο όνομα του εικονιδίου.
 Από την αναδυόμενη λίστα, επιλέξτε “Ιδιότητες”.
Από την αναδυόμενη λίστα, επιλέξτε “Ιδιότητες”.
 Προχωρήστε στην καρτέλα Συντόμευση.
Προχωρήστε στην καρτέλα Συντόμευση.
 Κάντε κλικ στο «Αλλαγή εικονιδίου».
Κάντε κλικ στο «Αλλαγή εικονιδίου».
 Επιλέξτε από τα διαθέσιμα εικονίδια ή εάν έχετε φάκελο εικονιδίων, μεταβείτε σε αυτόν κάνοντας κλικ στο «Αναζήτηση».
Επιλέξτε από τα διαθέσιμα εικονίδια ή εάν έχετε φάκελο εικονιδίων, μεταβείτε σε αυτόν κάνοντας κλικ στο «Αναζήτηση».
 Κάντε κλικ στο “OK”.
Κάντε κλικ στο “OK”.
 Κάντε κλικ στο «Εφαρμογή».
Κάντε κλικ στο «Εφαρμογή».
 Η συντόμευση του εξερευνητή θα πρέπει τώρα να έχει το δικό της εικονίδιο.
Η συντόμευση του εξερευνητή θα πρέπει τώρα να έχει το δικό της εικονίδιο.

Σημειώστε ότι η συντόμευση του εξερευνητή θα λειτουργήσει μόνο εάν έχετε πρόσβαση σε αυτήν μέσω της γραμμής εργασιών. Εάν ανοίξετε την Εξερεύνηση αρχείων μέσω άλλης μεθόδου, όπως πληκτρολογώντας τη στη γραμμή αναζήτησης ή χρησιμοποιώντας “Windows + E”, θα εξακολουθεί να ανοίγει η Γρήγορη πρόσβαση από προεπιλογή.
Πώς να ορίσετε τον προεπιλεγμένο φάκελο στον Explorer στα Windows 10
Καθώς τα Windows 11 είναι μια άμεση αναβάθμιση από τα Windows 10, η μέθοδος αλλαγής του προεπιλεγμένου φακέλου για την Εξερεύνηση αρχείων είναι ακριβώς η ίδια. Όλα τα βήματα που ισχύουν για τα Windows 11 μπορούν να χρησιμοποιηθούν για τα Windows 10. Ακολουθήστε τις οδηγίες που δίνονται παραπάνω για να αλλάξετε την προεπιλογή της Εξερεύνησης αρχείων στα Windows 10.
Πώς να ορίσετε τον προεπιλεγμένο φάκελο στον Explorer στα Windows 7
Τα Windows 7 έχουν έναν πιο άμεσο τρόπο αλλαγής του στόχου της Εξερεύνησης αρχείων, καθώς δίνει στους χρήστες τη δυνατότητα να πληκτρολογούν απευθείας μια διεύθυνση. Αυτό μπορεί να γίνει ακολουθώντας αυτά τα βήματα.
Κάντε δεξί κλικ στο εικονίδιο File Explorer στη γραμμή εργασιών σας.
Δεξιά ξανά στο όνομα “Windows Explorer” στο αναδυόμενο μενού.
Από τη λίστα επιλέξτε “Ιδιότητες”.
Μεταβείτε στην καρτέλα Συντόμευση εάν δεν είναι ανοιχτή από προεπιλογή.
Κάντε κλικ στη γραμμή διευθύνσεων στόχου. Φροντίστε να μην αλλάξετε ή να διαγράψετε τη διαδρομή που υπάρχει ήδη. Εάν το διαγράψατε κατά λάθος, πληκτρολογήστε “%windir%explorer.exe” για να το επαναφέρετε.
Πληκτρολογήστε σε ένα κενό και, στη συνέχεια, εισαγάγετε τη διαδρομή στόχου που θέλετε. Εάν θέλετε να ανοίξετε το φάκελο εγγράφων, για παράδειγμα, η διαδρομή προορισμού θα πρέπει να είναι “%windir%explorer.exe %userprofile%documents” χωρίς τα εισαγωγικά. Εάν δεν είστε σίγουροι για τη διεύθυνση συντόμευσης, απλώς ανοίξτε τον φάκελο που θέλετε ως προεπιλογή, κάντε κλικ στη γραμμή διευθύνσεων, κάντε δεξί κλικ και, στη συνέχεια, επιλέξτε «αντιγραφή».
Κάντε κλικ στο “OK” για να αποθηκεύσετε τις αλλαγές σας.
Η Εξερεύνηση αρχείων θα ανοίξει τώρα στον φάκελο που καθορίσατε.
Συμβουλές γρήγορης πρόσβασης στην Εξερεύνηση αρχείων των Windows
Εάν δεν θέλετε να αντιμετωπίσετε τον κόπο να ρυθμίσετε μεμονωμένες συντομεύσεις για προεπιλεγμένους φακέλους, μπορείτε απλώς να τις καρφιτσώσετε στη Γρήγορη πρόσβαση για ευκολότερη πλοήγηση. Η γρήγορη πρόσβαση μπορεί να τροποποιηθεί κάνοντας τα εξής:
Ανοίξτε την Εξερεύνηση αρχείων.
 Μεταβείτε στη θέση του φακέλου που θέλετε να καρφιτσώσετε στο μενού Γρήγορης πρόσβασης.
Μεταβείτε στη θέση του φακέλου που θέλετε να καρφιτσώσετε στο μενού Γρήγορης πρόσβασης.
 Κάντε κλικ στον φάκελο μία φορά για να τον επισημάνετε.
Κάντε κλικ στον φάκελο μία φορά για να τον επισημάνετε.
 Στο επάνω μενού, κάντε κλικ στο εικονίδιο με τις τρεις κουκκίδες.
Στο επάνω μενού, κάντε κλικ στο εικονίδιο με τις τρεις κουκκίδες.
 Επιλέξτε «Καρφίτσωμα στη γρήγορη πρόσβαση».
Επιλέξτε «Καρφίτσωμα στη γρήγορη πρόσβαση».
 Αυτός ο φάκελος θα πρέπει τώρα να είναι διαθέσιμος στο μενού. Για να πλοηγηθείτε σε αυτόν τον φάκελο είτε κάντε δεξί κλικ στην Εξερεύνηση αρχείων στη γραμμή εργασιών σας και, στη συνέχεια, επιλέξτε τον από το αναδυόμενο μενού ή κάντε κλικ στην Εξερεύνηση αρχείων και, στη συνέχεια, επιλέξτε το φάκελο από το παράθυρο.
Αυτός ο φάκελος θα πρέπει τώρα να είναι διαθέσιμος στο μενού. Για να πλοηγηθείτε σε αυτόν τον φάκελο είτε κάντε δεξί κλικ στην Εξερεύνηση αρχείων στη γραμμή εργασιών σας και, στη συνέχεια, επιλέξτε τον από το αναδυόμενο μενού ή κάντε κλικ στην Εξερεύνηση αρχείων και, στη συνέχεια, επιλέξτε το φάκελο από το παράθυρο.

Για να αφαιρέσετε φακέλους από τη Γρήγορη πρόσβαση, μπορείτε να κάνετε τα εξής:
Ανοίξτε την Εξερεύνηση αρχείων.
 Κάντε δεξί κλικ στο φάκελο που θέλετε να αφαιρέσετε.
Κάντε δεξί κλικ στο φάκελο που θέλετε να αφαιρέσετε.
 Από το αναπτυσσόμενο μενού επιλέξτε «Ξεκαρφίτσωμα από τη Γρήγορη Πρόσβαση».
Από το αναπτυσσόμενο μενού επιλέξτε «Ξεκαρφίτσωμα από τη Γρήγορη Πρόσβαση».
 Εναλλακτικά, μπορείτε να κάνετε δεξί κλικ στην Εξερεύνηση αρχείων από τη γραμμή εργασιών και, στη συνέχεια, να κάνετε κλικ στο εικονίδιο “Ξεκαρφίτσωμα από αυτήν τη λίστα” στη δεξιά πλευρά του ονόματος του φακέλου.
Εναλλακτικά, μπορείτε να κάνετε δεξί κλικ στην Εξερεύνηση αρχείων από τη γραμμή εργασιών και, στη συνέχεια, να κάνετε κλικ στο εικονίδιο “Ξεκαρφίτσωμα από αυτήν τη λίστα” στη δεξιά πλευρά του ονόματος του φακέλου.

Μπορείτε να προσθέσετε λειτουργικότητα στο παράθυρο Γρήγορης πρόσβασης προσθέτοντας περισσότερα βοηθητικά εργαλεία σε αυτό. Αυτό μπορεί να γίνει ακολουθώντας αυτά τα βήματα:
Ανοίξτε το παράθυρο Γρήγορη εκκίνηση κάνοντας κλικ στην Εξερεύνηση αρχείων στη γραμμή εργασιών σας ή πατώντας «Windows + E».
 Κάντε κλικ στο αναπτυσσόμενο κουμπί στην επάνω δεξιά πλευρά του παραθύρου. Αυτό το κουμπί βρίσκεται ακριβώς στα αριστερά του ονόματος του File Explorer.
Εναλλάξτε το σημάδι επιλογής των εργαλείων που θέλετε να προσθέσετε. Τα κουμπιά που είναι απενεργοποιημένα από προεπιλογή είναι Αναίρεση, Επανάληψη, Διαγραφή και Μετονομασία.
Μόλις τελειώσετε, μπορείτε να απομακρυνθείτε από την Εξερεύνηση αρχείων, όλες οι αλλαγές αποθηκεύονται από προεπιλογή.
Κάντε κλικ στο αναπτυσσόμενο κουμπί στην επάνω δεξιά πλευρά του παραθύρου. Αυτό το κουμπί βρίσκεται ακριβώς στα αριστερά του ονόματος του File Explorer.
Εναλλάξτε το σημάδι επιλογής των εργαλείων που θέλετε να προσθέσετε. Τα κουμπιά που είναι απενεργοποιημένα από προεπιλογή είναι Αναίρεση, Επανάληψη, Διαγραφή και Μετονομασία.
Μόλις τελειώσετε, μπορείτε να απομακρυνθείτε από την Εξερεύνηση αρχείων, όλες οι αλλαγές αποθηκεύονται από προεπιλογή.
Επέκταση του βοηθητικού προγράμματος
Γνωρίζοντας πώς να ορίσετε τον προεπιλεγμένο φάκελο στην Εξερεύνηση αρχείων σάς επιτρέπει να επεκτείνετε το βοηθητικό πρόγραμμα αυτής της εφαρμογής. Αυτό είναι ένα εύχρηστο εργαλείο εάν θέλετε να έχετε πρόσβαση σε συγκεκριμένους φακέλους συχνά και με ελάχιστο κλικ.
Γνωρίζετε άλλους τρόπους αλλαγής του προεπιλεγμένου φακέλου στην Εξερεύνηση αρχείων των Windows; Μοιραστείτε τις σκέψεις σας στην παρακάτω ενότητα σχολίων.