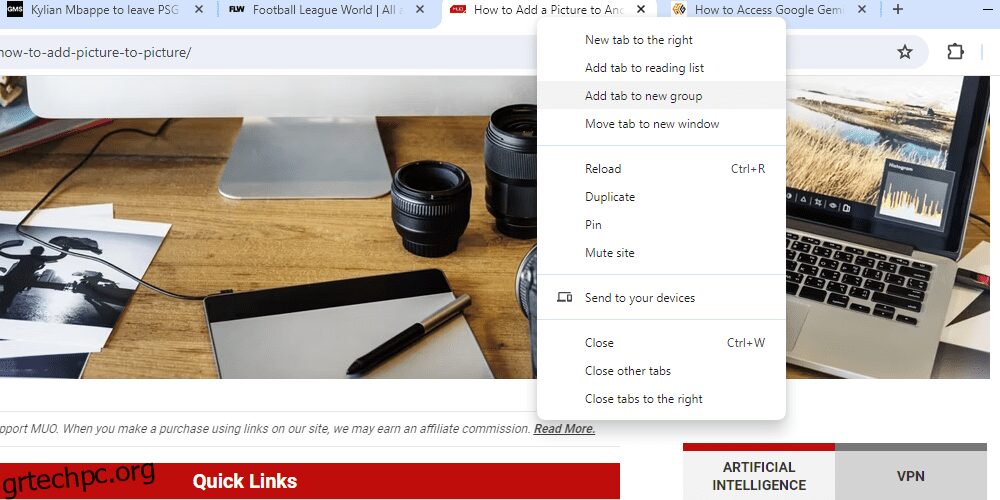Πίνακας περιεχομένων
Βασικά Takeaways
- Ομαδοποιήστε τις καρτέλες στο Chrome κάνοντας δεξί κλικ σε οποιαδήποτε καρτέλα, επιλέγοντας
Προσθήκη καρτέλας σε νέα ομάδα
και ονομασία/χρωματική κωδικοποίηση για εύκολη διαχείριση. - Το Edge επιτρέπει την ομαδοποίηση καρτελών κάνοντας δεξί κλικ σε μια καρτέλα ή χρησιμοποιώντας το μενού ενεργειών καρτέλας για προτεινόμενες ομάδες.
- Ο Firefox δεν διαθέτει ενσωματωμένη ομαδοποίηση καρτελών, αλλά το πρόσθετο Simple Tab Groups βοηθά στη δημιουργία, την απόκρυψη και τη διαχείριση ομάδων καρτελών αποτελεσματικά.
- Το Safari το διατηρεί απλό με ένα αναπτυσσόμενο μενού, ακολουθούμενο από τη δημιουργία μιας νέας ομάδας.
Εάν είστε οπαδός της συλλογής καρτελών, οι ομάδες καρτελών είναι ο καλύτερος τρόπος για να οργανώσετε την εμπειρία περιήγησής σας, οπότε ήρθε η ώρα να μάθετε πώς να ομαδοποιείτε τις καρτέλες στα πιο δημοφιλή προγράμματα περιήγησης: Chrome, Safari, Edge και Firefox.
Πώς να ομαδοποιήσετε τις καρτέλες στο Google Chrome
Η ομαδοποίηση καρτελών στο Google Chrome είναι αρκετά εύκολη. Για να το κάνετε αυτό, κάντε δεξί κλικ σε οποιαδήποτε καρτέλα θέλετε να προσθέσετε σε μια ομάδα καρτελών. Επιλέξτε Προσθήκη καρτέλας σε νέα ομάδα και, στη συνέχεια, ονομάστε και ονομάστε τον κωδικό χρώματος της ομάδας καρτελών σας. Αυτό σας βοηθά να διαχειρίζεστε ομάδες καρτελών όταν έχετε ανοιχτές πολλές ομάδες.
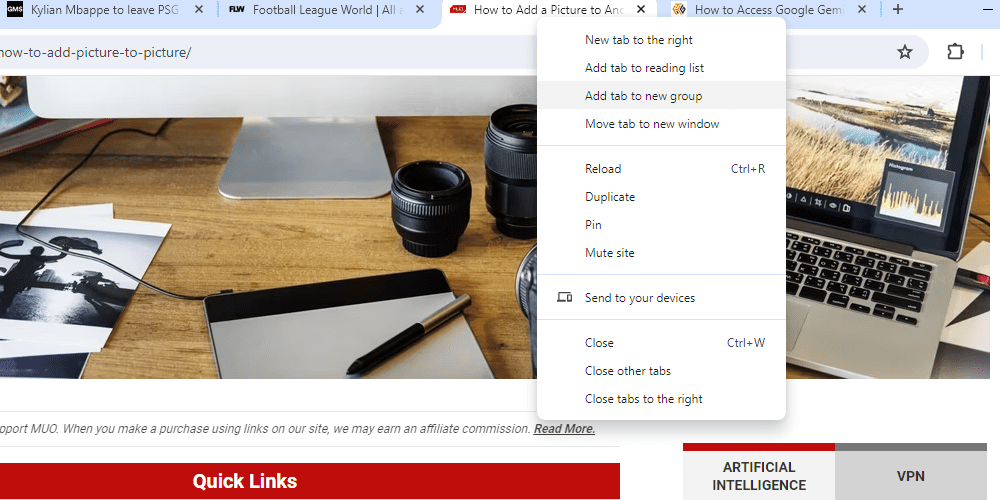
Για να προσθέσετε περισσότερες καρτέλες σε μια υπάρχουσα ομάδα, σύρετε και αποθέστε τις κοντά στην ομάδα καρτελών. Εναλλακτικά, κάντε δεξί κλικ στην καρτέλα που θέλετε να προσθέσετε στην ομάδα, κάντε κλικ στην Προσθήκη καρτέλας σε ομάδα, τοποθετήστε το δείκτη του ποντικιού πάνω της και επιλέξτε την ομάδα καρτελών στην οποία θέλετε να την προσθέσετε.
Εάν χρησιμοποιείτε συχνά το ίδιο σύνολο καρτελών (ίσως για εργασία), μπορείτε να αποθηκεύσετε την ομάδα καρτελών στο Chrome κάνοντας δεξί κλικ στο όνομα της ομάδας καρτελών στη γραμμή καρτελών και ενεργοποιώντας την Αποθήκευση ομάδας. Ουσιαστικά, είναι ένας σελιδοδείκτης διαφορετικών καρτελών στις οποίες μπορείτε να αποκτήσετε πρόσβαση με ένα μόνο κλικ και η αποθηκευμένη ομάδα καρτελών εμφανίζεται στη γραμμή σελιδοδεικτών σας.
Πώς να ομαδοποιήσετε τις καρτέλες στο Edge
Όπως και το Chrome, το Edge σάς επιτρέπει επίσης να ομαδοποιείτε καρτέλες κάνοντας δεξί κλικ σε οποιαδήποτε καρτέλα και επιλέγοντας Προσθήκη καρτέλας σε νέα ομάδα. Με τον ίδιο τρόπο, μπορείτε να σύρετε και να αποθέσετε καρτέλες (αφού δημιουργήσετε μια ομάδα) για να τις προσθέσετε ή να τις αφαιρέσετε από την ομάδα.
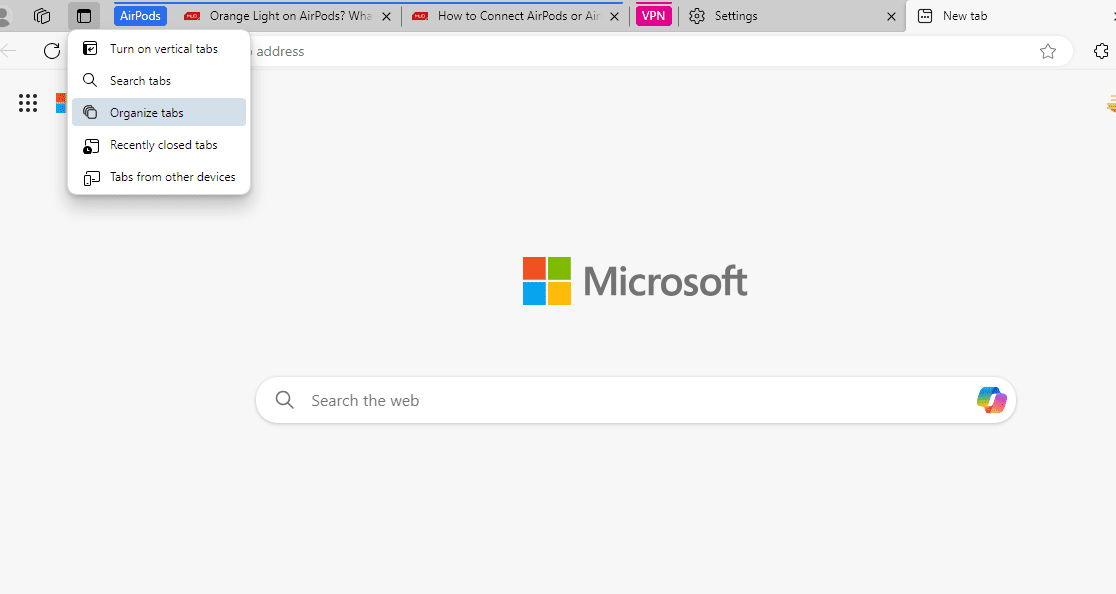
Ωστόσο, το Edge προσφέρει επίσης έναν άλλο απλούστερο τρόπο ομαδοποίησης καρτελών. Κάντε κλικ στο εικονίδιο του μενού ενεργειών καρτέλας (στην επάνω αριστερή γωνία) και επιλέξτε Οργάνωση καρτελών. Στη συνέχεια, το Edge εμφανίζει προτεινόμενες ομάδες καρτελών, δίνοντας σε καθεμία από αυτές ένα κατάλληλο όνομα. Εάν πρέπει να αλλάξετε τις ομάδες καρτελών, μπορείτε να τις σύρετε μέσα/έξω από την ομάδα. Στη συνέχεια, κάντε κλικ στις καρτέλες ομάδας και, ούτως ή άλλως, οι καρτέλες σας είναι οργανωμένες.
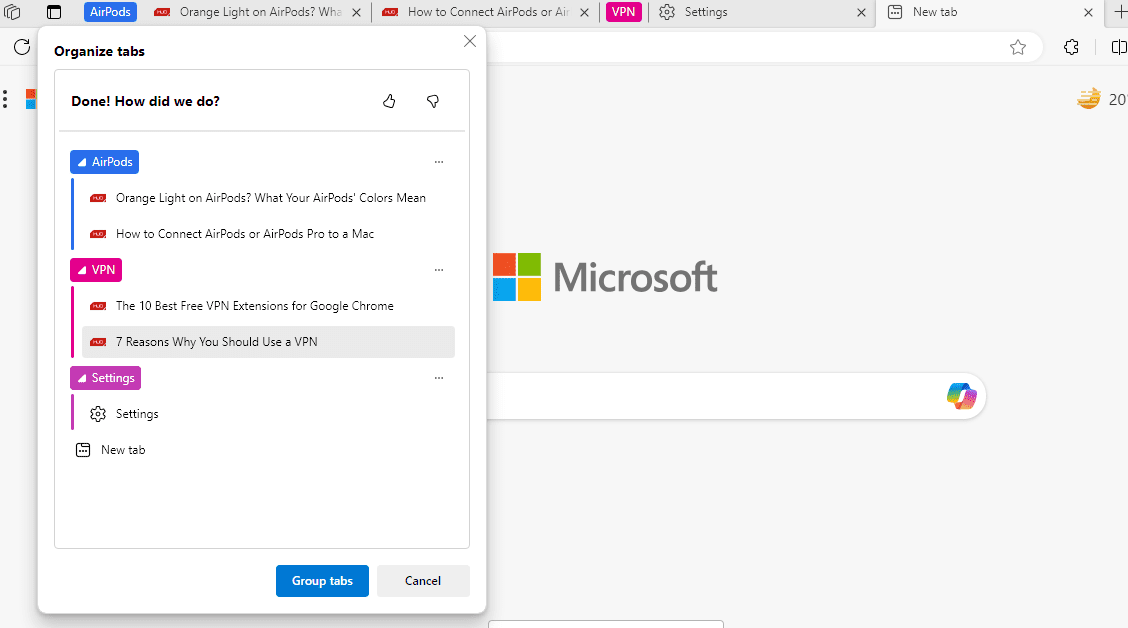
Εάν δεν μπορείτε να δείτε το μενού ενεργειών καρτέλας, μεταβείτε στο edge://settings/appearance, κάντε κύλιση προς τα κάτω στο
Προσαρμογή της γραμμής εργαλείων,
και ενεργοποιήστε το
Εμφάνιση μενού ενεργειών καρτέλας
.
Πώς να ομαδοποιήσετε τις καρτέλες στον Firefox
Δυστυχώς, ο Firefox δεν διαθέτει ενσωματωμένη δυνατότητα για ομαδοποίηση καρτελών, επομένως θα πρέπει να καταφύγετε σε πρόσθετα για να διαχειριστείτε πολλές καρτέλες στον Firefox. Αν και υπάρχουν πολλά πρόσθετα που μπορείτε να δοκιμάσετε, το Simple Tab Groups είναι αρκετά δημοφιλές και εύχρηστο.
Κατεβάστε: Απλές ομάδες καρτελών για Firefox (Ελεύθερος)
Αφού κατεβάσετε το πρόσθετο, κάντε δεξί κλικ σε οποιαδήποτε καρτέλα, επιλέξτε Μετακίνηση καρτέλας στην ομάδα και, στη συνέχεια, Δημιουργία νέας ομάδας. Ονομάστε την ομάδα καρτελών και μετακινήστε όλες τις σχετικές καρτέλες στην ομάδα.
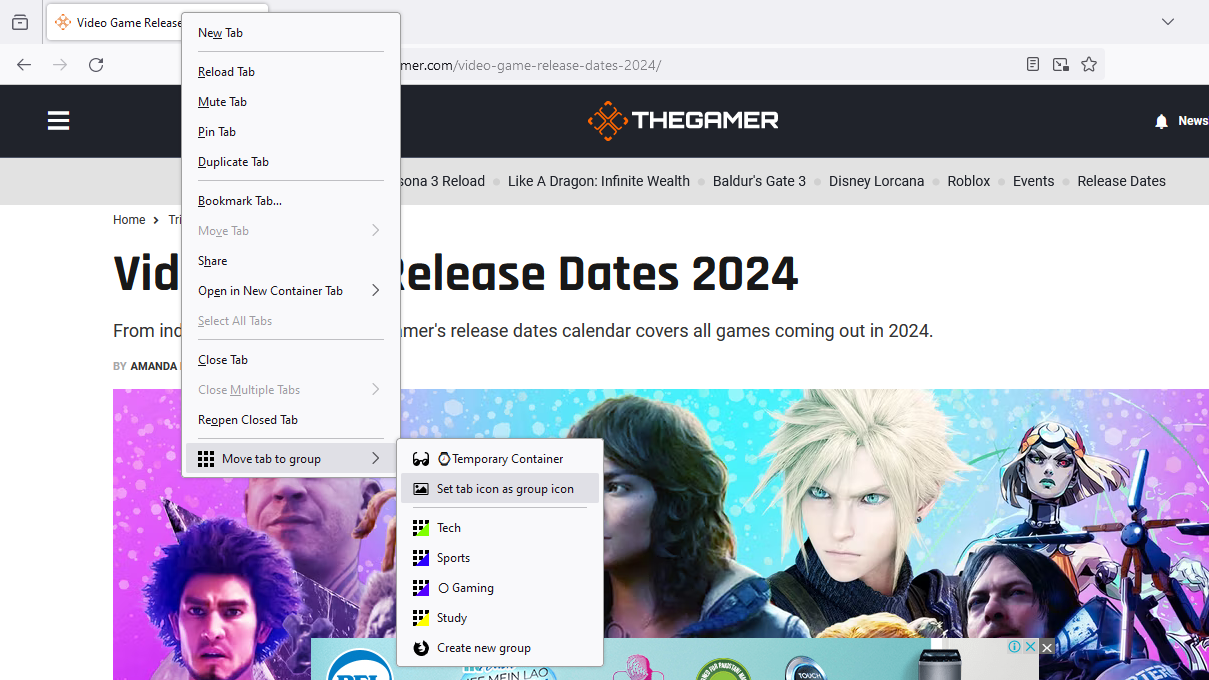
Το Simple Tab Groups αποκρύπτει τις ομαδοποιημένες καρτέλες από το παράθυρό σας για να αποφορτίσει την οθόνη. Για πρόσβαση σε ομάδες καρτελών, κάντε κλικ στο εικονίδιο επέκτασης και επιλέξτε Απλές ομάδες καρτελών. Από εδώ, μπορείτε να δημιουργήσετε νέες ομάδες καρτελών ή να κάνετε κλικ σε οποιαδήποτε υπάρχουσα ομάδα καρτελών για να την ανοίξετε. Κάνοντας δεξί κλικ στο όνομα της ομάδας εμφανίζονται περισσότερες επιλογές, όπως απόρριψη, εξαγωγή ή άνοιγμα καρτελών σε νέο παράθυρο.
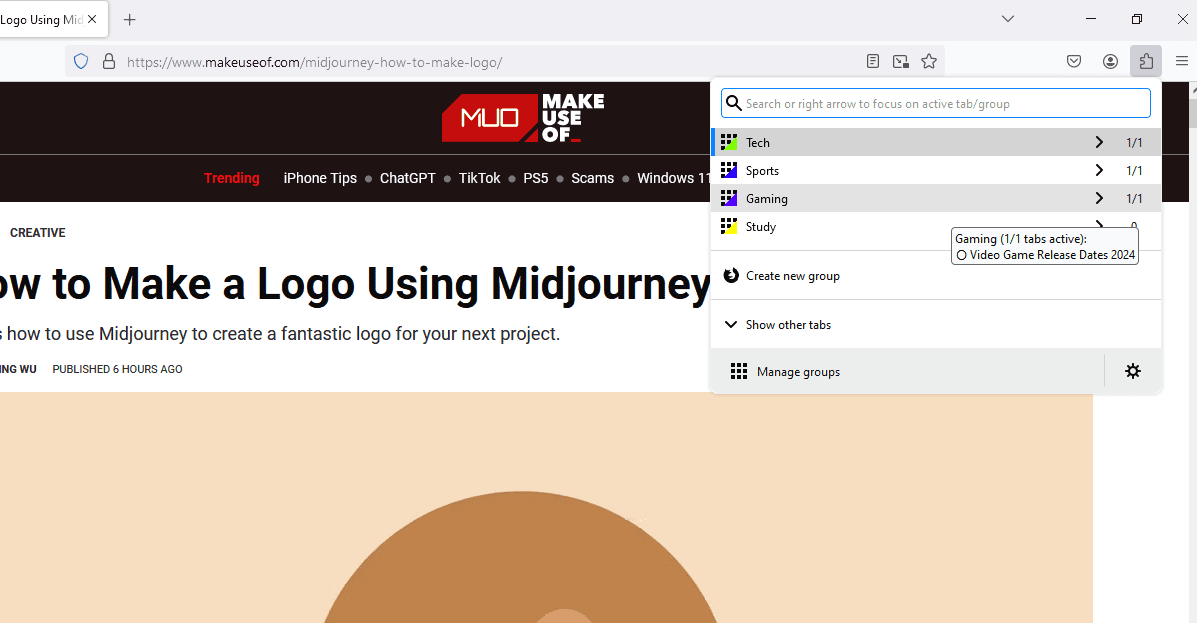
Μπορείτε επίσης να δημιουργήσετε μια νέα ομάδα κάνοντας κλικ στο εικονίδιο επέκτασης, επιλέγοντας Απλές ομάδες καρτελών και επιλέγοντας Δημιουργία νέας ομάδας.
Καρφιτσώστε την επέκταση στη γραμμή εργαλείων για να ανοίξετε γρήγορα τις ομάδες καρτελών.
Πώς να ομαδοποιήσετε τις καρτέλες στο Safari
Για να δημιουργήσετε μια ομάδα καρτελών στο Safari, ακολουθήστε αυτά τα βήματα.
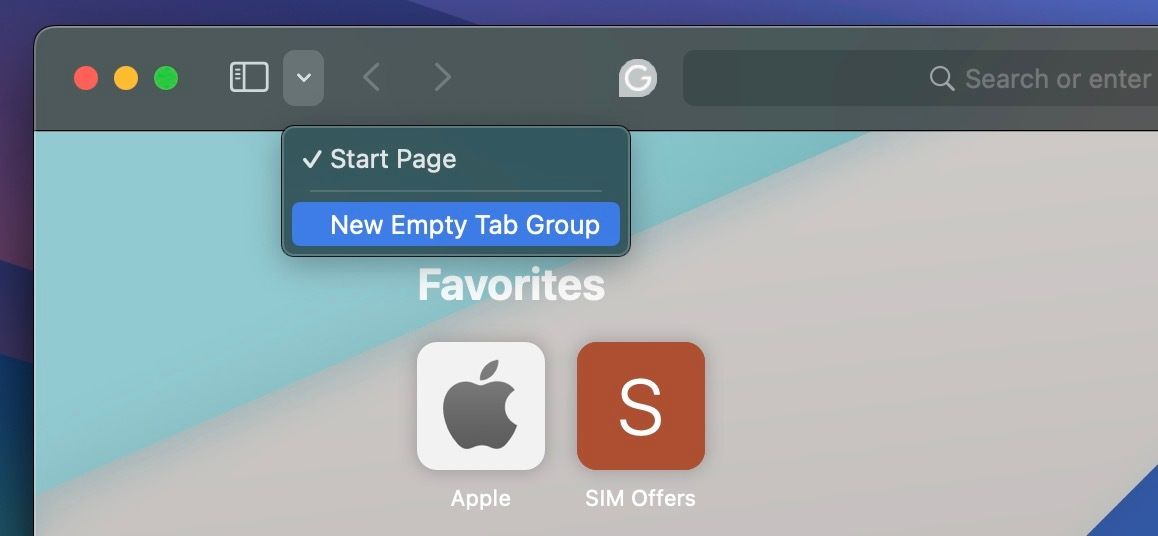
- Κάντε κλικ στο κάτω εικονίδιο (δίπλα στο εικονίδιο της πλαϊνής γραμμής) και επιλέξτε Νέα ομάδα κενού καρτελών εάν δεν θέλετε να προσθέσετε καμία καρτέλα στην ομάδα προς το παρόν.
- Εάν έχετε ήδη ανοιχτές καρτέλες, μπορείτε να επιλέξετε Νέα ομάδα καρτελών με καρτέλες X για να προσθέσετε όλες τις ανοιχτές καρτέλες στην ομάδα που δημιουργήθηκε πρόσφατα.
- Μόλις δημιουργήσετε μια ομάδα καρτελών, το Safari σάς επιτρέπει να τη μετονομάσετε σύμφωνα με τις προτιμήσεις σας.
- Μπορείτε επίσης να αποκτήσετε πρόσβαση στην επιλογή δημιουργίας ομάδας καρτελών κάνοντας κλικ στο Αρχείο.
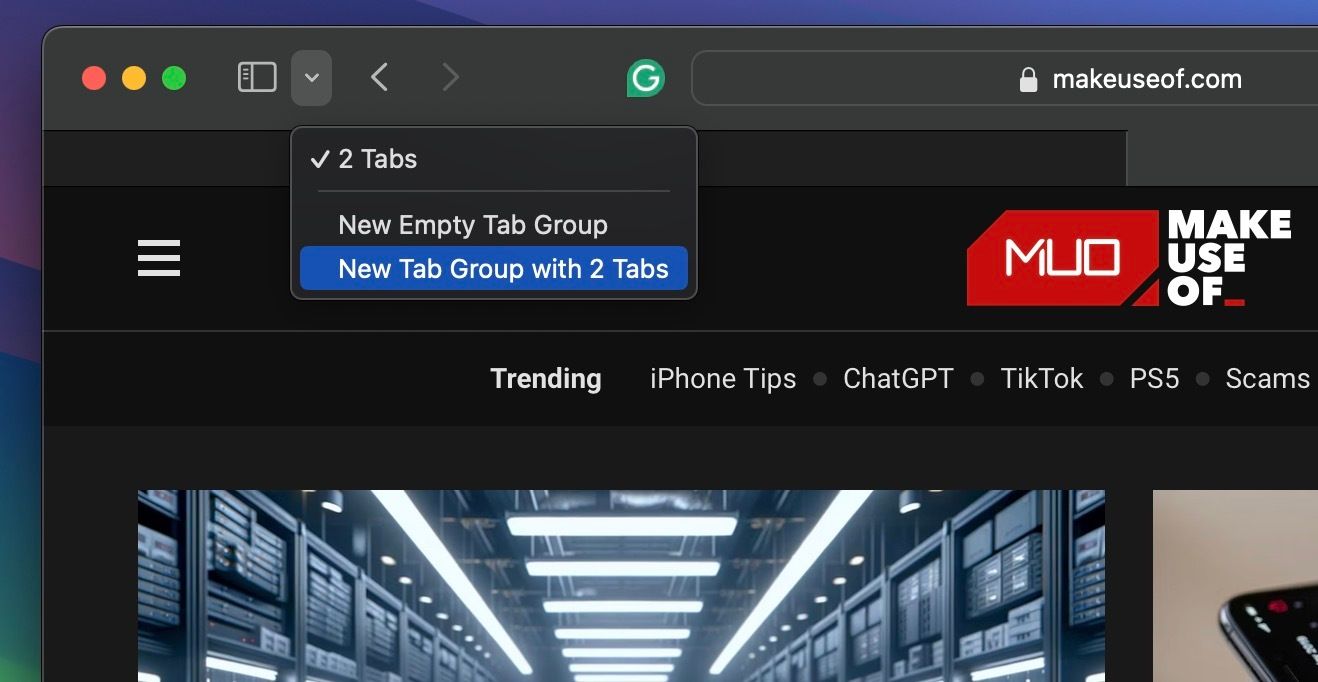
Αφού οργανώσετε όλες τις καρτέλες σε ομάδες, κάντε κλικ στο κάτω βέλος (δίπλα από το εικονίδιο της πλαϊνής γραμμής) για να δείτε όλες τις διαφορετικές ομάδες καρτελών και επιλέξτε αυτή που θέλετε να ανοίξετε.