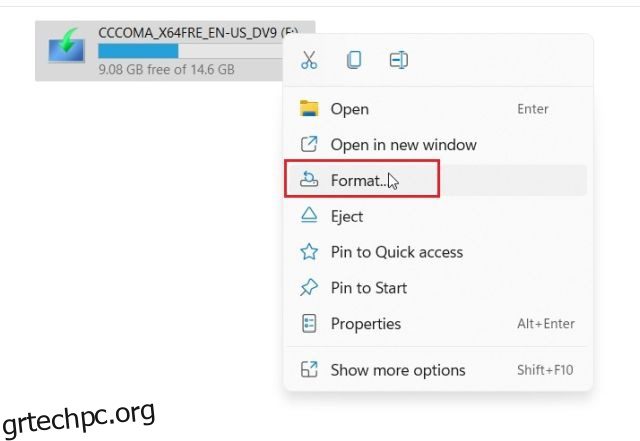Υπάρχουν φορές που πρέπει να διαμορφώσετε έναν σκληρό δίσκο ή έναν SSD στον υπολογιστή σας με Windows 11. Είτε πρόκειται για παραχώρηση της συσκευής αποθήκευσης σε κάποιον άλλο είτε για διαγραφή όλων των δεδομένων για να ξεκινήσετε από την αρχή. Η μορφοποίηση ενός δίσκου αποθήκευσης μειώνει τις πιθανότητες ελαττωματικών τομέων δίσκου, κοινών σφαλμάτων δίσκου και ανασυγκρότηση του δίσκου. Για να μάθουμε λοιπόν πώς να διαμορφώνουμε έναν σκληρό δίσκο ή έναν SSD στα Windows 11, έχουμε καταλήξει σε αυτόν τον οδηγό με τέσσερις απλές μεθόδους. Μπορείτε να εκτελέσετε μια γρήγορη μορφή, να διαγράψετε δεδομένα από όλους τους τομείς, να δημιουργήσετε κύρια διαμερίσματα και πολλά άλλα. Έτσι, χωρίς καμία καθυστέρηση, ας προχωρήσουμε και ας μάθουμε πώς να διαμορφώνουμε HDD ή SSD στα Windows 11.
Πίνακας περιεχομένων
Μορφοποίηση σκληρού δίσκου ή SSD στα Windows 11 (2022)
Σε αυτόν τον οδηγό, έχουμε συμπεριλάβει τέσσερις τρόπους για να μορφοποιήσετε έναν σκληρό δίσκο ή έναν SSD στα Windows 11. Από την Εξερεύνηση αρχείων έως τις Ρυθμίσεις, τη Διαχείριση δίσκων και τη Γραμμή εντολών, αναφέραμε όλες τις κοινές μεθόδους. Αναπτύξτε τον παρακάτω πίνακα και μετακινηθείτε σε οποιαδήποτε ενότητα θέλετε.
1. Διαμορφώστε έναν σκληρό δίσκο ή έναν SSD στα Windows 11 από την Εξερεύνηση αρχείων (Ευκολότερη μέθοδος)
Ο ευκολότερος και ταχύτερος τρόπος για να μορφοποιήσετε έναν σκληρό δίσκο ή ένα SSD στα Windows 11 είναι μέσω του Windows 11 File Explorer. Λειτουργεί τόσο για εξωτερικούς όσο και για εσωτερικούς δίσκους και είναι πολύ πιο γρήγορος από άλλες τεχνικές. Δείτε πώς λειτουργεί αυτή η μέθοδος:
1. Πατήστε τη συντόμευση πληκτρολογίου των Windows 11 “Windows + E” για να ανοίξετε την Εξερεύνηση αρχείων. Εδώ, κάντε δεξί κλικ στον σκληρό δίσκο ή στο SSD που έχετε συνδέσει στον υπολογιστή σας και επιλέξτε «Μορφή» από το μενού περιβάλλοντος.

2. Στη συνέχεια, στο αναδυόμενο παράθυρο που ανοίγει, βεβαιωθείτε ότι το “File system” είναι επιλεγμένο ως “NTFS”, το οποίο είναι ένα σύστημα αρχείων των Windows. Εάν θέλετε ο σκληρός δίσκος να είναι συμβατός και με macOS, μπορείτε να επιλέξετε συστήματα αρχείων “FAT32” ή “exFAT”.

3. Μην αλλάξετε το μέγεθος κατανομής και αφήστε το να οριστεί από προεπιλογή. Στη συνέχεια, ενεργοποιήστε το πλαίσιο ελέγχου για «Γρήγορη μορφοποίηση» στην περιοχή «Επιλογές μορφοποίησης» και κάντε κλικ στο «Έναρξη» για να μορφοποιήσετε το δίσκο αποθήκευσης. Στη συνέχεια, μέσα σε λίγα δευτερόλεπτα, θα έχετε διαμορφώσει τον σκληρό δίσκο ή τον SSD στα Windows 11.
Σημείωση: Η Γρήγορη Μορφοποίηση είναι πιο γρήγορη, αλλά δεν διαγράφει εντελώς τα δεδομένα. Αντίθετα, απλώς αφαιρεί τις αναφορές στη μνήμη, καθιστώντας τις απρόσιτες. Τα δεδομένα θα αντικατασταθούν όταν αρχίσετε να προσθέτετε νέα αρχεία στο δίσκο αποθήκευσης. Εάν θέλετε να διαγράψετε εντελώς τα δεδομένα από όλους τους τομείς, καταργήστε την επιλογή Γρήγορη μορφοποίηση. Αυτό το βήμα είναι χρήσιμο όταν θέλετε να δώσετε τη συσκευή αποθήκευσης σε κάποιον άλλο, καθώς καθιστά πιο δύσκολη την ανάκτηση των διαγραμμένων δεδομένων χρησιμοποιώντας λογισμικό τρίτων κατασκευαστών.

2. Διαμορφώστε έναν σκληρό δίσκο ή έναν SSD στα Windows 11 από τις Ρυθμίσεις
Εκτός από την Εξερεύνηση αρχείων, μπορείτε επίσης να διαμορφώσετε έναν σκληρό δίσκο ή ένα SSD στα Windows 11 από την εφαρμογή Ρυθμίσεις. Δείτε πώς να το κάνετε:
1. Απλώς πατήστε “Windows + I” για να ανοίξετε την εφαρμογή Ρυθμίσεις στα Windows 11. Εδώ, μεταβείτε στο Σύστημα -> Αποθήκευση.

2. Στη συνέχεια, αναπτύξτε την επιλογή «Προηγμένες ρυθμίσεις αποθήκευσης» και επιλέξτε «Δίσκοι και τόμοι».

3. Εδώ, κάντε κλικ στο κύριο διαμέρισμα κάτω από τον σκληρό δίσκο ή τον SSD που θέλετε να μορφοποιήσετε. Στη συνέχεια, επιλέξτε την επιλογή «Ιδιότητες».

4. Στη συνέχεια, κάντε κλικ στο «Μορφοποίηση».

5. Στο αναδυόμενο πλαίσιο που ανοίγει, ορίστε ένα όνομα κάτω από το πεδίο “Ετικέτα” και επιλέξτε “NTFS” ως σύστημα αρχείων. Τέλος, κάντε κλικ στο «Μορφοποίηση» και είστε έτοιμοι. Αυτός είναι ο τρόπος με τον οποίο μπορείτε να διαμορφώσετε έναν σκληρό δίσκο ή έναν SSD στα Windows 11 χρησιμοποιώντας τις Ρυθμίσεις.

3. Διαμορφώστε έναν σκληρό δίσκο ή έναν SSD στα Windows 11 χρησιμοποιώντας τη Διαχείριση δίσκων
Αν και η Διαχείριση δίσκων μπορεί να φαίνεται λίγο τρομακτική σε πολλούς, είναι στην πραγματικότητα ο καλύτερος τρόπος για να μορφοποιήσετε έναν σκληρό δίσκο ή έναν SSD στα Windows 11. Είναι η αγαπημένη μου μέθοδος για να μορφοποιήσω σκληρούς δίσκους, SSD, κάρτες SD, μονάδες αντίχειρα και πολλά άλλα. Με αυτά τα λόγια, ας ξεκινήσουμε.
1. Πατήστε «Windows + X» ή κάντε δεξί κλικ στο μενού Έναρξη για να ανοίξετε το μενού Γρήγορες συνδέσεις. Τώρα, κάντε κλικ στο «Διαχείριση δίσκων».

2. Στο παράθυρο Διαχείριση δίσκων, θα βρείτε τη συνδεδεμένη μονάδα σκληρού δίσκου ή αποθήκευσης SSD, που συνήθως επισημαίνεται ως “Δίσκος 1” ή παραπάνω, στο κάτω μέρος. Στη δεξιά πλευρά, θα εμφανιστεί το πρωτεύον διαμέρισμα. Κάντε δεξί κλικ σε αυτό και επιλέξτε “Μορφοποίηση”.

3. Στη συνέχεια, δώστε ένα όνομα στον σκληρό δίσκο ή τον SSD κάτω από το πεδίο “Ετικέτα έντασης ήχου” και κάντε κλικ στο “OK”. Μπορείτε να καταργήσετε την επιλογή “Εκτέλεση γρήγορης μορφοποίησης” εάν θέλετε να διαγράψετε πραγματικά όλα τα δεδομένα αντί για αναφορές μνήμης.

4. Και έτσι μπορείτε να διαμορφώσετε έναν σκληρό δίσκο ή έναν SSD στα Windows 11 με τη Διαχείριση δίσκων.

4. Διαμορφώστε έναν σκληρό δίσκο ή έναν SSD στα Windows 11 από τη γραμμή εντολών (CMD)
Μπορείτε επίσης να διαμορφώσετε έναν σκληρό δίσκο ή έναν SSD στα Windows 11 χρησιμοποιώντας το τερματικό της γραμμής εντολών. Πρέπει να εκτελέσετε τη δημοφιλή εντολή diskpart για να μορφοποιήσετε το δίσκο, τη μονάδα δίσκου ή το διαμέρισμα. Αυτό είπε, ας δούμε
1. Πατήστε το πλήκτρο Windows και πληκτρολογήστε “cmd” στο πλαίσιο αναζήτησης στο μενού “Έναρξη”. Στη συνέχεια, κάντε κλικ στο “Εκτέλεση ως διαχειριστής” στο δεξιό παράθυρο για να ανοίξετε το παράθυρο της γραμμής εντολών. Σε περίπτωση που θέλετε να εκτελείτε πάντα το CMD με δικαιώματα διαχειριστή, μπορείτε να μεταβείτε στο συνδεδεμένο άρθρο μας.

2. Στη συνέχεια, στο παράθυρο της γραμμής εντολών, πληκτρολογήστε την παρακάτω εντολή και πατήστε Enter για να ανοίξετε το DiskPart.
diskpart

3. Στη συνέχεια, εκτελέστε την παρακάτω εντολή για να παραθέσετε όλους τους σκληρούς δίσκους και τους SSD που είναι συνδεδεμένοι στον υπολογιστή σας με Windows 11. Σημειώστε τον αριθμό του δίσκου (που εμφανίζεται στη δεύτερη στήλη) του σκληρού δίσκου που θέλετε να μορφοποιήσετε. Βεβαιωθείτε ότι έχετε επιλέξει τον σωστό αριθμό δίσκου, καθώς η επιλογή λάθος δίσκου θα έχει ως αποτέλεσμα την ακούσια διαγραφή δεδομένων.
list disk

4. Στη συνέχεια, επιλέξτε το δίσκο εκτελώντας την παρακάτω εντολή. Εδώ, αντικαταστήστε το X με τον αριθμό δίσκου, που σημειώσατε παραπάνω.
select disk X

5. Τέλος, εκτελέστε την παρακάτω εντολή για να διαμορφώσετε τον σκληρό δίσκο ή τον SSD στα Windows 11.
clean

6. Τώρα, πρέπει να αρχικοποιήσετε το δίσκο για να τον χρησιμοποιήσετε. Για αυτό, εκτελέστε τις παρακάτω εντολές μία προς μία. Στην πέμπτη εντολή, όπου εκχωρείτε το γράμμα μονάδας δίσκου, αντικαταστήστε το X με το γράμμα που προτιμάτε. Όταν τελειώσετε, μπορείτε να χρησιμοποιήσετε τον διαμορφωμένο σκληρό δίσκο ή το SSD μέσω του File Explorer.
create partition primary select partition 1 active format FS=NTFS quick assign letter=X exit

Διαγράψτε τον σκληρό δίσκο ή το SSD στα Windows 11 με τέσσερις εύκολους τρόπους
Έτσι, μπορείτε να διαγράψετε, να μορφοποιήσετε, να δημιουργήσετε ένα διαμέρισμα και να αρχικοποιήσετε το δίσκο στα Windows 11. Μου αρέσει το γεγονός ότι τα Windows 11 έχουν πολλά ενσωματωμένα εργαλεία για τη διαμόρφωση ενός σκληρού δίσκου ή ενός δίσκου αποθήκευσης SSD. Μπορείτε να εκτελέσετε μια γρήγορη μορφοποίηση ή να την αποεπιλέξετε και να διαγράψετε ολόκληρο το δίσκο ανά τομέα για απόλυτη ηρεμία. Τέλος πάντων, αυτό είναι όλο για αυτόν τον οδηγό. Σε περίπτωση που αναζητάτε έναν τρόπο απεγκατάστασης εφαρμογών στα Windows 11 από προγράμματα συστήματος σε κρυφές εφαρμογές, μπορείτε να ακολουθήσετε το άρθρο μας. Και για όσους θέλουν να μετατρέψουν το δίσκο από MBR σε GPT χωρίς απώλεια δεδομένων στα Windows 11/10, μεταβείτε στο λεπτομερές μας σεμινάριο για να δείτε τη διαδικασία βήμα προς βήμα. Εάν έχετε οποιεσδήποτε ερωτήσεις, ενημερώστε μας στην παρακάτω ενότητα σχολίων.