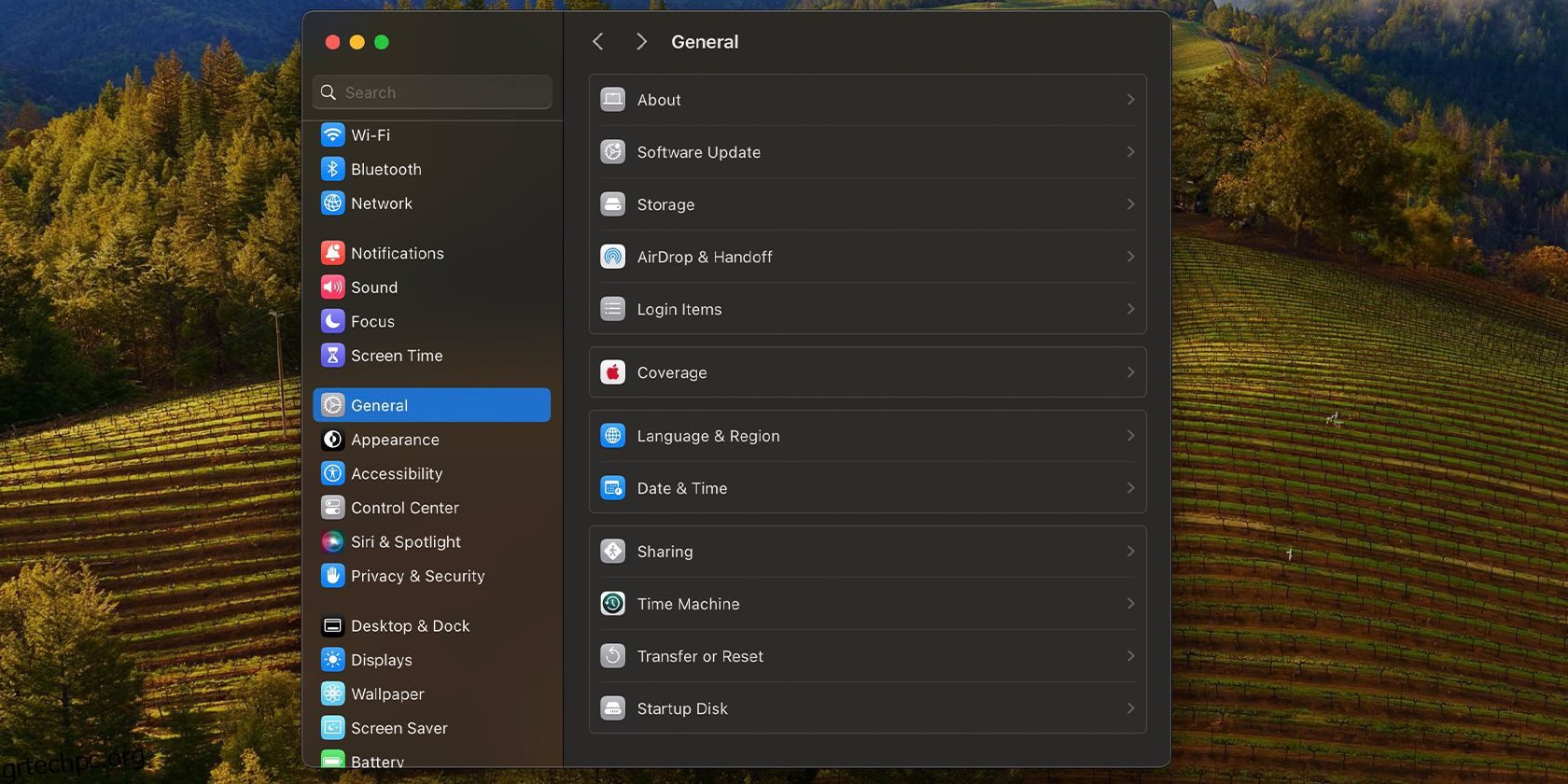Πίνακας περιεχομένων
Βασικά Takeaways
- Μπορείτε να μεταφέρετε αρχεία μεταξύ Mac και Windows χρησιμοποιώντας εγγενή εργαλεία εάν και οι δύο συσκευές βρίσκονται στο ίδιο δίκτυο.
- Οι υπηρεσίες αποθήκευσης Cloud μπορούν να συγχρονίσουν αρχεία σε όλες τις συσκευές μέσω του Διαδικτύου, αλλά ενδέχεται να επιφέρουν τέλη συνδρομής.
- Εξετάστε το ενδεχόμενο να χρησιμοποιήσετε εξωτερικές μονάδες δίσκου ή δωρεάν εφαρμογές όπως το Resilio Sync για περιστασιακές μεταφορές αρχείων μεταξύ συσκευών.
Η κοινή χρήση αρχείων μεταξύ υπολογιστή Mac και Windows δεν απαιτεί πρόσθετο λογισμικό όταν είναι συνδεδεμένα στο ίδιο δίκτυο. Σε άλλες περιπτώσεις, μπορεί να χρειαστεί να εξερευνήσετε εναλλακτικές επιλογές, όπως να πληρώσετε για μια υπηρεσία αποθήκευσης cloud. Εξετάζουμε όλες τις μεθόδους παρακάτω.
Χρησιμοποιήστε την Κοινή χρήση αρχείων για να μεταφέρετε αρχεία από Mac σε υπολογιστή με Windows
Εάν ο υπολογιστής σας με Windows και ο Mac είναι συνδεδεμένοι στο ίδιο δίκτυο, είναι σχετικά εύκολο να ρυθμίσετε και να αρχίσετε να χρησιμοποιείτε την κοινή χρήση αρχείων στο macOS. Θα χωρίσουμε τη διαδικασία σε δύο ενότητες, ένα για κάθε λειτουργικό σύστημα.
Ρύθμιση κοινής χρήσης αρχείων στο macOS
Πριν αποκτήσετε πρόσβαση σε αρχεία Mac από τον υπολογιστή σας με Windows, πρέπει να ρυθμίσετε την κοινή χρήση αρχείων στο Mac σας:
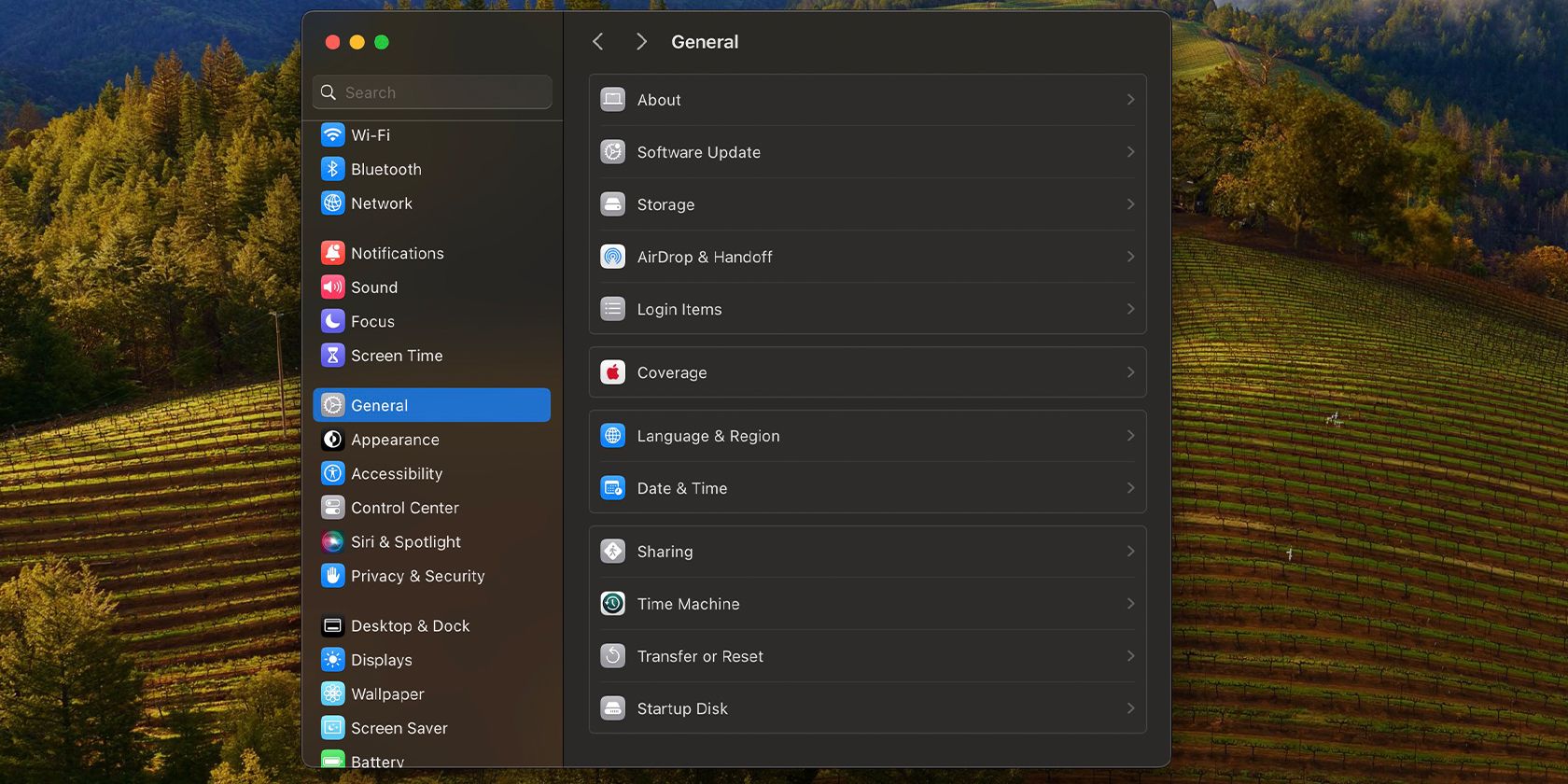


Αφού ρυθμίσετε την κοινή χρήση αρχείων στο Mac σας, ήρθε η ώρα να μεταβείτε στον υπολογιστή σας με Windows.
Πρόσβαση σε αρχεία Mac και αντιγραφή τους στον υπολογιστή σας με Windows
Ακολουθήστε αυτές τις οδηγίες για να μεταφέρετε αρχεία που είναι αποθηκευμένα στο Mac σας στον υπολογιστή σας με Windows:

Εάν έχετε συχνά πρόσβαση σε αυτά τα αρχεία, μπορείτε να αντιστοιχίσετε το φάκελο ως μονάδα δίσκου δικτύου στα Windows για να διευκολύνετε το άνοιγμά τους.
Χρησιμοποιήστε την κοινή χρήση αρχείων για να μεταφέρετε αρχεία από υπολογιστή με Windows σε Mac χρησιμοποιώντας macOS
Για να αποκτήσετε πρόσβαση στα αρχεία του υπολογιστή σας στο Mac σας, πρέπει πρώτα να ρυθμίσετε την κοινή χρήση αρχείων στα Windows. Και πάλι, θα χωρίσουμε τη διαδικασία σε δύο ενότητες για σαφήνεια.
Ρύθμιση κοινής χρήσης αρχείων στα Windows
Δείτε τι πρέπει να κάνετε για να ενεργοποιήσετε την κοινή χρήση αρχείων στα Windows:




Αυτό είναι το μόνο που χρειάζεται να κάνετε στον υπολογιστή σας με Windows.
Πρόσβαση σε κοινόχρηστα αρχεία Windows στο Mac σας
Για πρόσβαση στα αρχεία που μόλις μοιραστήκατε στον υπολογιστή σας με Windows χρησιμοποιώντας έναν Mac που είναι συνδεδεμένος στο ίδιο τοπικό δίκτυο:



Τώρα θα βλέπετε τους φακέλους των Windows στην ενότητα Τοποθεσίες της πλαϊνής γραμμής Finder. Τώρα που έχετε συνδέσει τον υπολογιστή Mac και Windows, μπορείτε εύκολα να μοιράζεστε περισσότερους φακέλους.

Άλλοι τρόποι κοινής χρήσης αρχείων μεταξύ Mac και Windows
Οι μέθοδοι που μοιραστήκαμε είναι εξαιρετικές εάν οι υπολογιστές σας είναι συνδεδεμένοι στο ίδιο δίκτυο. Αλλά εάν θέλετε να αποκτήσετε πρόσβαση σε αρχεία από απόσταση ή να παραλείψετε τη διαδικασία εγκατάστασης των Windows και Mac, μπορείτε να χρησιμοποιήσετε τις ακόλουθες εναλλακτικές λύσεις.
Χρησιμοποιήστε τις Υπηρεσίες Cloud Storage
 monticello/Shutterstock
monticello/Shutterstock
Οι υπηρεσίες αποθήκευσης cloud όπως το Google Drive και το Dropbox αποθηκεύουν ένα αντίγραφο των αρχείων σας στους διακομιστές τους και σας επιτρέπουν να έχετε πρόσβαση σε αυτά οπουδήποτε. Απλώς πρέπει να τα εγκαταστήσετε και να τα ρυθμίσετε σε κάθε υπολογιστή σας, ώστε να συγχρονίζουν αυτόματα τα αρχεία σας.
Ωστόσο, χρειάζεστε μια ενεργή σύνδεση στο διαδίκτυο για να διασφαλίσετε ότι τα αρχεία ενημερώνονται. Επιπλέον, εάν θέλετε περισσότερο αποθηκευτικό χώρο από αυτόν που προσφέρεται στα δωρεάν επίπεδα, θα πρέπει να πληρώσετε για μια συνδρομή. Πρέπει επίσης να περιμένετε δύο φορές: μία φορά για να μεταφορτωθούν τα αρχεία από το μηχάνημα προέλευσης και ξανά για να πραγματοποιηθούν λήψη στον υπολογιστή-στόχο.
Χρησιμοποιήστε μια αφαιρούμενη συσκευή αποθήκευσης USB
Jhet Borja/MakeUseOf
Αυτός είναι συχνά ο απλούστερος τρόπος μεταφοράς αρχείων μεταξύ ενός υπολογιστή με Windows και ενός Mac. Το μόνο που χρειάζεστε είναι ένας εξωτερικός σκληρός δίσκος ή ένα USB stick για να αντιγράψετε αρχεία από και προς τις συσκευές σας.
Θυμηθείτε να διαμορφώσετε τη μονάδα σας χρησιμοποιώντας το σύστημα αρχείων exFAT, καθώς είναι συμβατό με Windows και macOS και μπορεί να φιλοξενήσει μεγάλα μεγέθη αρχείων. Αν και αυτό δεν θα σας επιτρέψει να συγχρονίσετε τα αρχεία σας σε πραγματικό χρόνο, είναι πολύ πιο εύκολο στη χρήση, ειδικά καθώς είναι plug-and-play.
Επιπλέον, είναι μια εφάπαξ δαπάνη, σε αντίθεση με τις υπηρεσίες cloud που απαιτούν συνδρομή. Εάν σκοπεύετε να ακολουθήσετε αυτήν τη διαδρομή, λάβετε υπόψη τους σημαντικούς παράγοντες κατά την αγορά μιας εξωτερικής μονάδας δίσκου για το Mac και τον υπολογιστή σας.
Κοινή χρήση αρχείων μέσω Διαδικτύου χωρίς αποθήκευση στο cloud

Εάν δεν θέλετε να ξοδεύετε σε αποθηκευτικό χώρο στο cloud, αλλά εξακολουθείτε να θέλετε να έχετε πρόσβαση στα αρχεία σας εξ αποστάσεως, μπορείτε να δοκιμάσετε Resilio Sync ή Συγχρονισμός. Αυτές οι δωρεάν εφαρμογές σάς επιτρέπουν να μοιράζεστε αρχεία μεταξύ Windows και macOS χρησιμοποιώντας ένα κρυπτογραφημένο κλειδί.
Αυτό είναι εξαιρετικό εάν χρειάζεται να μεταφέρετε μεγάλα αρχεία μεταξύ συσκευών περιστασιακά. Ωστόσο, πρέπει να διατηρήσετε ενεργοποιημένες και τις δύο συσκευές και η μεταφορά αρχείων μπορεί να διαρκέσει περισσότερο εάν δεν έχετε γρήγορη και αξιόπιστη σύνδεση στο Διαδίκτυο.
Αποκτήστε ένα NAS Drive
 Lost_in_the_Midwest/Shutterstock
Lost_in_the_Midwest/Shutterstock
Μια μονάδα δίσκου συνδεδεμένου χώρου αποθήκευσης (NAS) είναι ιδανική για τη διατήρηση των αρχείων συγχρονισμένων σε πολλές συσκευές. Εξετάστε το ενδεχόμενο να επενδύσετε σε ένα εάν εργάζεστε με μια μεγάλη ομάδα ή δημιουργείτε αντίγραφα ασφαλείας και προστατεύετε πολλά μεγάλα αρχεία.
Αν και μπορεί να είναι λίγο περίπλοκη η εγκατάσταση και έχει υψηλό κόστος υλικού εκ των προτέρων, αυτή η επιλογή είναι το χρυσό πρότυπο για τη δημιουργία αντιγράφων ασφαλείας terabyte δεδομένων.
Οι επιλογές τρίτων για την αντιγραφή δεδομένων μεταξύ υπολογιστών Windows και Mac είναι εξαιρετικές εάν χρειάζεται να εργάζεστε συχνά σε αρχεία σε όλες τις συσκευές. Αλλά εάν περιστασιακά αντιγράφετε και επικολλάτε αρχεία από τον υπολογιστή σας με Windows στο Mac σας (και αντίστροφα), οι ενσωματωμένες επιλογές και στα δύο λειτουργικά συστήματα είναι περισσότερο από επαρκείς για τις ανάγκες σας.