Η συνεργασία σε αρχεία είναι μια από τις καλύτερες δυνατότητες στα Έγγραφα, τα Υπολογιστικά φύλλα και τις Παρουσιάσεις Google. Ωστόσο, όταν ολοκληρώσετε το έγγραφο, ίσως χρειαστεί να περιορίσετε τα δικαιώματα κάποιου άλλου για να μπορέσετε να το ολοκληρώσετε και να το κλείσετε.
Όταν οριστικοποιείτε ένα έγγραφο, σημαίνει ότι έχει γίνει η τελευταία τροποποίηση και δεν υπάρχει τίποτα άλλο για προσθήκη. Επομένως, όταν συνεργάζεστε με άλλους, ίσως θέλετε να τους αποτρέψετε από το να κάνουν πρόσθετες αναθεωρήσεις στο τελικό προϊόν. Ευτυχώς, είναι εύκολο να περιορίσετε —ή να σταματήσετε εντελώς— την κοινή χρήση ενός εγγράφου ανά πάσα στιγμή.
Ενεργοποιήστε το πρόγραμμα περιήγησής σας και ανοίξτε Google Drive. Εντοπίστε το αρχείο που θέλετε να οριστικοποιήσετε, κάντε δεξί κλικ σε αυτό και, στη συνέχεια, επιλέξτε “Κοινή χρήση” για να ανοίξετε τις ρυθμίσεις κοινής χρήσης για αυτό το έγγραφο.
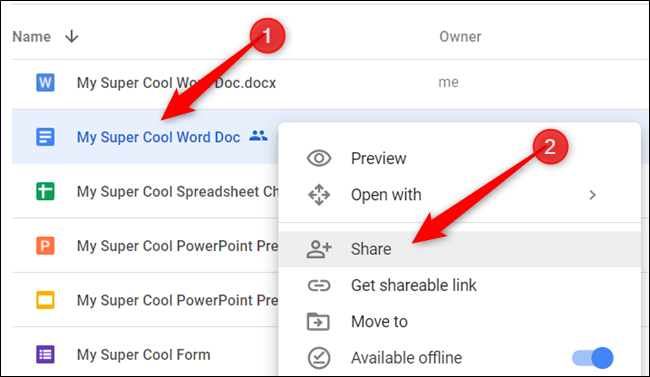
Εάν δεν είστε βέβαιοι εάν ένα αρχείο είναι κοινόχρηστο ή όχι, αναζητήστε το εικονίδιο που μοιάζει με τη σιλουέτα δύο ατόμων.
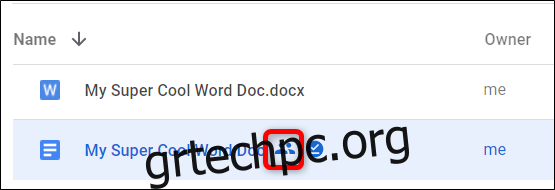
Εάν η κοινή χρήση συνδέσμου είναι ενεργοποιημένη και θέλετε να τη διατηρήσετε ενεργοποιημένη ενώ επιτρέπετε στους χρήστες να προβάλλουν το αρχείο, κάντε κλικ στο αναπτυσσόμενο μενού και κάντε κλικ στην επιλογή «Όποιος έχει τη σύνδεση μπορεί να προβάλει».
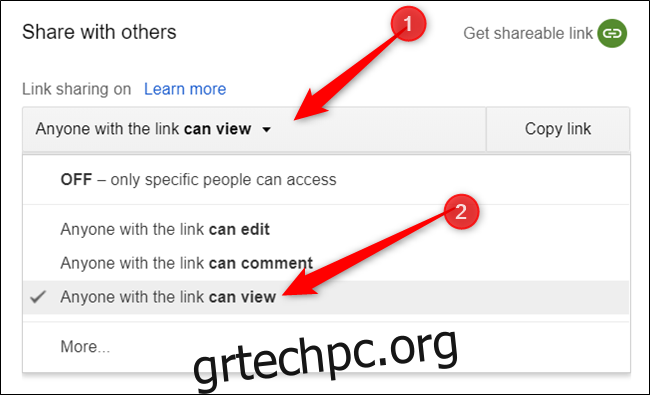
Εάν η κοινή χρήση συνδέσμου είναι ενεργοποιημένη και θέλετε να την απενεργοποιήσετε, κάντε κλικ στο αναπτυσσόμενο μενού και, στη συνέχεια, κάντε κλικ στην επιλογή «ΑΠΕΝΕΡΓΟΠΟΙΗΣΗ—Μόνο συγκεκριμένα άτομα έχουν πρόσβαση».
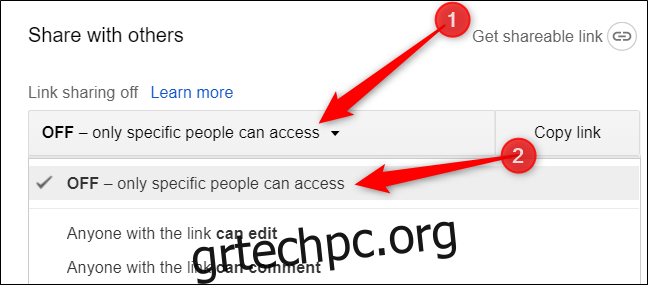
Στη συνέχεια, κάντε κλικ στο κουμπί “Για προχωρημένους”.
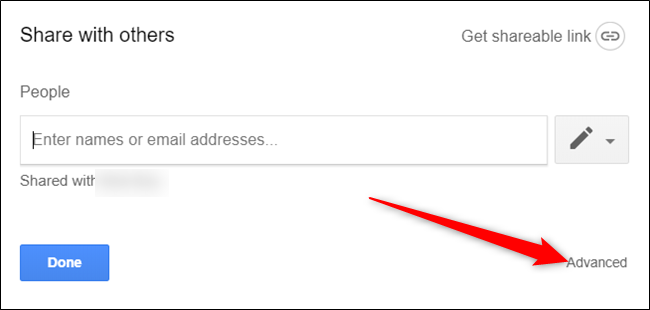
Στην ενότητα “Ποιος έχει πρόσβαση”, κάντε κλικ στο αναπτυσσόμενο μενού δίπλα στο όνομα ενός συνεργάτη και επιλέξτε “Δυνατότητα προβολής” για να αλλάξετε τα δικαιώματά του σε “μόνο προβολή”.
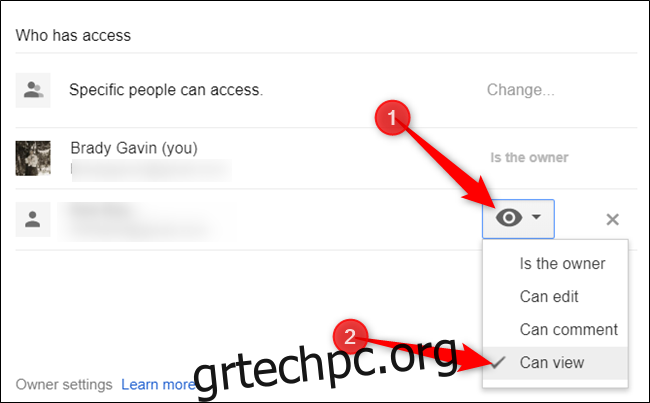
Εάν είστε ο κάτοχος του αρχείου, μπορείτε να περιορίσετε ακόμη περισσότερο την πρόσβαση στο αρχείο με δύο ρυθμίσεις στο κάτω μέρος του παραθύρου. Η πρώτη επιλογή εμποδίζει άλλους συντάκτες —αν υπάρχουν ακόμα— να αλλάξουν πρόσβαση ή να προσθέσουν νέα άτομα.
Η δεύτερη επιλογή απενεργοποιεί τη λήψη, την εκτύπωση και την αντιγραφή του αρχείου για άτομα που μπορούν να δουν ή να σχολιάσουν, κάνοντας αυστηρά το αρχείο μόνο για ανάγνωση.
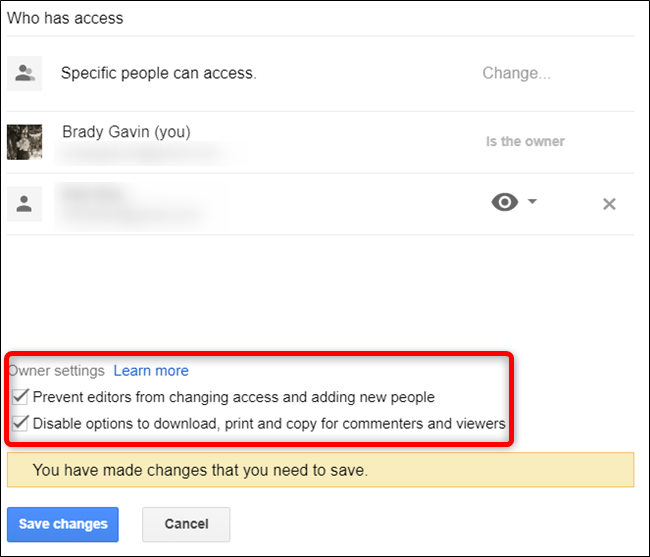
Κάντε κλικ στο κουμπί «Αποθήκευση αλλαγών».
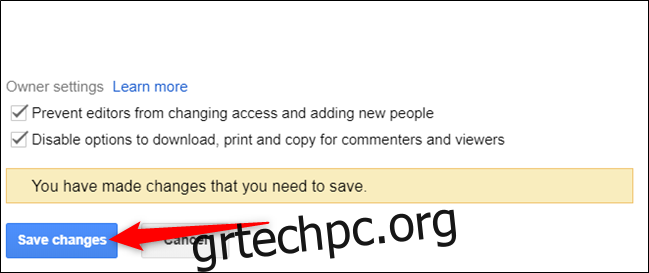
Όταν τελειώσετε, κάντε κλικ στο “Τέλος” για να κλείσετε τις ρυθμίσεις κοινής χρήσης.
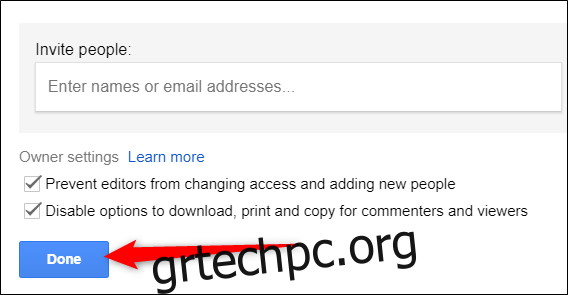
Τέλος, για να ενημερώσετε όλους ότι το αρχείο έχει φτάσει στο τελικό στάδιο της διαδικασίας, θα πρέπει να βάλετε τη λέξη “Τελικό” στο όνομα. Αυτό λέει σε οποιονδήποτε αποκτά πρόσβαση στο αρχείο αφού περιορίσετε όλα τα δικαιώματα ότι το έγγραφο δεν απαιτεί πλέον άλλες επεξεργασίες.
Κάντε δεξί κλικ στο αρχείο και επιλέξτε το κουμπί “Μετονομασία”.
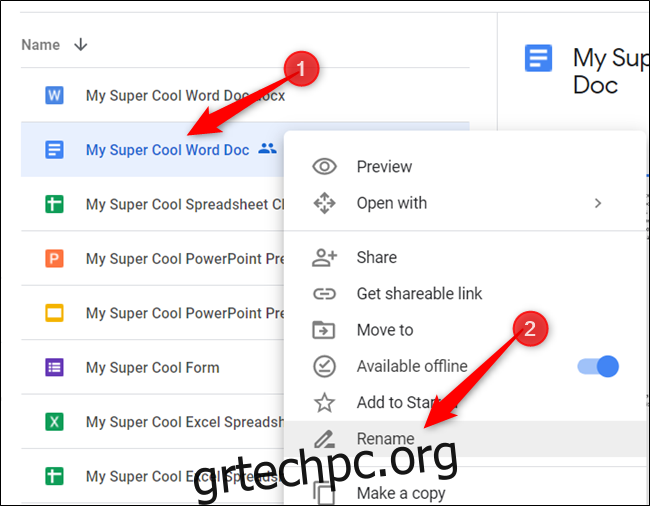
Πληκτρολογήστε “[FINAL]» στην αρχή ή στο τέλος του ονόματος αρχείου και κάντε κλικ στο κουμπί «OK».
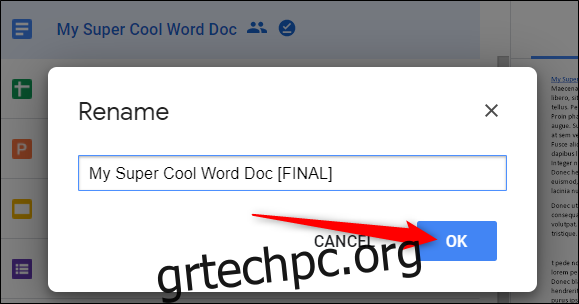
Αυτό είναι. Ολοκληρώσατε με επιτυχία το αρχείο σας Google και περιορίσατε ποιος μπορεί να επεξεργαστεί ή να προβάλει το έγγραφο.

