Όταν ξεκινάτε να μαθαίνετε κάτι νέο, ακόμη και οι πιο απλές εργασίες αισθάνονται σύγχυση, και αυτό μπορεί να είναι απογοητευτικό για οποιονδήποτε. Ας υποθέσουμε ότι η μετονομασία ενός αρχείου είναι μία από τις πιο βασικές εργασίες για τη διαχείριση αρχείων, αλλά οι αρχάριοι μπορεί να αντιμετωπίσουν δυσκολίες στη μετονομασία ενός αρχείου ή στη ομαδική μετονομασία αρχείων στο Linux. Για να σας βοηθήσουμε με αυτό, έχουμε εξηγήσει τέσσερις εύκολους τρόπους για να μετονομάσετε ένα αρχείο ή ακόμα και πολλά αρχεία στο Linux χρησιμοποιώντας τη διεπαφή γραμμής εντολών (CLI) καθώς και το GUI.
Πίνακας περιεχομένων
Μετονομασία αρχείων σε Linux (2023)
Αρχικά, θα εξηγήσουμε πώς να χρησιμοποιήσετε τις εντολές mv και μετονομασία για να μετονομάσετε αρχεία χρησιμοποιώντας τη γραμμή εντολών (ή το τερματικό) στο Linux. Και στη συνέχεια, θα μάθουμε πώς να μετονομάζουμε ή να μετονομάζουμε ομαδικά αρχεία χρησιμοποιώντας εργαλεία GUI, συμπεριλαμβανομένου του GPRename και του εγγενούς διαχειριστή αρχείων στη διανομή Linux.
Μετονομασία αρχείων χρησιμοποιώντας τη γραμμή εντολών
Παρόλο που η χρήση της γραμμής εντολών για τις πιο απλές εργασίες μπορεί να ακούγεται τρομακτική στην αρχή, διαθέτει πολλές δυνατότητες και είναι ο πιο γρήγορος τρόπος για να μετονομάσετε αρχεία στο Linux. Εδώ, χρησιμοποιούμε τις εντολές mv και μετονομασία, και οι δύο θα λειτουργούν σε οποιαδήποτε διανομή Linux.
Μετονομασία αρχείων με χρήση της εντολής mv
Η εντολή mv σημαίνει “μετακίνηση” με κύριο σκοπό τη μετακίνηση τόσο αρχείων όσο και καταλόγων στο σύστημα αρχείων Linux. Μπορούμε όμως να χρησιμοποιήσουμε και την εντολή mv για να μετονομάσουμε αρχεία. Η σύνταξη για την εντολή mv είναι:
mv
ΕπιλογέςΠεριγραφή–δημιουργία αντιγράφων ασφαλείας για να δημιουργήσετε αντίγραφο ασφαλείας κάθε υπάρχοντος αρχείου προορισμού-f για να αποτρέψετε την εντολή να κάνει μια ερώτηση πριν από την αντικατάσταση-ito προτροπή πριν τη μετακίνηση-για να μετακινήσετε το αρχείο μόνο εάν το
Σημείωση: Εάν χρησιμοποιήσετε οποιαδήποτε από τις σημαίες -i, -f, -n περισσότερες από μία φορές, ισχύει μόνο η τελευταία.
Μετονομασία μεμονωμένου αρχείου χρησιμοποιώντας την εντολή mv
Για να μετονομάσετε ένα μεμονωμένο αρχείο χρησιμοποιώντας την εντολή mv, χρησιμοποιήστε την παρακάτω σύνταξη:
mv -v
Η εντολή έχει ως αποτέλεσμα την παρακάτω έξοδο ως επιβεβαίωση και μπορείτε να επαληθεύσετε τις αλλαγές που έγιναν χρησιμοποιώντας την εντολή ls.
μετονομάστηκε σε ‘
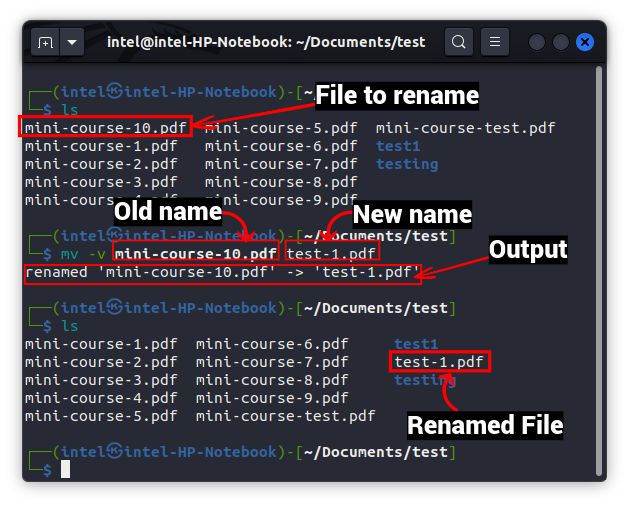
Στο παραπάνω παράδειγμα, μετονομάζουμε το αρχείο “mini-course-10.pdf” σε “test-1.pdf” χρησιμοποιώντας την εντολή mv. Εδώ, η σύνταξη μοιάζει με αυτό:
mv -v mini-course-10.pdf test-1.pdf
Μετά από αυτό, μπορείτε να επαληθεύσετε την αλλαγή από την έξοδο της εντολής mv (που επισημαίνεται στην παραπάνω εικόνα) ή μπορείτε να επαληθεύσετε περαιτέρω την έξοδο χρησιμοποιώντας την εντολή ls. Θα δείτε το μετονομασμένο αρχείο στη λίστα των αρχείων σε αυτόν τον κατάλογο.
Μετονομάστε πολλαπλά αρχεία χρησιμοποιώντας την εντολή mv
Η εντολή mv μπορεί επίσης να χρησιμοποιηθεί για τη μετονομασία πολλών αρχείων σε έναν κατάλογο με ορισμένες τροποποιήσεις. Εδώ θα χρησιμοποιήσουμε μερικές νέες εντολές μαζί με την εντολή mv. Η εντολή μπορεί να αποδειχθεί δυσνόητη μόνο με ακατέργαστη σύνταξη, επομένως τη χρησιμοποιήσαμε ως παράδειγμα παρακάτω.
for i in *.pdf;do
mv -v "$i" "${i/${i:0:4}/example}"
done
Το παραπάνω απόσπασμα κώδικα μπορεί να φαίνεται περίπλοκο στους αρχάριους, αλλά είναι εύκολο να το κατανοήσουν. Μόλις εκτελεστεί, το απόσπασμα κώδικα θα κοιτάξει τη λίστα των αρχείων με την επέκταση “.pdf” επανειλημμένα. Στη συνέχεια θα αντικαταστήσει τους 4 πρώτους χαρακτήρες κάθε ονόματος αρχείου με το κείμενο αντικατάστασης “παράδειγμα”. Τέλος, θα σταματήσει να εκτελείται όταν όλα τα αρχεία έχουν μετονομαστεί.

Μετονομασία αρχείων Χρησιμοποιώντας την εντολή μετονομασίας
Η εντολή μετονομασίας επιλύει την πολυπλοκότητα της εντολής mv με εύχρηστη σύνταξη τόσο για μεμονωμένη όσο και για πολλαπλή μετονομασία αρχείων. Η εντολή μετονομασίας είναι γενικά προεγκατεστημένη στις περισσότερες διανομές. Εάν όχι, μπορείτε εύκολα να το εγκαταστήσετε χρησιμοποιώντας μια απλή εντολή:
- Για συστήματα που βασίζονται σε Debian –
Μετονομασία εγκατάστασης sudo apt
- Για συστήματα που βασίζονται στο Fedora –
sudo yum εγκατάσταση προώνυμο
- Για συστήματα που βασίζονται σε Arch –
sudo pacman -S μετονομασία εγκατάστασης
Η σύνταξη για τη χρήση της εντολής μετονομασίας σε συστήματα που βασίζονται στο Debian είναι η εξής:
μετονομασία
Δεδομένου ότι η εντολή μετονομασίας χρησιμοποιεί Perl στο backend, υπάρχουν τρεις τύποι κανονικών εκφράσεων – αντιστοίχιση, αντικατάσταση και μετάφραση στο Perl. Η εντολή μετονομασίας χρησιμοποιεί τις κανονικές εκφράσεις “αντικατάσταση” και “μετάφραση”. Στην παραπάνω σύνταξη, το “s” χρησιμοποιείται για να καθορίσετε ότι θα χρησιμοποιήσετε την υποκατάστατη έκφραση.
Για συστήματα που βασίζονται σε RedHat, Fedora, πρέπει να χρησιμοποιήσετε την ακόλουθη σύνταξη εντολών:
μετονομάστε
Μερικές από τις κοινές επιλογές για εργασία με την εντολή μετονομασίας είναι:
OptionsDescription-vΕμφανίζει πληροφορίες σχετικά με την τρέχουσα λειτουργία – σημαίνει “καμία ενέργεια” και χρησιμοποιείται για δοκιμή για να δούμε πώς θα επηρεαστούν τα αρχεία μετά τη λειτουργία – συγχωνευθεί για αναγκαστική αντικατάσταση του ονόματος αρχείουΜετονομασία ενός μεμονωμένου αρχείου
Η εντολή μετονομασία λειτουργεί πολύ όπως η εντολή mv όταν μετονομάζετε ένα μεμονωμένο αρχείο. Για να μετονομάσετε ένα μεμονωμένο αρχείο, χρησιμοποιήστε την ακόλουθη σύνταξη:
μετονομασία -v ‘s/

Μετονομασία πολλών αρχείων
Το κύριο πλεονέκτημα της εντολής μετονομασία σε σχέση με την εντολή mv εμφανίζεται κατά τη μετονομασία πολλών αρχείων. Η σύνταξη είναι απλούστερη και πιο γρήγορη στη χρήση. Εδώ είναι πώς διαβάζεται:
μετονομασία
Η παραπάνω σύνταξη είναι παρόμοια με αυτήν που χρησιμοποιήσαμε για τη μετονομασία ενός μεμονωμένου αρχείου εκτός από το τμήμα

Μετονομασία αρχείων μερικώς
Ας υποθέσουμε ότι έχετε χρησιμοποιήσει κενά σε όλα τα ονόματα των αρχείων σας και τώρα, θέλετε να αντικαταστήσετε τα κενά με κάτω παύλες. Μπορείτε να χρησιμοποιήσετε την εντολή μετονομασία και να μετατρέψετε κενά σε υπογράμμιση χρησιμοποιώντας τη σύνταξη που φαίνεται παρακάτω:
μετονομασία -v ‘y/
Εδώ, τοποθετήστε το εξάρτημα που πρέπει να αντικαταστήσετε στο
Για την παραπάνω κατάσταση για να αντικαταστήσετε τα κενά με υπογράμμιση, χρησιμοποιήστε τη δεδομένη εντολή:
μετονομάστε -v ‘y/ /_/’
Εδώ, το χρησιμοποιείται για την αντιμετώπιση της υπογράμμισης ως χαρακτήρα και όχι ως μέρος της σύνταξης της εντολής.

Αλλαγή της υπόθεσης των ονομάτων αρχείων
Με την εντολή μετονομασία, μπορείτε ακόμη και να αντικαταστήσετε τους πεζούς χαρακτήρες με τους αντίστοιχους κεφαλαίους χαρακτήρες τους και αντίστροφα. Για να αντικαταστήσετε τους πεζούς χαρακτήρες με κεφαλαίους, χρησιμοποιήστε την ακόλουθη σύνταξη:
μετονομάστε ‘y/az/AZ/’ <αρχεία_προς_αντικατάσταση>
Και για να αντικαταστήσετε κεφαλαίους χαρακτήρες με πεζούς, χρησιμοποιήστε αυτήν τη σύνταξη:
μετονομάστε ‘y/AZ/az/’ <αρχεία_προς_αντικατάσταση>

Μετονομασία αρχείων χρησιμοποιώντας το γραφικό περιβάλλον στο Linux
Η μέθοδος GUI είναι πιθανώς ένα όφελος για εκείνους τους χρήστες που βρίσκουν τη γραμμή εντολών τρομακτική. Για τη μέθοδο GUI, χρησιμοποιούμε τον διαχειριστή αρχείων Nautilus και το Pyrenamer στο Ubuntu 20.04 LTS, αλλά να είστε βέβαιοι ότι αυτές οι μέθοδοι θα λειτουργούν σε οποιαδήποτε διανομή – αν και με μικρές τροποποιήσεις σε ορισμένες.
Μετονομασία αρχείων χρησιμοποιώντας τη Διαχείριση αρχείων
Αυτή είναι μια από τις ευκολότερες μεθόδους για να μετονομάσετε αρχεία στο Linux. Κάθε διανομή επιτραπέζιου υπολογιστή Linux συνοδεύεται από προεγκατεστημένο διαχειριστή αρχείων όπως Nautilus, Dolphin, Thunar κ.λπ. Έχουμε εξηγήσει πώς μπορείτε να χρησιμοποιήσετε αυτούς τους διαχειριστές αρχείων για να μετονομάσετε αρχεία, γι’ αυτό συνεχίστε να διαβάζετε.
Μετονομασία ενός μεμονωμένου αρχείου
1. Ανοίξτε τη Διαχείριση αρχείων της επιλογής σας και μεταβείτε στο αρχείο που θέλετε να μετονομάσετε. Επιλέξτε το αρχείο και κάντε δεξί κλικ πάνω του.
2. Από το μενού με το δεξί κλικ, επιλέξτε την επιλογή «Μετονομασία». Εναλλακτικά, πατήστε το κουμπί F2 στο πληκτρολόγιό σας για να μετονομάσετε αρχεία χωρίς να χρησιμοποιήσετε το ποντίκι.

3. Στη συνέχεια, πληκτρολογήστε το νέο όνομα για το αρχείο και κάντε κλικ στο «Μετονομασία» ή πατήστε Enter στο πληκτρολόγιο. Και αυτό είναι όλο.

Μετονομάστε πολλαπλά αρχεία χρησιμοποιώντας τη Διαχείριση αρχείων
1. Επιλέξτε πολλά αρχεία που θέλετε να μετονομάσετε πατώντας το κουμπί Shift και, στη συνέχεια, κάντε δεξί κλικ στα επιλεγμένα αρχεία για να ανοίξετε το μενού περιβάλλοντος.
2. Σε αυτό το μενού περιβάλλοντος, επιλέξτε την επιλογή «Μετονομασία». Εναλλακτικά, μπορείτε να πατήσετε το κουμπί F2 στο πληκτρολόγιο για να αποκτήσετε πρόσβαση στην επιλογή μετονομασίας.

3. Αυτό θα ανοίξει ένα νέο παράθυρο μετονομασίας, όπως φαίνεται παρακάτω. Εδώ, έχετε δύο επιλογές για να μετονομάσετε τα αρχεία, οπότε ας μάθουμε πώς να τα χρησιμοποιείτε και τα δύο ένα προς ένα.
Μετονομασία με χρήση προτύπου:
1. Σε αυτήν την επιλογή, θα δείτε ένα πλαίσιο κειμένου με την προεπιλεγμένη τιμή ως [Original file name]. Στο πλαίσιο κειμένου, πληκτρολογήστε το κοινό όνομα που θα χρησιμοποιηθεί για όλα τα αρχεία.

2. Χρησιμοποιούμε το “test_” ως το κοινό όνομα αρχείου εδώ. Στη συνέχεια, κάντε κλικ στο «+Προσθήκη» δίπλα στο κοινό όνομα και επιλέξτε τον συνδυασμό αυτόματης αρίθμησης που θα χρησιμοποιηθεί ως μοναδικός διαφοροποιητής για κάθε αρχείο.

3. Στη συνέχεια, επιλέξτε τη σειρά ονομασίας των αρχείων από το αναπτυσσόμενο μενού «Αυτόματη σειρά αριθμών». Μπορείτε να επιλέξετε μεταξύ Αύξουσας, Φθίνουσας και άλλων.

4. Επαληθεύστε τις αλλαγές στο κάτω τμήμα του παραθύρου και, τέλος, κάντε κλικ στο «Μετονομασία» στην επάνω δεξιά γωνία.

Εύρεση και αντικατάσταση κειμένου:
Μπορείτε να χρησιμοποιήσετε αυτήν την επιλογή όταν το όνομα του αρχείου σας περιέχει ήδη ένα κοινό όνομα, αλλά πρέπει να το αντικαταστήσετε με ένα νέο κείμενο. Ετσι δουλευει:
1. Εισαγάγετε το τρέχον κοινό όνομα στο πεδίο “Υπάρχον κείμενο”. Στο κάτω τμήμα του παραθύρου, θα δείτε το κοινό όνομα να επισημαίνεται.
2. Στο πλαίσιο κειμένου “Αντικατάσταση με”, εισαγάγετε το νέο κοινό όνομα με το οποίο θέλετε να αντικαταστήσετε το τρέχον όνομα.
3. Επαληθεύστε τις αλλαγές στο κάτω τμήμα του παραθύρου και κάντε κλικ στο «Μετονομασία» στην επάνω δεξιά γωνία για να εφαρμόσετε το ίδιο.

Χρήση του GPRename για μετονομασία αρχείων
Το GPRename είναι ένα ελαφρύ εργαλείο ομαδικής μετονομασίας που συνοδεύεται από πολλές διαφορετικές επιλογές που μπορούν να αποδειχθούν χρήσιμες κατά τη μετονομασία αρχείων χρησιμοποιώντας το Linux GUI. Αυτό το εργαλείο μπορεί να είναι χρήσιμο για χρήστες που δυσκολεύονται να μετονομάσουν ομαδικά αρχεία χρησιμοποιώντας τον εγγενή διαχειριστή αρχείων τους. Δυστυχώς, δεν είναι προεγκατεστημένο, αλλά μπορεί εύκολα να εγκατασταθεί χρησιμοποιώντας τις ακόλουθες εντολές:
- Για συστήματα που βασίζονται σε Debian –
sudo apt update && sudo apt install gprename
- Για συστήματα που βασίζονται στο Fedora –
sudo dnf εγκατάσταση gprename
- Για συστήματα που βασίζονται σε αψίδα –
sudo pacman -S gprename
Μετονομασία ενός αρχείου με το GPRename
1. Ανοίξτε το GPRename από το μενού Εφαρμογές ή πληκτρολογήστε gprename στο τερματικό Linux.
2. Χρησιμοποιήστε το δέντρο συστήματος αρχείων στα αριστερά για να πλοηγηθείτε στον επιθυμητό φάκελο. Στη συνέχεια, επιλέξτε το αρχείο που θέλετε να μετονομάσετε στο δεξιό παράθυρο.

3. Στο κάτω παράθυρο, επιλέξτε την ενέργεια που θέλετε να κάνετε. Για παράδειγμα, εάν θέλετε να αντικαταστήσετε μια λέξη στο όνομα του αρχείου με μια άλλη λέξη, μεταβείτε στην καρτέλα “Αντικατάσταση/Αφαίρεση”. Στη συνέχεια, εισαγάγετε τη συμβολοσειρά που θέλετε να αντικαταστήσετε στο πλαίσιο κειμένου “Αντικατάσταση” και τη νέα συμβολοσειρά στο πλαίσιο κειμένου “Με”.
4. Επαληθεύστε τις αλλαγές χρησιμοποιώντας το κουμπί «Προεπισκόπηση» στα δεξιά. Μόλις είστε ικανοποιημένοι, κάντε κλικ στο κουμπί “Μετονομασία” κάτω από αυτό.

Μετονομασία πολλών αρχείων με το GPRename
1. Όπως εξηγήθηκε παραπάνω, χρησιμοποιήστε το δέντρο συστήματος αρχείων στα αριστερά για να πλοηγηθείτε στον επιθυμητό φάκελο. Στη συνέχεια, επιλέξτε τα αρχεία που θέλετε να μετονομάσετε και επιλέξτε την κατάλληλη επιλογή από το κάτω παράθυρο.

2. Για να επαληθεύσετε τις αλλαγές, κάντε κλικ στο κουμπί προεπισκόπησης στα δεξιά και τέλος κάντε κλικ στο κουμπί «Μετονομασία» κάτω από αυτό.

Συχνές Ερωτήσεις
Τι κάνει η εντολή rm στο Linux;
Παρόλο που η εντολή rm μπορεί να φαίνεται σαν ακρωνύμιο της μετονομασίας, σημαίνει αφαίρεση και χρησιμοποιείται για τη διαγραφή αρχείων και φακέλων στο Linux.
Μετονομάστε εύκολα αρχεία στο Linux
Ως αρχάριος, είναι σημαντικό να κατανοήσετε τις αποχρώσεις της διαχείρισης αρχείων στο Linux και η μετονομασία αρχείων είναι κάτι που ίσως χρειαστεί να κάνετε συχνά. Σε αυτόν τον οδηγό, σας δείξαμε τέσσερις μεθόδους (2 CLI και 2 GUI) για να μετονομάσετε ένα μεμονωμένο αρχείο και πολλά αρχεία σε έναν κατάλογο. Αν και ο διαχειριστής αρχείων θα είναι πιθανότατα ο καλύτερος για τους περισσότερους χρήστες Linux, οι εντολές mv και μετονομασίας που εξηγούνται παραπάνω χρησιμοποιούνται επίσης ευρέως για τη μετονομασία αρχείων μέσω του Terminal. Ποια από αυτές τις μεθόδους προτιμάτε να μετονομάσετε αρχεία στο Linux; Ενημερώστε μας στα σχόλια παρακάτω.
