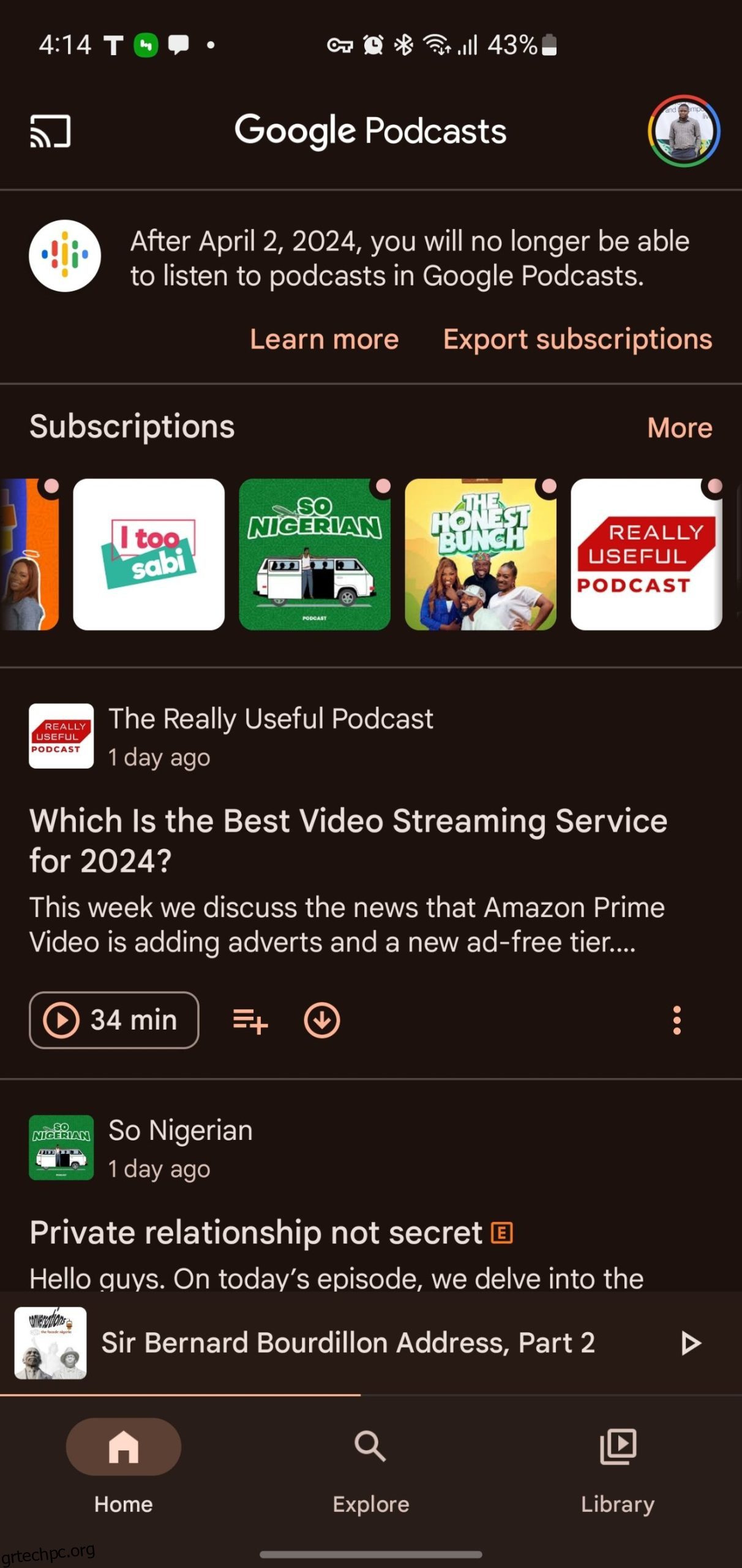Πίνακας περιεχομένων
Βασικά Takeaways
- Η Google κλείνει το Google Podcasts, αλλά μπορείτε να μεταφέρετε τις συνδρομές σας σε άλλες πλατφόρμες όπως το YouTube Music, το Spotify, το Apple Podcasts και το Pocket Casts.
- Για να μεταφέρετε τις συνδρομές σας στο Google Podcasts στο YouTube Music, μπορείτε να χρησιμοποιήσετε μια ενσωματωμένη λειτουργία.
- Για να μεταφέρετε τα podcast σας σε εφαρμογές podcast όπως το Pocket Casts και το PodBean, μπορείτε επίσης να χρησιμοποιήσετε μια άμεση εισαγωγή/εξαγωγή αρχείου OPML.
- Για να μεταφέρετε τις συνδρομές σας podcast στο Spotify, θα χρειαστεί να χρησιμοποιήσετε ένα εργαλείο τρίτου κατασκευαστή που ονομάζεται Pod Importer.
Η Google είναι τερματισμός λειτουργίας του Google Podcast τον Απρίλιο του 2024. Ευτυχώς, είναι δυνατό (και σχετικά εύκολο) να μεταφέρετε τις συνδρομές σας σε άλλες μεγάλες πλατφόρμες podcast. Δείτε πώς μπορείτε να μεταφέρετε τα podcast σας από το Google Podcasts στο YouTube Music, στο Spotify, στο Apple Podcast και στο Pocket Casts.
1. Πώς να μεταφέρετε τις συνδρομές σας στο Google Podcasts στο YouTube Music
Το YouTube Music είναι μια από τις καλύτερες εναλλακτικές λύσεις για το Google Podcast, λόγω του πόσο εύκολο είναι να εισαγάγετε τις συνδρομές σας podcast. Με λίγα μόνο αγγίγματα μεταξύ των εφαρμογών, θα μεταφέρετε όλες τις αγαπημένες σας εκπομπές στο YouTube Music.
Για να εξαγάγετε τις συνδρομές σας podcast στο YouTube Music, ακολουθήστε τα εξής βήματα:
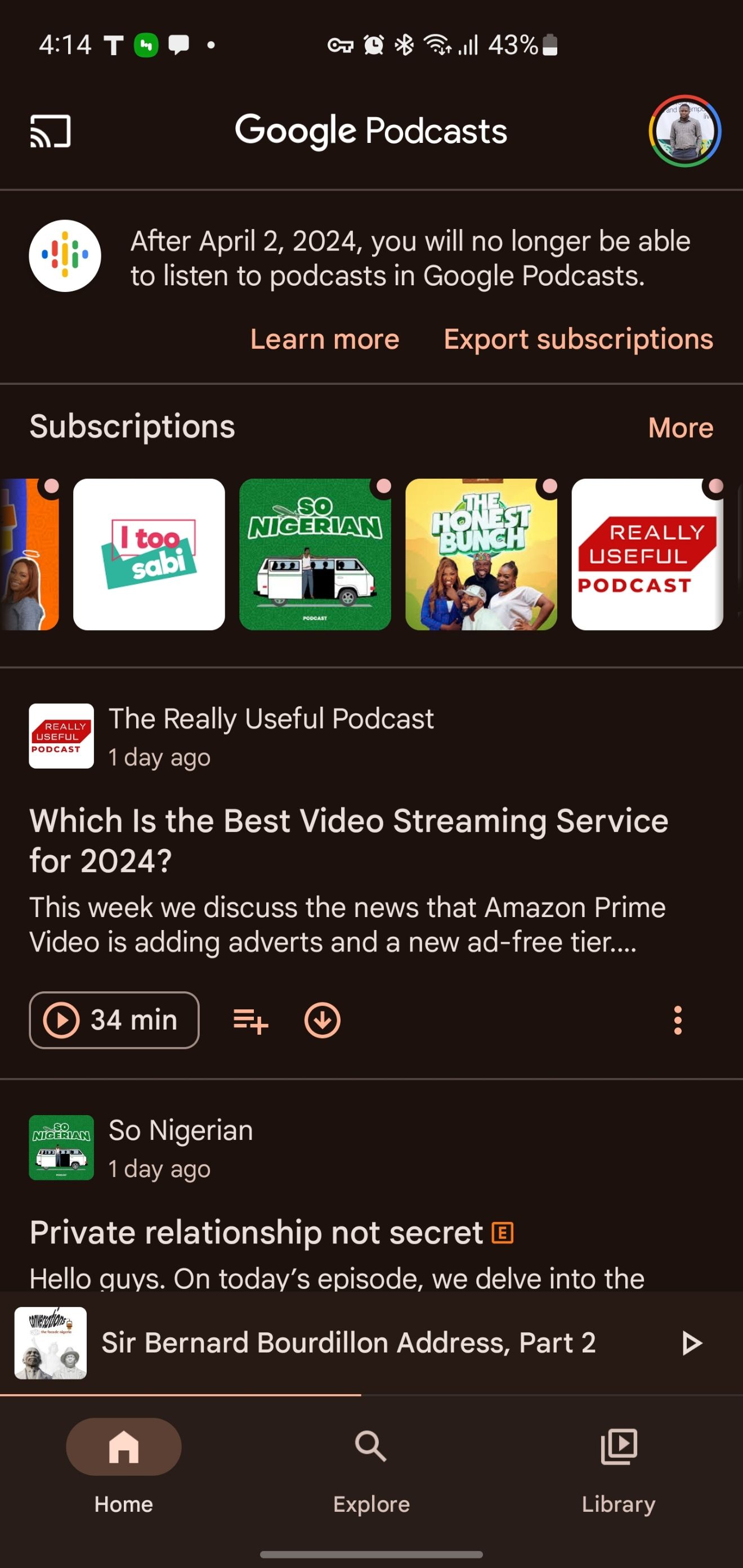
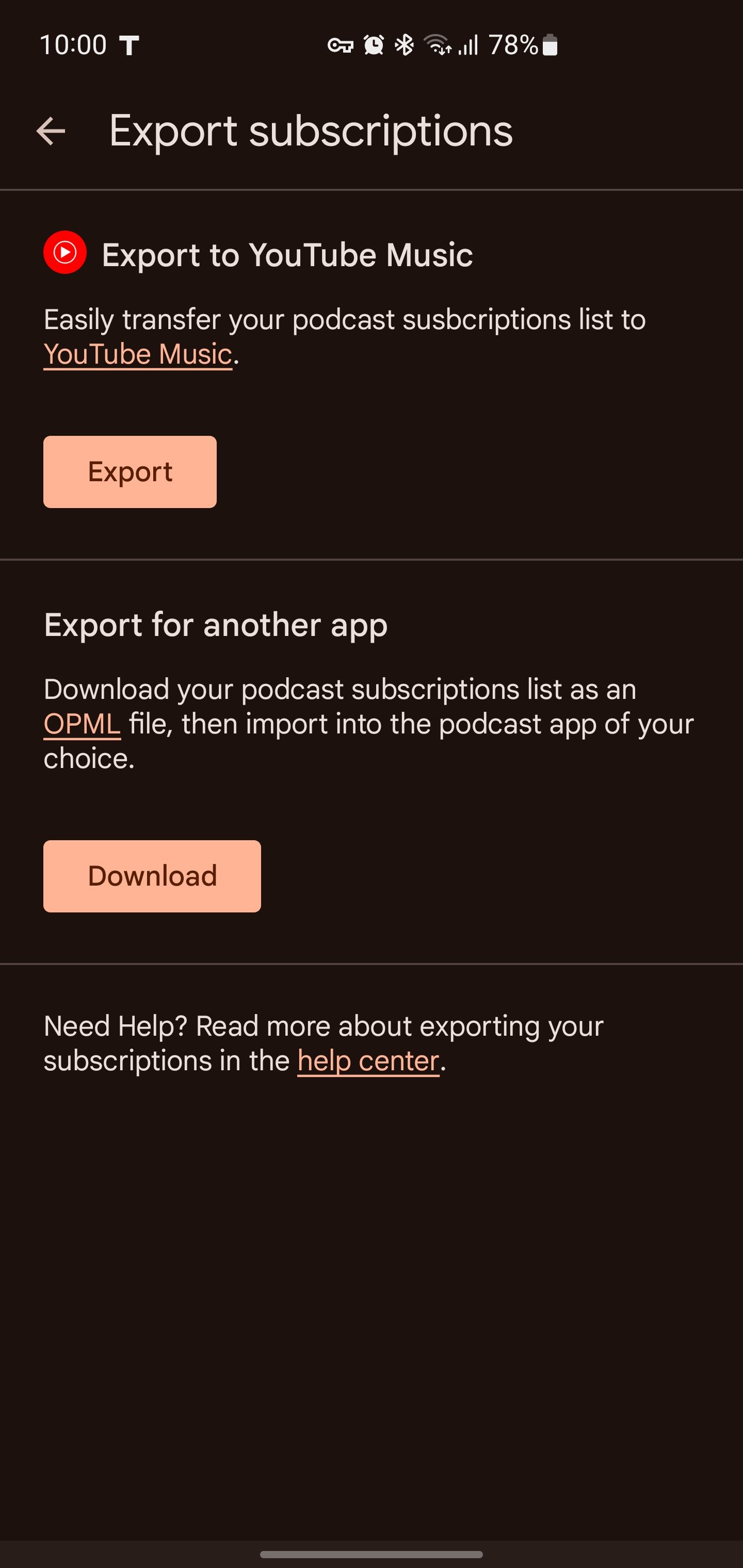
Οι εκπομπές που μεταφέρονται από το Google Podcasts δεν εμφανίζονται στους διακομιστές του YouTube. Γι’ αυτό θα έχουν δίπλα τους ένα μικρό σήμα RSS.
Αυτή η εύκολη λειτουργία εξαγωγής μπορεί να είναι ένα από τα πλεονεκτήματα της επιλογής της Μουσικής YouTube. Αλλά το εργαλείο δεν είναι διαθέσιμο για όλους.
Εάν δεν βλέπετε την επιλογή εξαγωγής στην εφαρμογή Google Podcasts, χρησιμοποιήστε τη μέθοδο Google Takeouts που περιγράφεται παρακάτω.
2. Πώς να μεταφέρετε τις συνδρομές σας στο Google Podcasts με μια εισαγωγή OPML
Πολλές εφαρμογές podcast υποστηρίζουν άμεσες εισαγωγές και εξαγωγές αρχείων OPML, οι οποίες σας επιτρέπουν να κάνετε λήψη των δεδομένων της συνδρομής σας και να τα μεταφέρετε σε άλλη εφαρμογή. Μερικά καλά παραδείγματα αυτών των εφαρμογών περιλαμβάνουν:
Η διαδικασία περιλαμβάνει πρώτα τη λήψη ενός αρχείου OPML από το Google Podcasts και, στη συνέχεια, την εισαγωγή του στη νέα σας εφαρμογή.
Πώς να αποκτήσετε το αρχείο εξαγωγής του Google Podcasts
Υπάρχουν δύο μέθοδοι για την εξαγωγή των δεδομένων σας στο Google Podcasts. Αν και είναι πιο εύκολο να το κάνετε αυτό στην εφαρμογή Podcasts, ορισμένοι χρήστες δεν έχουν την επιλογή εξαγωγής—σε αυτήν την περίπτωση θα χρειαστεί να χρησιμοποιήσουν την Αρχειοθέτηση Google.
Για να εξαγάγετε τις συνδρομές σας από το Google Podcasts:
Εάν δεν μπορείτε να βρείτε το banner για τις συνδρομές εξαγωγής, το Google Takeout σάς επιτρέπει επίσης να κατεβάσετε τα δεδομένα του λογαριασμού σας στο Google Podcast, συμπεριλαμβανομένων των συνδρομών σας podcast, για μεταφορά.
Ακολουθήστε αυτά τα βήματα για να αποκτήσετε πρόσβαση στο αρχείο OPML των podcast:
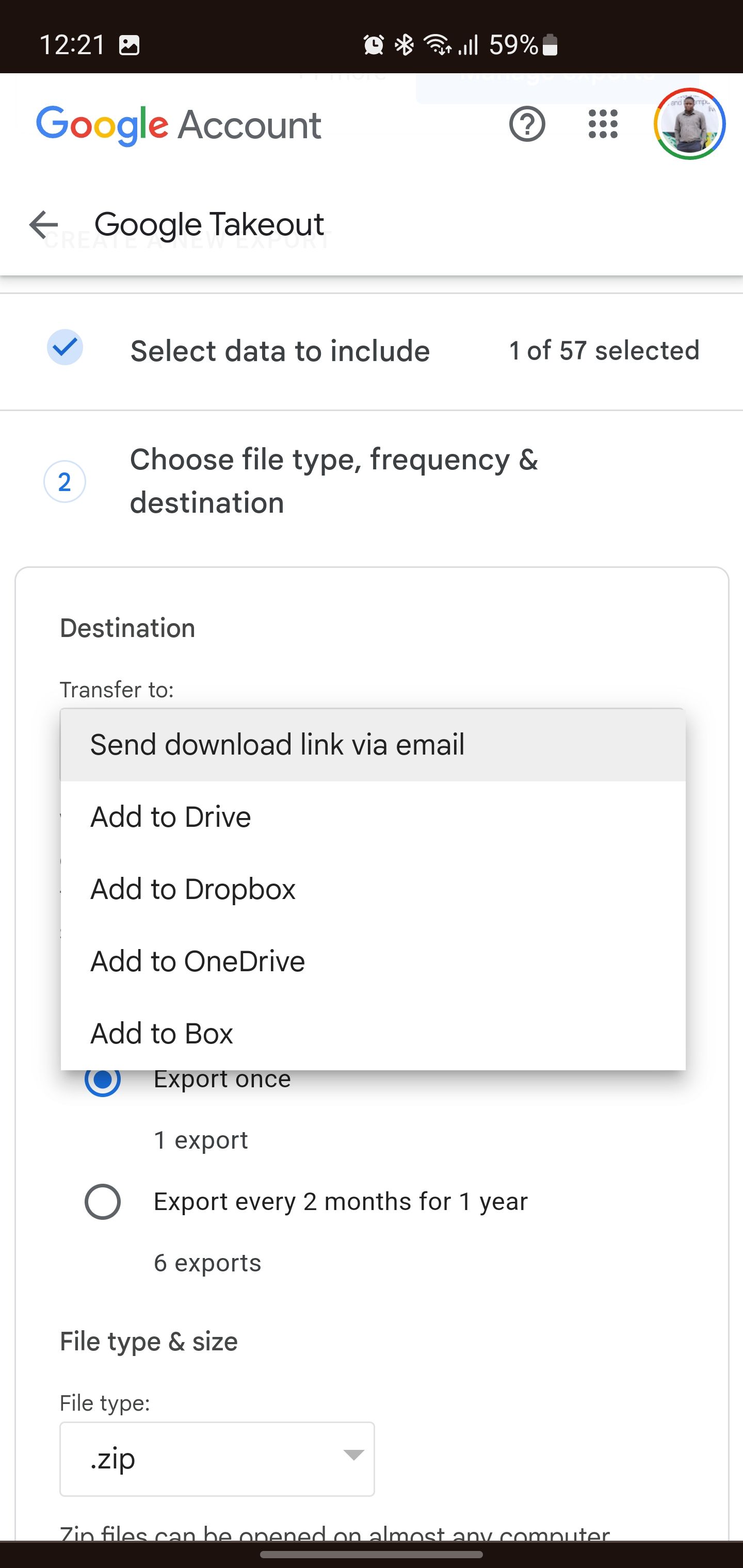
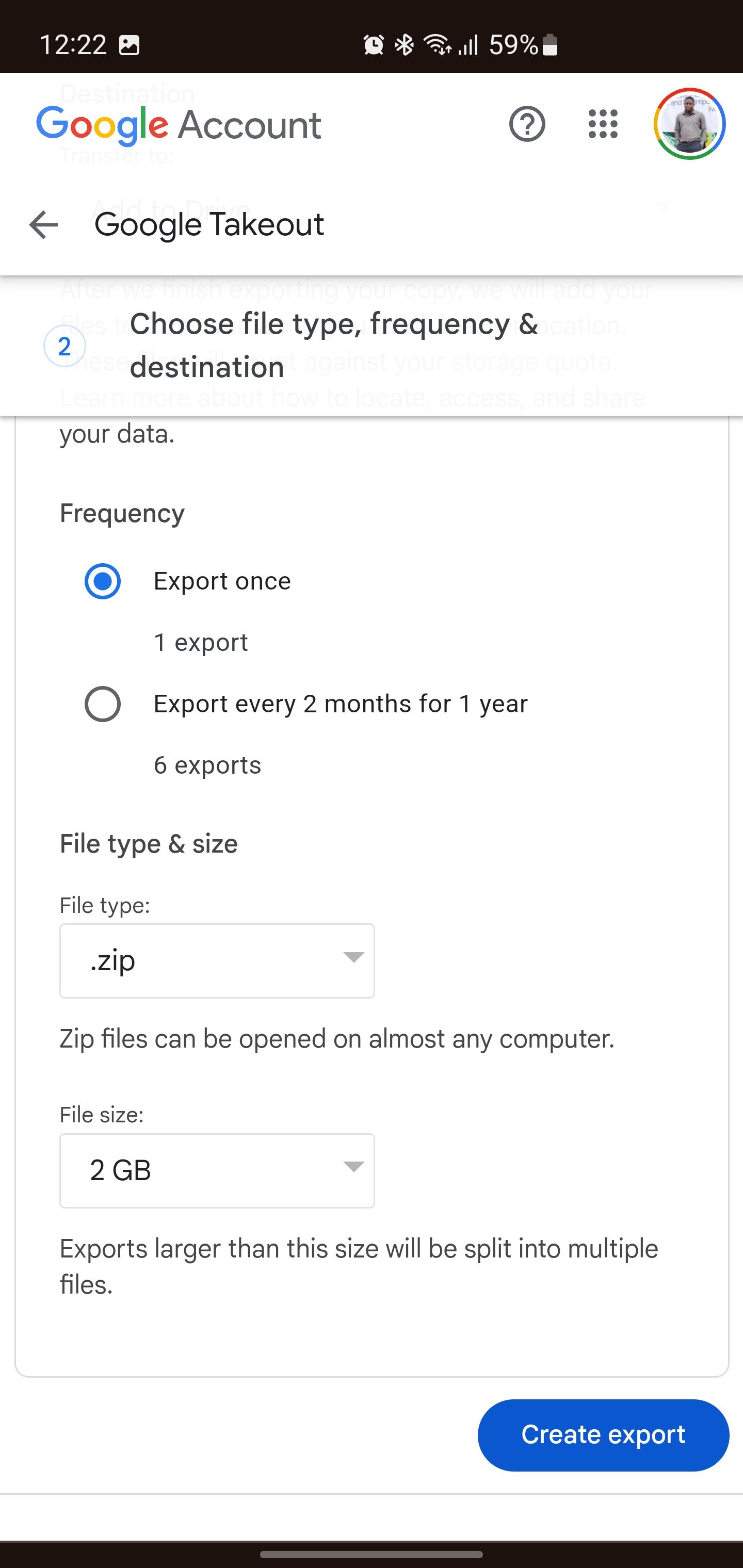
Πώς να εισαγάγετε το αρχείο OPML του Google Podcasts
Αφού έχετε το αρχείο εξαγωγής των συνδρομών σας, μπορείτε να το εισαγάγετε στην εφαρμογή podcast που επιθυμείτε. Εδώ, χρησιμοποιούμε το Pocket Casts για λόγους απεικόνισης, αλλά τα βήματα ισχύουν παρόμοια με άλλες εφαρμογές podcast με υποστήριξη για εισαγωγές OPML.
3. Πώς να μετεγκαταστήσετε τις συνδρομές σας στο Google Podcasts στο Spotify
Δεν υπάρχει επίσημος τρόπος εξαγωγής των συνδρομών σας podcast από το Google Podcasts στο Spotify. Το Spotify επίσης δεν διαθέτει εγγενή λειτουργία για την εισαγωγή αρχείων OPML.
Ωστόσο, μπορείτε να χρησιμοποιήσετε ένα εργαλείο τρίτου κατασκευαστή που ονομάζεται Εισαγωγέας Pod για να μεταφέρετε τις συνδρομές σας από το Google Podcasts στο Spotify.
Αφού κατεβάσετε τα δεδομένα της συνδρομής σας στο Google Podcasts χρησιμοποιώντας το ενσωματωμένο εργαλείο εξαγωγής εφαρμογών ή την Αρχειοθέτηση Google, ήρθε η ώρα να κατευθυνθείτε στο Pod Importer για να μεταφέρετε τα πάντα στο Spotify:
Σε ορισμένες περιπτώσεις, ενδέχεται να συναντήσετε μικρές αναντιστοιχίες μεταξύ των ονομάτων podcast στο Google Podcasts και στο Spotify. Εάν συμβεί αυτό, επιλέξτε το πλαίσιο δίπλα σε ένα podcast με την ένδειξη Λανθασμένη αντιστοίχιση για να παραλείψετε τη συγκεκριμένη μεταφορά podcast. Αυτό διασφαλίζει ότι μόνο τα σωστά αντιστοιχισμένα podcast εισάγονται στον λογαριασμό σας στο Spotify.
4. Μπορείτε επίσης να προσθέσετε μη αυτόματα τα Google Podcast σε Apple Podcast και σε άλλες πλατφόρμες Podcast
Εάν η στοχευόμενη πλατφόρμα podcast σας δεν διαθέτει λειτουργικότητα εισαγωγής OPML, όπως τα Apple Podcast, ίσως χρειαστεί να αναζητήσετε και να εγγραφείτε ξανά σε κάθε podcast ένα προς ένα. Αυτό μπορεί να είναι χρονοβόρο και κουραστικό, ειδικά αν έχετε πολλά podcast.
Ωστόσο, τα περισσότερα podcast κοινοποιούν το περιεχόμενό τους μέσω μιας διεύθυνσης URL ροής RSS. Έτσι, εάν μπορείτε να αποκτήσετε τον άμεσο σύνδεσμο ροής RSS μιας εκπομπής, μπορείτε να εγγραφείτε απλώς επικολλώντας αυτήν τη διεύθυνση URL αντί να κάνετε αναζήτηση.
Αν και πιο γρήγορα, τα URL RSS ενδέχεται να μην είναι εύκολα προσβάσιμα σε όλους τους παραγωγούς podcast.
Για να εισαγάγετε τη ροή RSS ενός podcast στα Apple Podcasts:
Αυτή δεν είναι η πιο εύκολη μέθοδος, αλλά μπορεί να είναι απαραίτητη εάν η πλατφόρμα podcast σας δεν υποστηρίζει καμία από τις άλλες μεθόδους.
Συνιστούμε να μεταφέρετε τις συνδρομές σας στο Google Podcast νωρίτερα παρά αργότερα. Ένα αρχείο OPML που περιέχει τις συνδρομές σας είναι χρήσιμο για υποστηριζόμενες εφαρμογές podcast, επιτρέποντας τη μαζική εισαγωγή. Και αν η νέα σας εφαρμογή podcast δεν έχει αυτήν την επιλογή, ετοιμαστείτε να τα προσθέσετε με μη αυτόματο τρόπο.