Οι σύγχρονες εκδόσεις του iOS σάς επιτρέπουν να εξατομικεύσετε την οθόνη κλειδώματος του iPhone σας. Μπορείτε να προσθέσετε τα αγαπημένα σας widget ή να πειραματιστείτε με διαφορετικές γραμματοσειρές, χρώματα και συνδυασμούς ταπετσαριών. Υπάρχουν πολλές επιλογές για να παίξετε και μπορείτε να μάθετε τα πάντα γι’ αυτές παρακάτω.
Πίνακας περιεχομένων
Πώς να δημιουργήσετε μια νέα οθόνη κλειδώματος iPhone
Για να δημιουργήσετε μια νέα οθόνη κλειδώματος στο iPhone σας, κατευθυνθείτε πρώτα στην τρέχουσα οθόνη κλειδώματος. Εάν το τηλέφωνό σας είναι ήδη ξεκλείδωτο, δεν χρειάζεται να κλειδώσετε ξανά τη συσκευή σας—μπορείτε να φτάσετε εκεί κάνοντας σάρωση προς τα κάτω από την επάνω αριστερή γωνία της οθόνης για να ανοίξετε το Κέντρο ειδοποιήσεων.
Εκεί, κρατήστε πατημένο το δάχτυλό σας σε οποιαδήποτε κενή περιοχή της τρέχουσας ταπετσαρίας σας και θα ανοίξει ένα μενού προσαρμογής. Θα δείτε επίσης ένα μπλε εικονίδιο συν (+) στην κάτω δεξιά γωνία της οθόνης.
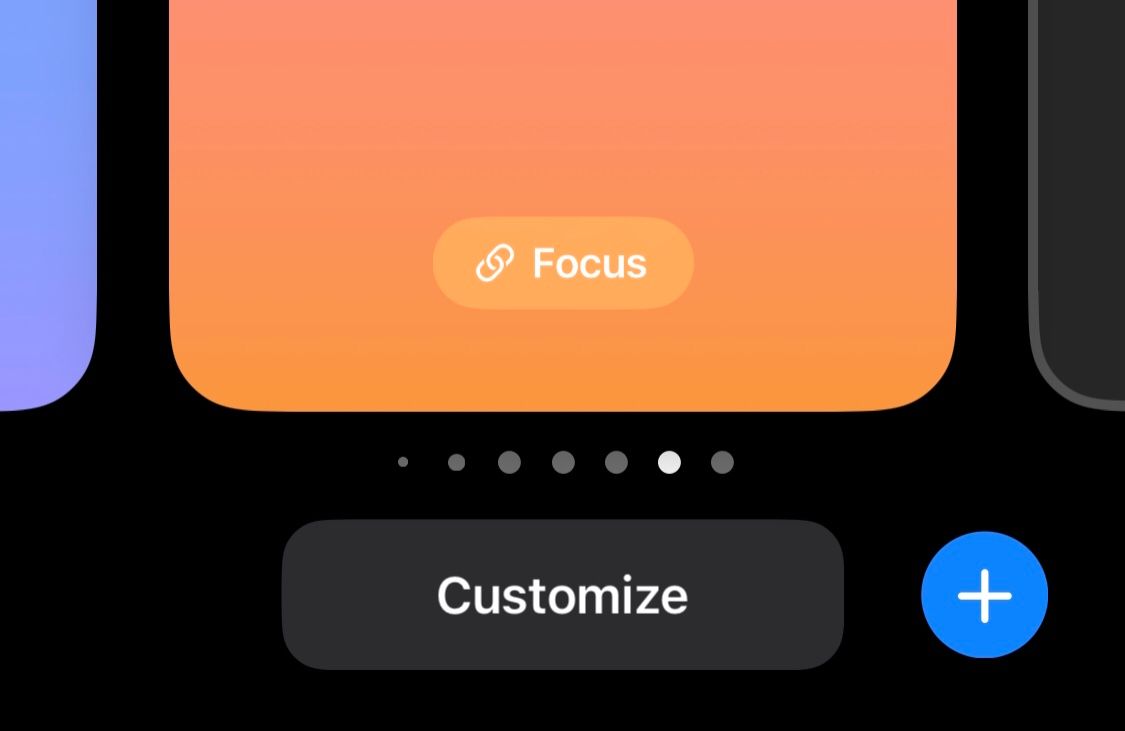
Πατήστε αυτό για να δημιουργήσετε μια νέα οθόνη κλειδώματος και θα εμφανιστεί ένα μενού όπου μπορείτε να επιλέξετε το επιθυμητό φόντο. Μπορείτε να επιλέξετε ένα έγχρωμο θέμα, emoji ή οποιαδήποτε εικόνα σας αρέσει από τη βιβλιοθήκη φωτογραφιών σας. Εάν δεν έχετε στο μυαλό σας μια φωτογραφία, υπάρχουν πολλές εφαρμογές για να βρείτε υπέροχες ταπετσαρίες iPhone.
Μπορείτε επίσης να επιλέξετε Ανακάτεμα φωτογραφιών για να κάνετε το iPhone σας να εναλλάσσεται αυτόματα μεταξύ μιας δέσμης προεπιλεγμένων φωτογραφιών.
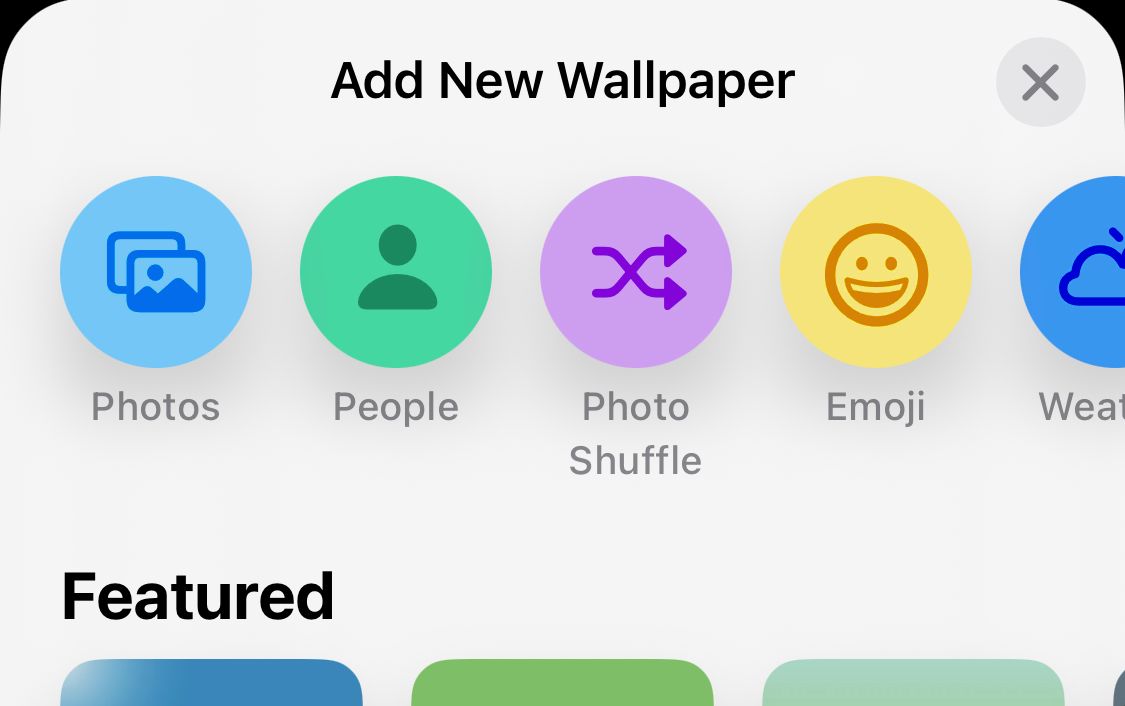
Αφού επιλέξετε την ταπετσαρία σας, μπορείτε να την προσαρμόσετε στην επόμενη σελίδα. Μπορείτε να επιλέξετε ένα προσαρμοσμένο χρώμα φόντου, καθώς και να πειραματιστείτε με διασκεδαστικά φίλτρα σύροντας προς τα αριστερά στην οθόνη.
Μπορείτε επίσης να προσαρμόσετε την ταπετσαρία σας μεταβαίνοντας στις Ρυθμίσεις > Ταπετσαρία > Προσθήκη νέας ταπετσαρίας στο iPhone σας.
Μόλις βρεθείτε στη σελίδα προσαρμογής της οθόνης κλειδώματος, θα πρέπει να δείτε μια ενότητα για την προσθήκη γραφικών στοιχείων. Πατήστε εδώ για να επιλέξετε ποια γραφικά στοιχεία θέλετε να προσθέσετε στην οθόνη κλειδώματος.
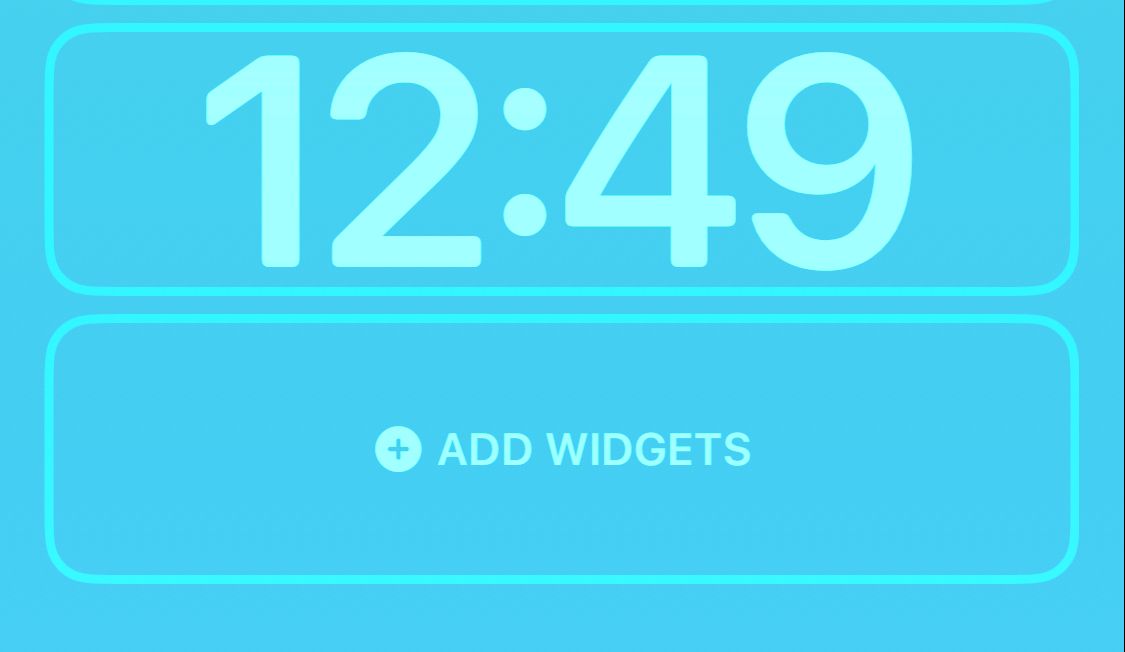
Μπορείτε να χρησιμοποιήσετε μια ποικιλία από εύχρηστα widget για να κάνετε την οθόνη κλειδώματος του iPhone σας πιο λειτουργική. Η λίστα πρώτου μέρους περιλαμβάνει Καιρός, Ρολόι, Μπαταρία και ακόμη και ορισμένες επιλογές από την εφαρμογή Υγεία. Μπορείτε να το επεκτείνετε περαιτέρω επιλέγοντας διαθέσιμες επιλογές από εφαρμογές τρίτων που έχετε εγκαταστήσει στο iPhone σας.
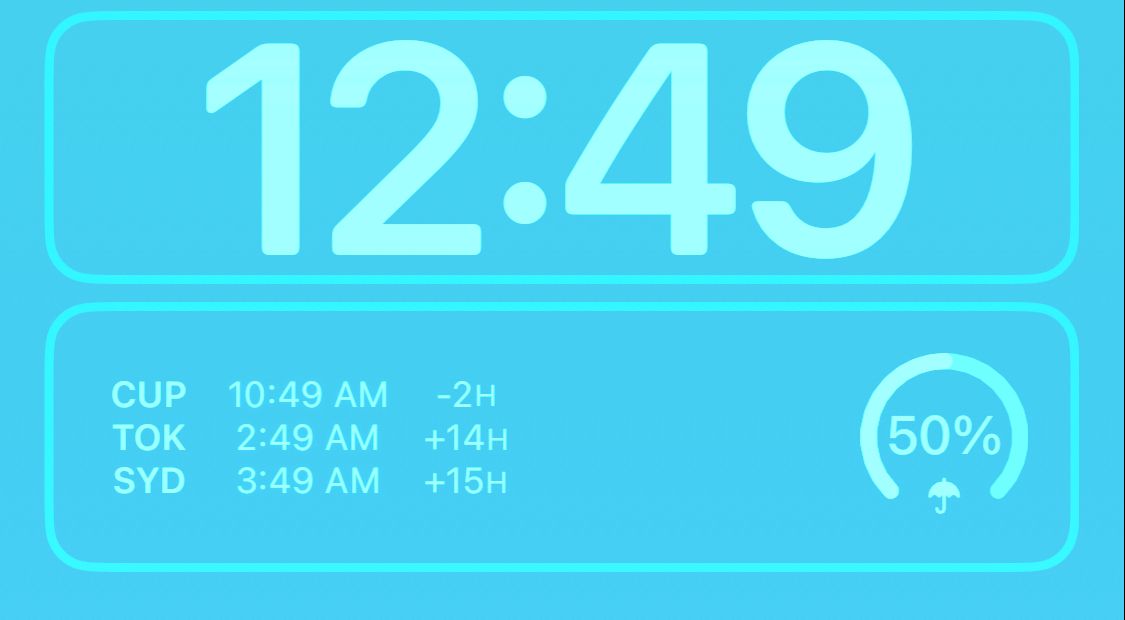
Μόλις επιλέξετε ένα γραφικό στοιχείο, θα εμφανιστεί στο παραχωρημένο ορθογώνιο μπλοκ. Εάν έχετε προσθέσει πολλά γραφικά στοιχεία και θέλετε να τα αναδιατάξετε, απλώς πατήστε παρατεταμένα ένα γραφικό στοιχείο και θα μπορείτε να το σύρετε προς τα αριστερά ή προς τα δεξιά—όπως με τον τρόπο που μετακινείτε μια εφαρμογή στην αρχική οθόνη του iPhone σας.
Μπορείτε επίσης να διαγράψετε γραφικά στοιχεία κρατώντας ένα πατημένο και πατώντας το εικονίδιο μείον (-) στη γωνία του γραφικού στοιχείου. Λάβετε υπόψη ότι η προσθήκη γραφικών στοιχείων στην οθόνη κλειδώματος σημαίνει ότι δεν μπορείτε να ενεργοποιήσετε το Εφέ βάθους, το οποίο θα σας δείξουμε σύντομα.
Πώς να προσαρμόσετε τη γραμματοσειρά της οθόνης κλειδώματος
Για να προσαρμόσετε τη γραμματοσειρά στην οθόνη κλειδώματος, απλώς πατήστε το ρολόι. Μόλις το κάνετε αυτό, θα ανοίξει ένα μενού όπου μπορείτε να αλλάξετε τη γραμματοσειρά, το βάρος της γραμματοσειράς, το σενάριο (αραβικά, Devanagari, κ.λπ.) και το χρώμα των ψηφίων του ρολογιού.
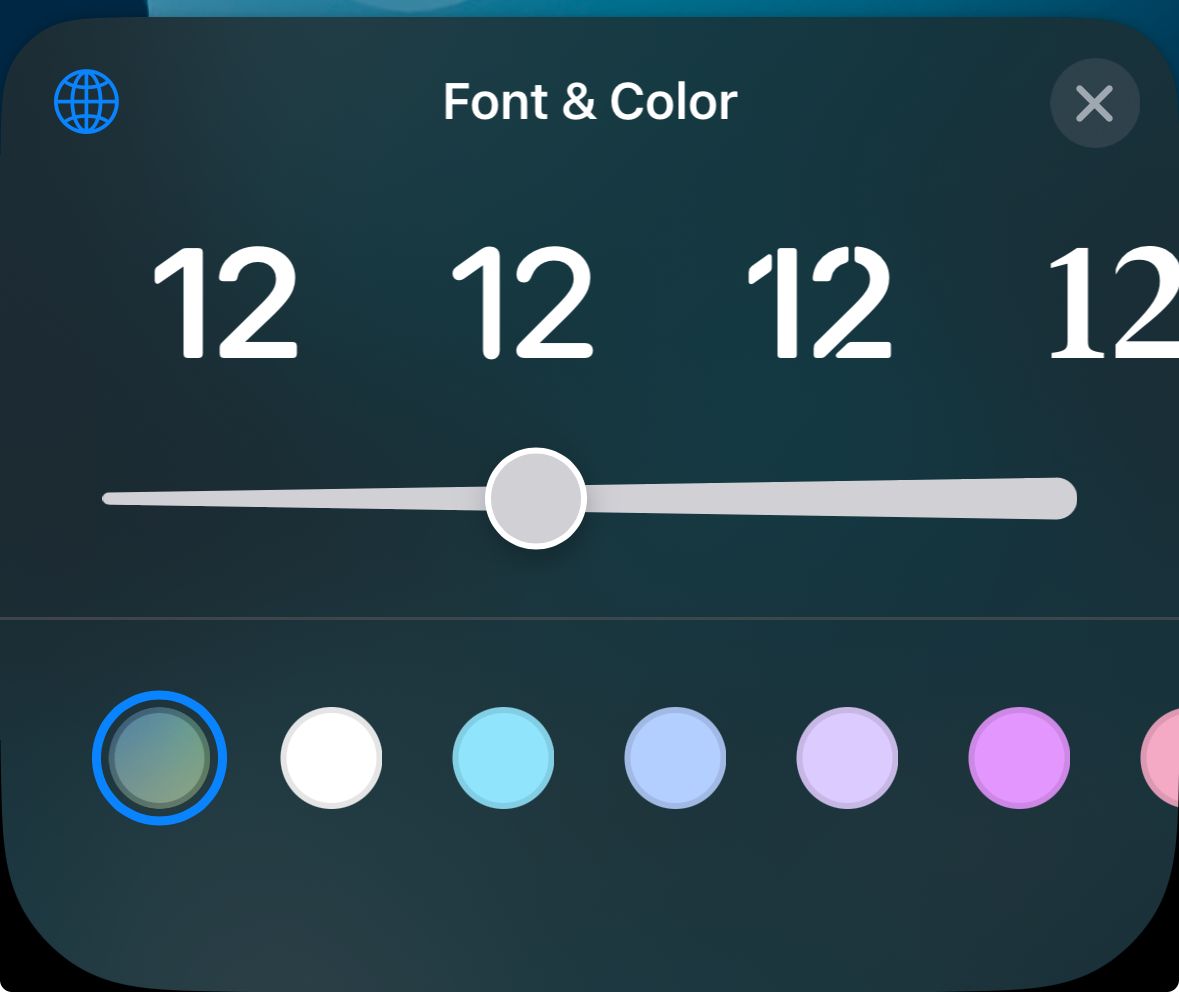
Επί του παρόντος, οι αλλαγές στη γραμματοσειρά επηρεάζουν μόνο το ρολόι, ενώ τα γραφικά στοιχεία και η ημερομηνία συνεχίζουν να εμφανίζονται με γραμματοσειρά Arial.
Πώς να προσθέσετε εφέ βάθους στην οθόνη κλειδώματος
Ένα από τα πιο ελκυστικά χαρακτηριστικά της προσαρμογής της οθόνης κλειδώματος στο iPhone είναι η δυνατότητα προσθήκης εφέ βάθους σε αυτήν. Ενεργοποιώντας το Depth Effect, μπορείτε να κάνετε το ρολόι να κρύβεται πίσω από ορισμένα στοιχεία της ταπετσαρίας σας, δίνοντάς του μια στερεοσκοπική αίσθηση—σχεδόν σαν να είναι 3D.
Μπορείτε να το κάνετε αυτό με ορισμένες από τις προεγκατεστημένες ταπετσαρίες της Apple, καθώς και με εικόνες στη βιβλιοθήκη φωτογραφιών σας που έχουν σαφή διάκριση μεταξύ θέματος και φόντου.
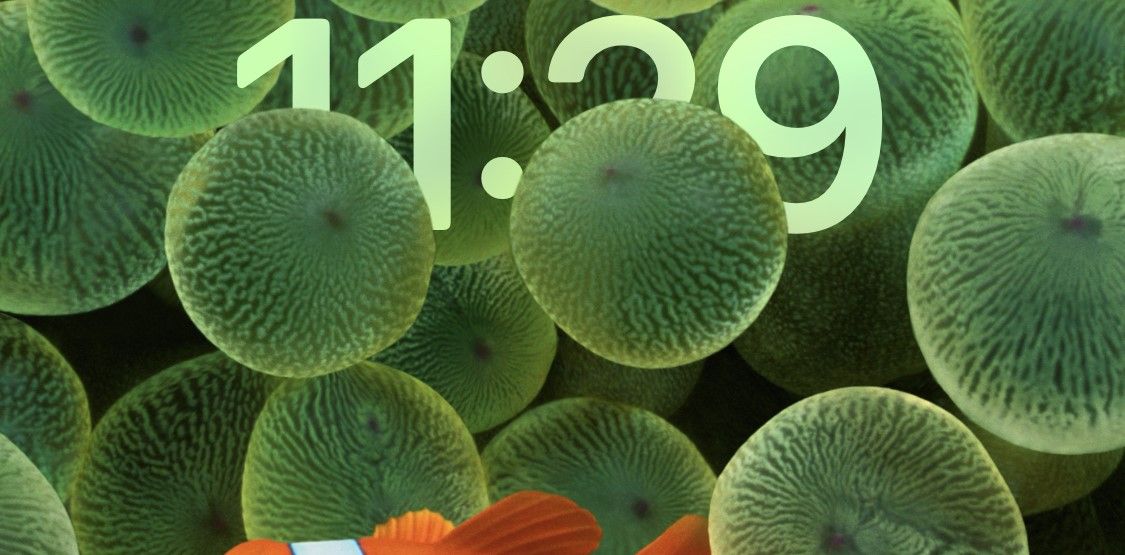
Αλλά όπως αναφέρθηκε προηγουμένως, το Depth Effect δεν λειτουργεί παράλληλα με τα γραφικά στοιχεία, επομένως θα πρέπει να επιλέξετε το ένα ή το άλλο. Εάν θέλετε να δείτε εάν η επιλεγμένη εικόνα υποστηρίζει το εφέ βάθους, πατήστε το εικονίδιο έλλειψης (…) στην κάτω δεξιά γωνία της οθόνης σας.
Εάν δεν είναι γκριζαρισμένο, η εικόνα σας είναι συμβατή με τη λειτουργία. Εάν έχετε ρυθμίσει γραφικά στοιχεία, θα δείτε ένα μήνυμα που σας ζητά να τα αφαιρέσετε για να εφαρμόσετε το Εφέ βάθους.
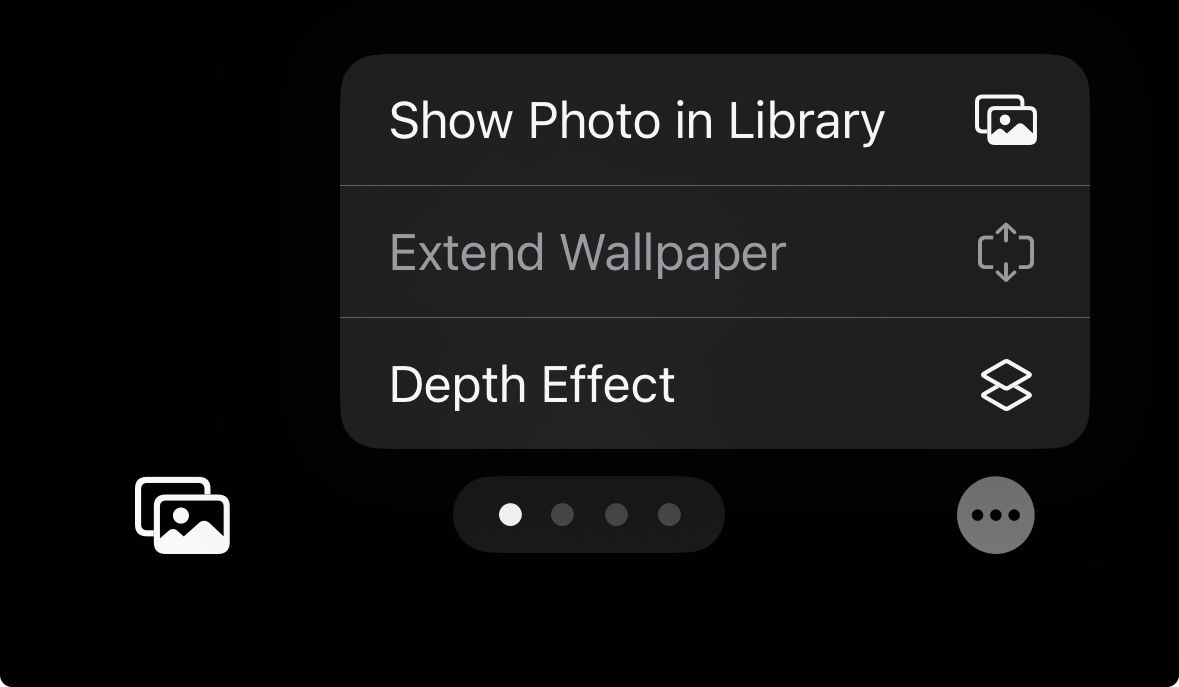
Πώς να προσαρμόσετε ή να διαγράψετε μια υπάρχουσα οθόνη κλειδώματος
Μπορείτε να χρησιμοποιήσετε τα παραπάνω βήματα για να δημιουργήσετε πολλές οθόνες κλειδώματος στο iPhone σας. Αφού δημιουργήσετε ένα, είναι εύκολο να το προσαρμόσετε ξανά με ελάχιστη προσπάθεια. Για να προσαρμόσετε μια υπάρχουσα οθόνη κλειδώματος, απλώς κρατήστε πατημένο μια κενή περιοχή στην οθόνη κλειδώματος μέχρι να δείτε το κουμπί Προσαρμογή κάτω από την τρέχουσα ταπετσαρία σας. Πατήστε το για να ανοίξετε το μενού προσαρμογής.
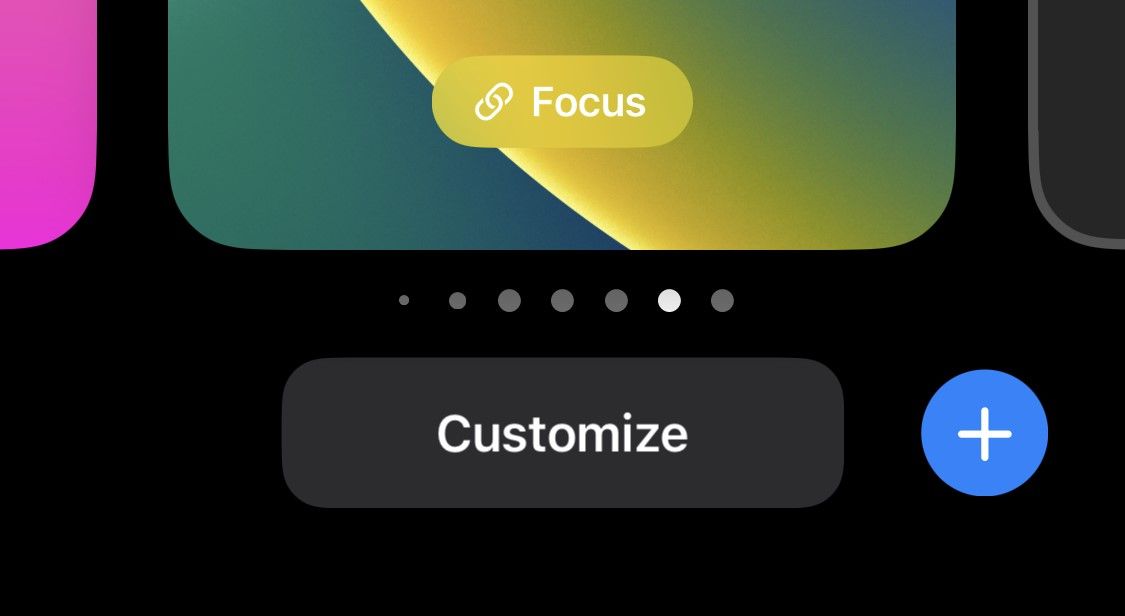
Εδώ, μπορείτε να αλλάξετε τα γραφικά στοιχεία, το φόντο, τη γραμματοσειρά και άλλα. Αφού κάνετε τις επιθυμητές αλλαγές, πατήστε Τέλος στην επάνω δεξιά γωνία.
Για να διαγράψετε μια Οθόνη κλειδώματος, σύρετε προς τα επάνω πάνω της στο μενού προσαρμογής. Μόλις το κάνετε αυτό, θα δείτε ένα εικονίδιο του Κάδου απορριμμάτων. Πατήστε το για να διαγράψετε την οθόνη κλειδώματος. Λάβετε υπόψη ότι δεν μπορείτε να ανακτήσετε μια οθόνη κλειδώματος μετά τη διαγραφή της.
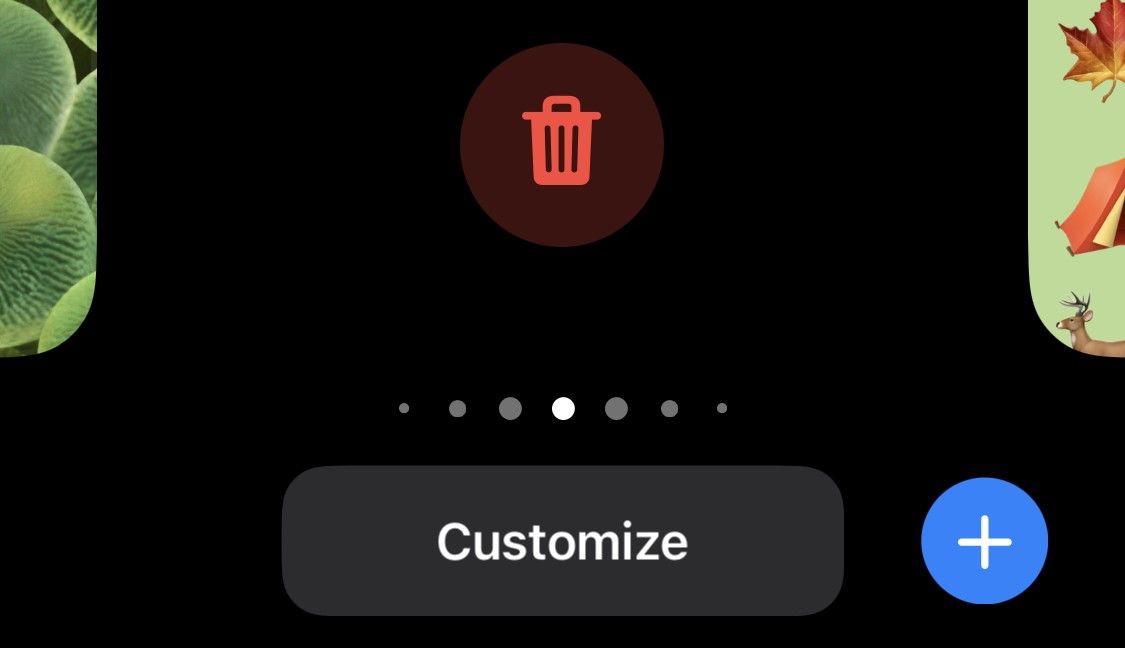
Πώς να κάνετε εναλλαγή μεταξύ οθονών κλειδώματος
Στο ίδιο μενού προσαρμογής, μπορείτε επίσης να κάνετε εναλλαγή μεταξύ των Οθονών κλειδώματος για να τις αλλάξετε εν κινήσει. Για να το κάνετε αυτό, απλώς κρατήστε πατημένο την οθόνη κλειδώματος και σύρετε προς τα αριστερά ή προς τα δεξιά για εναλλαγή μεταξύ των διαθέσιμων οθονών κλειδώματος.
Μπορείτε να δημιουργήσετε πολλές προσαρμοσμένες οθόνες κλειδώματος στο iPhone σας, μία για κάθε περίπτωση και να τις αλλάζετε όποτε θέλετε. Μπορείτε ακόμη να συνδέσετε τις οθόνες κλειδώματος για να αξιοποιήσετε στο έπακρο τις διαφορετικές λειτουργίες εστίασης στο iPhone σας. Και να θυμάστε ότι μπορείτε να ακολουθήσετε τα ίδια βήματα για να εξατομικεύσετε την οθόνη κλειδώματος στο iPad σας.
Ενώ το Android πάντα προσέφερε πολλές επιλογές προσαρμογής, το iOS δεν πρόσφερε πολλά στα πρώτα του χρόνια. Αλλά με αυτήν την εφαρμογή της προσαρμογής της οθόνης κλειδώματος, η Apple σας έχει απλοποιήσει τη δημιουργία και την εμπειρία ζωντανών οθονών κλειδώματος—μια αλλαγή που θα πρέπει να δουν με χαρά οι χρήστες iPhone για μεγάλο χρονικό διάστημα. Τώρα μια σημαντική οθόνη που βλέπετε συνεχώς μπορεί να έχει περισσότερη προσωπική πινελιά.

