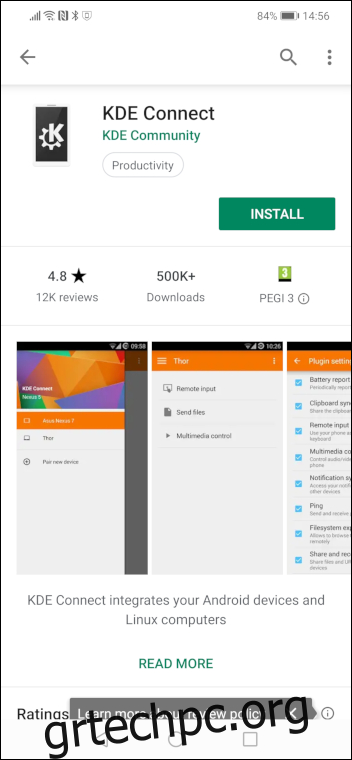Έχετε τηλέφωνο Android και επιτραπέζιο Linux; Μπορείτε να μεταφέρετε αρχεία ασύρματα, να στέλνετε μηνύματα από τον υπολογιστή σας και να ελέγχετε το τηλέφωνό σας από τον υπολογιστή σας. Είναι σαν την εφαρμογή Your Phone των Windows 10 για Linux!
Πίνακας περιεχομένων
Ενοποίηση Android και Linux
Το KDE Connect είναι ένα γλαφυρό και με πλούσια χαρακτηριστικά κομμάτι λογισμικού που ενσωματώνει τη συσκευή σας Android απευθείας στο περιβάλλον επιφάνειας εργασίας του KDE.
Παρέχει πολλές δυνατότητες, όπως αμφίδρομες ειδοποιήσεις μεταξύ του τηλεφώνου και του υπολογιστή σας, ασύρματη μεταφορά αρχείων και προς τις δύο κατευθύνσεις και αποστολή μηνυμάτων SMS από τον υπολογιστή σας. Το KDE Connect είναι αναπόσπαστο μέρος του περιβάλλοντος επιφάνειας εργασίας του KDE.
Το GSConnect είναι μια έκδοση του λογισμικού αναπτύχθηκε για το GNOME περιβάλλον επιφάνειας εργασίας. Είναι κατασκευασμένο ως επέκταση GNOME. Οι χρήστες του GNOME πρέπει να εγκαταστήσουν το GSConnect.
Για να φροντίσουν την πλευρά του Android, οι χρήστες του KDE και του GNOME πρέπει να εγκαταστήσουν και να χρησιμοποιήσουν την εφαρμογή Android KDE Connect.
Ο υπολογιστής με τον οποίο πρόκειται να αντιστοιχίσετε το τηλέφωνό σας Android δεν χρειάζεται να χρησιμοποιεί Wi-Fi. Μπορεί να συνδεθεί στο δίκτυο χρησιμοποιώντας ένα καλώδιο ethernet. Πρέπει να βρίσκεται στο ίδιο δίκτυο με το ακουστικό σας, αλλά αυτή είναι η μόνη απαίτηση.
Τα Βήματα Εγκατάστασης
Η εγκατάσταση του GSConnect είναι απλή, αλλά τα βήματα πρέπει να ακολουθούνται με τη σωστή σειρά.
Εγκαταστήστε την εφαρμογή KDE Connect στο τηλέφωνό σας Android.
Εάν χρησιμοποιείτε το Google Chrome, εγκαταστήστε το λογισμικό Linux chrome-gnome-shell.
Διαμορφώστε το Chrome ή τον Firefox για ενσωμάτωση με το κέλυφος του GNOME.
Χρησιμοποιήστε Chrome ή Firefox για να εγκαταστήσετε την επέκταση GSConnect GNOME.
Αντιστοιχίστε τη συσκευή σας Android με το περιβάλλον επιφάνειας εργασίας KDE ή GNOME.
Οι χρήστες του KDE χρειάζεται μόνο να κάνουν τα πρώτα και τα τελευταία βήματα. Οι χρήστες του GNOME που χρησιμοποιούν τον Firefox ως πρόγραμμα περιήγησής τους δεν χρειάζεται να κάνουν το δεύτερο βήμα.
Εγκατάσταση της εφαρμογής Android
Στη συσκευή σας Android, ανοίξτε το Play Store και αναζητήστε “KDE Connect”. Όταν βρεθεί η εφαρμογή, κάντε κλικ στο πράσινο κουμπί “Εγκατάσταση”.
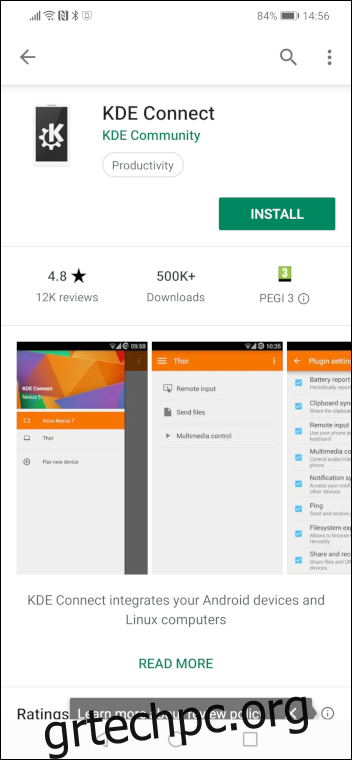
Όταν ολοκληρωθεί η εγκατάσταση, θα μπορείτε να βρείτε το εικονίδιο “KDE Connect” στη Εφαρμογή εκκίνησης.
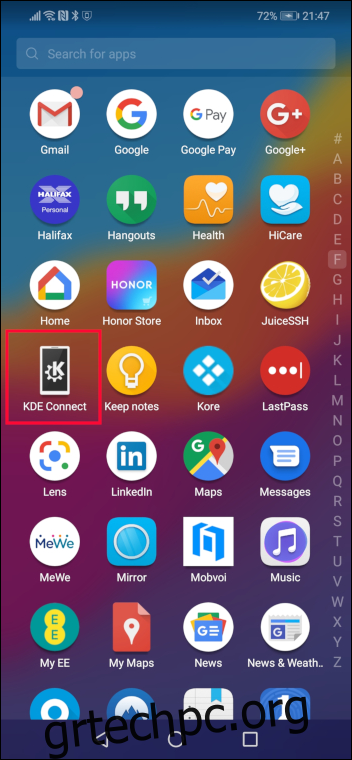
Εάν χρησιμοποιείτε το Google Chrome ως πρόγραμμα περιήγησης, θα πρέπει να εγκαταστήσετε το λογισμικό ενσωμάτωσης chrome-gnome-shell. Εάν χρησιμοποιείτε τον Firefox, δεν χρειάζεται να το κάνετε αυτό, οπότε παραλείψτε αυτό το βήμα και μεταβείτε κατευθείαν στην ενότητα με τίτλο Ρύθμιση παραμέτρων του Firefox για διαχείριση επεκτάσεων GNOME.
Χρησιμοποιήστε το apt-get για να εγκαταστήσετε αυτό το πακέτο στο σύστημά σας εάν χρησιμοποιείτε Ubuntu ή άλλη διανομή που βασίζεται στο Debian. Σε άλλες διανομές Linux, χρησιμοποιήστε αντί αυτού το εργαλείο διαχείρισης πακέτων της διανομής σας Linux.
sudo apt-get install chrome-gnome-shell

Διαμόρφωση του Chrome για διαχείριση των επεκτάσεων GNOME
Ανοίξτε το Google Chrome και περιηγηθείτε στο Chrome Web Store. Αναζήτηση για “Ενσωμάτωση GNOME Shell”.
Όταν δείτε την επέκταση ενσωμάτωσης του GNOME Shell, κάντε κλικ στο μπλε κουμπί “Προσθήκη στο Chrome”.
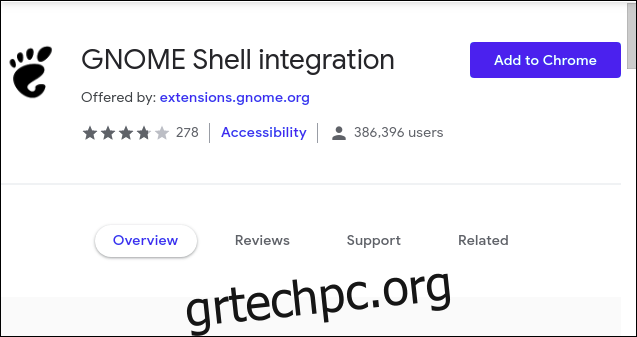
Θα σας ζητηθεί να επιβεβαιώσετε ότι θέλετε να προσθέσετε την επέκταση στο Chrome. Κάντε κλικ στο κουμπί “Προσθήκη επέκτασης”.
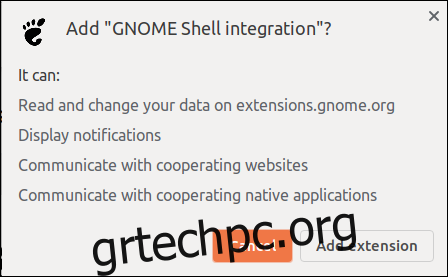
Όταν η επέκταση προστεθεί στο Chrome, θα δείτε το εικονίδιο αποτύπωμα GNOME στην επάνω δεξιά γωνία της γραμμής εργαλείων του Chrome.
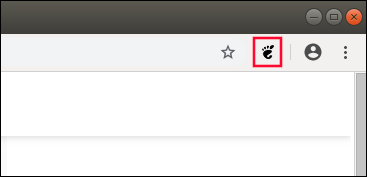
Θα πρέπει τώρα να μεταβείτε στην ενότητα Εγκατάσταση της επέκτασης επιφάνειας εργασίας GSConnect GSConnect GNOME, παρακάτω.
Διαμόρφωση του Firefox για διαχείριση των επεκτάσεων GNOME
Ανοίξτε τον Firefox και περιηγηθείτε στο Πρόσθετα Firefox δικτυακός τόπος. Αναζήτηση για “Ενσωμάτωση GNOME Shell”.
Όταν δείτε την επέκταση ενσωμάτωσης του GNOME Shell, κάντε κλικ στο μπλε κουμπί «Προσθήκη στον Firefox».
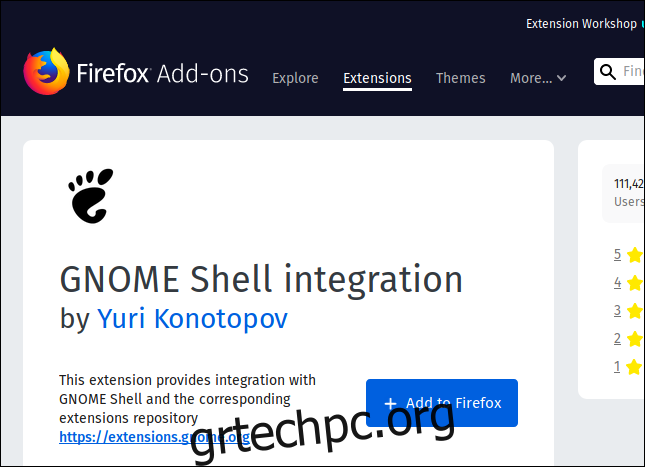
Θα σας ζητηθεί να επιβεβαιώσετε ότι θέλετε να προσθέσετε την επέκταση στον Firefox. Κάντε κλικ στο μπλε κουμπί “Προσθήκη”.
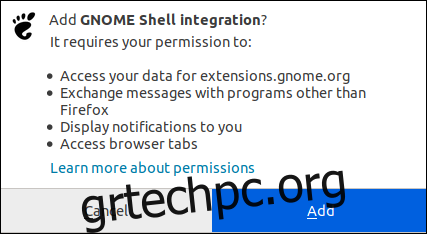
Όταν η επέκταση προστεθεί στον Firefox, θα δείτε το εικονίδιο του GNOME footprint στην επάνω δεξιά γωνία της γραμμής εργαλείων του Firefox.
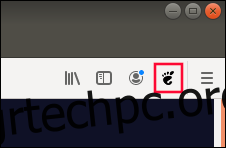
Μπορούμε τώρα να προσθέσουμε την επέκταση επιφάνειας εργασίας GSConnect GNOME.
Εγκαταστήστε την επέκταση επιφάνειας εργασίας GSConnect GNOME
Στο Google Chrome ή στον Firefox, κάντε κλικ στο εικονίδιο αποτύπωμα GNOME στην επάνω δεξιά γωνία της γραμμής εργαλείων. Αναζητήστε το “GSConnect” και κάντε κλικ στην καταχώρηση “GSConnect” όταν εμφανιστεί.
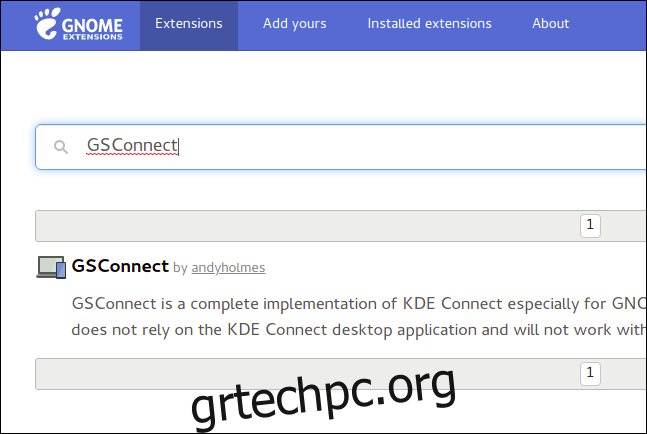
Κάντε κλικ στο κουμπί On / Off, έτσι ώστε να εμφανίζεται η μπλε ενότητα “On”. Αυτό πραγματοποιεί λήψη, εγκατάσταση και, στη συνέχεια, ενεργοποίηση της επέκτασης GSConnect GNOME.
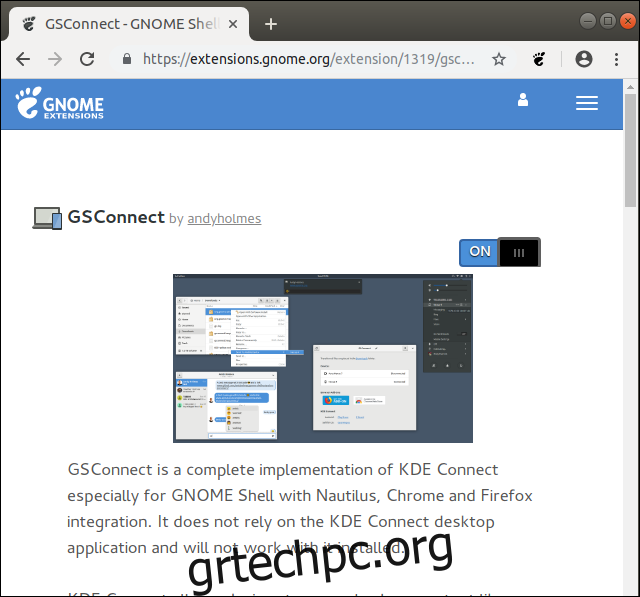
Μπορείτε τώρα να κλείσετε το πρόγραμμα περιήγησής σας.
Επαληθεύστε ότι οι φορητές συσκευές βρίσκονται στο μενού συστήματος
Ανοίξτε το μενού συστήματος GNOME. Θα πρέπει να δείτε μια νέα καταχώρηση στο μενού με τίτλο “Κινητές συσκευές”. Εάν δεν μπορείτε να δείτε αυτήν τη νέα καταχώρηση μενού, επαναλάβετε τα βήματα που περιγράφονται παραπάνω.
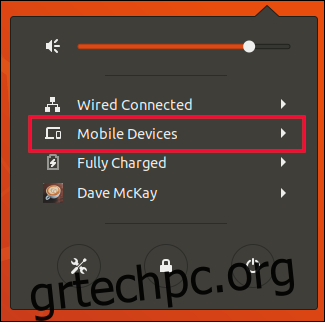
Σύζευξη του τηλεφώνου Android και του υπολογιστή σας
Κάντε κλικ στην καταχώρηση του μενού Κινητές συσκευές. Το μενού θα επεκταθεί. Κάντε κλικ στην καταχώρηση μενού “Ρυθμίσεις κινητού”.
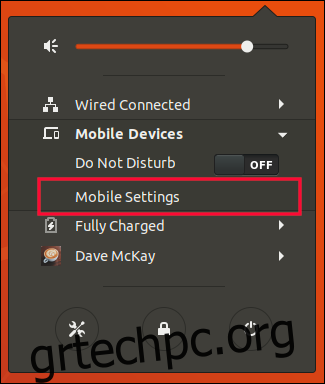
Θα εμφανιστεί ένα παράθυρο που έχει ως τίτλο το όνομα του υπολογιστή σας. Εάν η εφαρμογή KDE Connect εκτελείται στο τηλέφωνό σας Android, θα τη δείτε σε λίστα σε αυτό το παράθυρο.
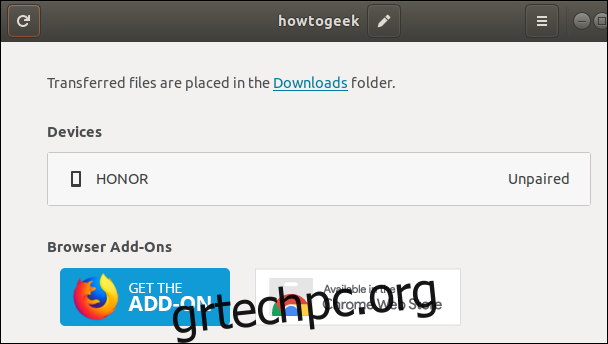
Στο τηλέφωνό σας Android, ξεκινήστε την εφαρμογή KDE Connect εάν δεν εκτελείται. Όταν ανοίξει η εφαρμογή, θα πρέπει να δείτε το όνομα του υπολογιστή σας ως διαθέσιμη συσκευή. Σε αυτό το παράδειγμα, είναι “wdzwdz”.
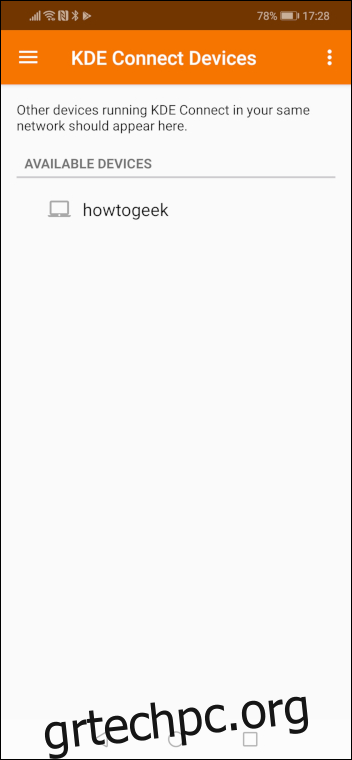
Πατήστε το όνομα του υπολογιστή σας. Η εφαρμογή θα σας πει ότι η συσκευή δεν έχει συζευχθεί. Πατήστε το μπλε κουμπί «Αίτημα σύζευξης».
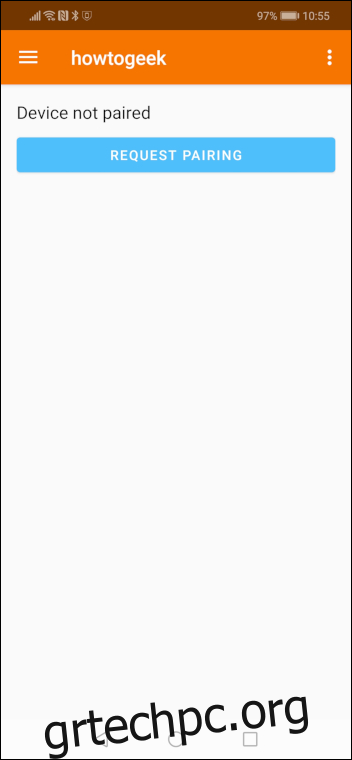
Ένα παράθυρο διαλόγου Αίτημα ζεύγους θα εμφανιστεί στον υπολογιστή σας. Θα σας πει το όνομα του τηλεφώνου Android που ζητά τη σύνδεση. Σε αυτό το παράδειγμα, είναι το Honor.
Κάντε κλικ στο κουμπί «Αποδοχή» για να αποδεχτείτε το αίτημα σύζευξης.
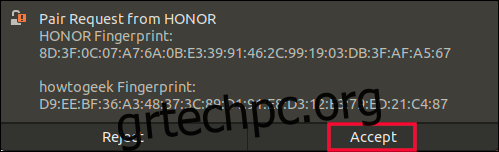
Η εφαρμογή KDE Connect θα εμφανίσει ένα σύνολο λειτουργιών που είναι τώρα διαθέσιμες.
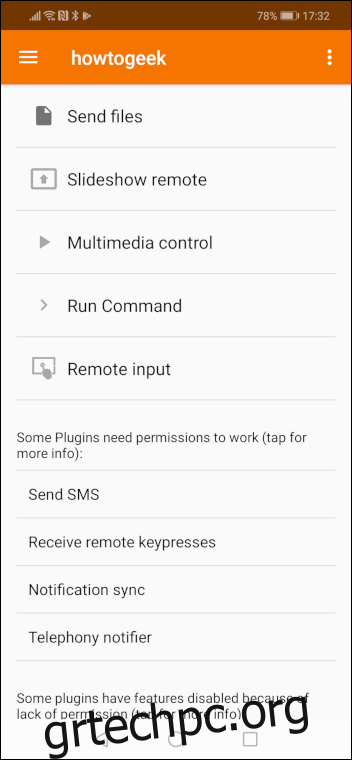
Η συσκευή σας Android θα εμφανίζεται ως συνδεδεμένη στον υπολογιστή σας.
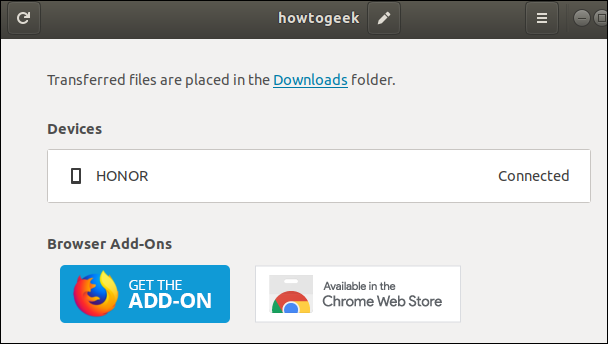
Εάν κάνετε κλικ στο όνομα του τηλεφώνου σας Android, το παράθυρο διαλόγου θα εμφανίσει ένα σύνολο επιλογών και ρυθμίσεων που μπορείτε να χρησιμοποιήσετε για να ρυθμίσετε με ακρίβεια τη διασύνδεση μεταξύ του υπολογιστή και του κινητού σας τηλεφώνου.
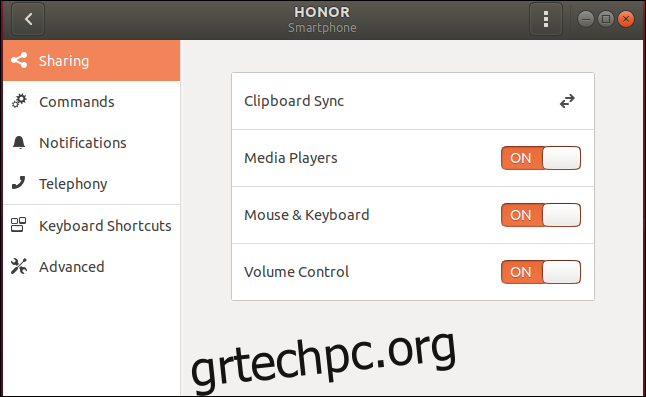
Η καταχώριση του μενού Κινητές συσκευές στο μενού συστήματος GNOME θα αντικατασταθεί από μια καταχώρηση μενού που δείχνει το όνομα του τηλεφώνου Android που έχει αντιστοιχιστεί. Κάνοντας κλικ σε αυτήν την καταχώρηση μενού θα εμφανιστεί ένα υπομενού με νέες λειτουργίες σε αυτό.
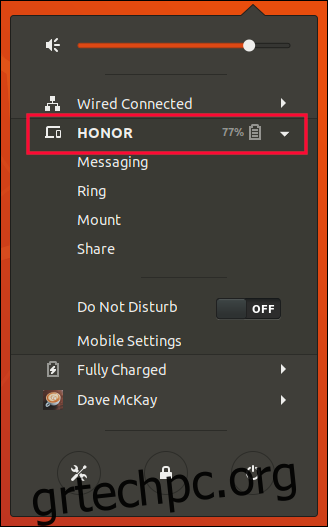
Οι δύο συσκευές σας έχουν πλέον αντιστοιχιστεί.
Είναι πολύ πιο απλό με το KDE
Το KDE Connect είναι αναπόσπαστο μέρος του KDE. Λόγω της ομαλής ενσωμάτωσης μεταξύ των δύο, η διαδικασία εγκατάστασης είναι αβίαστη σε σύγκριση με τη διαδικασία GNOME.
Ανοίξτε το μενού συστήματος στο KDE. Κάντε κλικ στο εικονίδιο “Εφαρμογές”.
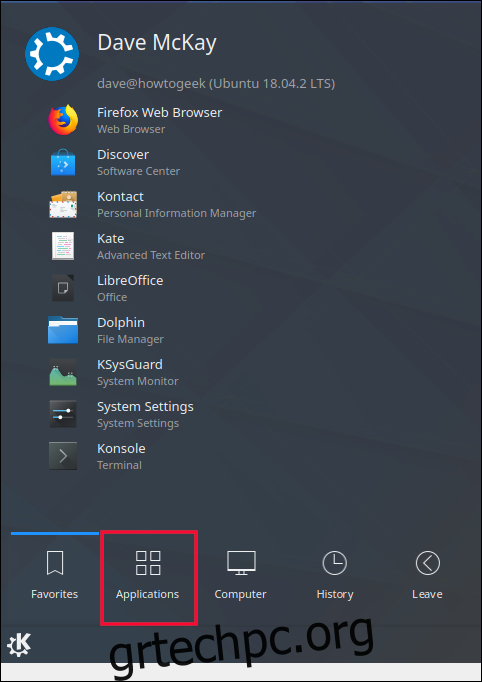
Κάντε κλικ στο στοιχείο μενού “Ρυθμίσεις”.
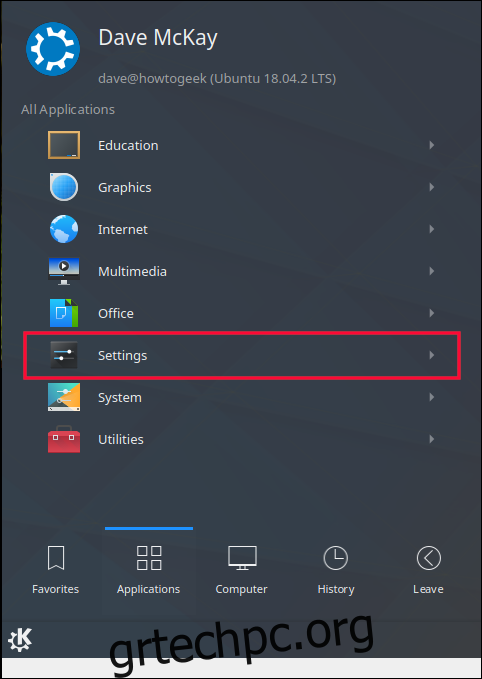
Κάντε κλικ στην καταχώρηση μενού «Ρυθμίσεις συστήματος».
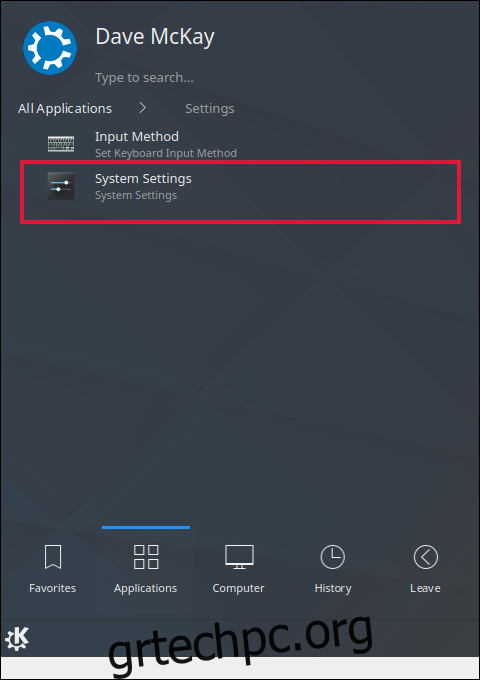
Θα εμφανιστεί το παράθυρο διαλόγου Ρυθμίσεις συστήματος.
Κάντε κύλιση προς τα κάτω μέχρι να δείτε το στοιχείο μενού KDE Connect. Κάντε κλικ στο στοιχείο μενού “Σύνδεση KDE”.
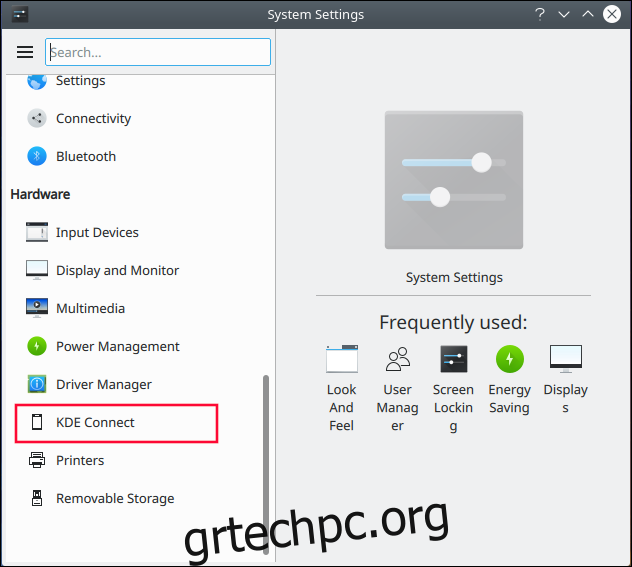
Στο τηλέφωνό σας Android, ξεκινήστε την εφαρμογή KDE Connect εάν δεν εκτελείται. Όταν ανοίξει η εφαρμογή, θα πρέπει να δείτε το όνομα του υπολογιστή σας ως διαθέσιμη συσκευή.
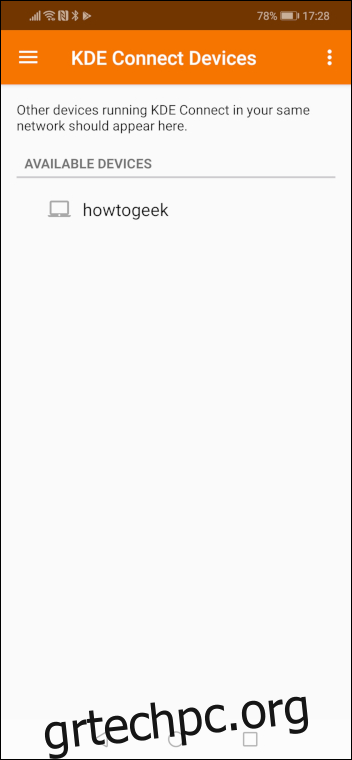
Πατήστε το όνομα του υπολογιστή σας. Η εφαρμογή θα σας πει ότι η συσκευή δεν έχει συζευχθεί. Πατήστε το μπλε κουμπί «Αίτημα σύζευξης».
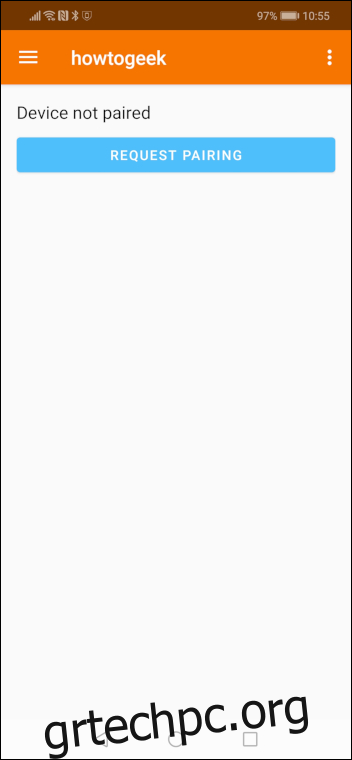
Αποδεχτείτε το αίτημα σύζευξης στον υπολογιστή σας. Η συσκευή σας Android θα εμφανίζεται πλέον ως συζευγμένη συσκευή στο παράθυρο Ρυθμίσεις συστήματος.
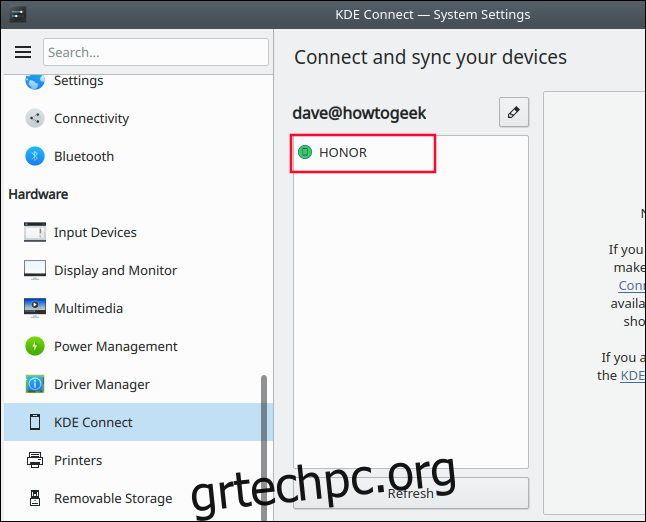
Κάντε κλικ στο όνομα του τηλεφώνου σας. Το παράθυρο διαλόγου Ρυθμίσεις συστήματος θα εμφανίσει τις ρυθμίσεις και τις λειτουργίες που σχετίζονται με την αντιστοιχισμένη συσκευή σας.
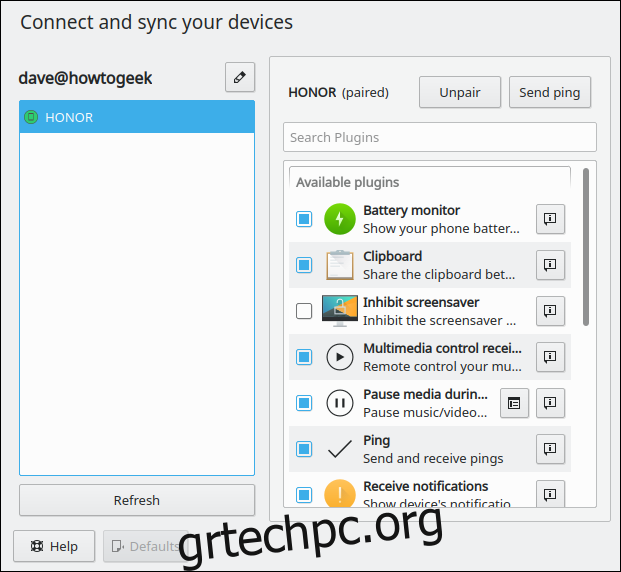
Το τηλέφωνο Android και ο υπολογιστής σας έχουν πλέον αντιστοιχιστεί.
Ολοκλήρωση των ρυθμίσεων Android
Η εφαρμογή KDE Connect χρειάζεται άδεια από εσάς για να επιτρέψει τη λειτουργία ορισμένων από τις προσθήκες της. Πατήστε κάθε προσθήκη για να βεβαιωθείτε ότι έχει τα δικαιώματα που απαιτεί.
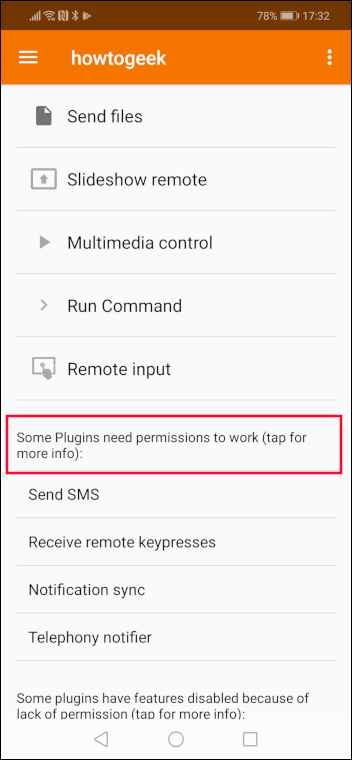
Για παράδειγμα, πατώντας την προσθήκη “Συγχρονισμός ειδοποιήσεων” θα μεταφερθείτε στην οθόνη πρόσβασης ειδοποιήσεων. Εντοπίστε το “KDE Connect” στη λίστα και μετά αλλάξτε το διακόπτη στη θέση ενεργοποίησης.
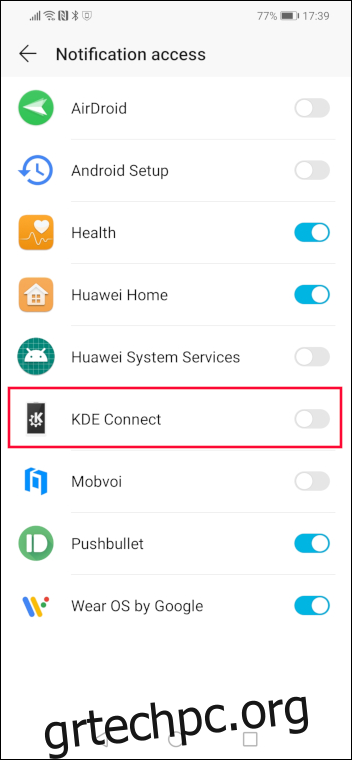
Το Android θα σας ζητήσει να επιβεβαιώσετε ότι θέλετε να εκχωρήσετε την άδεια στο KDE Connect. Πατήστε το κουμπί «Να επιτρέπεται».
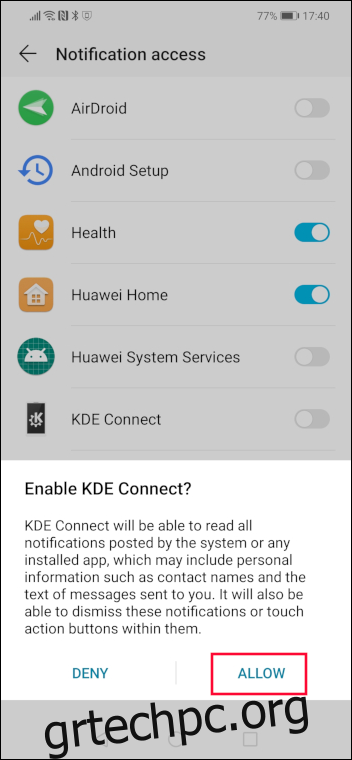
Το κουμπί ρυθμιστικού KDE Connect θα είναι πλέον μπλε, υποδεικνύοντας ότι η άδεια έχει εκχωρηθεί.
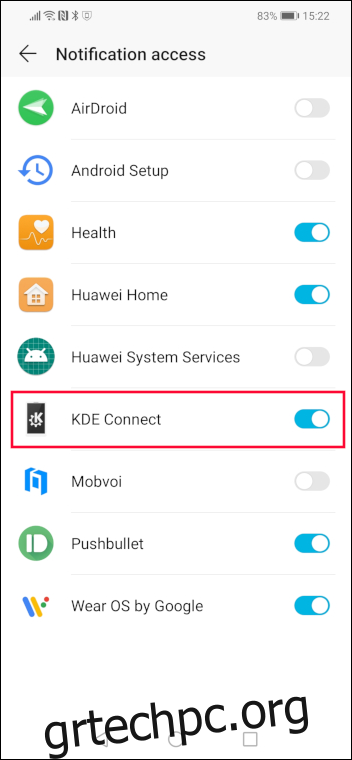
Συνεχίστε να παραχωρείτε δικαιώματα για τα πρόσθετα που σκοπεύετε να χρησιμοποιήσετε. Καθώς κάθε πρόσθετο που απαιτεί δικαιώματα αντιμετωπίζεται, αφαιρείται από τη λίστα.
Για να επιστρέψετε στις ρυθμίσεις οποιασδήποτε προσθήκης, πατήστε το εικονίδιο μενού με τις τρεις κουκκίδες.
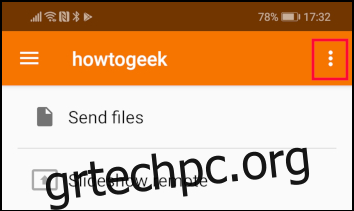
Στη συνέχεια, πατήστε το στοιχείο μενού “Ρυθμίσεις προσθήκης”.
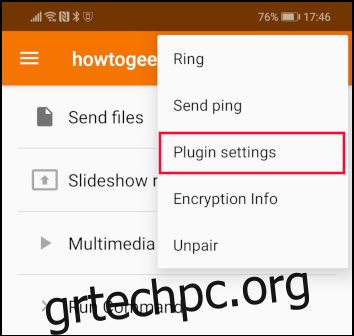
Όλα τα πρόσθετα θα παρατίθενται και θα μπορούν να διαχειρίζονται από εδώ.
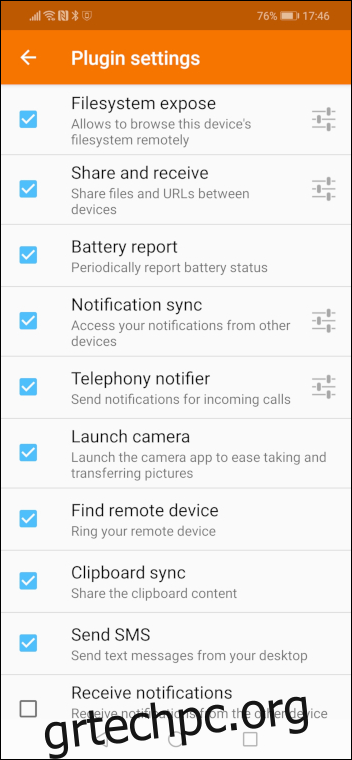
Τοποθεσίες αποθήκευσης Android
Η προσθήκη Filesystem expose κάνει μια τοποθεσία στο τηλέφωνό σας Android προσβάσιμη στον υπολογιστή σας. Αυτό επιτρέπει τη μεταφορά αρχείων στο κινητό σας τηλέφωνο από τον υπολογιστή σας. Εάν θέλετε μόνο να στείλετε αρχεία από το τηλέφωνό σας Android στον υπολογιστή σας, δεν χρειάζεται να ασχοληθείτε με αυτήν τη ρύθμιση.
Για να ρυθμίσετε μια τοποθεσία αποθήκευσης, πατήστε το στοιχείο “Εκθεση συστήματος αρχείων”.
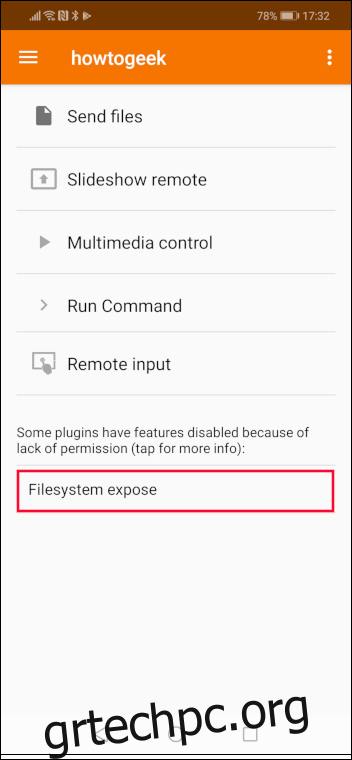
Στην οθόνη ρυθμίσεων έκθεσης συστήματος αρχείων, πατήστε το μπλε σύμβολο συν (+).
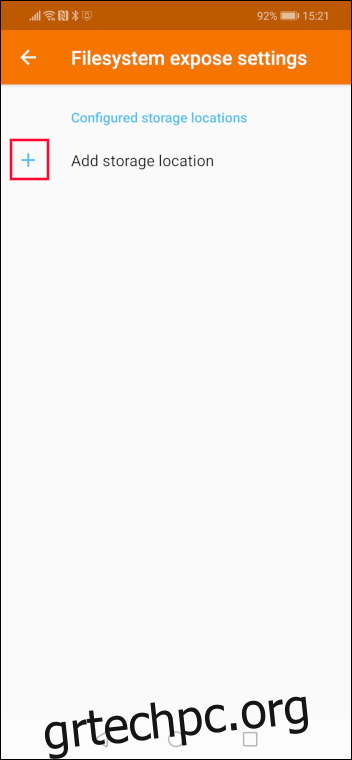
Πατήστε την επιλογή «Κάντε κλικ για επιλογή» στο μενού Προσθήκη τοποθεσίας αποθήκευσης.
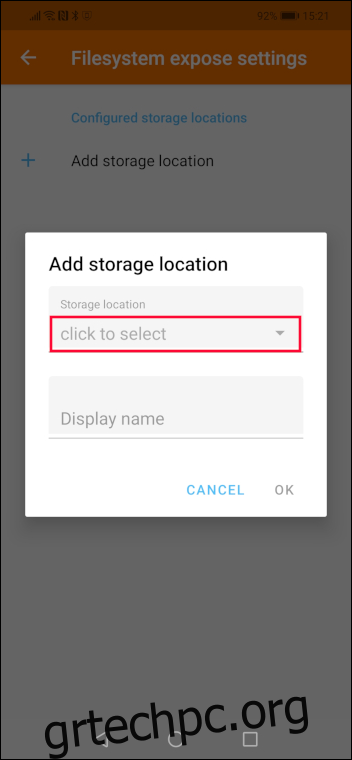
Το τηλέφωνό σας Android μπορεί να προσφέρει πολλές τοποθεσίες αποθήκευσης για να διαλέξετε. Το τηλέφωνο Android που χρησιμοποιήθηκε για την έρευνα αυτού του άρθρου παρείχε μόνο ένα, τον φάκελο “Λήψεις”. Αγγίξτε την τοποθεσία που θέλετε να χρησιμοποιήσετε και μετά πατήστε «Επιλογή».
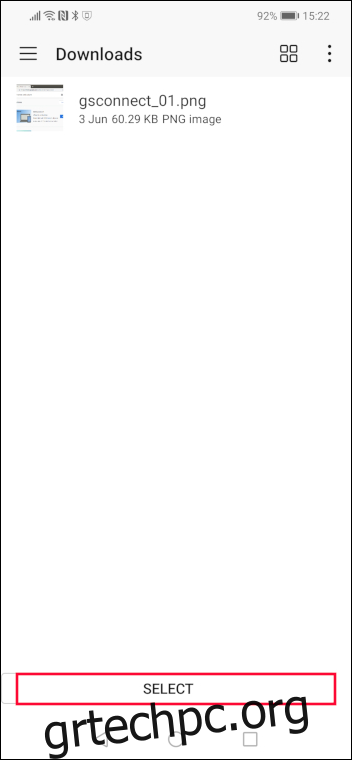
Πατήστε την καταχώρηση του μενού Εμφανιζόμενο όνομα και δώστε ένα όνομα για τη θέση αποθήκευσης. Στο παράδειγμά μας, αυτό είναι “λήψεις”. Πατήστε “OK”.
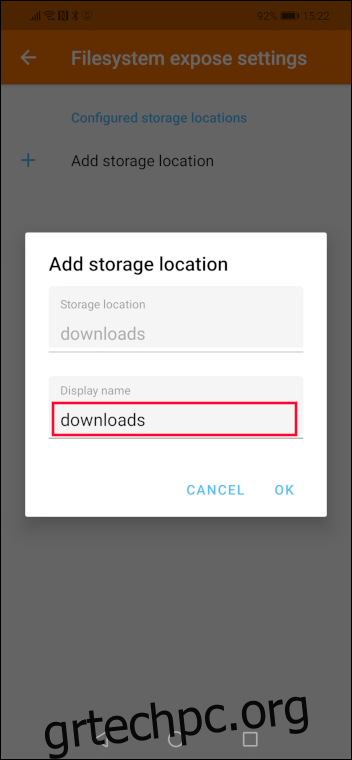
Οι λήψεις θα εμφανίζονται τώρα στην οθόνη ρυθμίσεων έκθεσης συστήματος αρχείων.
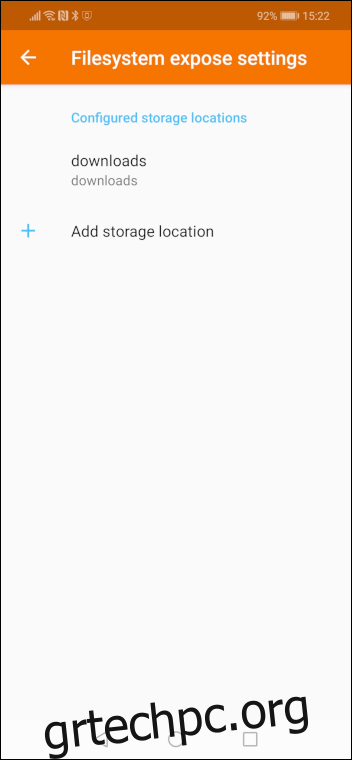
Μεταφορά αρχείων στον υπολογιστή σας
Πατήστε την επιλογή “Αποστολή αρχείων” στο KDE Connect.
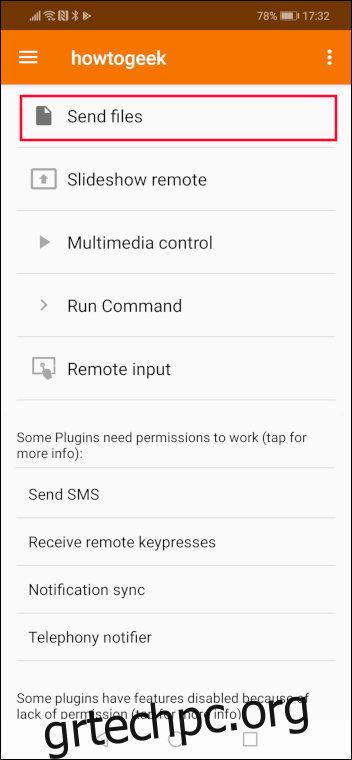
Το KDE Connect θα ανοίξει την προεπιλεγμένη θέση αποθήκευσης, η οποία είχε οριστεί προηγουμένως σε Λήψεις. Έχουμε ένα μόνο αρχείο σε αυτήν την τοποθεσία. Για να το μεταφέρετε στον αντιστοιχισμένο υπολογιστή, πατήστε το αρχείο.
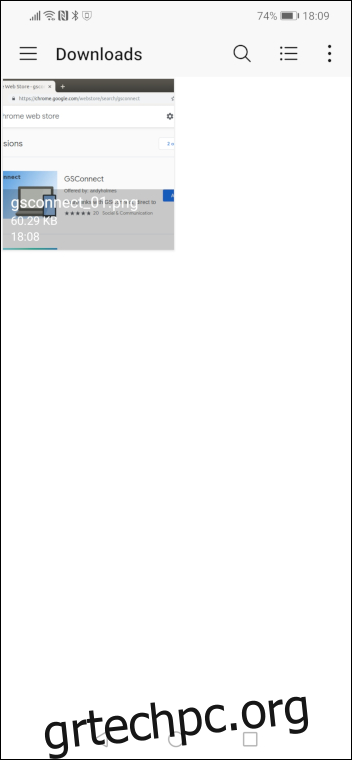
Θα δείτε μια αναδυόμενη ειδοποίηση μεταφοράς στον υπολογιστή σας, που θα σας ενημερώνει ότι η μεταφορά ολοκληρώθηκε με επιτυχία.

Μεταφορά πολλών αρχείων
Μπορείτε να μεταφέρετε πολλά αρχεία ταυτόχρονα και από διαφορετικές τοποθεσίες στο τηλέφωνό σας.
Εάν θέλετε να μεταφέρετε αρχεία από κάπου διαφορετικό από την προεπιλεγμένη τοποθεσία αποθήκευσης, πατήστε το μενού “χάμπουργκερ”.
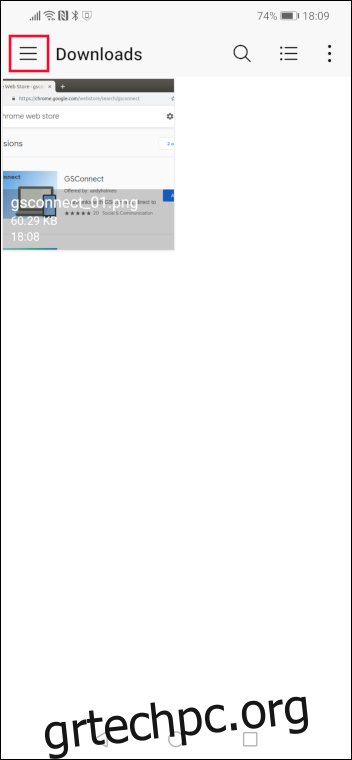
Εμφανίζεται ένα πλαϊνό πλαίσιο που σας επιτρέπει να περιηγηθείτε σε όλο τον αποθηκευτικό χώρο στο Android σας.
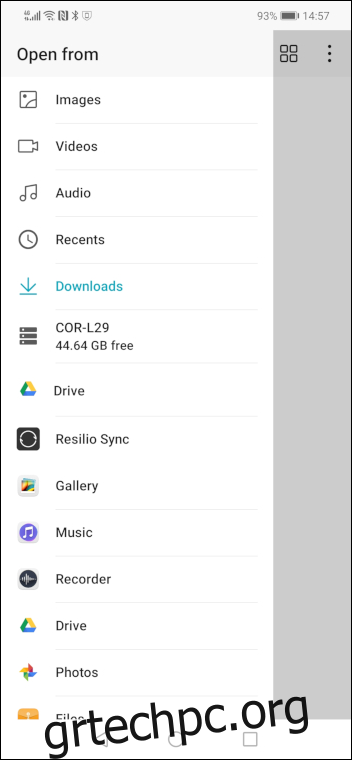
Εάν θέλετε να στείλετε εικόνες, θα πατούσατε το εικονίδιο “Εικόνες”. Εάν θέλετε να μεταφέρετε αρχεία ήχου, θα πρέπει να πατήσετε το εικονίδιο “Ήχος”.
Ας υποθέσουμε ότι έχουμε πατήσει Εικόνες. Μπορείτε να επιλέξετε πολλά αρχεία πατώντας κάθε αρχείο με τη σειρά. Ένα λευκό τικ σε ένα μπλε πλαίσιο εμφανίζεται στα επιλεγμένα αρχεία.
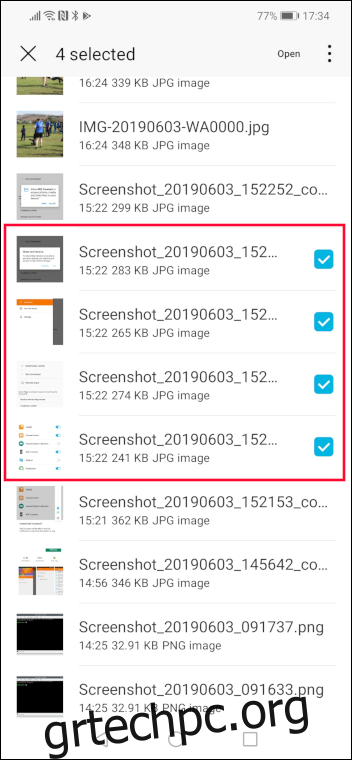
Για να μεταφέρετε τα αρχεία, πατήστε τη λέξη “άνοιγμα”.
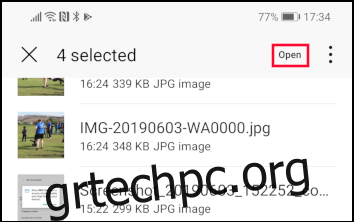
Από προεπιλογή, τα μεταφερόμενα αρχεία φτάνουν στον υπολογιστή σας στον κατάλογο Λήψεις.
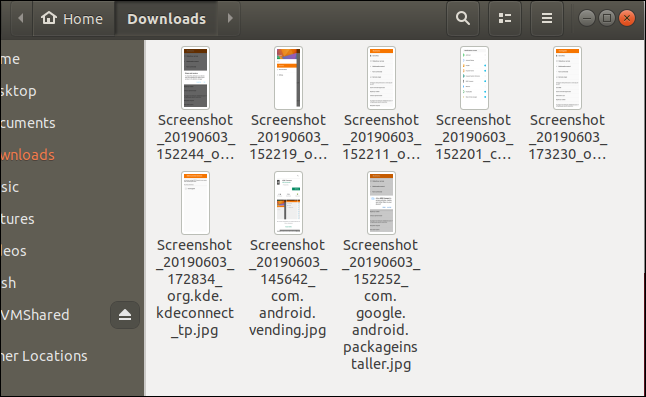
Ενσωμάτωση διαχείρισης αρχείων KDE – Dolphin
Ο διαχειριστής αρχείων KDE Dolphin ενσωματώνεται με την εφαρμογή KDE Connect μόλις γίνει σύζευξη του τηλεφώνου Android με τον υπολογιστή.
Εάν εκκινήσετε το Dolphin, θα δείτε το τηλέφωνό σας Android στη λίστα Συσκευές.
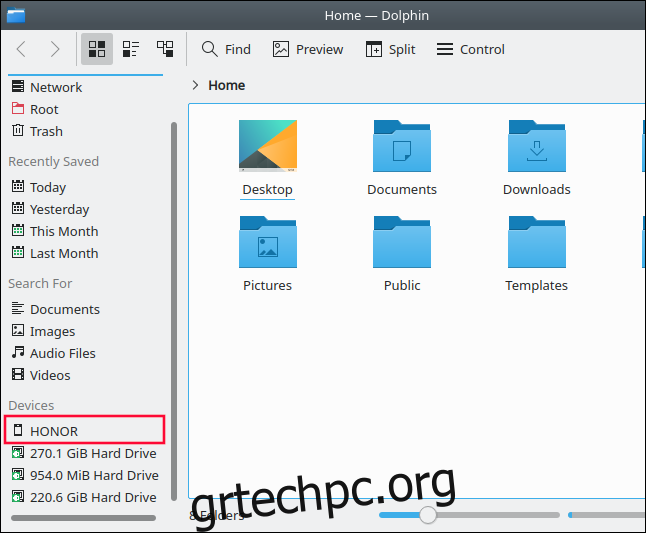
Κάντε κλικ στο όνομα του τηλεφώνου σας για να δείτε την προεπιλεγμένη θέση αποθήκευσης που έχει ρυθμιστεί στην εφαρμογή KDE Connect. Η απόθεση αρχείων σε αυτόν τον κατάλογο θα τα μεταφέρει στο τηλέφωνό σας Android.
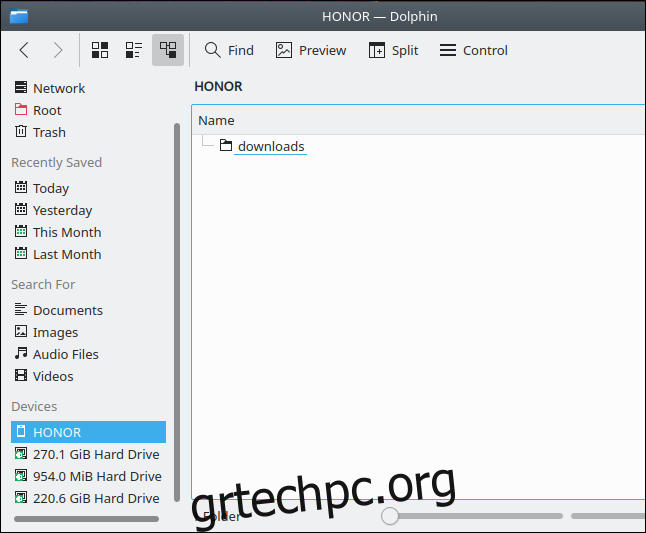
Ενσωμάτωση Διαχείρισης Αρχείων GNOME – Ναυτίλος
Πρέπει να γίνει λίγη περισσότερη δουλειά για να επιτευχθεί το ίδιο πράγμα με το GNOME. Τα αποτελέσματα είναι εξίσου καλά όμως.
Πρώτα, πρέπει να εγκαταστήσουμε τον πάροχο ενσωμάτωσης Nautilus και KDE. Κλείστε όλα τα παράθυρα του Nautilus και, στη συνέχεια, πληκτρολογήστε την ακόλουθη εντολή σε ένα παράθυρο τερματικού και πατήστε Enter.
sudo apt install python-nautilus gir1.2-nautilus-3.0 sshfs

Ανοίξτε το Μενού Συστήματος, κάντε κλικ στο όνομα του τηλεφώνου σας Android και, στη συνέχεια, κάντε κλικ στην επιλογή του μενού “Mount”.
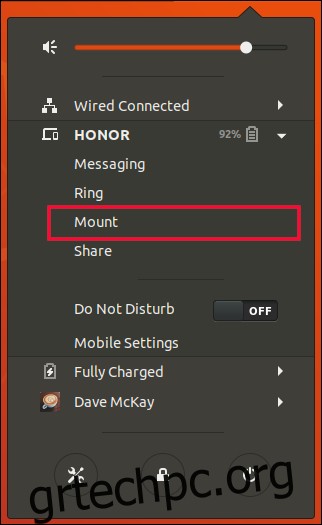
Ανοίξτε ένα παράθυρο διαχείρισης αρχείων Nautilus. Θα δείτε μια καταχώρηση για το τηλέφωνό σας Android. Δεν θα εμφανίζεται στη λίστα με το όνομά του—αυτό είναι ένα προνόμιο για τους χρήστες του KDE—θα εμφανίζεται στη λίστα με τη διεύθυνση IP που έχει στο δίκτυό σας Wi-Fi.
Σε αυτό το παράδειγμα, είναι 192.168.4.24.
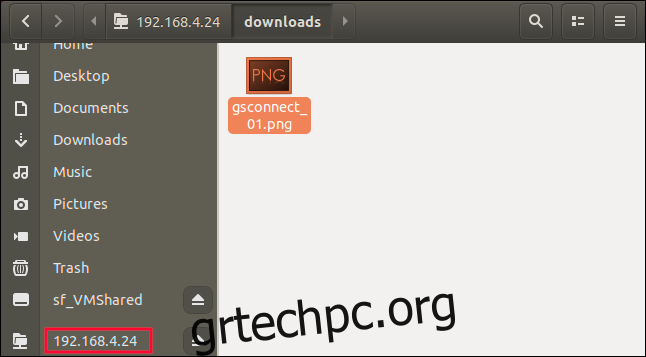
Η επιλογή της διεύθυνσης IP που αντιπροσωπεύει το τηλέφωνό σας Android σάς επιτρέπει να περιηγηθείτε στην προεπιλεγμένη θέση αποθήκευσης του τηλεφώνου και να μεταφέρετε αρχεία ρίχνοντάς τα σε αυτόν τον κατάλογο.
Αυτό Ένιωθε σαν Μαραθώνιος
Μόλις αρχίσετε να πειραματίζεστε και να εξερευνάτε τις δυνατότητες του GSConnect και του KDE Connect, θα δείτε ότι άξιζε τον κόπο. Το επίπεδο ολοκλήρωσης είναι εντυπωσιακό, αισθάνεται επαγγελματικό και είναι πραγματικά χρήσιμο.