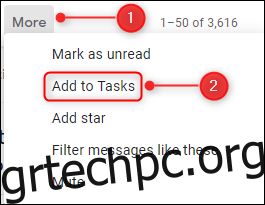Εάν χρησιμοποιείτε το OHIO (Only Handle It Once) για να διαγράψετε το email σας, πιθανότατα θέλετε να μετατρέψετε ορισμένα από τα email σας σε εργασίες. Δείτε πώς μπορείτε να το κάνετε αυτό γρήγορα και αποτελεσματικά, ώστε να μπορείτε να συνεχίσετε με τον χειρισμό των άλλων email σας.
Πίνακας περιεχομένων
Κάντε το γρήγορο και εύκολο
Τα εισερχόμενά σας δεν είναι λίστα υποχρεώσεων. είναι ένα inbox. Είναι δελεαστικό να αφήνετε email στα εισερχόμενά σας γιατί είναι πιο εύκολο, αλλά στη συνέχεια οι εργασίες που πρέπει να ολοκληρώσετε θάβονται στον εισερχόμενο κατακλυσμό των email.
Να γιατί οι άνθρωποι αντιμετωπίζουν προβλήματα. Η μη αυτόματη διαδικασία για τη μετατροπή ενός email σε εργασία συχνά πηγαίνει κάπως έτσι:
Ανοίξτε τον διαχειριστή λίστας εργασιών που προτιμάτε.
Δημιουργήστε μια νέα εργασία.
Αντιγράψτε και επικολλήστε τα σχετικά μέρη του μηνύματος ηλεκτρονικού ταχυδρομείου στη νέα εργασία.
Ορίστε τις λεπτομέρειες, όπως προτεραιότητα, ημερομηνία λήξης, κωδικό χρώματος και οτιδήποτε άλλο χρησιμοποιείτε.
Αποθηκεύστε τη νέα εργασία.
Αρχειοθετήστε ή διαγράψτε το email.
Αυτά είναι έξι βήματα, απλώς για να προσθέσετε κάτι σε μια λίστα υποχρεώσεων. Δεν είναι περίεργο που καταλήγετε με email να γεμίζουν τα εισερχόμενά σας. Τι θα γινόταν αν μπορούσατε να μειώσετε αυτά τα έξι σκαλοπάτια σε τέσσερα; Ή τρεις;
Λοιπόν, μπορείς! Και θα σας δείξουμε πώς.
Ορισμένοι πελάτες ηλεκτρονικού ταχυδρομείου είναι καλύτεροι για τη δημιουργία εργασιών από άλλους
Υπάρχουν πολλοί πελάτες διαθέσιμοι για τη διαχείριση του email σας και, όπως θα περίμενε κανείς, κάποιοι είναι καλύτεροι από άλλους για τη δημιουργία εργασιών.
Για πελάτες ιστού, το Gmail κάνει τη δουλειά πολύ καλά. Η εφαρμογή Tasks είναι ενσωματωμένη και είναι εύκολο να μετατρέψετε μια αλληλογραφία σε εργασία. Υπάρχει ακόμη και μια συντόμευση πληκτρολογίου για τη δημιουργία μιας εργασίας απευθείας από μια αλληλογραφία—δεν απαιτείται ποντίκι. Εάν δεν θέλετε έναν υπολογιστή-πελάτη για υπολογιστές, το Gmail είναι ίσως το καλύτερο στοίχημά σας.
Για πελάτες επιτραπέζιου υπολογιστή Windows, το Outlook κερδίζει τα χέρια κάτω. Το Thunderbird έχει ορισμένες ενσωματωμένες λειτουργίες διαχείρισης εργασιών και δεν είναι κακές, αλλά το Outlook είναι πολύ πιο λείο και σας επιτρέπει να συνδεθείτε με μυριάδες εφαρμογές τρίτων. Εάν δεν μπορείτε να χρησιμοποιήσετε το Outlook για κάποιο λόγο, το Thunderbird είναι μια καλή εναλλακτική. Ωστόσο, εάν χρησιμοποιείτε ήδη διαχειριστή λίστας υποχρεώσεων τρίτου μέρους, η Thunderbird δεν θα κόψει τη μουστάρδα.
Σε Mac, η εικόνα είναι λίγο λιγότερο θετική. Η Apple Mail δεν έχει καλή διαχείριση εργασιών σε σύγκριση με το Gmail και το Outlook. Εάν θέλετε να διαχειριστείτε εργασίες σε έναν υπολογιστή-πελάτη επιτραπέζιου υπολογιστή, η καλύτερη επιλογή σας είναι πιθανώς Thunderbird για Mac. Ή μπορείτε να στείλετε email στον διαχειριστή της λίστας υποχρεώσεων τρίτου μέρους και να τα διαχειριστείτε εκεί.
Όσον αφορά τις εφαρμογές για κινητά, τόσο το Gmail όσο και το Outlook λειτουργούν σχεδόν το ίδιο. Κανένα από τα δύο δεν διαθέτει τα εργαλεία δημιουργίας εργασιών των εκδόσεων ιστού ή πελάτη, αλλά και τα δύο μεταφέρουν αυτόματα τα πρόσθετα σε εφαρμογές τρίτων. Επομένως, εάν διαχειρίζεστε τις εργασίες σας στο Trello και εγκαταστήσετε το πρόσθετο στο πρόγραμμα-πελάτη Gmail ή Outlook, είναι αυτόματα διαθέσιμο όταν ανοίξετε και την αντίστοιχη εφαρμογή για κινητά. Επιπλέον, όταν εγκαθιστάτε ένα πρόσθετο στο Outlook, εγκαθίσταται αυτόματα στον υπολογιστή-πελάτη για επιτραπέζιους υπολογιστές και στις εφαρμογές για κινητά και web.
Όπως και σε Mac, τα άτομα που έχουν iPhone και θέλουν να χρησιμοποιήσουν το Apple Mail δεν πρόκειται να πάρουν πολλά από την εφαρμογή για κινητά. Μπορείτε να χρησιμοποιήσετε πελάτες Gmail ή Outlook, αλλά δεν είναι πολύ χρήσιμοι εάν θέλετε να συγχρονίσετε τις εργασίες σας από το τηλέφωνό σας στο Mac σας.
Επειδή το Gmail και το Outlook είναι η αφρόκρεμα αυτής της συγκεκριμένης καλλιέργειας, θα επικεντρωθούμε σε αυτά. Εάν έχετε έναν αγαπημένο πελάτη που χειρίζεται πολύ καλά τη δημιουργία εργασιών, ενημερώστε μας στα σχόλια και θα ρίξουμε μια ματιά.
Δημιουργία εργασιών από το Gmail
Η Google παρέχει μια εφαρμογή που ονομάζεται Tasks, η οποία είναι ενσωματωμένη στο Gmail. Είναι ένας απλός διαχειριστής λίστας υποχρεώσεων με ελάχιστες επιλογές, αν και υπάρχει μια εφαρμογή για κινητά που σας προσφέρει μερικές ακόμη επιλογές προσαρμογής. Εάν χρειάζεστε κάτι απλό που να λειτουργεί στενά με τα εισερχόμενά σας στο Gmail, το Tasks είναι μια σταθερή επιλογή. Η μετατροπή ενός email σε εργασία είναι εξαιρετικά απλή: Με το email ανοιχτό, κάντε κλικ στο κουμπί “Περισσότερα” στη γραμμή εργασιών και επιλέξτε “Προσθήκη στις εργασίες”.
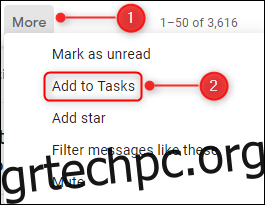
Εάν είστε άτομο συντόμευσης, το Shift+T κάνει το ίδιο πράγμα. Η εφαρμογή Tasks ανοίγει στην πλαϊνή γραμμή εμφανίζοντας τη νέα σας εργασία.
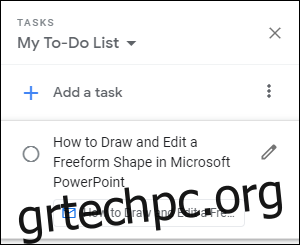
Εάν πρέπει να επεξεργαστείτε την εργασία για να προσθέσετε μια ημερομηνία λήξης, πρόσθετες λεπτομέρειες ή δευτερεύουσες εργασίες, κάντε κλικ στο εικονίδιο Επεξεργασία.
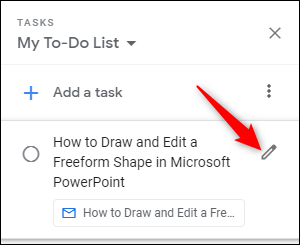
Δεν χρειάζεται να αποθηκεύσετε τις αλλαγές, καθώς γίνεται αυτόματα. Όταν τελειώσετε, κάντε κλικ στο κουμπί Αρχειοθέτηση στα Εισερχόμενά σας (ή χρησιμοποιήστε τη συντόμευση πληκτρολογίου “e”) για να μετακινήσετε το email στο Αρχείο σας.
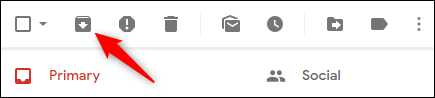
Αυτά είναι τρία απλά βήματα:
Κάντε κλικ στην επιλογή “Προσθήκη στις εργασίες” (ή χρησιμοποιήστε τη συντόμευση Shift+T).
Ορίστε την ημερομηνία λήξης, πρόσθετες λεπτομέρειες ή δευτερεύουσες εργασίες.
Αρχειοθετήστε (ή διαγράψτε) το email.
Ως μπόνους, μπορείτε να ρυθμίσετε το Chrome να εμφανίζει τις Εργασίες σας όταν ανοίγετε μια νέα καρτέλα. Υπάρχει μια εφαρμογή iOS και Android για Tasks. Είναι εξίσου εύκολο να δημιουργήσετε μια εργασία στην εφαρμογή για κινητά όσο και στην εφαρμογή Ιστού. Κάντε κλικ στις τρεις τελείες στο επάνω μέρος του μηνύματος και επιλέξτε “Προσθήκη στις Εργασίες”.
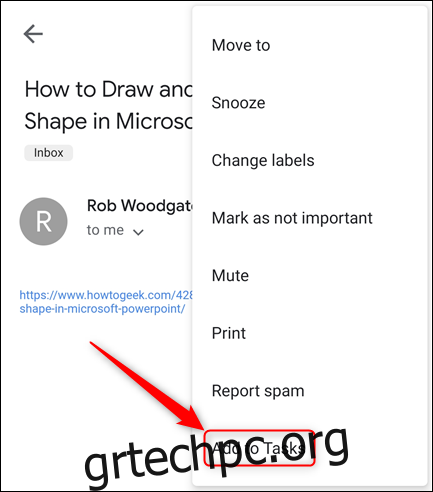
Αυτό δημιουργεί αμέσως μια νέα εργασία.
Εάν το Google Tasks δεν διαθέτει όλα όσα χρειάζεστε ή εάν είστε ήδη άνετα με έναν άλλο διαχειριστή υποχρεώσεων, πιθανότατα υπάρχει ένα πρόσθετο Gmail για αυτό. Επί του παρόντος, υπάρχουν πρόσθετα για δημοφιλείς εφαρμογές υποχρεώσεων, όπως Any.do, Asana, Jira, Evernote, Todoist και Trello και άλλες (αν και όχι Microsoft To-Do ή Apple Reminders).
Έχουμε καλύψει στο παρελθόν την εγκατάσταση των πρόσθετων Gmail γενικά και το πρόσθετο Trello ειδικά. Τα διαφορετικά πρόσθετα σάς δίνουν διαφορετικές επιλογές, αλλά όλα τα πρόσθετα της λίστας υποχρεώσεων σας επιτρέπουν γενικά να προσθέσετε μια εργασία απευθείας από ένα επιλεγμένο email. Τα πρόσθετα της λίστας υποχρεώσεων είναι επίσης διαθέσιμα ως εφαρμογές ιστού και για κινητά που συγχρονίζονται αυτόματα μεταξύ τους. Και ακριβώς όπως το Tasks, μπορείτε να έχετε πρόσβαση στα πρόσθετά σας όταν βρίσκεστε στην εφαρμογή Gmail για κινητά.
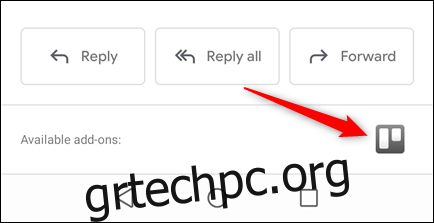
Δημιουργία εργασιών από το Outlook
Το Outlook έχει μια ενσωματωμένη εφαρμογή που ονομάζεται Tasks, η οποία είναι επίσης διαθέσιμη ως εφαρμογή web στο Office 365. Τα πράγματα γίνονται λίγο πιο περίπλοκα εδώ, επειδή το 2015 Η Microsoft αγόρασε το Wunderlist, ο δημοφιλής διαχειριστής υποχρεώσεων. Πέρασε τα τελευταία τέσσερα χρόνια μετατρέποντάς το σε μια νέα εφαρμογή του Office 365 μόνο για web που ονομάζεται (ίσως λίγο αδιανόητα) Microsoft To-Do. Τελικά πρόκειται να αντικαταστήσει την ενσωματωμένη λειτουργία Tasks στο Outlook.
Ωστόσο, αυτή τη στιγμή, το Tasks εξακολουθεί να είναι ο διαχειριστής υποχρεώσεων του Outlook και δεν υπάρχει καθορισμένη ημερομηνία ή έκδοση του Outlook όταν αυτό θα αλλάξει. Το αναφέρουμε μόνο επειδή εάν χρησιμοποιείτε το O365, θα διαπιστώσετε ότι τυχόν εργασίες που προσθέτετε στις Εργασίες του Outlook εμφανίζονται επίσης στο Microsoft To-Do. Το To-Do δεν εμφανίζει ακόμη όλα τα δεδομένα που μπορείτε να προσθέσετε σε μια Εργασία, αλλά, κάποια στιγμή, θα εμφανιστούν.
Προς το παρόν, το Microsoft Tasks είναι ο ενσωματωμένος διαχειριστής εργασιών του Outlook, επομένως θα εστιάσουμε σε αυτό.
Χρήση του προγράμματος-πελάτη του Outlook Desktop
Εδώ η Microsoft υπερέχει παραδοσιακά και δεν σας απογοητεύουν ούτε εδώ. Υπάρχουν πολλές μέθοδοι για τη δημιουργία μιας εργασίας από ένα email για να καλύψουν όλα τα γούστα. Μπορείς:
Σύρετε και αποθέστε ένα email στο παράθυρο εκκρεμών εργασιών.
Μετακινήστε ή αντιγράψτε το email στο φάκελο Tasks από το δεξί κλικ στο μενού περιβάλλοντος.
Χρησιμοποιήστε ένα Quick Step για να δημιουργήσετε μια εργασία.
Θα επικεντρωθούμε στη χρήση ενός Γρήγορου Βήματος, επειδή αυτό προσφέρει τα περισσότερα χρήματα για το χρήμα μας και μπορείτε να αντιστοιχίσετε μια συντόμευση πληκτρολογίου σε ένα Γρήγορο Βήμα για καλή μέτρηση.
Εάν δεν έχετε χρησιμοποιήσει ποτέ τις Εργασίες του Outlook στο παρελθόν, ανατρέξτε στον οδηγό μας για το παράθυρο “Εκκρεμότητες”, ώστε να μπορείτε να δείτε τις εργασίες σας δίπλα στην αλληλογραφία σας.
Μόλις ανοίξετε το παράθυρο υποχρεώσεων, θα δημιουργήσουμε ένα Γρήγορο Βήμα που επισημαίνει το email ως αναγνωσμένο, δημιουργεί μια εργασία και μετακινεί το email στο αρχείο σας. Θα προσθέσουμε επίσης μια συντόμευση πληκτρολογίου, ώστε να μην χρειάζεται ποτέ να χρησιμοποιήσετε το ποντίκι σας για να δημιουργήσετε μια εργασία από ένα email.
Τα Γρήγορα Βήματα σάς επιτρέπουν να ορίσετε πολλαπλές ενέργειες για ένα μόνο κλικ κουμπιού (ή συντόμευση πληκτρολογίου). Είναι απλά στη δημιουργία και ακόμη πιο απλά στη χρήση, αλλά αν δεν τα έχετε ελέγξει πριν, έχουμε έναν οριστικό οδηγό για αυτά. Αφού διαβάσετε αυτόν τον οδηγό, δημιουργήστε ένα νέο Quick Step και, στη συνέχεια, προσθέστε τις ακόλουθες ενέργειες:
Δημιουργήστε μια εργασία με το κείμενο του μηνύματος.
Σημείωσε ως διαβασμένο.
Μετακίνηση σε φάκελο (και επιλέξτε το φάκελο Αρχείο σας ως φάκελο στον οποίο θα μετακινηθείτε).
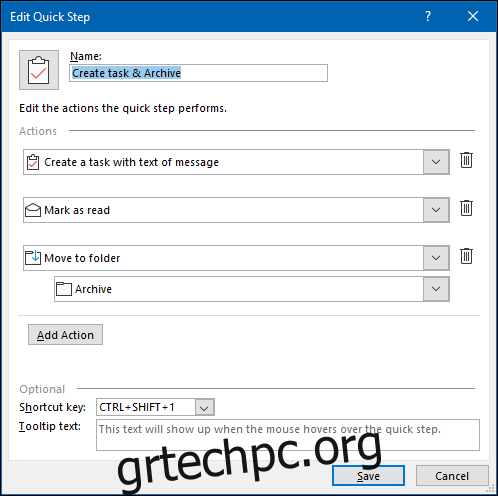
Επιλέξτε μια συντόμευση πληκτρολογίου για αυτό και δώστε της ένα όνομα (όπως «Δημιουργία εργασίας και αρχειοθέτηση») και, στη συνέχεια, κάντε κλικ στην «Αποθήκευση». Είναι πλέον ορατό στην ενότητα Αρχική σελίδα > Γρήγορα βήματα.
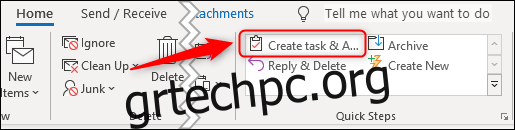
Τώρα, όποτε θέλετε να μετατρέψετε ένα email σε εργασία, απλώς κάντε κλικ στο Γρήγορο βήμα (ή χρησιμοποιήστε τη συντόμευση πληκτρολογίου) και δημιουργεί μια νέα εργασία. Παίρνει τον τίτλο από τη γραμμή θέματος του email και το