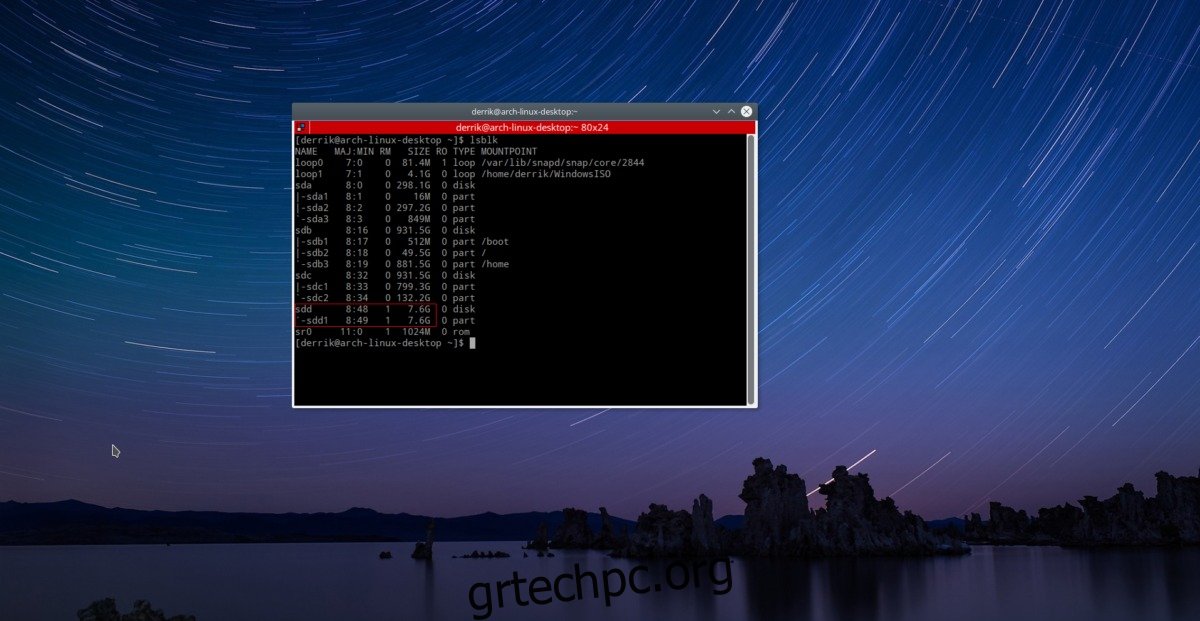Από τα Windows 8, η δημιουργία ενός μέσου εγκατάστασης USB των Windows είναι ευκολότερη από ποτέ. Τόσο εύκολο, οι χρήστες μπορούν να φτιάξουν ένα Windows USB από το τερματικό Linux. Αυτό είναι μια πολύ κουραστική διαδικασία, αλλά όσον αφορά την εγκατάσταση των δίσκων των Windows, το τερματικό είναι ο πιο γρήγορος και ανόητος τρόπος.
SPOILER ALERT: Κάντε κύλιση προς τα κάτω και παρακολουθήστε το εκπαιδευτικό βίντεο στο τέλος αυτού του άρθρου.
Το πρώτο βήμα είναι να χωρίσετε τη μονάδα flash USB. Τα προγράμματα εγκατάστασης USB των Windows πρέπει να είναι σε συγκεκριμένη μορφή: Fat32 για την ακρίβεια. Αυτό σημαίνει επίσης ότι κάνοντας το πρόγραμμα εγκατάστασης με αυτόν τον τρόπο, θα αναγκαστείτε να χρησιμοποιήσετε τη λειτουργία UEFI. Δεν είστε οπαδός του UEFI; Μην ακολουθείτε αυτόν τον οδηγό! Η μονάδα USB θα πρέπει να έχει τουλάχιστον 4 GB χώρο. Στην ιδανική περίπτωση, χρησιμοποιήστε ένα που είχε χώρο 8 GB.
Συνδέστε τη μονάδα flash USB και, στη συνέχεια, σε ένα τερματικό, εκτελέστε την εντολή μπλοκ λίστας (lsblk). Αυτή η εντολή θα αποκαλύψει όλες τις συσκευές μπλοκ στον υπολογιστή Linux. Εντοπίστε με ακρίβεια την ετικέτα /dev/ της μονάδας flash USB. Λάβετε υπόψη το μέγεθός του. Αυτό θα σας βοηθήσει να προσδιορίσετε ποια είναι η μονάδα δίσκου. Στη συνέχεια, εκτελέστε την εντολή parted:
Σημείωση: σε αυτό το παράδειγμα, η ετικέτα /dev/ της μονάδας flash USB είναι /dev/sdd. Το δικό σας μπορεί να διαφέρει. Φροντίστε να το αλλάξετε σε αυτό που δείχνει το lsblk.
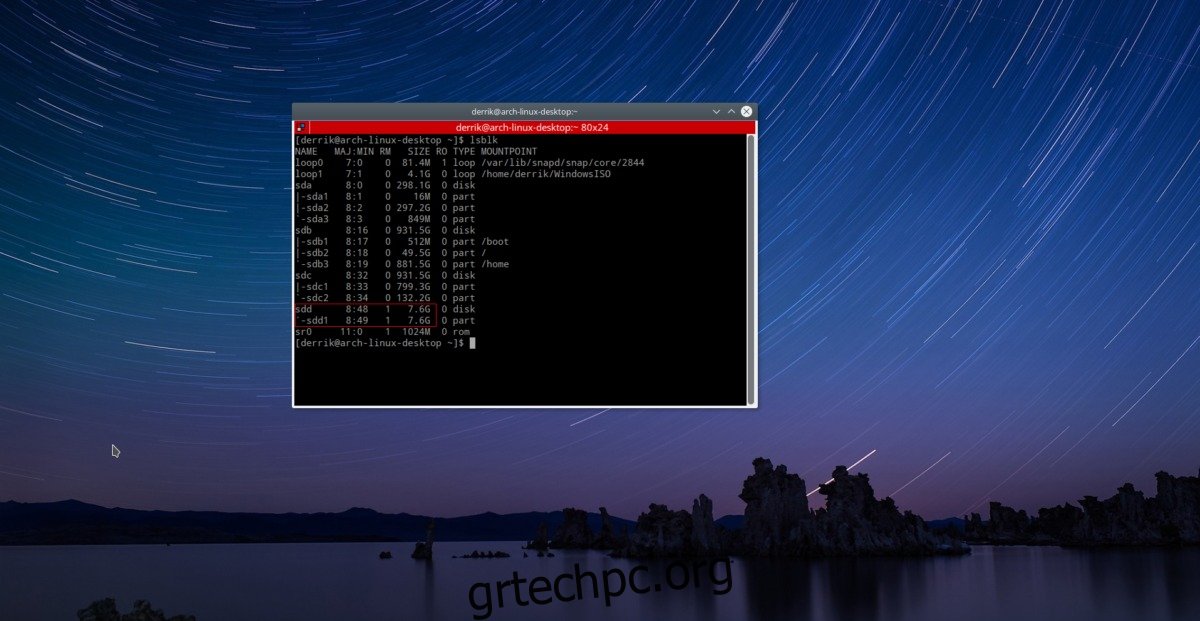
sudo parted /dev/sdd
Μέσα στο εργαλείο διαμερισμάτων GNU Parted, δημιουργήστε έναν νέο πίνακα κατατμήσεων. Καθώς το USB των Windows πρέπει να είναι UEFI, αυτός ο πίνακας διαμερισμάτων πρέπει να είναι σε μορφή GPT.
mklabel gpt
Απαντήστε ναι σε τυχόν ερωτήσεις που κάνει το GNU Parted σχετικά με τη δημιουργία του νέου πίνακα κατατμήσεων. Στη συνέχεια, δημιουργήστε ένα νέο σύστημα αρχείων στον νέο πίνακα διαμερισμάτων, με:
mkpart primary fat32 1MiB 100%
Στη συνέχεια, βγείτε από το GNU Parted with:
quit
Τέλος, μορφοποιήστε το νέο διαμέρισμα με την εντολή mkfs.
sudo mkfs.vfat -F32 /dev/sdd1
Με το USB φορμαρισμένο, τοποθετήστε το στον υπολογιστή. Μην τοποθετείτε τη μονάδα flash USB στη διαχείριση αρχείων. Αντίθετα, δημιουργήστε έναν νέο φάκελο που ονομάζεται USB με την εντολή mkdir.
mkdir ~/USB
sudo mount /dev/sdd1 ~/USB
Πίνακας περιεχομένων
Τοποθέτηση του αρχείου ISO
Η μονάδα USB είναι στη σωστή μορφή και έτοιμη να κρατήσει τα αρχεία των Windows. Το επόμενο βήμα είναι να προσαρτήσετε το ISO των Windows ως συσκευή βρόχου για την εξαγωγή των αρχείων. Είναι λίγο δύσκολο, αλλά μπορείτε να λάβετε το επίσημο ISO των Windows 10 από τη Microsoft. Η τοποθέτηση ως συσκευή βρόχου είναι σημαντική. Οι χρήστες δεν μπορούν απλώς να κάνουν δεξί κλικ σε ένα ISO και να εξαγάγουν τα δεδομένα στο Linux, καθώς τα δεδομένα μέσα είναι κρυμμένα (κάπως).
Ορισμένοι διαχειριστές αρχείων υποστηρίζουν την προσάρτηση εικόνων δίσκου ως βρόχου, αν και είναι δύσκολο. Ο καλύτερος, πιο απλός τρόπος πρόσβασης σε αυτό το είδος δεδομένων είναι μέσω του τερματικού.
Βήμα 1: δημιουργήστε έναν φάκελο στον οποίο θα προσαρτηθεί το ISO των Windows, με την εντολή mkdir.
mkdir ~/WindowsISO
Βήμα 2: Τοποθετήστε το ISO, με την εντολή mount.
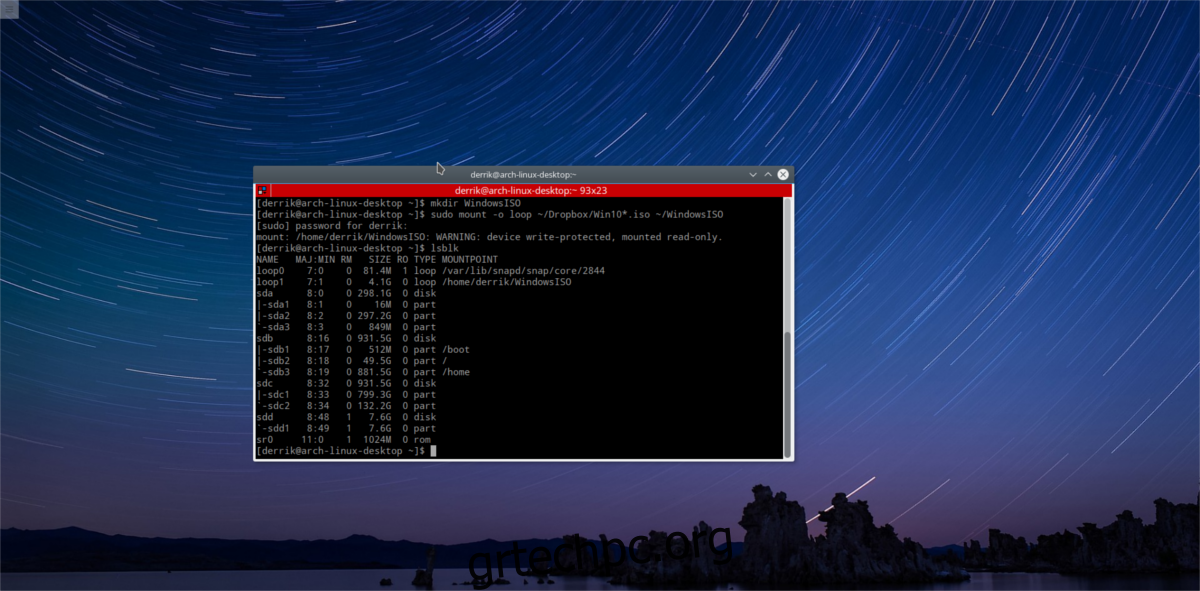
sudo mount -o loop /home/username/path/to/windows/ISO/file.iso ~/WindowsISO
Εάν το αρχείο ISO προσαρτηθεί με επιτυχία, θα το δείτε να εμφανίζεται κατά την εκτέλεση της εντολής lsblk.
Για να αποπροσαρτήσετε το αρχείο ISO των Windows, χρησιμοποιήστε το umount. Κατανοήστε ότι το ISO δεν θα αποπροσαρτηθεί εκτός εάν τα περιεχόμενα του ISO δεν χρησιμοποιούνται. Μην προσπαθήσετε να το αποπροσαρτήσετε καθώς τα αρχεία αντιγράφονται.
sudo umount ~/WindowsISO
Κατασκευή του USB
Τόσο η μονάδα ISO όσο και η μονάδα USB είναι τοποθετημένες στις αντίστοιχες περιοχές τους. Τώρα είναι ώρα να φτιάξετε το μέσο εγκατάστασης. Αυτό γίνεται με την εντολή cp. Ωστόσο, πριν μετακινηθούν τα αρχεία, το τερματικό χρειάζεται πρόσβαση root. Αυτό συμβαίνει επειδή η μονάδα USB προσαρτάται ως root και ένας κανονικός χρήστης δεν μπορεί να προσθέσει νέα αρχεία και φακέλους στο ~/USB. Αποκτήστε ένα κέλυφος ρίζας με:
sudo -s
Στη συνέχεια, αντιγράψτε όλα τα περιεχόμενα του ISO στη μονάδα USB. Κατανοήστε ότι αυτή η διαδικασία θα πάρει κάποιο χρόνο. Για καλύτερα αποτελέσματα, χρησιμοποιήστε μια θύρα USB3, καθώς τείνουν να είναι πιο γρήγορες με τη μεταφορά αρχείων.
cp -r /home/username/WindowsISO/* /home/username/USB
Η αντιγραφή έχει ολοκληρωθεί μόλις μπορέσετε να πληκτρολογήσετε ξανά στο παράθυρο του τερματικού.
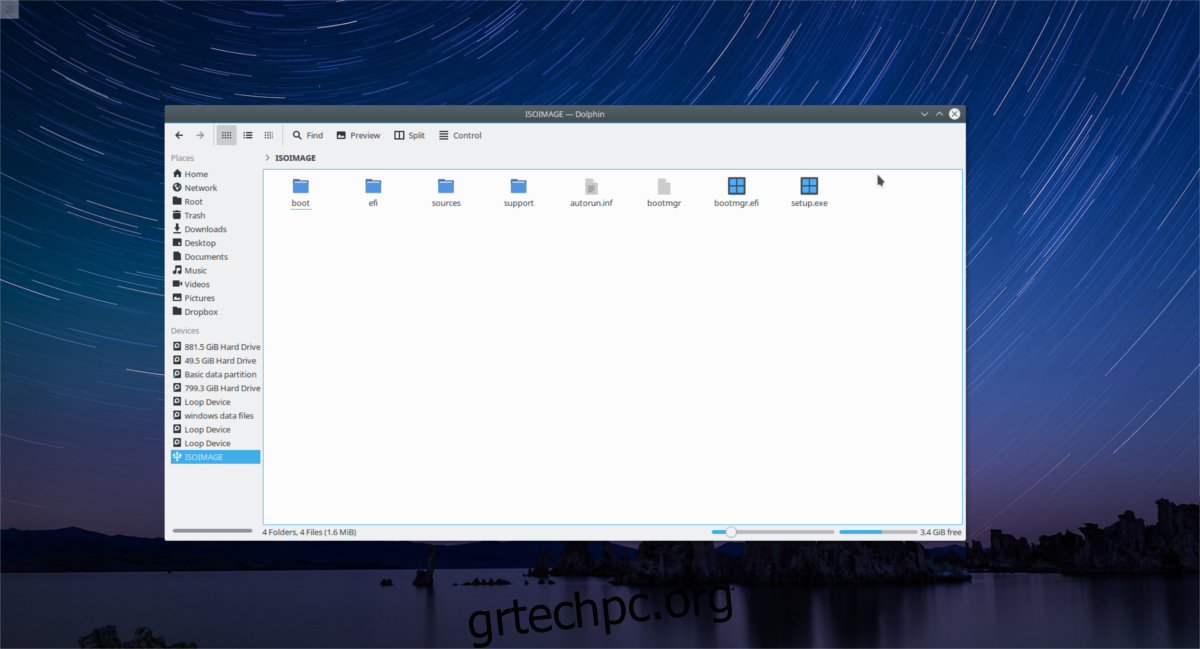
Σημείωση: φροντίστε να αλλάξετε το «όνομα χρήστη» στην εντολή στο όνομα του χρήστη σας.
Αφού ολοκληρωθεί η μεταφορά, αποσυνδέστε τη μονάδα flash USB από το φάκελο ~/USB με την εντολή umount.
sudo umount /dev/sdd1
Εάν αρνηθεί να αποσυνδεθεί και πει “η συσκευή είναι απασχολημένη”, δοκιμάστε να κάνετε μια αναγκαστική αποπροσάρτηση, με:
sudo umount /dev/sdd1 -l
Γρήγορη συμβουλή
Η δημιουργία μέσων εγκατάστασης USB των Windows εντός του τερματικού μπορεί να είναι κουραστική. Για να εξοικονομήσετε χρόνο στο μέλλον, σκεφτείτε να χρησιμοποιήσετε το εργαλείο Gnome Disks για να δημιουργήσετε μια πλήρη εικόνα της μονάδας flash USB. Με αυτόν τον τρόπο θα δημιουργήσετε ένα ολόκληρο αντίγραφο του πίνακα διαμερισμάτων και των αρχείων μέσα σε αυτόν. Στη συνέχεια, όταν πρέπει να εγκαταστήσετε τα Windows, απλώς εικόνωνε το αντίγραφο ασφαλείας απευθείας στο USB!
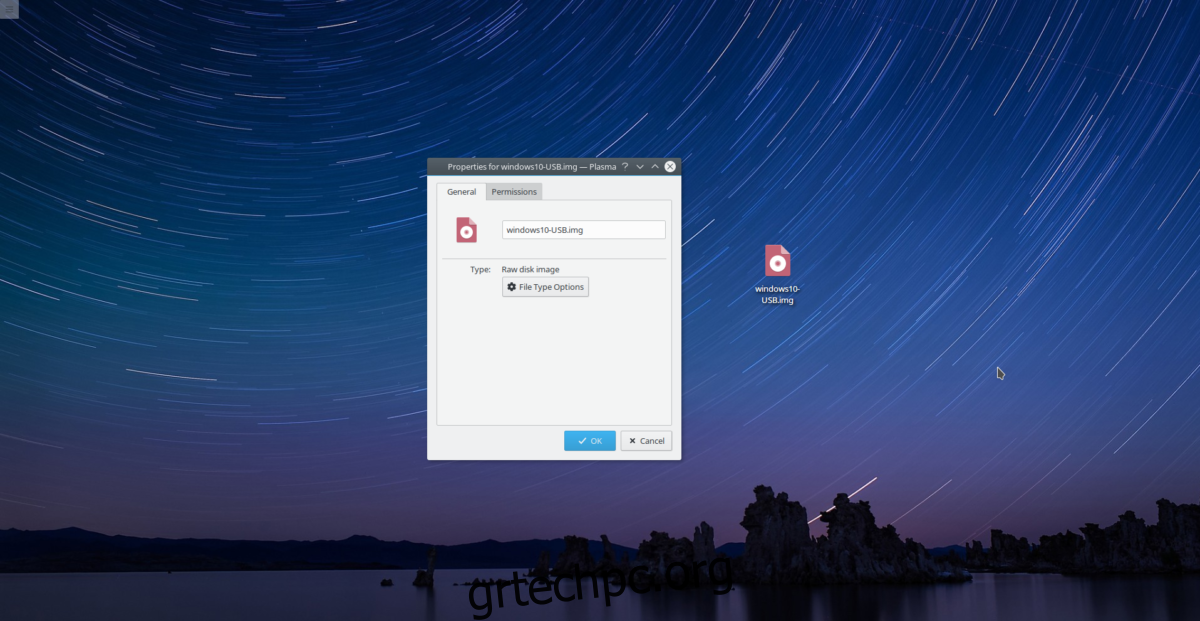
Λάβετε υπόψη ότι το ακατέργαστο αντίγραφο ασφαλείας IMG της μονάδας USB μπορεί να έχει ολόκληρο το μέγεθος της μονάδας flash. Για παράδειγμα: έχετε μια μονάδα flash 32 GB με Windows 10; Το Gnome Disk Utility ενδέχεται να παράγει ένα αρχείο αντιγράφου ασφαλείας 32 GB. Για καλύτερα αποτελέσματα, χρησιμοποιήστε μια μονάδα flash 8 GB.
Μάθετε περισσότερα για το πώς να το κάνετε αυτό εδώ.
συμπέρασμα
Τα Windows ήταν πάντα ενοχλητικά με τους δίσκους εγκατάστασής τους. Στο παρελθόν, απλώς η δημιουργία ενός προγράμματος εγκατάστασης USB σε κάτι διαφορετικό από το Linux φαινόταν σαν ένα όνειρο και οι χρήστες αναγκάζονταν να χρησιμοποιήσουν το «επίσημο εργαλείο USB». Με την έλευση του UEFI και των πιο καθολικών προτύπων, οι χρήστες μπορούν τώρα να κάνουν ένα εγκεκριμένο από τη Microsoft USB εγκατάστασης απευθείας από το τερματικό Linux!