Λαμβάνοντας υπόψη ότι οι παρουσιάσεις του Microsoft PowerPoint γενικά συνοδεύονται από τόνους εικόνων, gif, ενσωματωμένα βίντεο, γραφήματα, γραφήματα και άλλο περιεχόμενο, δεν αποτελεί έκπληξη το γεγονός ότι λαμβάνετε αρκετά μεγάλα αρχεία. Ακολουθούν μερικά βήματα που μπορείτε να ακολουθήσετε για να μειώσετε το μέγεθος αρχείου μιας παρουσίασης.
Τα μεγάλα αρχεία μπορεί να είναι ενοχλητικά. Καταλαμβάνουν πολύτιμο χώρο στο δίσκο, επιβραδύνουν την απόδοση της αναπαραγωγής και μπορούν να προκαλέσουν την επιστροφή των email λόγω υπέρβασης του ορίου μεγέθους αρχείου. Μπορείτε να αποτρέψετε όλα αυτά τα πράγματα μειώνοντας το μέγεθος του αρχείου της παρουσίασής σας.
Το έχουμε αναφέρει στο παρελθόν, αλλά το πρώτο πράγμα που θα σκεφτόσασταν όταν σκεφτείτε τη μείωση του μεγέθους του αρχείου είναι οι εικόνες — και για έναν καλό λόγο. Τα αρχεία εικόνας μπορεί να είναι αρκετά μεγάλα. Υπάρχουν βήματα που μπορείτε να ακολουθήσετε για να μειώσετε το μέγεθος, όπως η συμπίεση των εικόνων στην παρουσίαση. Εάν υποψιάζεστε ότι ο λόγος που το αρχείο σας PowerPoint είναι τόσο μεγάλο οφείλεται σε εικόνες, τότε φροντίστε να διαβάσετε το άρθρο που έχουμε γράψει σχετικά με τον τρόπο μείωσης του μεγέθους των εγγράφων του Office που περιέχουν εικόνες.
Έχουμε κάποιες επιπλέον συμβουλές για να προσθέσουμε εάν ακολουθήσατε αυτά τα βήματα, αλλά πρέπει να μειώσετε το μέγεθος του αρχείου της παρουσίασής σας.
Πίνακας περιεχομένων
Μετατρέψτε την παρουσίασή σας σε μορφή PPTX
Η Microsoft κυκλοφόρησε τη μορφή PPTX στο Office 2007. Ωστόσο, δεν είναι ασυνήθιστο να βλέπετε αρχεία PPT να επιπλέουν. Ποια είναι λοιπόν η διαφορά μεταξύ ενός αρχείου PPT και PPTX; Η έκδοση PPTX συμπιέζει όλο το περιεχόμενο της παρουσίασης. Εάν έχετε ένα αρχείο PPT και το μετατρέψετε σε αρχείο PPTX, θα παρατηρήσετε μείωση στο μέγεθος του αρχείου.
Η μετατροπή του αρχείου είναι τόσο απλή όσο το πάτημα ενός κουμπιού και η επιλογή του τύπου αρχείου. Προχωρήστε και ανοίξτε το αρχείο PPT, μεταβείτε στην καρτέλα “Αρχείο” και, στη συνέχεια, κάντε κλικ στο “Μετατροπή”.

Θα εμφανιστεί η Εξερεύνηση αρχείων των Windows. Θα παρατηρήσετε ότι ο τύπος Αποθήκευση ως έχει οριστεί ως “Παρουσίαση PowerPoint”. Αυτός είναι ο τύπος αρχείου PPTX. Κάντε κλικ στο «Αποθήκευση».
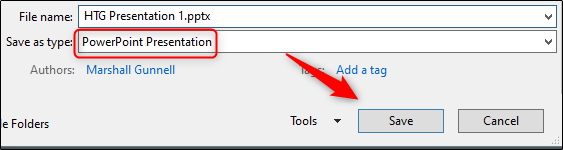
Το αρχείο PPT θα μετατραπεί τώρα σε αρχείο PPTX. Όπως μπορείτε να δείτε, το μέγεθος του αρχείου έχει μειωθεί.
![]()
Το HTG Presentation 2 είναι το αρχείο μας PPT και το HTG Presentation 3 είναι το αρχείο PPTX. Η απλή μετατροπή του τύπου αρχείου μείωσε το μέγεθος κατά 335 KB.
Αν και αυτό δεν είναι μια εκπληκτική πτώση στο μέγεθος του αρχείου, καταφέραμε να μειώσουμε το μέγεθος αρχείου εγγράφου Word από 6.001 KB σε 721 KB. Όλα εξαρτώνται από το τι υπάρχει μέσα στο αρχείο. Με κάθε τύχη, αυτό θα είναι το μόνο βήμα που πρέπει να κάνετε. Αν όχι, συνέχισε να διαβάζεις.
Εισαγάγετε τις εικόνες σας—Μην αντιγράψετε και επικολλήσετε
Είναι δελεαστικό να αντιγράψετε και να επικολλήσετε μια εικόνα στο PowerPoint αντί να χρησιμοποιήσετε τη λειτουργία εισαγωγής. Αυτό δεν θα είναι πρόβλημα εάν δεν ανησυχείτε για το μέγεθος του αρχείου, αλλά αν ανησυχείτε, τότε προσέξτε την αντιγραφή και επικόλληση—μπορεί να διαμορφώσει ξανά την εικόνα σας σε BMP ή PNG. Γιατί είναι αυτό ένα θέμα; Και οι δύο αυτές μορφές αρχείων είναι μεγαλύτερες από JPG.

Μπορείτε να δείτε στο παραπάνω στιγμιότυπο οθόνης ότι το αρχείο PNG είναι 153 KB σε σύγκριση με το αρχείο JPG 120 KB της ίδιας εικόνας. Κάθε φορά που αντιγράφετε και επικολλάτε ένα αρχείο JPG στο PowerPoint και αυτό μετατρέπεται σε PNG, προσθέτετε λίγο περιττό μέγεθος αρχείου στην παρουσίαση. Η χρήση της λειτουργίας εισαγωγής θα διασφαλίσει ότι οι εικόνες σας θα εισαχθούν όπως προβλέπεται.
Κάντε επεξεργασίες εικόνας σε πρόγραμμα επεξεργασίας εικόνας—όχι σε PowerPoint
Όταν εισάγετε μια εικόνα στο PowerPoint, είναι καλύτερο να βεβαιωθείτε ότι δεν χρειάζεται καμία επεξεργασία. Εάν απαιτεί επεξεργασίες, καλύτερα να το κάνετε σε ένα πρόγραμμα επεξεργασίας εικόνας. Γιατί; Όταν χρησιμοποιείτε το PowerPoint για να επεξεργαστείτε την εικόνα σας, αποθηκεύει όλες αυτές τις τροποποιήσεις ως μέρος της παρουσίασης. Για παράδειγμα, όταν αλλάζετε μια εικόνα σε ασπρόμαυρη, το PowerPoint διατηρεί επίσης την έγχρωμη εικόνα. Αυτό είναι πολλές επιπλέον μπουκιές που αποθηκεύονται.
Εάν δεν έχετε πρόγραμμα επεξεργασίας εικόνας (έχετε) ή απλά πρέπει να χρησιμοποιήσετε το PowerPoint, φροντίστε να πείτε στο PowerPoint να απορρίψει όλα τα επιπλέον δεδομένα που έχουν αποθηκευτεί από τις επεξεργασίες. Δεν θα σας εξοικονομήσει τόσο χώρο όσο η εργασία σε ένα ειδικό πρόγραμμα επεξεργασίας, αλλά θα σας βοηθήσει.
Συμπιέστε όλες τις εικόνες στην παρουσίασή σας
Μπορείτε να συμπιέσετε εικόνες στο PowerPoint μία κάθε φορά ή όλες ταυτόχρονα. Αν θέλετε να κάνετε το τελευταίο, δείτε πώς.
Ανοίξτε την παρουσίασή σας, μεταβείτε στην καρτέλα “Αρχείο” και, στη συνέχεια, επιλέξτε “Αποθήκευση ως” στο αριστερό παράθυρο.
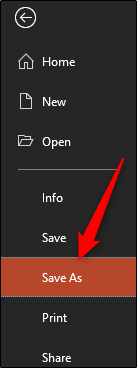
Στη συνέχεια, επιλέξτε “Περισσότερες επιλογές”, την οποία θα βρείτε στην περιοχή όπου θα ονομάζατε το αρχείο σας και επιλέξτε τον τύπο αρχείου.
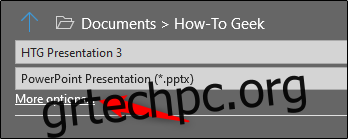
Θα εμφανιστεί το παράθυρο “Αποθήκευση ως”—αυτή τη φορά με μερικές επιπλέον επιλογές στη διάθεσή σας. Δίπλα στο κουμπί “Αποθήκευση”, κάντε κλικ στο “Εργαλεία”.
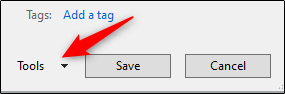
Στο αναπτυσσόμενο μενού που εμφανίζεται, επιλέξτε «Συμπίεση εικόνων».
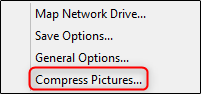
Θα εμφανιστεί το παράθυρο “Συμπίεση εικόνων”. Εδώ, μπορείτε να επιλέξετε τον τύπο ανάλυσης των εικόνων (με βάση το PPI) στην παρουσίαση. Θα παρατηρήσετε επίσης ότι δεν μπορείτε να επιλέξετε την επιλογή “Εφαρμογή μόνο σε αυτήν την εικόνα” στην ομάδα “Επιλογές συμπίεσης”. Αυτό συμβαίνει επειδή, λόγω του τρόπου με τον οποίο αποκτήσαμε πρόσβαση σε αυτό το εργαλείο, αυτή η επιλογή δεν είναι διαθέσιμη.
Σημείωση: Εάν θέλετε να συμπιέσετε μια μεμονωμένη εικόνα, επιλέξτε τη και, στη συνέχεια, μεταβείτε στην επιλογή Μορφή Εργαλείων εικόνας > Συμπίεση εικόνων.
Μόλις είστε ικανοποιημένοι με την επιλογή σας, κάντε κλικ στο “OK”.
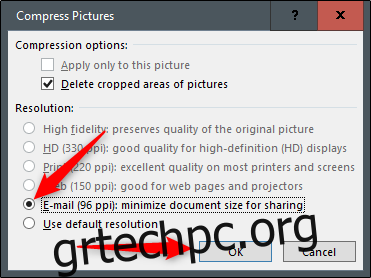
Φροντίστε να αποθηκεύσετε την παρουσίασή σας μετά.
Μην χρησιμοποιείτε ενσωματωμένες γραμματοσειρές
Καταλαβαίνουμε γιατί μπορεί να θέλετε να ενσωματώσετε γραμματοσειρές—μπορεί να κάνετε μια παρουσίαση με θέμα τον Πόλεμο των Άστρων και, ως εκ τούτου, όποιος μπορεί να μοιράζεστε την παρουσίαση δεν είναι πιθανό να έχει στη διάθεσή του αυτές τις ειδικές γραμματοσειρές. Η ενσωμάτωση των γραμματοσειρών στην παρουσίασή σας θα μπορούσε να αποτρέψει προβλήματα στη γραμμή, αλλά έχει το κόστος των αυξημένων μεγεθών αρχείων.
Σε γενικές γραμμές, εκτός εάν είστε βέβαιοι ότι πρέπει να εμφανίσετε μια συγκεκριμένη γραμματοσειρά, συνιστούμε να απενεργοποιήσετε την ενσωμάτωση γραμματοσειράς.
Μεταβείτε στην καρτέλα “Αρχείο” και επιλέξτε “Επιλογές” στο κάτω μέρος του αριστερού παραθύρου.
Στην καρτέλα “Αποθήκευση”, καταργήστε την επιλογή του πλαισίου ελέγχου “Ενσωμάτωση γραμματοσειρών στο αρχείο” και, στη συνέχεια, κάντε κλικ στο “OK”.
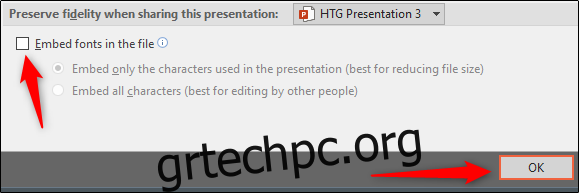
Αποθηκεύσαμε ένα αντίγραφο της παρουσίασής μας με όλες τις γραμματοσειρές ενσωματωμένες, χωρίς ενσωματωμένες γραμματοσειρές και με ενσωματωμένες μόνο τις γραμματοσειρές που χρησιμοποιούνται στην παρουσίαση. Δείτε τη διαφορά εάν τα μεγέθη αρχείων:

Έχετε πειστεί ακόμα;
Σύνδεση με αρχεία αντί για ενσωμάτωση
Σκεφτείτε τη διαφορά στο μέγεθος του αρχείου εάν ενσωματώσετε ένα ολόκληρο βίντεο YouTube στην παρουσίασή σας αντί να συνδεθείτε ξανά σε αυτό. Η ενσωμάτωση ενός ολόκληρου βίντεο θα αυξήσει σημαντικά το μέγεθος της παρουσίασής σας. Υπάρχουν σίγουρα κάποια πολύτιμα πλεονεκτήματα κατά την ενσωμάτωση ενός αρχείου έναντι της σύνδεσης σε αυτό (όπως όταν ο παραλήπτης ενδέχεται να μην έχει πρόσβαση στο Διαδίκτυο για την αναπαραγωγή του βίντεο), αλλά εάν το μέγεθος του αρχείου είναι πρόβλημα, απλώς μην το κάνετε.
Μην αποθηκεύετε μια μικρογραφία για την παρουσίαση
Πολύ πίσω όταν το Office σάς επέτρεψε να αποθηκεύσετε μικρογραφίες εικόνων της παρουσίασής σας, έτσι ώστε να μπορείτε να λαμβάνετε μια κρυφή προεπισκόπηση του αρχείου όταν το αναζητάτε στην Εξερεύνηση αρχείων. Τα Windows έχουν γίνει πιο εξελιγμένα, επομένως δεν απαιτείται πλέον η βοήθεια των εφαρμογών του Office για να γίνει αυτό. Ωστόσο, η επιλογή είναι ακόμα διαθέσιμη.
Κάναμε μια μικρή δοκιμή για να δούμε τη διαφορά στο μέγεθος του αρχείου με και χωρίς αυτή την επιλογή ενεργοποιημένη. Εδώ είναι τα αποτελέσματα:
![]()
Με ενεργοποιημένη την επιλογή μικρογραφίας, το μέγεθος του αρχείου μας ήταν 2.660 KB. Χωρίς ενεργοποιημένη την επιλογή, το μέγεθος του αρχείου μειώθηκε στα 2.662 KB, εξοικονομώντας συνολικά 7 KB.
Αυτή είναι μια αρκετά μικρή αποθήκευση, αλλά όταν το δοκιμάσαμε με ένα έγγραφο του Word, η διαφορά ήταν σημαντική, δείχνοντας 721 KB χωρίς την επιλογή ενεργοποιημένη και 3.247 KB με ενεργοποιημένη την επιλογή.
Αν και αυτό είναι ένα μεγάλο χάσμα μεταξύ των εφαρμογών και δεν είναι ακριβώς σαφές γιατί η διαφορά είναι τόσο μεγάλη, εξακολουθεί να είναι μια επιλογή που αξίζει να εξερευνήσετε. Για να απενεργοποιήσετε τη δυνατότητα, ανοίξτε την παρουσίασή σας, μεταβείτε στην καρτέλα “Αρχείο” και, στη συνέχεια, επιλέξτε “Ιδιότητες” που βρίσκεται στη δεξιά πλευρά και, στη συνέχεια, “Σύνθετες ιδιότητες”.

Τώρα θα βρίσκεστε στην καρτέλα “Σύνοψη” του παραθύρου “Ιδιότητες”. Στο κάτω μέρος του παραθύρου, καταργήστε την επιλογή του πλαισίου δίπλα στην επιλογή “Αποθήκευση εικόνας προεπισκόπησης” και, στη συνέχεια, κάντε κλικ στο “OK”.
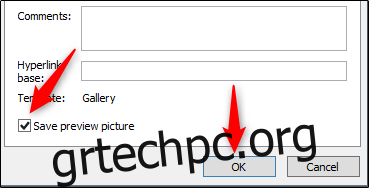
Αφαιρέστε Προσωπικές και Κρυφές Πληροφορίες από την Παρουσίασή σας
Το Microsoft Office θα αποθηκεύσει τα προσωπικά σας στοιχεία (όπως το όνομα του συγγραφέα) και τις κρυφές ιδιότητες στην παρουσίασή σας. Η απαλλαγή από αυτές τις πληροφορίες μπορεί να σας εξοικονομήσει λίγο χώρο.
Ανοίξτε την παρουσίασή σας, μεταβείτε στην καρτέλα “Αρχείο”, επιλέξτε την επιλογή “Έλεγχος για ζητήματα” και, στη συνέχεια, επιλέξτε “Επιθεώρηση εγγράφου”.
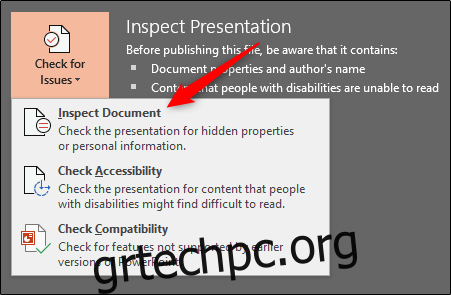
Θα εμφανιστεί το παράθυρο «Επιθεωρητής εγγράφων». Βεβαιωθείτε ότι το πλαίσιο “Ιδιότητες εγγράφου και προσωπικές πληροφορίες” είναι επιλεγμένο και, στη συνέχεια, κάντε κλικ στο “Επιθεώρηση”.
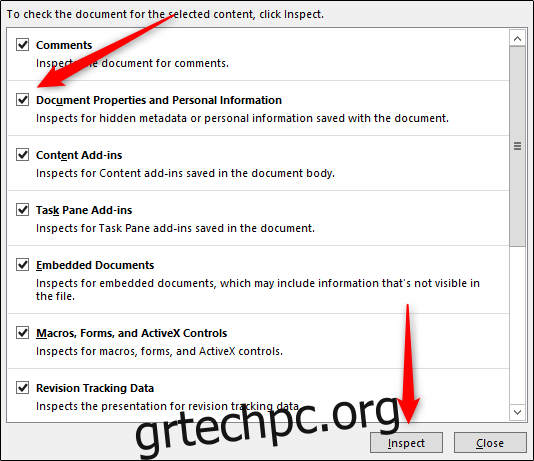
Στο επόμενο παράθυρο, επιλέξτε “Κατάργηση όλων”. Οι πληροφορίες θα αφαιρεθούν τώρα, εξοικονομώντας σας μερικά KB χώρου.
Απενεργοποιήστε την Αυτόματη Ανάκτηση
Δεν το συνιστούμε απαραίτητα και θα πρέπει να χρησιμοποιείται μόνο ως έσχατη προσπάθεια. Η Αυτόματη Ανάκτηση είναι ένα απαραίτητο εργαλείο στο Office και αν χάσατε ποτέ ένα έγγραφο πριν το αποθηκεύσετε, τότε καταλαβαίνετε ακριβώς τι εννοούμε.
Κάθε φορά που το Office χρησιμοποιεί AutoRecover, προσθέτει λίγο στο μέγεθος του αρχείου. Για να απενεργοποιήσετε την Αυτόματη Ανάκτηση, μεταβείτε στην καρτέλα “Αρχείο” και επιλέξτε “Επιλογές” που βρίσκεται στο κάτω μέρος του αριστερού παραθύρου.
Στην καρτέλα “Αποθήκευση” του παραθύρου “Επιλογές”, καταργήστε την επιλογή του πλαισίου δίπλα στο “Αποθήκευση πληροφοριών αυτόματης ανάκτησης σε xx λεπτά”.

Εάν αποθηκεύσετε και βγείτε από την παρουσίαση αμέσως, δεν θα παρατηρήσετε διαφορά. Ωστόσο, με την πάροδο του χρόνου, καθώς συνεχίζετε να προχωράτε στην παρουσίαση, η δυνατότητα AutoRecover θα προσθέσει KB στο αρχείο σας.
Αντιγράψτε τα πάντα σε μια νέα παρουσίαση
Ενώ δημιουργείτε την παρουσίασή σας, το PowerPoint θα αποθηκεύσει διάφορα πράγματα στο παρασκήνιο για να σας βοηθήσει. Αναφέραμε πώς μπορείτε να απενεργοποιήσετε πολλές από αυτές τις λειτουργίες, να διαγράψετε δεδομένα που αποθηκεύει το PowerPoint και ούτω καθεξής, αλλά υπάρχει πάντα η πιθανότητα να ξεφύγει κάτι και το PowerPoint να αποθηκεύσει κάποιες πληροφορίες που δεν χρειάζεστε. Η αντιγραφή του περιεχομένου σας σε μια νέα παρουσίαση μπορεί να είναι μια καλή λύση στο πρόβλημα.
Αυτό μπορεί να είναι λίγη ταλαιπωρία, καθώς, με το PowerPoint, θα χρειαστεί να αντιγράψετε και να επικολλήσετε κάθε διαφάνεια (και κύριες διαφάνειες). Μόλις το κάνετε όμως, η νέα παρουσίαση δεν θα έχει καμία από τις προηγούμενες αποθηκεύσεις στο παρασκήνιο, πληροφορίες αυτόματης ανάκτησης ή προηγούμενες εκδόσεις του αρχείου. Ως αποτέλεσμα, θα πρέπει να δείτε μια αλλαγή στο μέγεθος του αρχείου.
Παρόλο που δεν μπορούμε να σας πούμε ακριβώς πόσο θα μειώσει το μέγεθος του αρχείου σας, καθώς κάθε παρουσίαση θα είναι διαφορετική, αξίζει μια βολή.
Μια πιθανότητα: Αποσυμπιέστε την παρουσίαση και συμπιέστε την
Όπως αναφέραμε προηγουμένως, ένα αρχείο PPTX είναι ένα συμπιεσμένο αρχείο (γι’ αυτό το μέγεθος είναι πολύ μικρότερο από ένα αρχείο PPT της παλιάς σχολής). Αυτό σημαίνει ότι μπορείτε να το ανοίξετε με ένα εργαλείο όπως το 7-Zip ή το WinRar, να εξαγάγετε όλα τα αρχεία από το PPTX σας, να τα προσθέσετε σε ένα συμπιεσμένο αρχείο και στη συνέχεια να μετονομάσετε το αρχείο σε επέκταση αρχείου PPTX.
Ωστόσο, είχαμε κάποια προβλήματα εδώ.
Στη δοκιμή του Rob με το έγγραφο Word του, μείωσε επιτυχώς το μέγεθος του αρχείου από 721 KB σε 72 KB. Ωστόσο, κατέστρεψε το αρχείο στη διαδικασία. Στη δοκιμή μου με το αρχείο 2.614 KB, δεν το κατέστρεψε, αλλά το μείωσε μόνο στα 2.594 KB—συνολικά μόνο 20 KB. Δεν είμαστε σίγουροι τι παίζει εδώ, οπότε αν θέλετε να το κάνετε αυτό, φροντίστε να έχετε ένα αντίγραφο ασφαλείας του αρχείου σας προτού το κάνετε.
Αυτές είναι όλες οι συμβουλές που έχουμε για τη μείωση του μεγέθους της παρουσίασής σας στο PowerPoint. Αναζητούμε πάντα νέους και ενδιαφέροντες τρόπους για να μειώσουμε το μέγεθος των αρχείων μας, οπότε αν έχετε κάποιες συμβουλές, ενημερώστε μας στην ενότητα σχολίων και θα χαρούμε να τις δοκιμάσουμε!

