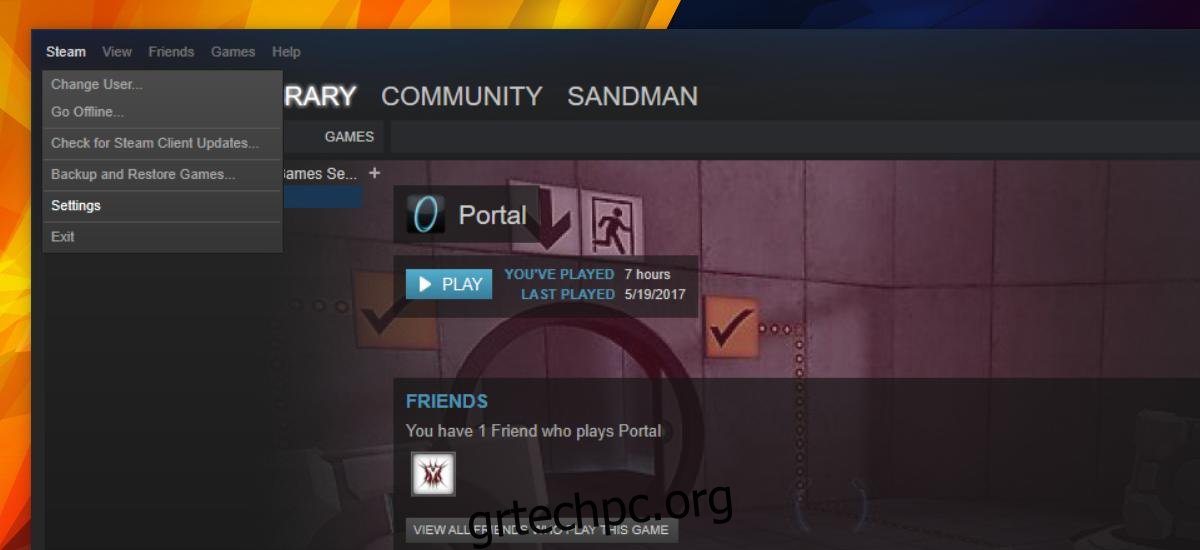Τα παιχνίδια για υπολογιστή είναι μεγάλα, σοβαρά μεγάλα. Εάν παίζετε πολλά παιχνίδια, είτε δημιουργείτε αντίγραφα ασφαλείας όταν ολοκληρώσετε έναν τίτλο είτε έχετε κάποιο σοβαρό αποθηκευτικό χώρο στην επιφάνεια εργασίας σας. Όταν εγκαθιστάτε το Steam, επιλέγετε σε ποια μονάδα και φάκελο θέλετε να κάνετε λήψη των παιχνιδιών σας. Αυτή είναι η «Βιβλιοθήκη» του Steam. Η βιβλιοθήκη δεν χρειάζεται να είναι εγκατεστημένη στην ίδια μονάδα δίσκου ή στον ίδιο φάκελο με το Steam. Αυτό σας επιτρέπει να εξοικονομήσετε αρκετό χώρο στη μονάδα δίσκου του λειτουργικού σας συστήματος. Όταν κάνετε λήψη παιχνιδιών, πηγαίνουν όλα στο φάκελο της βιβλιοθήκης που έχετε ορίσει. Εάν θέλετε να κατεβάσετε παιχνίδια Steam σε έναν προσαρμοσμένο κατάλογο, μπορείτε να το κάνετε χωρίς να εγκαταστήσετε ξανά τίποτα.
Κατεβάστε τα παιχνίδια Steam σε έναν προσαρμοσμένο κατάλογο
Ανοίξτε το πρόγραμμα-πελάτη Steam στην επιφάνεια εργασίας σας. Μεταβείτε στο Steam>Ρυθμίσεις.
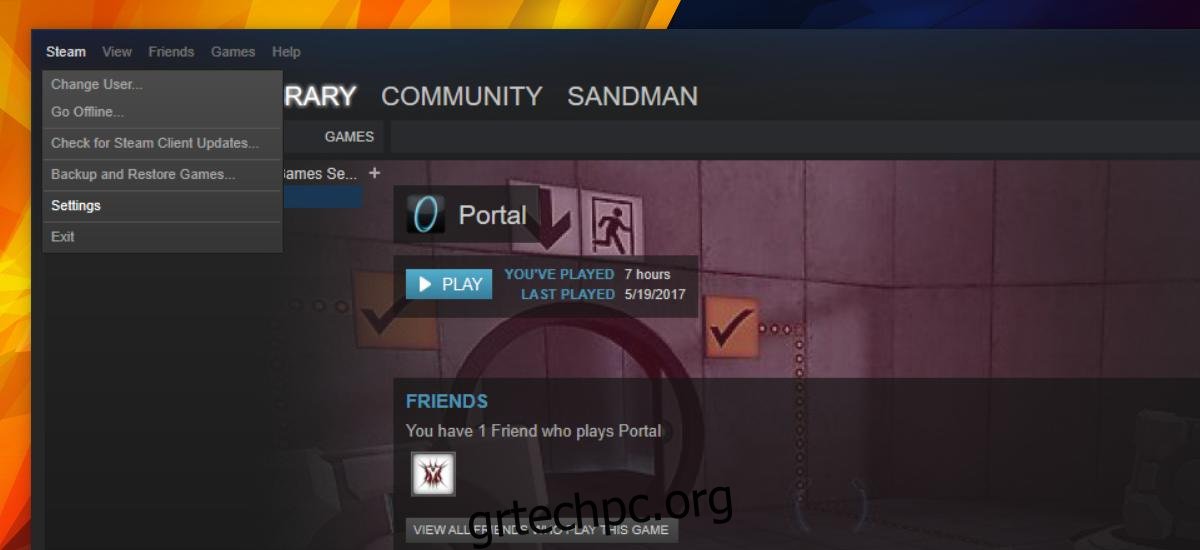
Στο παράθυρο Ρυθμίσεις, μεταβείτε στην καρτέλα Λήψη. Κάντε κλικ στο κουμπί «Φάκελοι βιβλιοθήκης Steam» στην ενότητα «Βιβλιοθήκες περιεχομένου».
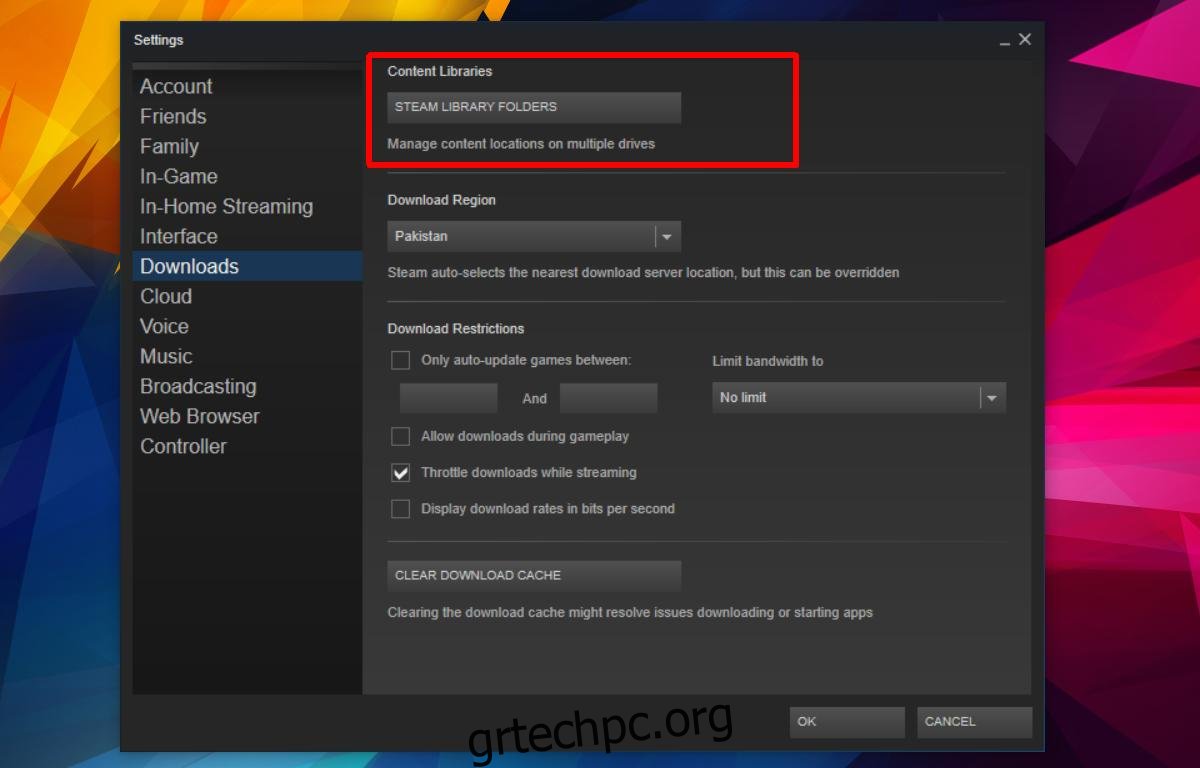
Θα ανοίξει ένα νέο παράθυρο με όλους τους φακέλους στους οποίους το Steam αποθηκεύει παιχνίδια αυτήν τη στιγμή. Κάντε κλικ στο κουμπί «Προσθήκη φακέλου βιβλιοθήκης» στο κάτω μέρος αυτού του παραθύρου και επιλέξτε έναν νέο φάκελο. Προσθέστε το στους φακέλους της Βιβλιοθήκης Steam. Μπορείτε να επισκεφτείτε ξανά αυτό το παράθυρο αργότερα και να ελέγξετε πόσα παιχνίδια έχετε εγκαταστήσει σε έναν συγκεκριμένο φάκελο.
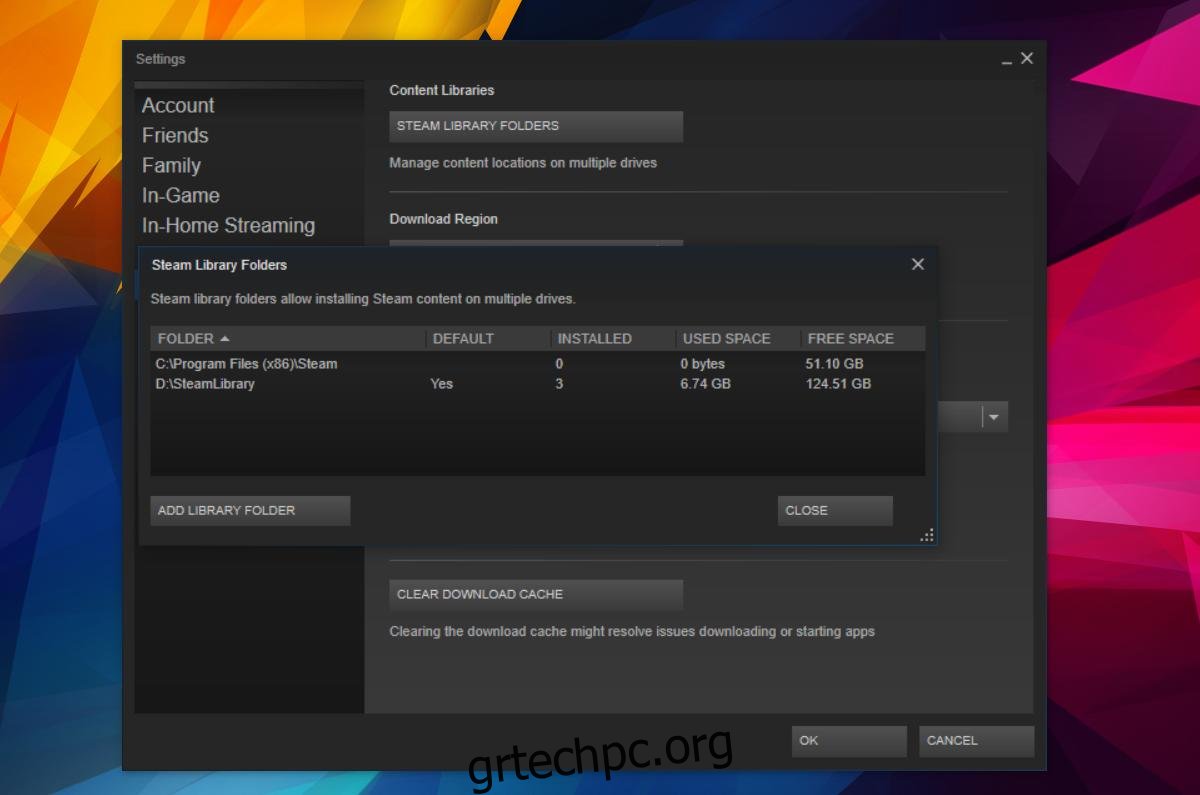
Όταν κάνετε επόμενη λήψη ενός παιχνιδιού στο Steam, μπορείτε να επιλέξετε έναν διαφορετικό φάκελο στον οποίο θα κατεβάσετε το παιχνίδι.
Δεν θα έχετε κανένα στεφάνι για να πηδήξετε όταν ξεκινήσετε το παιχνίδι. Το Steam μπορεί να αποθηκεύσει παιχνίδια σε διαφορετικούς φακέλους, αλλά εξακολουθεί να τα εμφανίζει σε ένα μέρος, π.χ. στην καρτέλα Βιβλιοθήκη. Το θέμα είναι, ανεξάρτητα από το πού κατεβάζετε ένα παιχνίδι Steam, μπορεί να εκκινηθεί από την καρτέλα Βιβλιοθήκη ή από το εικονίδιο γρήγορης εκκίνησης στην επιφάνεια εργασίας, εάν το έχετε προσθέσει.
Κινούμενα παιχνίδια Steam
Αυτή η μέθοδος ασχολείται αποκλειστικά με τη λήψη και εγκατάσταση νέων παιχνιδιών. Εάν κάνετε λήψη ενός νέου παιχνιδιού και η μονάδα δίσκου στην οποία αποθηκεύει παιχνίδια η βιβλιοθήκη Steam σας από προεπιλογή είναι πλήρης, μπορείτε να χρησιμοποιήσετε την παραπάνω μέθοδο για να αποθηκεύσετε παιχνίδια αλλού. Δεν μπορείτε να χρησιμοποιήσετε την παραπάνω μέθοδο για να μετακινήσετε παιχνίδια.
Για τα περισσότερα παιχνίδια, θα πρέπει να ελέγξετε στο διαδίκτυο πώς μπορείτε να δημιουργήσετε αντίγραφα ασφαλείας της προόδου. Δεν σας συμβουλεύουμε να το κάνετε αυτό για παιχνίδια που παίζετε αυτήν τη στιγμή, εκτός εάν το ίδιο το παιχνίδι έχει εξαιρετικές επιλογές δημιουργίας αντιγράφων ασφαλείας. Τούτου λεχθέντος, δεν είναι αδύνατο να μετακινήσετε παιχνίδια Steam. Εάν τα Windows 10 εντοπίσουν το παιχνίδι ως εφαρμογή, μπορείτε να μετακινήσετε το παιχνίδι από την εφαρμογή Ρυθμίσεις. Μεταβείτε στην ομάδα ρυθμίσεων Εφαρμογές. Επιλέξτε ένα παιχνίδι και δείτε αν υπάρχει ένα κουμπί “Μετακίνηση” κάτω από αυτό. Εάν υπάρχει, μπορείτε να μετακινήσετε το παιχνίδι σε διαφορετική μονάδα δίσκου.
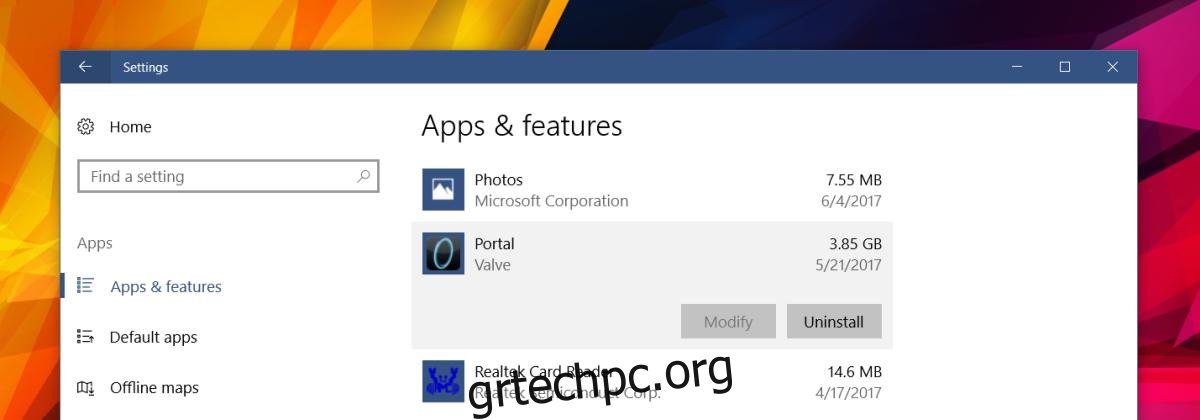
Εάν το παιχνίδι δεν μπορεί να μετακινηθεί, συνιστούμε να χρησιμοποιήσετε το FreeMove. Είναι μια εφαρμογή που μπορεί να μετακινήσει παιχνίδια χωρίς να τα χαλάσει.